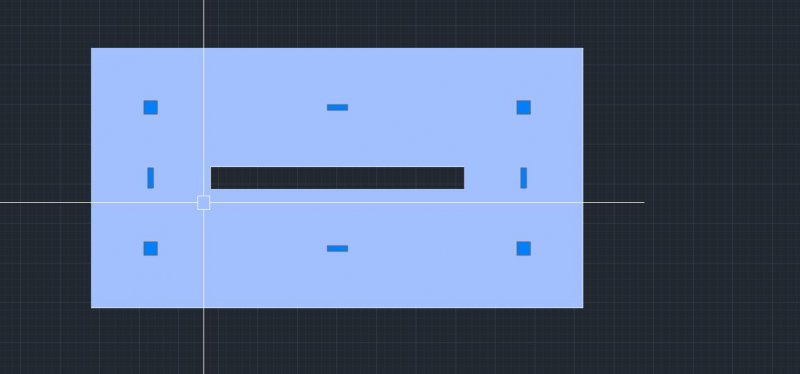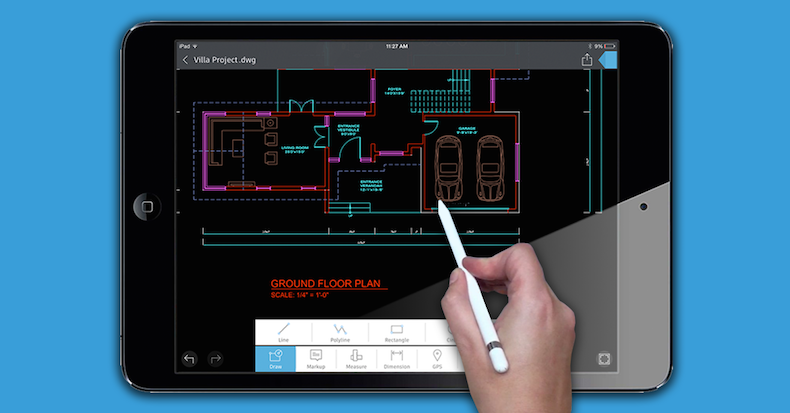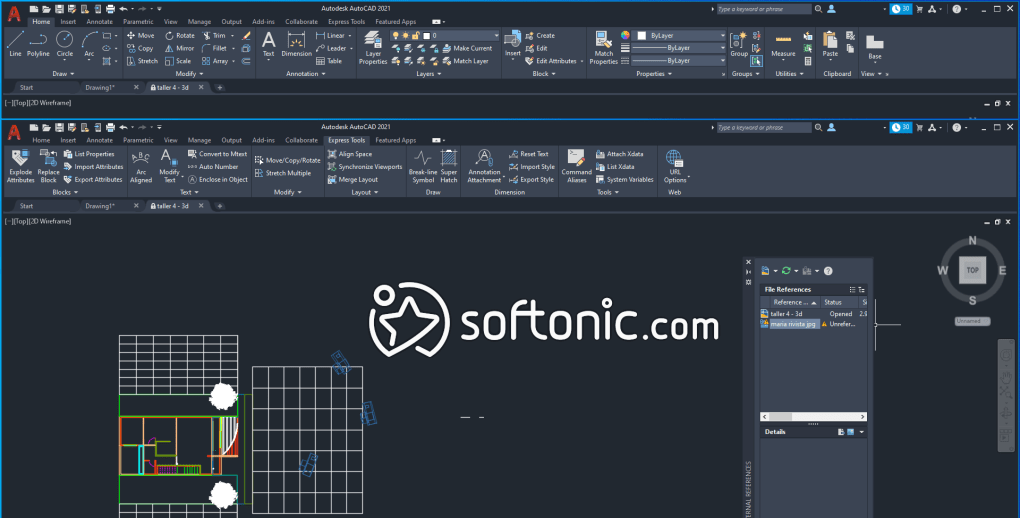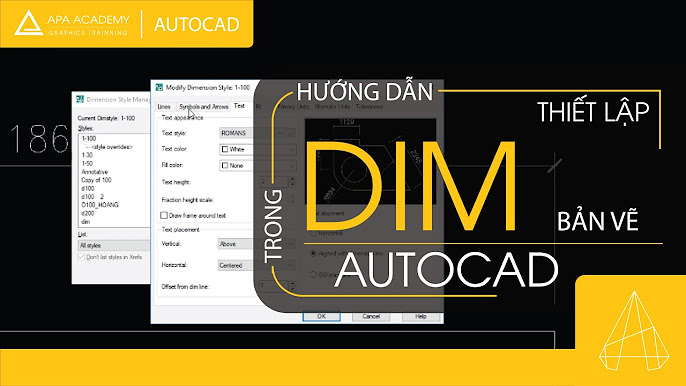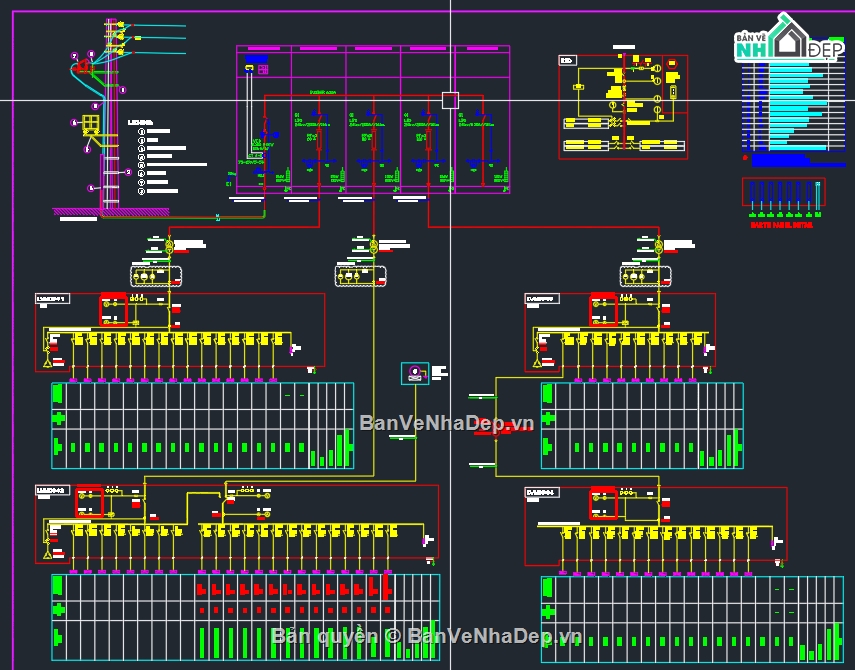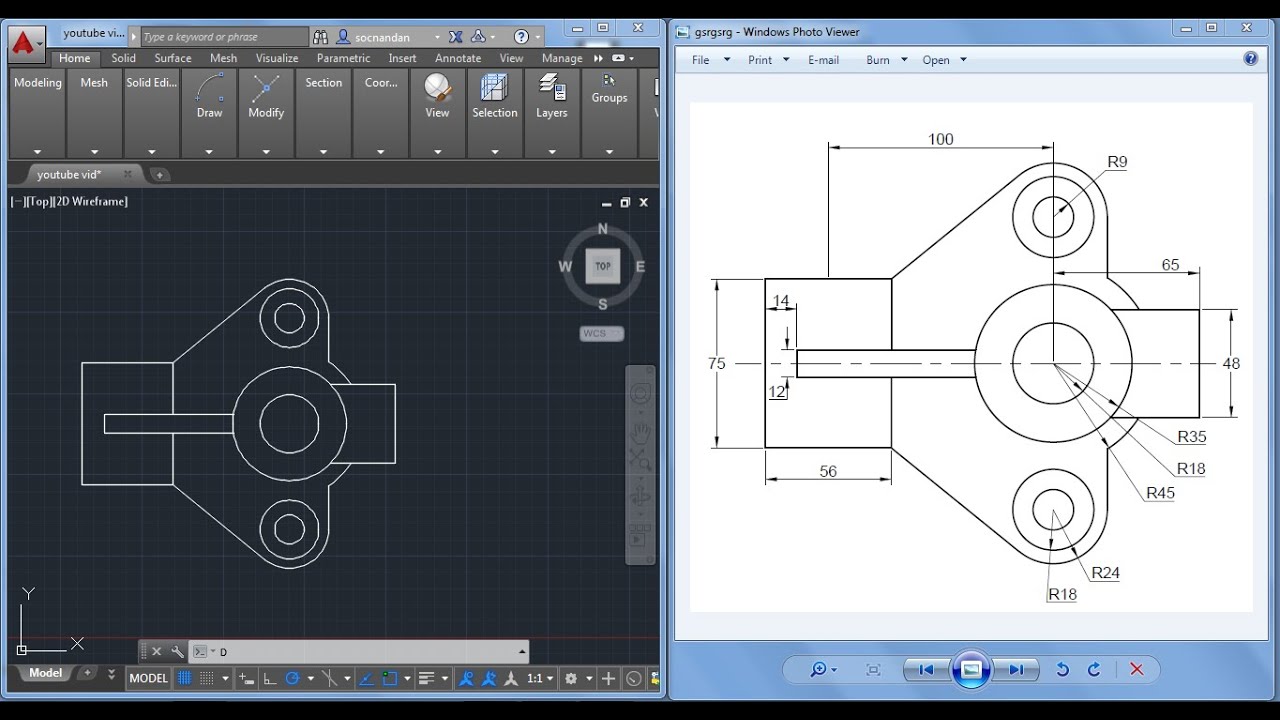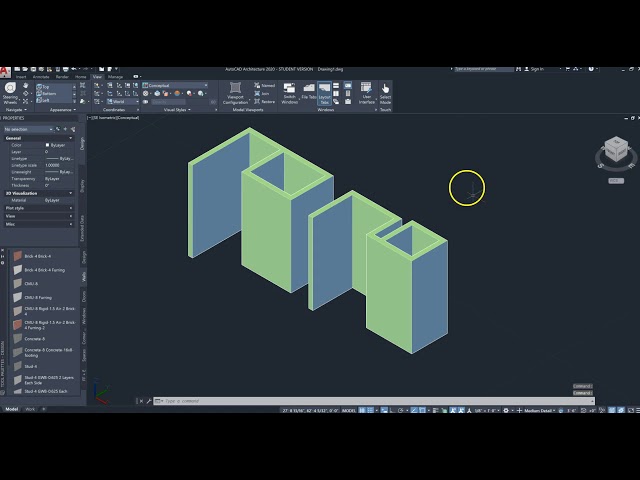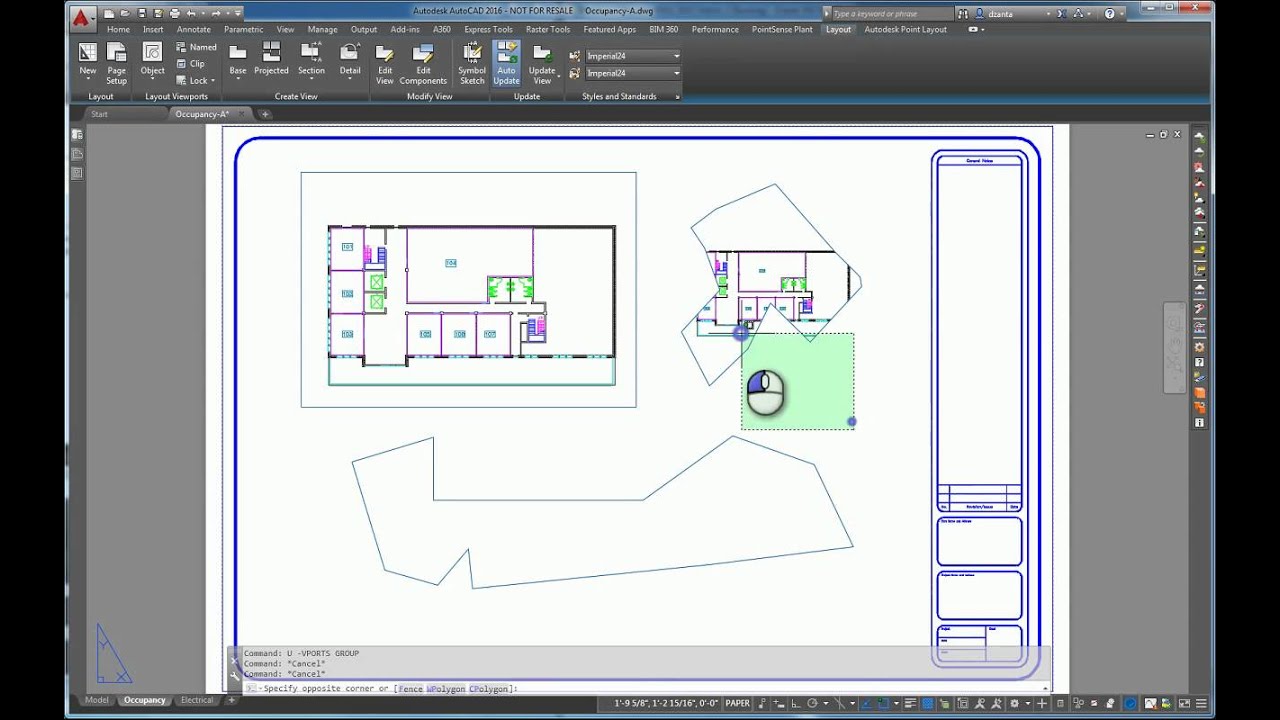Chủ đề autocad rectang: Khám phá toàn bộ khả năng của lệnh "RECTANG" trong AutoCAD: từ cơ bản đến nâng cao, cùng những mẹo và thủ thuật độc đáo, giúp bạn nâng cao kỹ năng thiết kế của mình.
Mục lục
- Cách sử dụng cơ bản của lệnh RECTANG
- YOUTUBE: Vẽ hình chữ nhật với kích thước trong AutoCAD
- Tùy chọn trong lệnh RECTANG: Chamfer, Elevation, Fillet, Thickness, Width
- Cách vẽ các đối tượng cụ thể với lệnh RECTANG
- Sử dụng lệnh RECTANG để vẽ kích thước giấy chuẩn ISO
- Vẽ khung vẽ và tiêu đề với lệnh RECTANG trong không gian giấy (Paper Space)
- Ứng dụng của lệnh RECTANG trong việc tạo viewport và quản lý không gian 3D
- Thực hành và ví dụ minh họa về lệnh RECTANG
Cách sử dụng cơ bản của lệnh RECTANG
Lệnh RECTANG trong AutoCAD dùng để vẽ hình chữ nhật. Cách thực hiện như sau:
- Nhập lệnh RECTANG hoặc chọn Rectangle từ menu Draw.
- Chọn điểm đầu tiên (góc) của hình chữ nhật.
- Chọn điểm thứ hai (đối diện với góc đã chọn) hoặc nhập kích thước cụ thể.
Bạn có thể thêm các tùy chọn như Chamfer, Elevation, Fillet, Thickness, và Width. Ví dụ, để vẽ hình chữ nhật có chiều dài 20 đơn vị và chiều rộng 10 đơn vị, bạn có thể nhập các giá trị này sau khi chọn điểm đầu tiên.
- Sau khi chọn điểm đầu tiên, nhập \"D\" để định nghĩa kích thước.
- Nhập chiều dài và chiều rộng theo yêu cầu.
Lệnh RECTANG tạo ra một đa giác đóng bốn cạnh, giống như sử dụng lệnh PLINE.
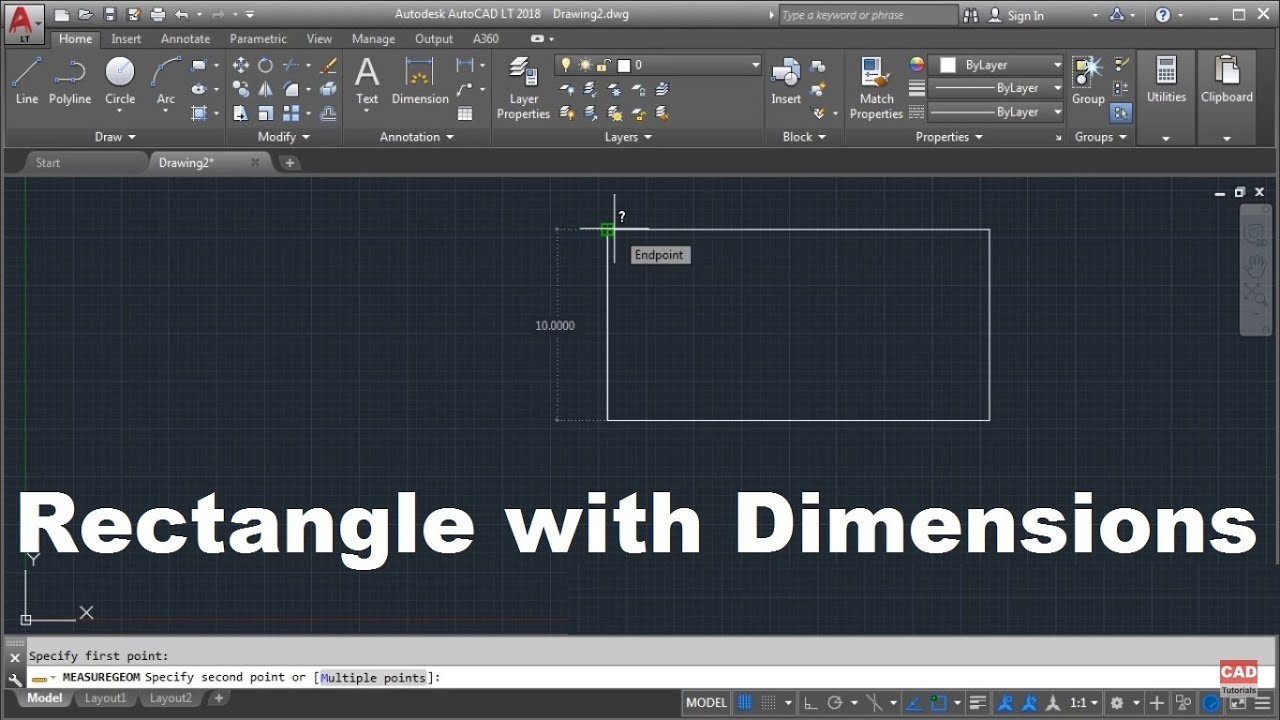
Xem Thêm:
Vẽ hình chữ nhật với kích thước trong AutoCAD
Học vẽ hình chữ nhật trong AutoCAD ngay bây giờ để tạo ra những bản vẽ chất lượng cao và thỏa mãn đam mê sáng tạo của bạn.
Tùy chọn trong lệnh RECTANG: Chamfer, Elevation, Fillet, Thickness, Width
Lệnh RECTANG trong AutoCAD cung cấp nhiều tùy chọn cho phép tạo hình chữ nhật với các tính năng nâng cao:
- Chamfer: Tạo cạnh chéo tại góc hình chữ nhật. Bạn có thể xác định kích thước của cạnh chéo khi nhập lệnh.
- Elevation: Định nghĩa độ cao của hình chữ nhật so với mặt phẳng cơ sở.
- Fillet: Tạo cạnh bo tròn tại góc hình chữ nhật. Giống như tùy chọn Chamfer, bạn cũng có thể xác định bán kính cho cạnh bo tròn.
- Thickness: Thiết lập độ dày cho hình chữ nhật, cho phép tạo ra một đối tượng 3D từ hình 2D.
- Width: Tùy chỉnh chiều rộng của các đường viền tạo thành hình chữ nhật, tương tự như lệnh Polyline.
Những tùy chọn này có thể được áp dụng ngay trong quá trình vẽ hình chữ nhật, tạo ra các hình dạng phức tạp và chi tiết hơn so với hình chữ nhật cơ bản.
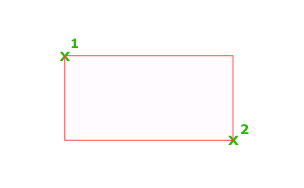
Cách vẽ các đối tượng cụ thể với lệnh RECTANG
Lệnh RECTANG trong AutoCAD có thể sử dụng để vẽ nhiều đối tượng cụ thể. Dưới đây là một số ví dụ cách sử dụng lệnh này:
- Vẽ Bản Vẽ Kỹ Thuật: Để vẽ các bản vẽ kỹ thuật như bản vẽ kích thước giấy ISO, bạn có thể sử dụng lệnh RECTANG. Ví dụ, để vẽ một tờ giấy A3, nhập RECTANG, chọn góc dưới bên trái và nhập tọa độ tương đối @420,297.
- Xây Dựng Mô Hình 3D: Bạn có thể dùng lệnh RECTANG để tạo nên các phần tử cơ bản của mô hình 3D như bàn, cửa sổ. Ví dụ, khi xây dựng một bàn, hãy sử dụng lệnh RECTANG để vẽ từng phần như chân bàn, mặt bàn và sau đó thêm độ dày hoặc độ cao bằng lệnh Properties hoặc MOVE.
- Tạo Hình 3D: Khi cần tạo hình 3D, có thể sử dụng lệnh RECTANG để vẽ cơ sở của đối tượng và sau đó thêm các mặt 3D sử dụng lệnh 3DFACE, tạo nên các hình dạng 3D phức tạp.

Vẽ hình chữ nhật (REC) trong AutoCAD
Khong co description
Sử dụng lệnh RECTANG để vẽ kích thước giấy chuẩn ISO
Để vẽ các kích thước giấy chuẩn ISO trong AutoCAD, bạn có thể sử dụng lệnh RECTANG. Dưới đây là các bước để vẽ tờ giấy A3:
- Bắt đầu bằng cách gõ lệnh RECTANG, chọn \"Rectangle\" từ menu \"Draw\" hoặc nhấn vào nút [Rectangle] trên thanh công cụ.
- Tại dấu nhắc `Chamfer/Elevation/Fillet/Thickness/Width/:`, chọn một điểm ở góc dưới bên trái của khu vực vẽ.
- Tại dấu nhắc `Other corner:`, nhập tọa độ tương đối cho góc đối diện, ví dụ nhập @420,297 (đây là kích thước của tờ giấy A3 theo đơn vị milimét).
- Sau khi nhập tọa độ, hình chữ nhật biểu diễn tờ giấy A3 sẽ được vẽ với kích thước chính xác. Nếu không thấy toàn bộ hình chữ nhật, sử dụng lệnh Zoom Extents để xem toàn bộ.
Quy trình này có thể áp dụng tương tự để vẽ các kích thước giấy khác như A0, A1, A2, A4, v.v., chỉ cần thay đổi tọa độ tương đối phù hợp với kích thước giấy mong muốn.
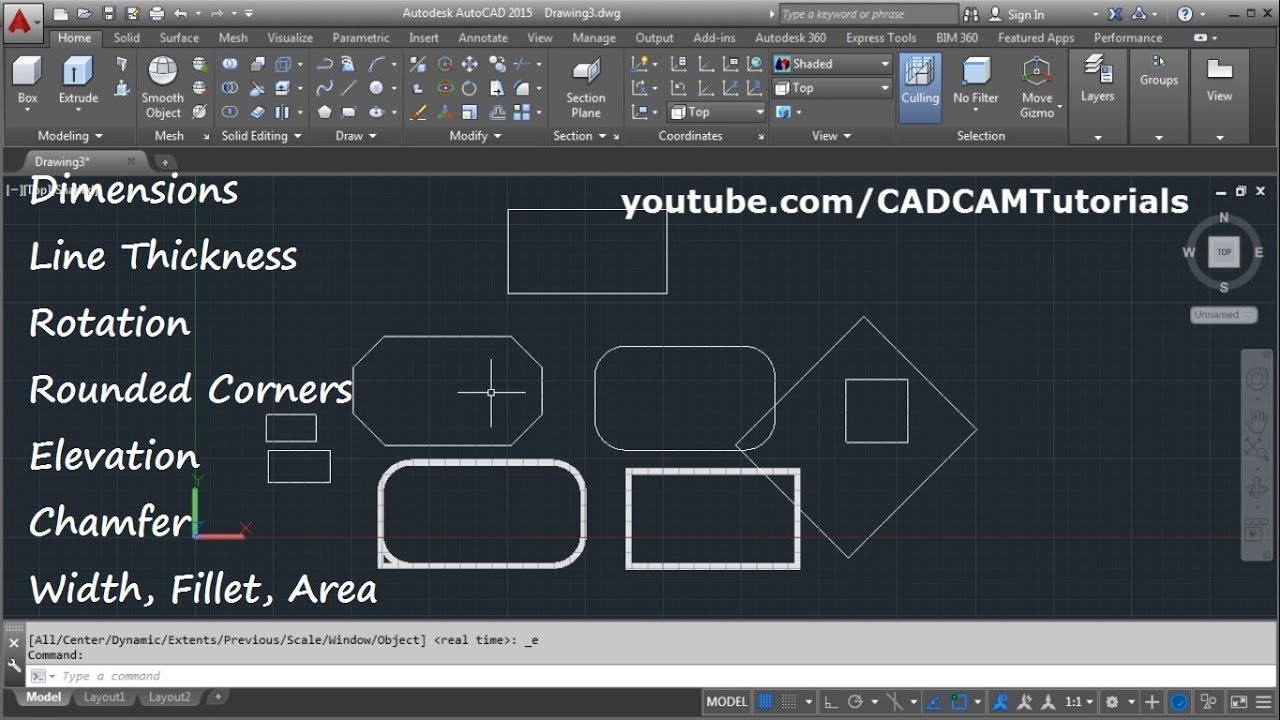
Vẽ khung vẽ và tiêu đề với lệnh RECTANG trong không gian giấy (Paper Space)
Để vẽ khung vẽ và tiêu đề trong không gian giấy (Paper Space) của AutoCAD, hãy tuân theo các bước sau:
- Chuyển sang không gian giấy (Paper Space) bằng cách sử dụng lệnh PSPACE.
- Tạo một lớp mới cho khung vẽ, ví dụ \"SHEET\", và đặt nó làm lớp hiện tại.
- Sử dụng lệnh RECTANG để vẽ khung giấy. Ví dụ, để vẽ một tờ giấy A3, chọn một điểm góc và sau đó nhập tọa độ tương đối @420,297.
- Phóng to (Zoom Extents) để xem toàn bộ khung giấy.
- Thiết kế khung tiêu đề cá nhân của bạn, bao gồm tên, tên bản vẽ, tỷ lệ và thông tin khác theo yêu cầu.
- Tạo các viewport mới nếu cần và sắp xếp chúng trên khung giấy. Các viewport có thể được di chuyển, xóa, sao chép và kéo dãn như các đối tượng vẽ thông thường.
- Khi hoàn tất, bạn có thể chuyển lại sang không gian mô hình (Model Space) để tiếp tục công việc vẽ kỹ thuật.
Quy trình trên cho phép bạn tạo một khung giấy chuyên nghiệp với tất cả thông tin cần thiết, sử dụng hiệu quả không gian Paper Space trong AutoCAD.

_HOOK_
Ứng dụng của lệnh RECTANG trong việc tạo viewport và quản lý không gian 3D
Lệnh RECTANG trong AutoCAD không chỉ dùng để vẽ hình chữ nhật trong không gian 2D, mà còn hỗ trợ trong việc tạo viewport và quản lý không gian 3D. Cách thực hiện như sau:
- Trong không gian giấy (Paper Space), sử dụng lệnh RECTANG để tạo khung vẽ cho các viewport. Ví dụ, để tạo khung giấy A3, bạn chọn một điểm và nhập tọa độ tương đối @420,297 để xác định kích thước khung.
- Sau khi tạo khung, bạn có thể sắp xếp và quản lý các viewport bên trong khung này. Mỗi viewport có thể hiển thị một phần cụ thể của mô hình 3D hoặc bản vẽ 2D từ nhiều góc độ và tỷ lệ khác nhau.
- Trong quá trình thiết kế 3D, sử dụng lệnh RECTANG để tạo các đối tượng cơ bản, sau đó áp dụng các lệnh như Properties để thêm chiều dày và sử dụng lệnh 3DFACE để tạo các mặt phẳng 3D cho đối tượng.
- Quản lý các đối tượng trong không gian 3D bằng cách chuyển đổi giữa các hệ tọa độ người dùng (UCS) khác nhau, cho phép vẽ và chỉnh sửa mô hình dễ dàng từ nhiều góc độ.
Những ứng dụng này của lệnh RECTANG trong việc tạo viewport và quản lý không gian 3D mở rộng khả năng sử dụng của AutoCAD, đặc biệt hữu ích trong việc thiết kế và trình bày các dự án phức tạp.

Xem Thêm:
Thực hành và ví dụ minh họa về lệnh RECTANG
Lệnh RECTANG trong AutoCAD cho phép bạn tạo hình chữ nhật một cách dễ dàng và nhanh chóng. Dưới đây là một số bước thực hành và ví dụ cụ thể:
- Bước 1: Bắt đầu với lệnh RECTANG. Gõ \"RECTANG\" ở dấu nhắc lệnh hoặc chọn Rectangle từ menu Draw.
- Bước 2: Chọn điểm góc đầu tiên, sau đó chọn điểm góc thứ hai hoặc nhập kích thước cụ thể. Ví dụ, để tạo hình chữ nhật có chiều dài 20 và chiều rộng 10 đơn vị, nhập D sau điểm đầu tiên, sau đó nhập chiều dài và chiều rộng.
- Bước 3: Sử dụng lệnh RECTANG để tạo các đối tượng phức tạp trong không gian 3D. Ví dụ, bạn có thể dùng RECTANG để vẽ bản vẽ cho một bàn, sau đó sử dụng các lệnh như Properties và 3DFACE để thêm chiều dày và tạo mặt bàn.
- Bước 4: Tạo và quản lý viewport trong không gian giấy (Paper Space) bằng cách sử dụng RECTANG để tạo khung cho các viewport.
Các bước trên chỉ ra cách sử dụng lệnh RECTANG trong các tình huống thực tế từ vẽ hình chữ nhật cơ bản đến ứng dụng trong không gian 3D và tạo viewport.
Lệnh RECTANG trong AutoCAD không chỉ giới hạn ở việc tạo hình chữ nhật cơ bản mà mở rộng ra nhiều ứng dụng phong phú, từ thiết kế 2D đến mô hình 3D, tạo điều kiện cho việc sáng tạo không giới hạn và nâng cao hiệu quả công việc.