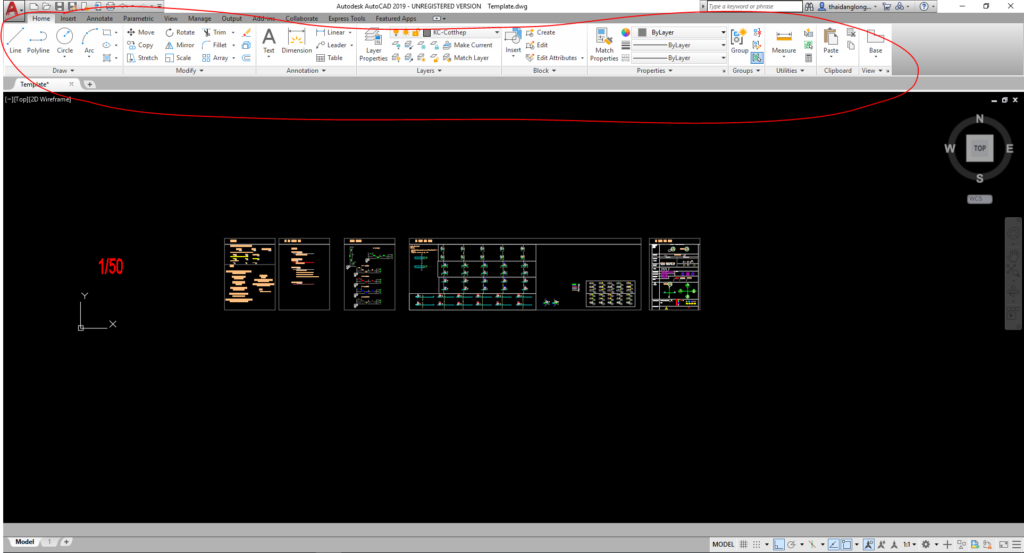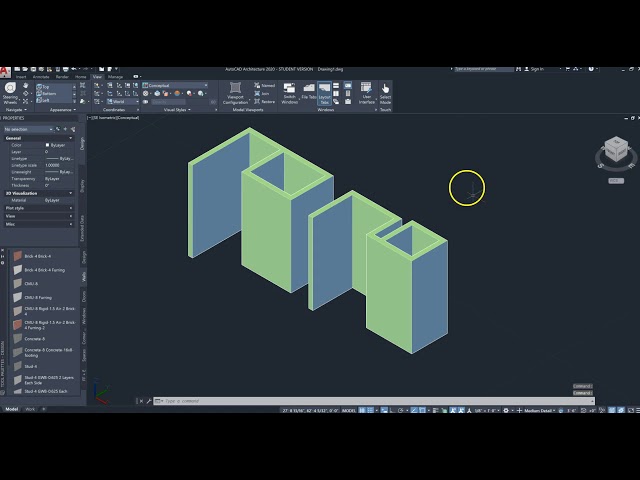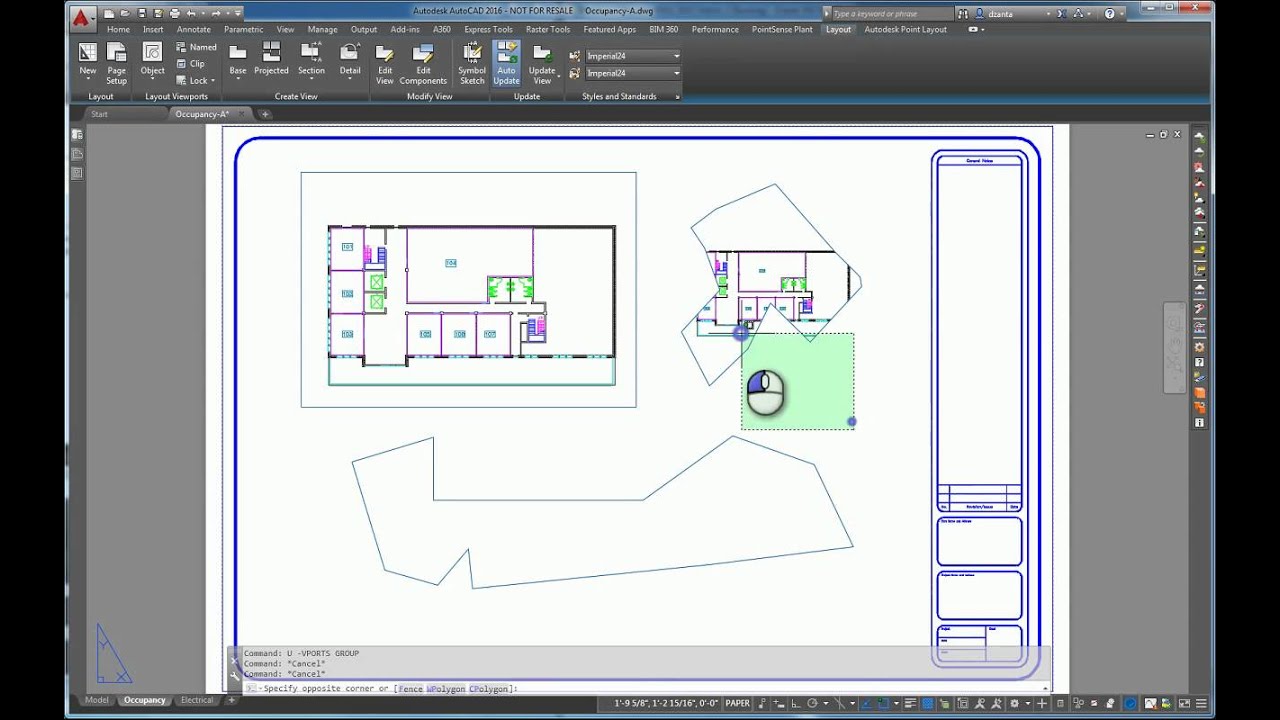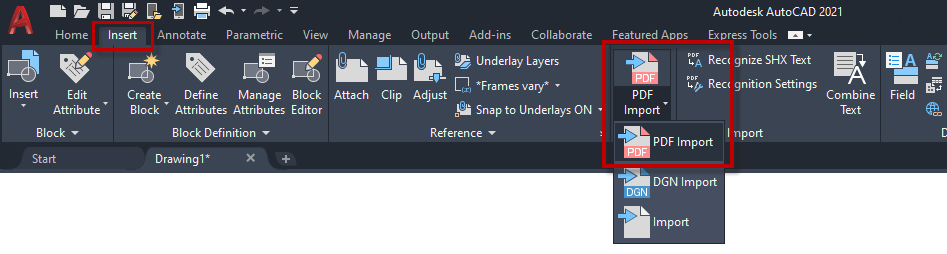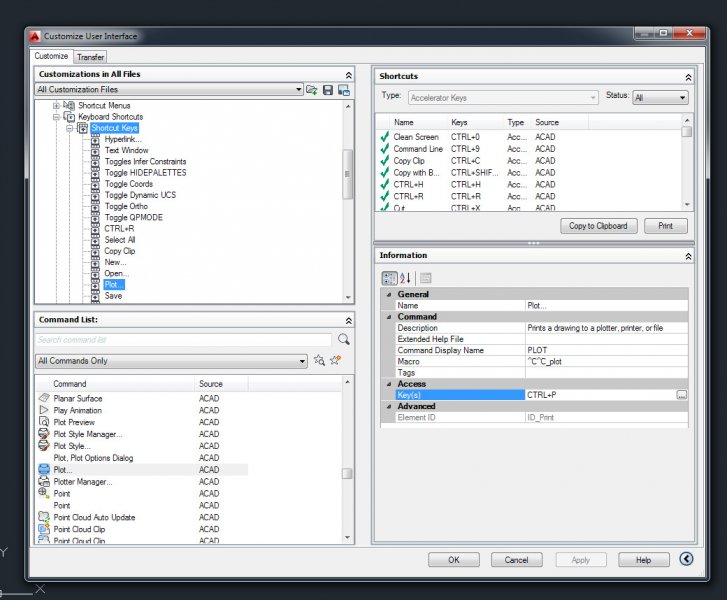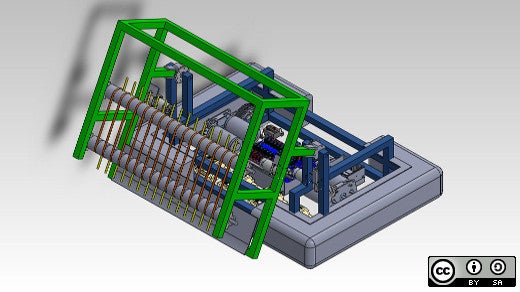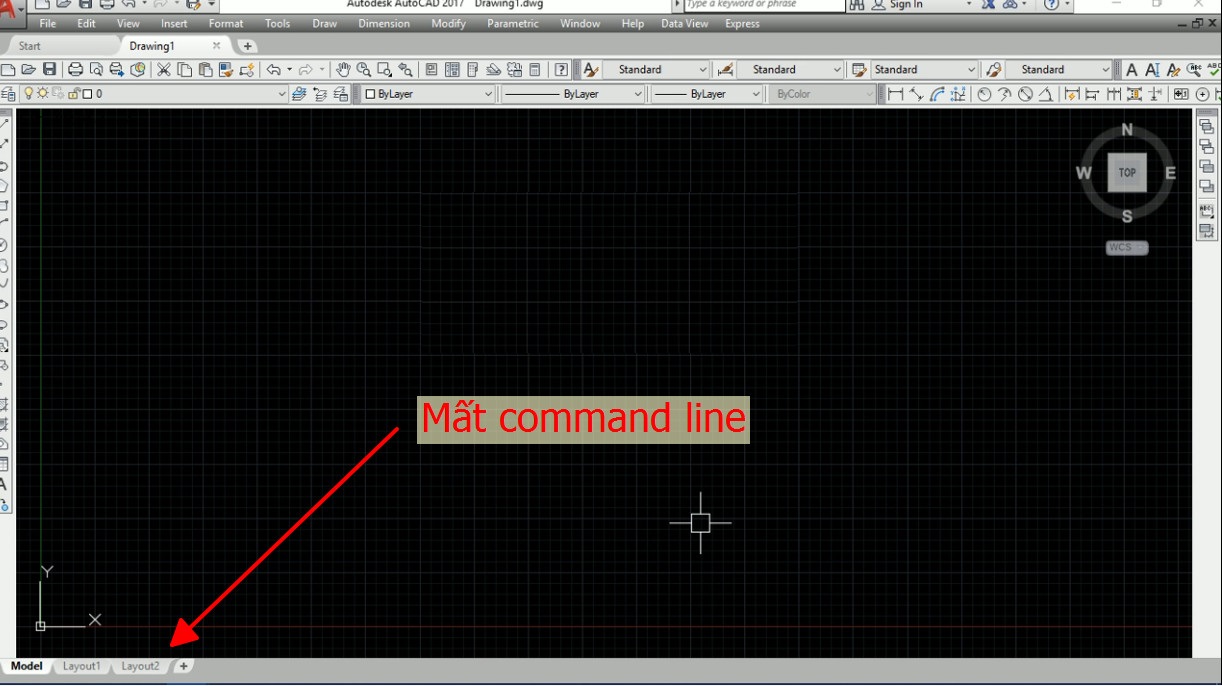Chủ đề đưa autocad về giao diện classic: Khám phá cách đơn giản để "đưa AutoCAD về giao diện Classic", tối ưu hóa công việc của bạn với giao diện quen thuộc và hiệu quả.
Mục lục
- Lý do nên chuyển về giao diện Classic
- Bước 1: Tắt thanh Ribbon
- YOUTUBE: Thêm Giao Diện Classic cho AutoCAD - Cách 2 Siêu Dễ - AutoCAD PhuongTk | NESA iCAD
- Bước 2: Kích hoạt thanh Menu Bar
- Bước 3: Chọn và sắp xếp các Toolbars
- Bước 4: Lưu giao diện Classic
- Tùy chọn thêm cho giao diện Classic
- Hướng dẫn sử dụng giao diện Classic trong các phiên bản AutoCAD mới
Lý do nên chuyển về giao diện Classic
- Tối ưu hóa hiệu suất: Giao diện Classic ít tốn tài nguyên hệ thống, giúp cải thiện tốc độ làm việc.
- Dễ dàng quản lý không gian làm việc: Với thiết kế đơn giản, giao diện Classic giúp người dùng dễ dàng điều hướng và quản lý công cụ.
- Tùy chỉnh linh hoạt: Cho phép người dùng thêm, xóa hoặc sắp xếp các công cụ theo ý muốn, tạo sự thuận tiện trong quá trình làm việc.
- Quen thuộc và tiện lợi: Đối với những người dùng đã quen với phiên bản AutoCAD cũ, giao diện Classic mang lại cảm giác quen thuộc và dễ sử dụng.
- Phù hợp với nhiều phiên bản AutoCAD: Giao diện Classic có thể được áp dụng cho nhiều phiên bản AutoCAD khác nhau, từ phiên bản cũ đến mới.

Xem Thêm:
Bước 1: Tắt thanh Ribbon
Để chuyển giao diện AutoCAD về phiên bản Classic, bạn cần tắt thanh Ribbon hiện đang xuất hiện trên giao diện mặc định. Dưới đây là hướng dẫn chi tiết:
- Mở AutoCAD.
- Sau khi chương trình đã khởi động, bạn có thể thấy thanh Ribbon nằm ở phía trên cùng của cửa sổ ứng dụng.
- Để tắt thanh Ribbon, bạn có thể sử dụng lệnh \"RIBBONCLOSE\". Cách làm như sau:
- Nhấn tổ hợp phím Ctrl + F1 trên bàn phím. Điều này sẽ tắt hoặc hiện thanh Ribbon.
- Nếu bạn muốn thao tác bằng chuột, bạn có thể nhấp chuột phải vào thanh Ribbon và chọn \"Tắt thanh Ribbon\" (Turn off the Ribbon).
- Khi bạn thực hiện các bước trên, thanh Ribbon sẽ biến mất và giao diện sẽ trở thành phiên bản Classic.
Bây giờ bạn đã hoàn thành bước đầu tiên để đưa AutoCAD về giao diện Classic.
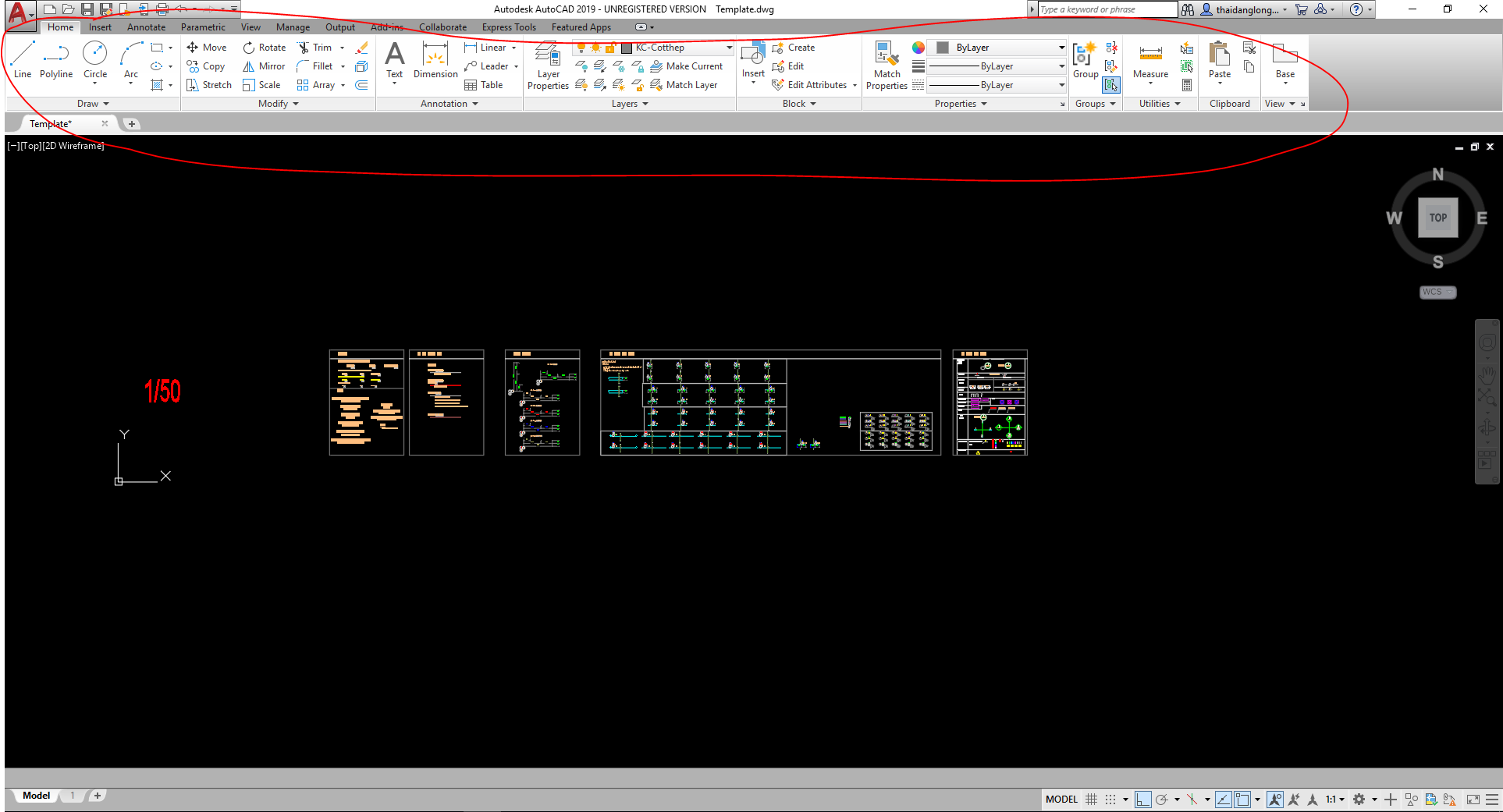
Thêm Giao Diện Classic cho AutoCAD - Cách 2 Siêu Dễ - AutoCAD PhuongTk | NESA iCAD
Sử dụng giao diện Classic AutoCAD để tăng hiệu suất làm việc và thuận lợi cho việc chuyển giao diện AutoCAD Classic.
Bước 2: Kích hoạt thanh Menu Bar
Để tiếp tục đưa giao diện AutoCAD về phiên bản Classic sau khi đã tắt thanh Ribbon, bạn cần kích hoạt thanh Menu Bar. Thanh Menu Bar sẽ thay thế thanh Ribbon và đưa bạn vào giao diện Classic. Dưới đây là hướng dẫn chi tiết:
- Mở AutoCAD.
- Bây giờ sau khi thanh Ribbon đã bị tắt, bạn cần kích hoạt thanh Menu Bar. Để làm điều này, bạn thực hiện các bước sau:
- Nhập lệnh \"MENUBAR\" trong dòng lệnh ở phía dưới cửa sổ làm việc.
- Trong hộp thoại xuất hiện, bạn sẽ thấy một tùy chọn dưới tên \"MENUBAR.\" Mặc định, giá trị của nó là 0.
- Để kích hoạt thanh Menu Bar, bạn chỉ cần thay đổi giá trị của \"MENUBAR\" thành 1 bằng cách nhập số 1 và nhấn Enter.
- Sau khi bạn đã thực hiện xong các bước trên, thanh Menu Bar sẽ xuất hiện ở phía trên cùng của cửa sổ ứng dụng, thay thế thanh Ribbon.
Bằng cách này, bạn đã hoàn thành bước 2 để chuyển giao diện AutoCAD về phiên bản Classic.

Bước 3: Chọn và sắp xếp các Toolbars
Sau khi bạn đã tắt thanh Ribbon và kích hoạt thanh Menu Bar để chuyển giao diện AutoCAD về phiên bản Classic, bạn có thể tùy chỉnh giao diện bằng cách chọn và sắp xếp các thanh công cụ (Toolbars) theo nhu cầu của bạn. Dưới đây là hướng dẫn chi tiết:
- Mở AutoCAD.
- Trên thanh Menu Bar, bạn sẽ thấy một số lựa chọn cho các thanh công cụ sẵn có như \"Draw,\" \"Modify,\" và \"View.\" Bạn có thể bật hoặc tắt các thanh công cụ này bằng cách thực hiện các bước sau:
- Để bật một thanh công cụ, bạn chỉ cần nhấp vào tên thanh công cụ đó. Ví dụ, để bật thanh công cụ \"Draw,\" bạn nhấp vào \"Draw\" trên Menu Bar.
- Để tắt một thanh công cụ, bạn cũng chỉ cần nhấp vào tên của thanh công cụ đó một lần nữa.
- Ngoài các thanh công cụ sẵn có, bạn cũng có thể thêm các thanh công cụ tùy chỉnh vào giao diện AutoCAD. Để làm điều này, bạn thực hiện các bước sau:
- Chọn \"Tools\" trên thanh Menu Bar, sau đó chọn \"Toolbars.\" Một danh sách các thanh công cụ có sẵn sẽ xuất hiện.
- Trong danh sách này, bạn có thể chọn các thanh công cụ mà bạn muốn hiển thị trên giao diện Classic bằng cách đánh dấu ô trước tên của chúng.
- Để thêm các thanh công cụ tùy chỉnh, bạn cũng có thể tạo các thanh công cụ riêng của mình bằng cách chọn \"More Tools\" trong danh sách và sau đó thêm chúng vào giao diện.
- Sau khi bạn đã chọn các thanh công cụ và sắp xếp chúng theo ý muốn, bạn có thể kéo và thả chúng trên thanh công cụ của AutoCAD để sắp xếp lại vị trí của chúng.
- Khi bạn hoàn thành việc tùy chỉnh thanh công cụ, giao diện AutoCAD sẽ hiển thị các thanh công cụ mà bạn đã chọn và sắp xếp.
Bằng cách này, bạn đã hoàn thành bước 3 để tùy chỉnh và sắp xếp các thanh công cụ trên giao diện Classic của AutoCAD.
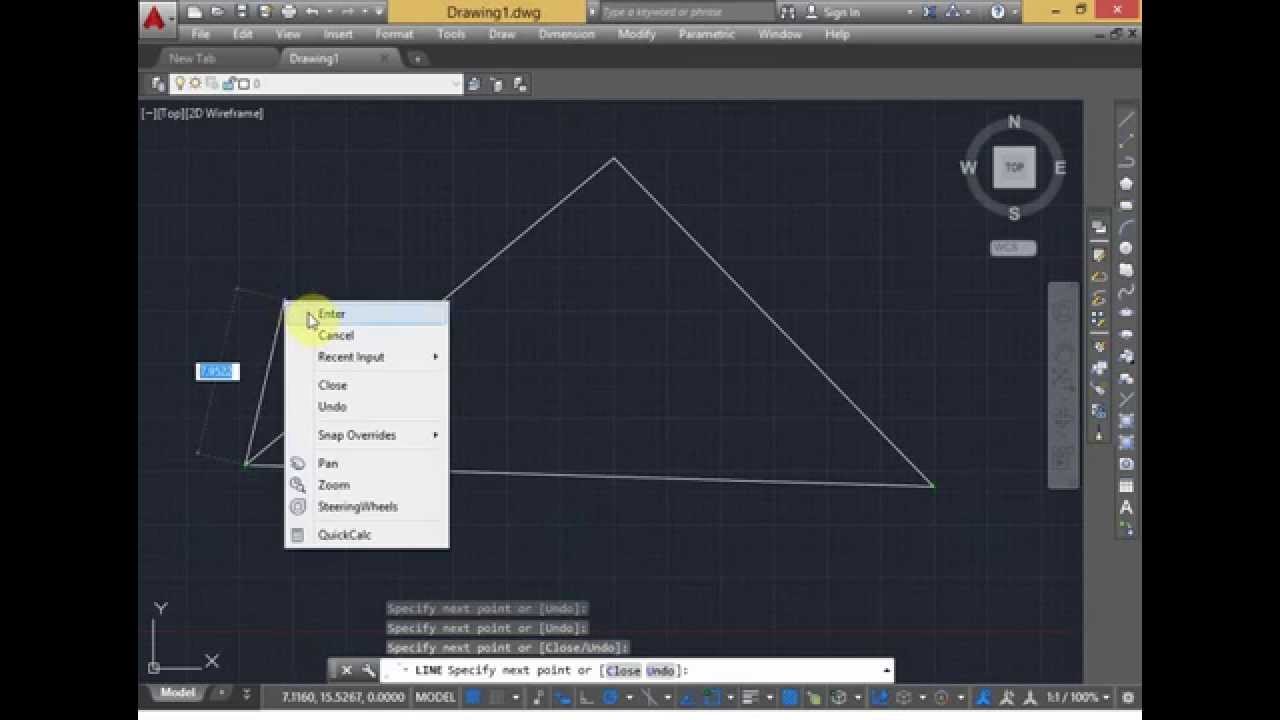
Chuyển giao diện AutoCAD về Classic - Hướng dẫn AutoCAD
autocad #tutorial #hocthietkedohoa Trong video này APA sẽ Hướng dẫn mọi người cách chuyển giao diện AutoCAD về Classic ...
Bước 4: Lưu giao diện Classic
Sau khi bạn đã tùy chỉnh giao diện AutoCAD về phiên bản Classic và sắp xếp các thanh công cụ theo ý muốn, quá trình cuối cùng là lưu giao diện Classic đã tùy chỉnh của bạn để có thể sử dụng sau này. Dưới đây là hướng dẫn chi tiết:
- Mở AutoCAD.
- Đảm bảo rằng bạn đang ở trong giao diện Classic mà bạn đã tùy chỉnh ở các bước trước.
- Để lưu giao diện Classic của bạn, bạn có thể sử dụng tính năng \"Workspace Switching.\" Để thực hiện việc này, bạn thực hiện các bước sau:
- Trên thanh Menu Bar, chọn \"View\" và sau đó chọn \"Workspace.\" Sẽ xuất hiện một danh sách các khung làm việc có sẵn.
- Chọn \"Save Current As\" trong danh sách để lưu giao diện Classic hiện tại.
- Đặt tên cho giao diện Classic của bạn và chọn \"OK\" hoặc \"Save\" để hoàn tất quá trình lưu trữ.
- Bây giờ, khi bạn muốn sử dụng giao diện Classic đã tùy chỉnh của mình, bạn chỉ cần quay lại \"Workspace\" và chọn giao diện mà bạn đã lưu.
Bằng cách này, bạn đã hoàn thành bước 4 để lưu giao diện Classic của AutoCAD đã tùy chỉnh để sử dụng trong tương lai.

_HOOK_
Tùy chọn thêm cho giao diện Classic
Sau khi bạn đã chuyển giao diện AutoCAD về phiên bản Classic và đã tùy chỉnh các thanh công cụ cơ bản, bạn có thể xem xét thêm một số tùy chọn để tối ưu hóa trải nghiệm làm việc của mình. Dưới đây là một số tùy chọn thêm cho giao diện Classic:
- Thêm cửa sổ con: Nếu bạn cần làm việc với nhiều bản vẽ hoặc tài liệu cùng lúc, bạn có thể thêm cửa sổ con. Để làm điều này, bạn có thể sử dụng lệnh \"MDI\" để mở cửa sổ con mới. Các cửa sổ con cho phép bạn dễ dàng chuyển đổi giữa các tài liệu khác nhau.
- Tùy chỉnh thêm: Giao diện Classic của AutoCAD cho phép bạn tùy chỉnh nhiều khía cạnh khác nhau. Bạn có thể sửa đổi các phím tắt, thiết lập các lệnh nhanh (aliases), và thay đổi các cài đặt khác để phù hợp với cách làm việc của bạn. Để làm điều này, bạn có thể sử dụng các lệnh như \"CUI\" để chỉnh sửa menu và thanh công cụ hoặc sử dụng lệnh \"OPTIONS\" để thay đổi các cài đặt khác nhau.
- Sự khác biệt giữa giao diện Classic và hiện đại: Hiểu rõ sự khác biệt giữa giao diện Classic và giao diện hiện đại của AutoCAD có thể giúp bạn quyết định xem giao diện nào phù hợp nhất với công việc của bạn. Giao diện hiện đại thường có nhiều tính năng hơn và giao diện đồ họa, trong khi giao diện Classic tập trung vào sự đơn giản và hiệu suất. Bạn có thể dễ dàng chuyển đổi giữa hai giao diện này bất cứ khi nào bạn muốn.
Với những tùy chọn này, bạn có thể tận dụng giao diện Classic của AutoCAD và điều chỉnh nó để phù hợp với nhu cầu và sở thích cá nhân của bạn trong quá trình làm việc.
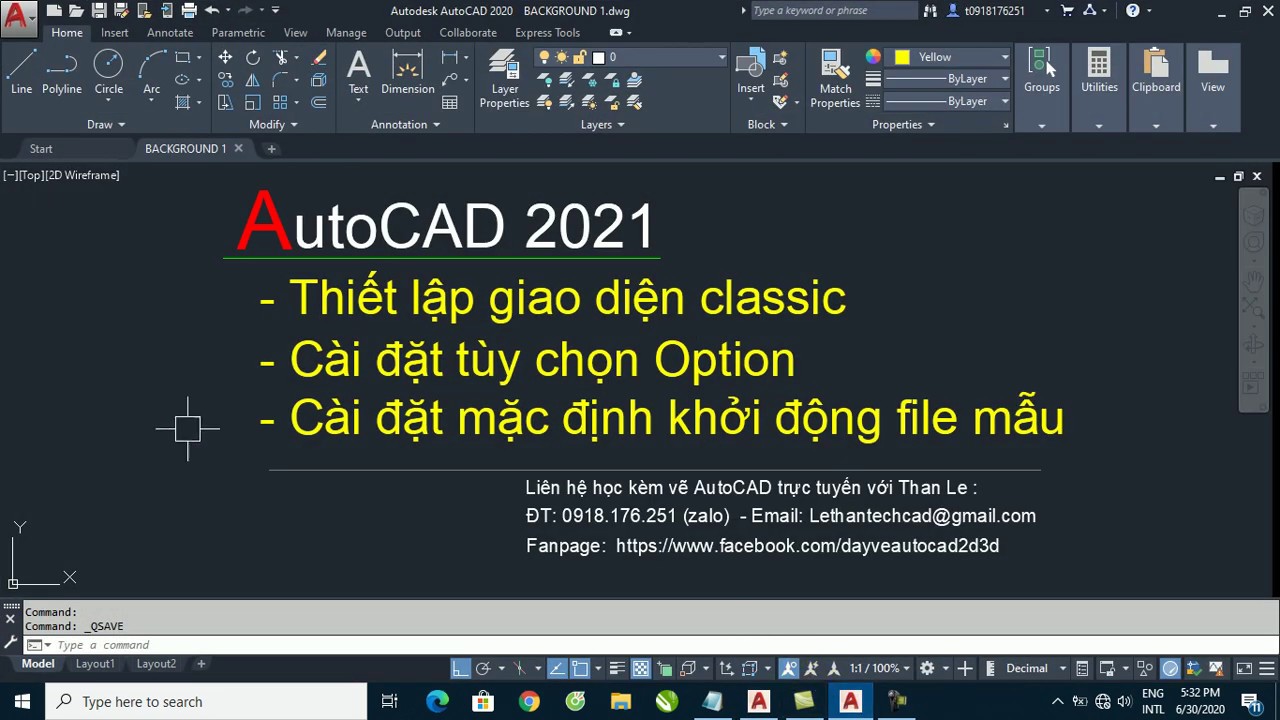
Xem Thêm:
Hướng dẫn sử dụng giao diện Classic trong các phiên bản AutoCAD mới
Giao diện Classic của AutoCAD đã trở nên quen thuộc và được ưa chuộng trong nhiều năm. Tuy nhiên, trong các phiên bản AutoCAD mới, mặc định thường là giao diện hiện đại. Dưới đây là hướng dẫn cách chuyển đổi sang giao diện Classic trong các phiên bản AutoCAD 2017, 2018 và phiên bản cao hơn:
- Phiên bản AutoCAD mới: Mở AutoCAD phiên bản mới.
- Chọn \"Classic\" Workspace: Trong các phiên bản mới, bạn có thể chọn giao diện Classic bằng cách thực hiện các bước sau:
- Trên thanh Ribbon hoặc thanh Menu Bar, chọn \"Workspace Switching\" (Chuyển đổi Khung làm việc).
- Trong danh sách các khung làm việc có sẵn, chọn \"AutoCAD Classic.\"
- Lưu cài đặt: Sau khi bạn đã chọn giao diện Classic, bạn cần lưu cài đặt để sử dụng sau này.
- Trong AutoCAD Classic, chọn \"Options\" (Tùy chọn) bằng cách gõ lệnh \"OPTIONS\" trong dòng lệnh hoặc bằng cách chọn biểu tượng bánh răng trên thanh Ribbon.
- Trong hộp thoại Options, chọn \"Open and Save\" (Mở và Lưu).
- Ở phần \"Create\" (Tạo), bạn có thể đặt \"Save As\" (Lưu như) mặc định thành \"AutoCAD Classic\" để đảm bảo rằng giao diện Classic sẽ được sử dụng mỗi khi bạn mở AutoCAD.
Với các bước trên, bạn có thể dễ dàng sử dụng giao diện Classic trong các phiên bản AutoCAD mới và tiếp tục làm việc theo cách quen thuộc của bạn.
Với các bước dễ dàng, bạn có thể đưa AutoCAD về giao diện Classic - một giao diện quen thuộc và tối ưu cho nhiều người sử dụng. Điều này giúp bạn tập trung vào công việc một cách hiệu quả và thoải mái như lúc nào. Hãy thử và trải nghiệm sự tiện lợi của giao diện Classic trong AutoCAD ngay hôm nay!