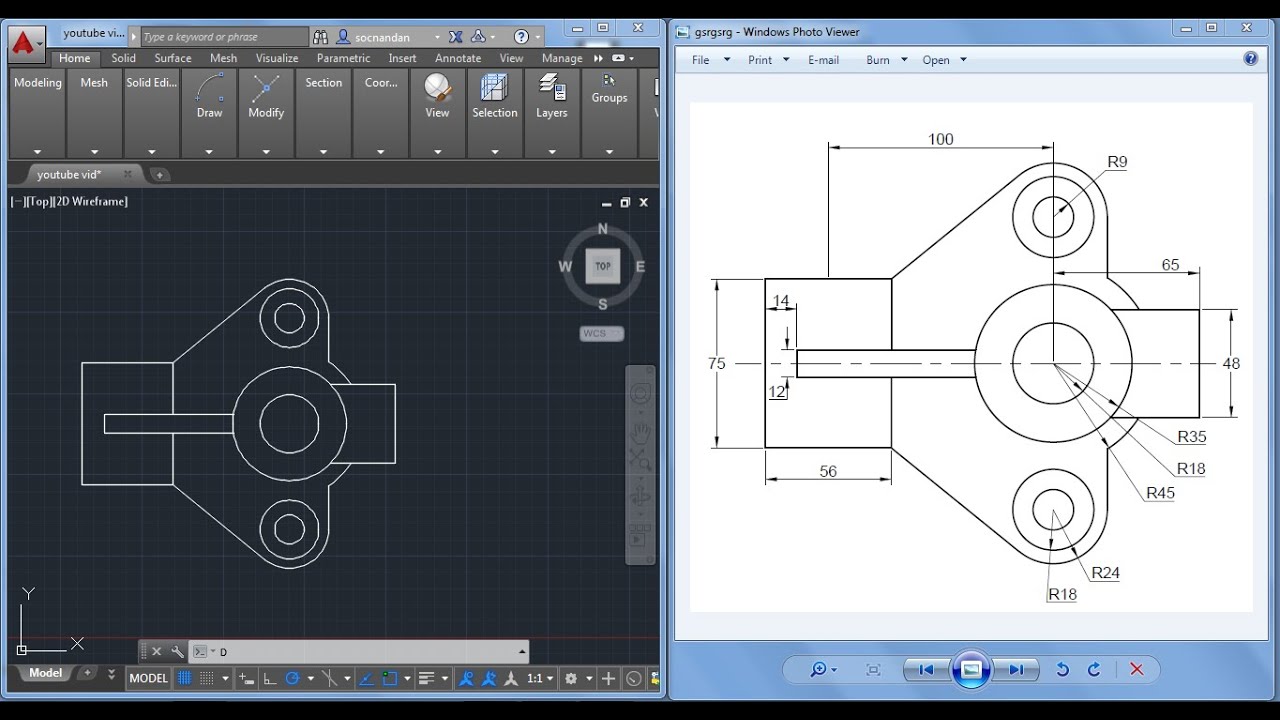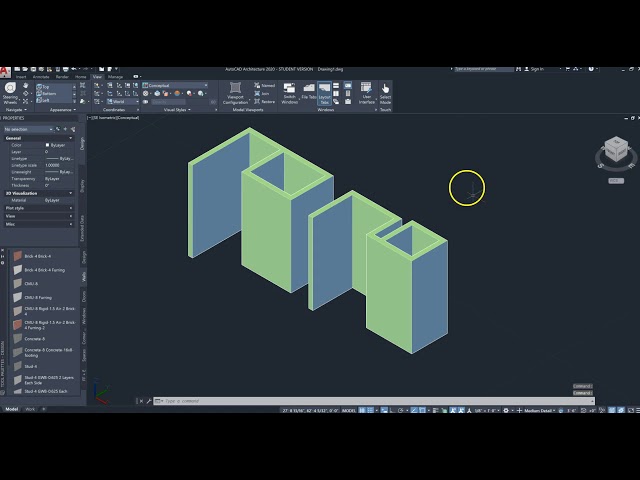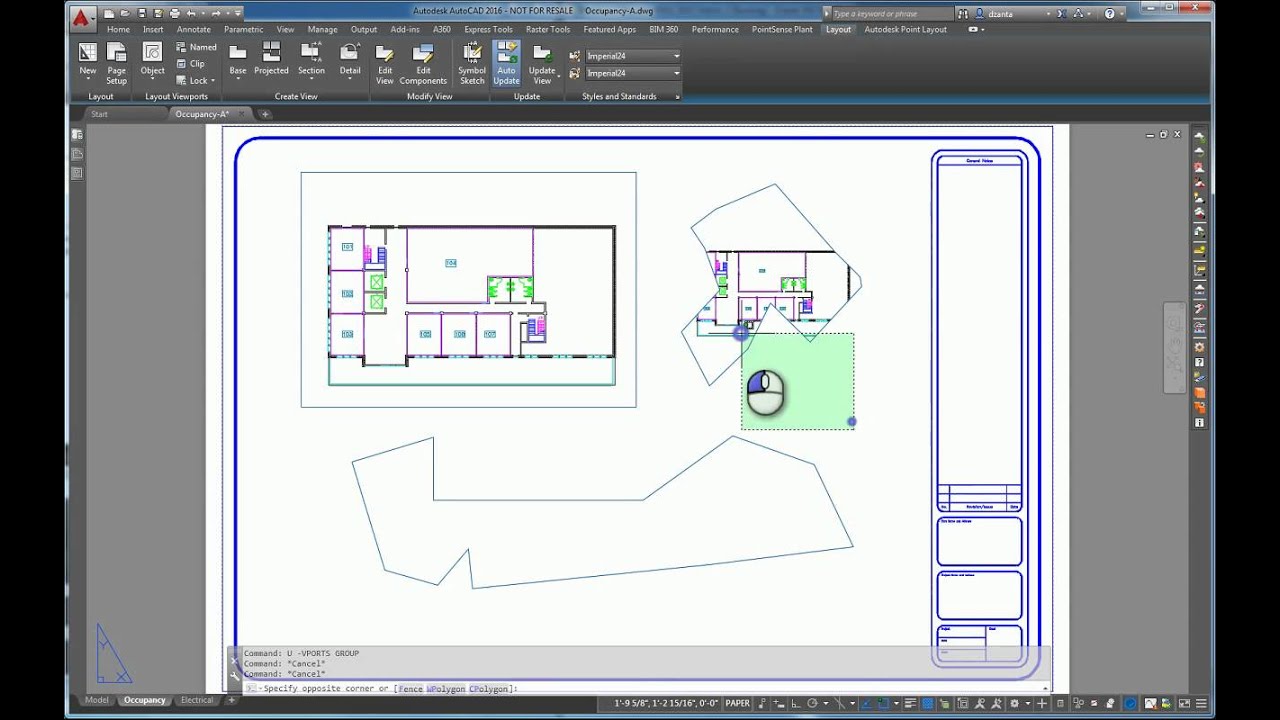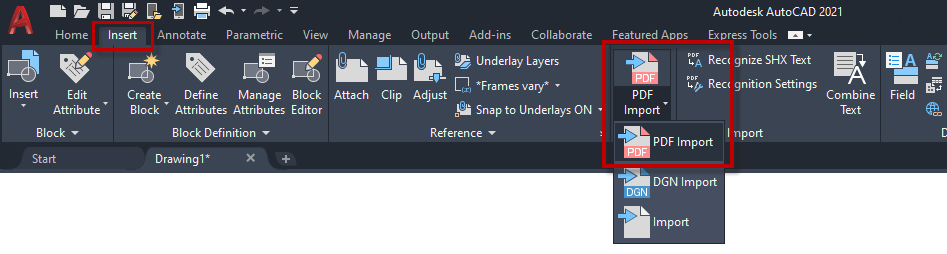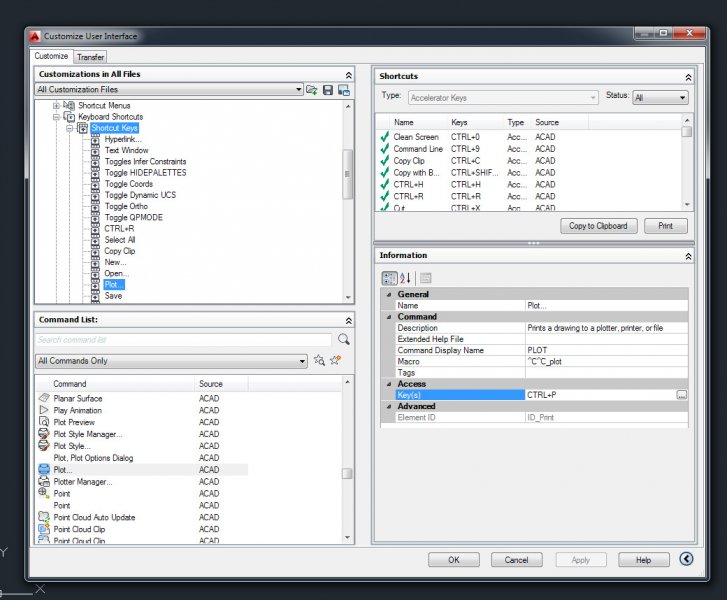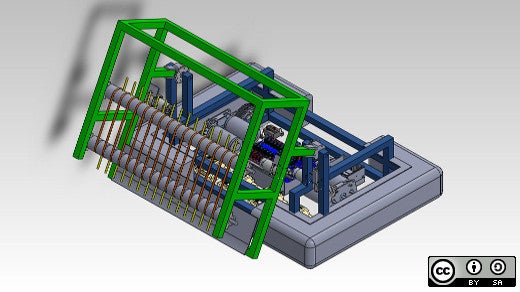Chủ đề autocad giật lag: Khám phá nguyên nhân và giải pháp toàn diện để khắc phục tình trạng giật lag trong AutoCAD, giúp bạn tối ưu hóa công việc thiết kế một cách mượt mà và hiệu quả.
Mục lục
- Tổng Quan về Lỗi AutoCAD Giật Lag
- Nguyên Nhân Gây Ra Lỗi
- YOUTUBE: Khắc phục tình trạng giật lag và chậm trong AutoCAD | Mẹo vặt AutoCAD
- Cách Khắc Phục Lỗi Giật Lag
- Điều Chỉnh Cài Đặt Trong AutoCAD
- Sử Dụng Tính Năng Tăng Tốc Phần Cứng
- Giảm Dung Lượng File CAD
- Thay Đổi Mức Độ Ưu Tiên Cho AutoCAD
- Cập Nhật Phần Mềm
- Khắc Phục Sự Cố Kết Nối Internet
- Kiểm Tra và Thiết Lập Cấu Hình Máy Tính
- Vô Hiệu Hóa Hiệu Ứng Hình Ảnh và Âm Thanh
- Các Phương Pháp Khác
- Bật Tắt Biến HIGHLIGHT
- Tắt Mục Help Khi Nhấn Nhầm F1
Tổng Quan về Lỗi AutoCAD Giật Lag
Lỗi giật lag trong AutoCAD có thể gây mất thời gian và ảnh hưởng đến hiệu suất làm việc. Nguyên nhân của lỗi này rất đa dạng, từ cấu hình phần cứng, cài đặt phần mềm, cho đến tình trạng của các tệp tin CAD.
- Nguyên Nhân Phổ Biến: Các nguyên nhân phổ biến bao gồm driver đồ họa lỗi thời, tệp tin AutoCAD bị hỏng, kết nối internet không ổn định, và cấu hình sai thiết lập trong AutoCAD (nguồn: rdsic.edu.vn).
- Cải Thiện Hiệu Suất: Các bước để cải thiện hiệu suất bao gồm việc giảm dung lượng file CAD, thay đổi hiệu ứng viền cho vùng chọn, sử dụng tính năng tăng tốc phần cứng, và tắt các chương trình phụ trợ không cần thiết (nguồn: cauit.com, thuthuat.taimienphi.vn, thuthuatphanmem.vn, blogchamchi.com).
- Biến HIGHLIGHT: Bật/tắt biến HIGHLIGHT trong AutoCAD có thể giúp giảm lag khi chọn số lượng lớn đối tượng (nguồn: infihow.com).
- Khắc Phục Tạm Thời: Điều chỉnh mức độ ưu tiên cho AutoCAD trong Task Manager có thể cung cấp giải pháp tạm thời (nguồn: thuthuat.taimienphi.vn).
- Troubleshooting: Thực hiện troubleshooting để xác định vấn đề cụ thể, có thể liên quan đến file, phần cứng, hệ thống, hoặc mạng (nguồn: scan2cad.com).
Việc hiểu rõ nguyên nhân và áp dụng các phương pháp khắc phục phù hợp sẽ giúp cải thiện đáng kể hiệu suất làm việc trên AutoCAD.

Xem Thêm:
Nguyên Nhân Gây Ra Lỗi
Hiện tượng giật lag trong AutoCAD có thể xuất phát từ nhiều nguyên nhân khác nhau, ảnh hưởng đến hiệu suất làm việc của người dùng.
- Driver Đồ Họa Lỗi Thời: Các driver đồ họa không được cập nhật có thể gây giật, lag trong AutoCAD (nguồn: thuthuat.taimienphi.vn, rdsic.edu.vn).
- Tệp Tin AutoCAD Bị Hỏng: Tệp tin hỏng hoặc có vấn đề có thể là nguyên nhân gây giật, lag (nguồn: rdsic.edu.vn).
- Kết Nối Internet Chập Chờn: Kết nối internet không ổn định có thể ảnh hưởng đến hiệu suất AutoCAD, đặc biệt nếu phần mềm yêu cầu kết nối internet để cập nhật hoặc truy cập vào nền tảng đám mây (nguồn: rdsic.edu.vn).
- Cấu Hình Sai Thiết Lập: Cấu hình không phù hợp trong AutoCAD cũng có thể gây ra lỗi giật, lag (nguồn: rdsic.edu.vn).
- Chương Trình Phụ Trợ: Các chương trình phụ trợ hoạt động cùng lúc với AutoCAD có thể gây giật lag, nên tắt các chương trình không cần thiết (nguồn: rdsic.edu.vn).
- Giảm Dung Lượng File CAD: File CAD có dung lượng lớn có thể gây chậm trễ, việc giảm dung lượng file CAD có thể giúp cải thiện tốc độ (nguồn: cauit.com, blogchamchi.com).
Nhận biết và khắc phục những nguyên nhân này sẽ giúp cải thiện đáng kể hiệu suất làm việc trên AutoCAD.
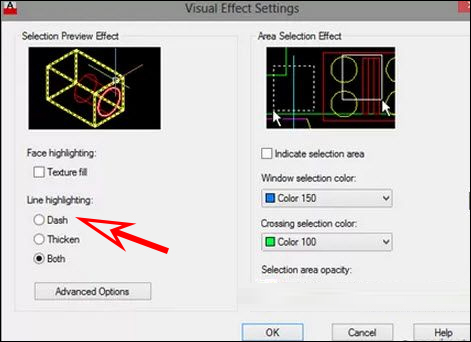
Khắc phục tình trạng giật lag và chậm trong AutoCAD | Mẹo vặt AutoCAD
\"Mẹo vặt xử lý giật lag và tăng tốc độ sử dụng AutoCAD. Huy Hiếu Lee chia sẻ kinh nghiệm hữu ích để giải quyết vấn đề này.\"
Cách Khắc Phục Lỗi Giật Lag
Để khắc phục lỗi giật lag trong AutoCAD, bạn có thể thực hiện các bước sau:
- Điều chỉnh cài đặt trong AutoCAD:
- Chọn biểu tượng chữ A và vào mục Options, sau đó chọn Visual Effect Settings để điều chỉnh hiệu ứng đồ họa.
- Kích hoạt Tăng tốc phần cứng trong AutoCAD bằng lệnh 3DCONFIG hoặc OP (OPTIONS), sau đó chọn tab hệ thống và kích hoạt Tăng tốc phần cứng.
- Sử dụng Tính năng Tăng tốc Phần cứng: Điều chỉnh cấu hình đồ hoạ trong AutoCAD phù hợp với khả năng của thiết bị.
- Giảm Dung Lượng File CAD: Sử dụng lệnh audit và dxfout để kiểm tra và giảm dung lượng file CAD.
- Thay Đổi Mức Độ Ưu Tiên Cho AutoCAD: Sử dụng Task Manager để đặt ưu tiên cao nhất cho AutoCAD.
- Cập Nhật Phần Mềm: Luôn cập nhật AutoCAD với các gói dịch vụ mới nhất và các bản sửa lỗi.
- Khắc Phục Sự Cố Kết Nối Internet: Đảm bảo kết nối internet ổn định và tốc độ cao.
- Kiểm Tra và Thiết Lập Cấu Hình Máy Tính: Đảm bảo cấu hình máy tính đáp ứng yêu cầu tối thiểu của AutoCAD.
- Vô Hiệu Hóa Hiệu ứng Hình Ảnh và Âm Thanh: Tắt các hiệu ứng không cần thiết để giảm tải cho hệ thống.
- Tắt Tính năng Selection Cycling: Sử dụng tổ hợp phím Ctrl + W để tắt tính năng này khi không cần thiết.
- Tắt mục Help khi Nhấn Nhầm F1: Sử dụng tính năng gán phím tắt trong AutoCAD để tránh những lỗi không mong muốn.
- Driver Đồ Họa Lỗi Thời: Cập nhật phiên bản driver đồ họa mới nhất cho thiết bị của bạn.
Hy vọng những hướng dẫn này sẽ giúp bạn khắc phục lỗi giật lag trong AutoCAD một cách hiệu quả.

Khắc phục tình trạng giật lag trong AutoCAD | Huy Hiếu Lee
Autocad bị giật lag và cách khắc phục cực kỳ đơn giản! - KHÓA HỌC AUTOCAD (Chuyên nghiệp): ...
Điều Chỉnh Cài Đặt Trong AutoCAD
Để giảm tình trạng giật lag trong AutoCAD, bạn có thể thực hiện các thay đổi sau trong cài đặt của phần mềm:
- Kích Hoạt Tính Năng Tăng Tốc Phần Cứng:
- Trong giao diện AutoCAD, nhập lệnh \"3DCONFIG\" và nhấn Enter.
- Chọn \"Manual Tune\" và tích chọn vào \"Enable hardware acceleration\" sau đó nhấn OK.
- Điều Chỉnh Hiệu Ứng Đồ Họa:
- Vào Options (biểu tượng chữ A) và chọn tab \"Selection\".
- Trong \"Visual Effect Settings\", điều chỉnh kiểu nét đứt hoặc các hiệu ứng khác phù hợp và nhấn OK.
- Giảm Dung Lượng File CAD: Sử dụng lệnh \"audit\" và \"dxfout\" để kiểm tra và giảm dung lượng file CAD.
- Thay Đổi Mức Độ Ưu Tiên Cho AutoCAD: Sử dụng Task Manager để đặt ưu tiên cao nhất cho AutoCAD.
- Cập Nhật Phần Mềm: Luôn cập nhật AutoCAD với các gói dịch vụ mới nhất và các bản sửa lỗi.
Việc thực hiện những điều chỉnh trên có thể giúp cải thiện đáng kể hiệu suất và giảm giật lag trong quá trình sử dụng AutoCAD.

Sử Dụng Tính Năng Tăng Tốc Phần Cứng
Để khắc phục vấn đề giật lag trong AutoCAD, bạn có thể tận dụng tính năng tăng tốc phần cứng của máy tính. Đây là một số bước bạn có thể thực hiện:
- Kiểm tra cấu hình máy tính: Trước tiên, hãy đảm bảo rằng máy tính của bạn đáp ứng yêu cầu tối thiểu của AutoCAD. Nếu máy tính của bạn quá cũ hoặc yếu, việc nâng cấp phần cứng có thể làm tăng hiệu suất. Hãy cân nhắc nâng cấp RAM, CPU hoặc card đồ họa để cải thiện khả năng xử lý.
- Sử dụng card đồ họa chất lượng cao: AutoCAD yêu cầu một card đồ họa mạnh mẽ để hiển thị và xử lý các dự án phức tạp. Hãy đảm bảo rằng bạn đang sử dụng một card đồ họa chất lượng cao và cập nhật driver của nó thường xuyên.
- Kiểm tra các thiết lập đồ họa: Trong AutoCAD, bạn có thể điều chỉnh các thiết lập đồ họa để tối ưu hóa hiệu suất. Điều này bao gồm việc điều chỉnh độ phân giải, chất lượng hiển thị và sử dụng chế độ xem thô để giảm tải đồ họa.
- Sử dụng ổ cứng SSD: Nếu bạn đang sử dụng ổ cứng cơ học, nâng cấp lên ổ cứng SSD có thể giúp tăng tốc độ truy cập dữ liệu và làm giảm thời gian chờ đợi khi làm việc trong AutoCAD.
Thực hiện những bước trên có thể giúp bạn cải thiện hiệu suất của AutoCAD và giảm thiểu hiện tượng giật lag trong quá trình làm việc.

_HOOK_
Giảm Dung Lượng File CAD
Để giảm hiện tượng giật lag trong AutoCAD, việc giảm dung lượng của file CAD có thể giúp cải thiện hiệu suất làm việc. Dưới đây là một số cách bạn có thể thực hiện:
- Xóa đối tượng không cần thiết: Kiểm tra và loại bỏ những đối tượng, layer hoặc bản vẽ không cần thiết trong file CAD. Điều này giúp giảm dung lượng và làm cho việc làm việc trở nên mượt mà hơn.
- Nén hình ảnh và hình vẽ: Nếu file CAD của bạn chứa nhiều hình ảnh và hình vẽ chất lượng cao, hãy nén chúng để giảm dung lượng. Sử dụng công cụ nén hình ảnh trong AutoCAD hoặc sử dụng phần mềm nén hình ảnh bên ngoài.
- Sử dụng định dạng DWG nhẹ: Khi lưu file CAD, bạn có thể chọn định dạng DWG nhẹ hơn như DWG 2007 hoặc DWG 2010 để giảm dung lượng file. Tuy nhiên, hãy lưu ý rằng việc sử dụng định dạng này có thể giới hạn một số tính năng.
- Xóa dữ liệu không sử dụng: Trong file CAD, có thể có dữ liệu không sử dụng như block, layer hoặc mẫu block. Hãy kiểm tra và xóa dữ liệu không cần thiết này để giảm dung lượng file.
- Sử dụng phần mềm giảm dung lượng: Có một số phần mềm giúp bạn giảm dung lượng file CAD một cách tự động. Hãy sử dụng chúng để tối ưu hóa file của bạn.
Thực hiện các biện pháp trên giúp giảm dung lượng file CAD và cải thiện hiệu suất làm việc trong AutoCAD, giúp tránh tình trạng giật lag.
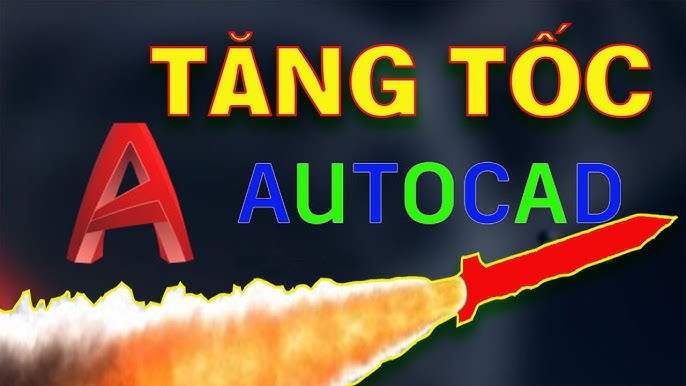
Thay Đổi Mức Độ Ưu Tiên Cho AutoCAD
Để giảm tình trạng giật lag trong AutoCAD, bạn có thể điều chỉnh mức độ ưu tiên cho AutoCAD trong hệ điều hành của bạn. Dưới đây là hướng dẫn chi tiết để thực hiện điều này:
- Truy cập Task Manager (Quản lý Công Việc): Nhấn tổ hợp phím Ctrl + Shift + Esc hoặc Ctrl + Alt + Delete trên bàn phím của bạn để mở Task Manager.
- Chọn tab \"Processes\" (Tiến trình): Trong Task Manager, chọn tab \"Processes\" để xem danh sách các tiến trình đang hoạt động trên máy tính của bạn.
- Tìm tiến trình AutoCAD: Tìm trong danh sách các tiến trình để tìm tiến trình liên quan đến AutoCAD. Tiến trình này có thể được gọi là \"acad.exe\" hoặc tên tương tự.
- Click chuột phải vào tiến trình AutoCAD: Sau khi tìm thấy tiến trình AutoCAD, click chuột phải vào nó để hiển thị menu context.
- Chọn \"Go to details\" (Đi tới chi tiết): Trong menu context, chọn \"Go to details\" để chuyển đến chi tiết của tiến trình AutoCAD.
- Chọn \"Set priority\" (Đặt mức độ ưu tiên): Trong chi tiết tiến trình AutoCAD, click chuột phải vào nó và chọn \"Set priority\" để xem danh sách các mức độ ưu tiên.
- Chọn mức độ ưu tiên thích hợp: Trong danh sách mức độ ưu tiên, bạn có thể chọn mức độ ưu tiên thích hợp cho AutoCAD. Thường thì, chọn \"High\" (Cao) hoặc \"Realtime\" (Thời gian thực) sẽ tăng hiệu suất của AutoCAD, nhưng hãy lưu ý rằng việc đặt mức độ ưu tiên quá cao có thể ảnh hưởng đến hiệu suất của các ứng dụng khác trên máy tính của bạn.
Sau khi bạn đã thay đổi mức độ ưu tiên cho AutoCAD, hãy thử chạy AutoCAD lại và kiểm tra xem vấn đề giật lag có được cải thiện hay không. Nếu cần, bạn có thể điều chỉnh lại mức độ ưu tiên để tối ưu hóa hiệu suất làm việc.
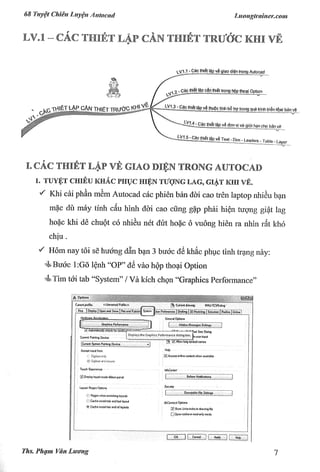
Cập Nhật Phần Mềm
Việc cập nhật phần mềm là một trong những biện pháp quan trọng để khắc phục vấn đề giật lag trong AutoCAD. Dưới đây là hướng dẫn chi tiết để thực hiện việc này:
- Cập nhật AutoCAD: Hãy đảm bảo rằng bạn đang sử dụng phiên bản AutoCAD mới nhất. Truy cập trang web chính thức của Autodesk để kiểm tra xem có bản cập nhật nào cho AutoCAD không. Nếu có, hãy tải về và cài đặt bản cập nhật này.
- Cập nhật Driver đồ họa: Đảm bảo rằng bạn đã cài đặt phiên bản driver đồ họa mới nhất cho card đồ họa của mình. Truy cập trang web của nhà sản xuất card đồ họa (ví dụ: NVIDIA hoặc AMD) để tải về và cài đặt driver mới nhất.
- Cập nhật Hệ điều hành: Nếu bạn đang sử dụng phiên bản cũ của hệ điều hành, hãy cân nhắc cập nhật lên phiên bản mới nhất. Cập nhật hệ điều hành có thể cải thiện tương thích và hiệu suất của AutoCAD.
- Cập nhật các phần mềm hỗ trợ: Ngoài AutoCAD, hãy đảm bảo rằng các phần mềm hỗ trợ và phần mềm liên quan như DirectX, .NET Framework, và Visual C++ Redistributable đã được cập nhật lên phiên bản mới nhất.
Cập nhật phần mềm là một phần quan trọng trong việc duy trì hiệu suất và tính ổn định của AutoCAD. Hãy thường xuyên kiểm tra và cập nhật các thành phần liên quan để đảm bảo rằng bạn đang sử dụng phiên bản mới nhất và tối ưu nhất của AutoCAD.

Khắc Phục Sự Cố Kết Nối Internet
Đôi khi, vấn đề giật lag trong AutoCAD có thể xuất phát từ sự cố kết nối internet. Dưới đây là một số bước để khắc phục sự cố này:
- Kiểm tra kết nối internet: Đầu tiên, hãy kiểm tra xem kết nối internet của bạn có hoạt động bình thường không. Mở trình duyệt web và thử truy cập một trang web khác để xác nhận kết nối.
- Khôi phục router/modem: Nếu bạn phát hiện rằng kết nối internet bị ngắt kết nối hoặc chậm chạp, hãy thử khôi phục lại router hoặc modem của bạn bằng cách tắt nó, đợi vài giây, sau đó bật lại. Điều này có thể giúp cải thiện kết nối.
- Kết nối qua cáp Ethernet: Nếu bạn đang sử dụng kết nối Wi-Fi và gặp sự cố liên quan đến kết nối internet, hãy xem xét việc kết nối máy tính của bạn trực tiếp với router/modem bằng cáp Ethernet. Kết nối dây có thể ổn định hơn so với kết nối không dây.
- Firewall và phần mềm chống virus: Đảm bảo rằng tường lửa (firewall) và phần mềm chống virus trên máy tính của bạn không chặn kết nối internet của AutoCAD. Thường xuyên cập nhật phần mềm chống virus để đảm bảo tính an toàn của máy tính.
- Liên hệ nhà cung cấp dịch vụ internet: Nếu bạn đã thử tất cả các biện pháp trên mà vấn đề vẫn tồn tại, hãy liên hệ với nhà cung cấp dịch vụ internet của bạn để kiểm tra và khắc phục sự cố kết nối internet.
Khắc phục sự cố kết nối internet là một bước quan trọng để đảm bảo AutoCAD hoạt động mượt mà và không bị giật lag do mất kết nối. Hãy thực hiện các bước trên để xác định và giải quyết vấn đề kết nối.

Kiểm Tra và Thiết Lập Cấu Hình Máy Tính
Việc kiểm tra và thiết lập cấu hình máy tính là một phần quan trọng để khắc phục vấn đề giật lag trong AutoCAD. Dưới đây là hướng dẫn chi tiết để thực hiện điều này:
- Đảm bảo cấu hình tối thiểu: Trước tiên, hãy đảm bảo rằng máy tính của bạn đáp ứng yêu cầu cấu hình tối thiểu của AutoCAD. Kiểm tra trên trang web chính thức của Autodesk để xem cấu hình yêu cầu cho phiên bản AutoCAD bạn đang sử dụng.
- Điều chỉnh cấu hình máy tính: Nếu máy tính của bạn không đáp ứng yêu cầu tối thiểu, bạn có thể cân nhắc nâng cấp phần cứng như RAM, CPU, hoặc card đồ họa để cải thiện hiệu suất. Hãy tham khảo ý kiến của chuyên gia nếu cần.
- Loại bỏ phần mềm không cần thiết: Kiểm tra và gỡ bỏ các phần mềm không cần thiết hoặc phần mềm chạy ngầm có thể ảnh hưởng đến hiệu suất máy tính của bạn.
- Đảm bảo máy tính không bị nhiễm virus: Chạy chương trình diệt virus và kiểm tra máy tính của bạn để đảm bảo rằng nó không bị nhiễm virus hoặc phần mềm độc hại, điều này có thể gây giật lag.
- Điều chỉnh thiết lập đồ họa: Trong AutoCAD, bạn có thể điều chỉnh thiết lập đồ họa để giảm tải đồ họa và cải thiện hiệu suất. Điều này bao gồm việc điều chỉnh độ phân giải và chất lượng hiển thị.
Kiểm tra và thiết lập cấu hình máy tính đúng cách có thể giúp bạn tối ưu hóa hiệu suất và giảm thiểu hiện tượng giật lag trong quá trình làm việc với AutoCAD.
_HOOK_
Vô Hiệu Hóa Hiệu Ứng Hình Ảnh và Âm Thanh
Việc vô hiệu hóa hiệu ứng hình ảnh và âm thanh trong AutoCAD có thể giúp cải thiện hiệu suất và giảm tình trạng giật lag. Dưới đây là hướng dẫn chi tiết để thực hiện điều này:
- Mở AutoCAD: Khởi động AutoCAD trên máy tính của bạn.
- Mở cửa sổ Options (Tùy chọn): Trong giao diện của AutoCAD, nhấn chuột vào biểu tượng \"Application\" ở góc trái màn hình và chọn \"Options\" từ menu xuất hiện.
- Chọn tab \"Display\" (Hiển thị): Trong cửa sổ Options, chọn tab \"Display\" để truy cập các tùy chọn hiển thị.
- Vô hiệu hóa \"Show Images\" (Hiển thị Hình Ảnh): Tại mục \"Display Performance\" (Hiệu suất hiển thị), hủy chọn ô \"Show Images\" để vô hiệu hóa hiển thị hình ảnh trong file vẽ. Điều này giúp giảm tải đồ họa.
- Vô hiệu hóa \"Show Tooltips\" (Hiển thị Gợi Ý): Tại cùng mục \"Display Performance\", hủy chọn ô \"Show Tooltips\" để vô hiệu hóa gợi ý khi di chuột qua đối tượng. Điều này cũng có thể cải thiện hiệu suất.
- Đóng cửa sổ Options: Sau khi thực hiện các điều chỉnh, nhấn nút \"OK\" để đóng cửa sổ Options.
- Làm sạch bản vẽ: Trong quá trình làm việc, hãy xem xét làm sạch bản vẽ bằng cách xóa các đối tượng không cần thiết và thay đổi các cài đặt hiển thị nếu cần.
- Lưu và khởi động lại AutoCAD: Lưu lại các thay đổi và khởi động lại AutoCAD để áp dụng các điều chỉnh. Sau đó, kiểm tra xem vấn đề giật lag đã được giảm bớt hay không.
Vô hiệu hóa hiệu ứng hình ảnh và âm thanh có thể giúp giảm tải đồ họa và cải thiện hiệu suất làm việc trong AutoCAD, đặc biệt là khi bạn đang làm việc với các bản vẽ lớn và phức tạp.
Các Phương Pháp Khác
Ngoài các biện pháp đã đề cập ở trên, còn có một số phương pháp khác bạn có thể thử để giảm giật lag trong AutoCAD:
- Chuyển qua chế độ xem 2D: Nếu không cần thiết, hãy chuyển từ chế độ xem 3D sang chế độ xem 2D trong AutoCAD. Chế độ xem 2D thường tải nhanh hơn và ít tốn tài nguyên hệ thống.
- Giảm thiểu sử dụng phần mềm chạy ngầm: Đóng các ứng dụng và tiện ích chạy ngầm không cần thiết khi làm việc với AutoCAD để giành tài nguyên máy tính cho AutoCAD.
- Sử dụng SSD: Nếu có khả năng, nâng cấp ổ đĩa cứng lên SSD (Solid State Drive) sẽ cải thiện tốc độ đọc/ghi dữ liệu và làm giảm thời gian tải dự án.
- Kiểm tra tình trạng ổ đĩa và bộ nhớ: Sử dụng các công cụ kiểm tra ổ đĩa và bộ nhớ để đảm bảo rằng chúng đang hoạt động bình thường và không gặp sự cố.
- Thay đổi cài đặt hiển thị: Tùy chỉnh các cài đặt hiển thị trong AutoCAD để giảm độ phân giải hoặc chất lượng hình ảnh nếu bạn không cần thiết lập cao nhất.
- Chuyển qua phiên bản 64-bit: Nếu máy tính của bạn đủ mạnh, hãy sử dụng phiên bản 64-bit của AutoCAD thay vì phiên bản 32-bit để tận dụng tối đa tài nguyên hệ thống.
Việc thử nghiệm và điều chỉnh các phương pháp khác nhau có thể giúp bạn tối ưu hóa hiệu suất của AutoCAD và khắc phục vấn đề giật lag.
Bật Tắt Biến HIGHLIGHT
Trong AutoCAD, biến \"HIGHLIGHT\" được sử dụng để làm nổi bật các đối tượng khi bạn di chuyển chuột qua chúng. Mặc dù chức năng này hữu ích, nhưng nó có thể gây ra tình trạng giật lag trên một số máy tính yếu. Dưới đây là cách bật hoặc tắt biến \"HIGHLIGHT\" trong AutoCAD:
- Mở AutoCAD: Khởi động AutoCAD trên máy tính của bạn.
- Truy cập cửa sổ Options (Tùy chọn): Trong giao diện của AutoCAD, nhấn chuột vào biểu tượng \"Application\" ở góc trái màn hình và chọn \"Options\" từ menu xuất hiện.
- Chọn tab \"Selection\" (Lựa chọn): Trong cửa sổ Options, chọn tab \"Selection\" để truy cập các tùy chọn liên quan đến lựa chọn đối tượng.
- Bật hoặc tắt biến \"HIGHLIGHT\": Tại mục \"Selection Preview\" (Xem trước lựa chọn), bạn có thể chọn hoặc hủy chọn ô \"Highlight\" để bật hoặc tắt tính năng này.
- Đóng cửa sổ Options: Sau khi thực hiện các điều chỉnh, nhấn nút \"OK\" để đóng cửa sổ Options.
Bật tắt biến \"HIGHLIGHT\" có thể giúp giảm tải đồ họa và cải thiện hiệu suất của AutoCAD trên các máy tính yếu, đặc biệt là khi làm việc với các bản vẽ lớn và phức tạp.
Xem Thêm:
Tắt Mục Help Khi Nhấn Nhầm F1
Trong AutoCAD, khi bạn nhấn nhầm phím F1, nó sẽ mở cửa sổ trợ giúp, điều này có thể làm gián đoạn quá trình làm việc và gây ra tình trạng giật lag. Dưới đây là cách tắt mục Help khi nhấn nhầm phím F1:
- Mở AutoCAD: Khởi động AutoCAD trên máy tính của bạn.
- Truy cập cửa sổ Options (Tùy chọn): Trong giao diện của AutoCAD, nhấn chuột vào biểu tượng \"Application\" ở góc trái màn hình và chọn \"Options\" từ menu xuất hiện.
- Chọn tab \"System\" (Hệ thống): Trong cửa sổ Options, chọn tab \"System\" để truy cập các tùy chọn hệ thống.
- Chọn \"General\" (Tổng quan): Tại mục \"General\", bạn sẽ thấy tùy chọn \"Press F1 for Help\" (Nhấn F1 để xem trợ giúp). Bạn có thể tắt tính năng này bằng cách bấm vào ô \"Off\" (Tắt).
- Đóng cửa sổ Options: Sau khi thực hiện các điều chỉnh, nhấn nút \"OK\" để đóng cửa sổ Options.
Tắt mục Help khi nhấn nhầm phím F1 có thể giúp bạn tránh tình trạng giật lag do mở cửa sổ trợ giúp không cần thiết và tập trung vào công việc.
Trong quá trình sử dụng AutoCAD, vấn đề giật lag có thể làm gián đoạn công việc và làm giảm hiệu suất. Tuy nhiên, thông qua các biện pháp như điều chỉnh cài đặt, tối ưu hóa hiệu năng, và vô hiệu hóa tính năng không cần thiết, bạn có thể giải quyết vấn đề này. Việc tìm hiểu và áp dụng các giải pháp này sẽ giúp bạn làm việc mượt mà hơn và tăng hiệu suất trong việc sử dụng AutoCAD.