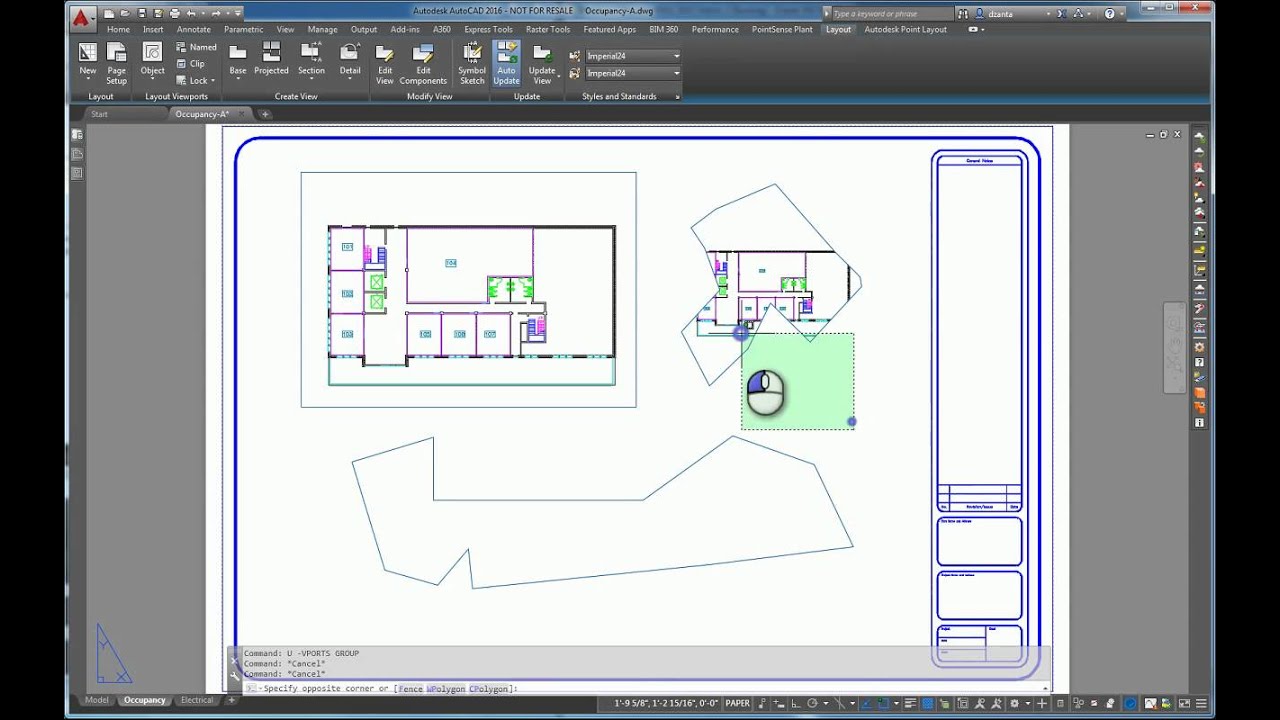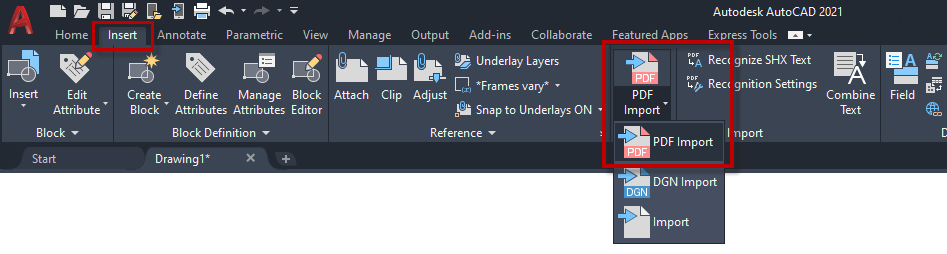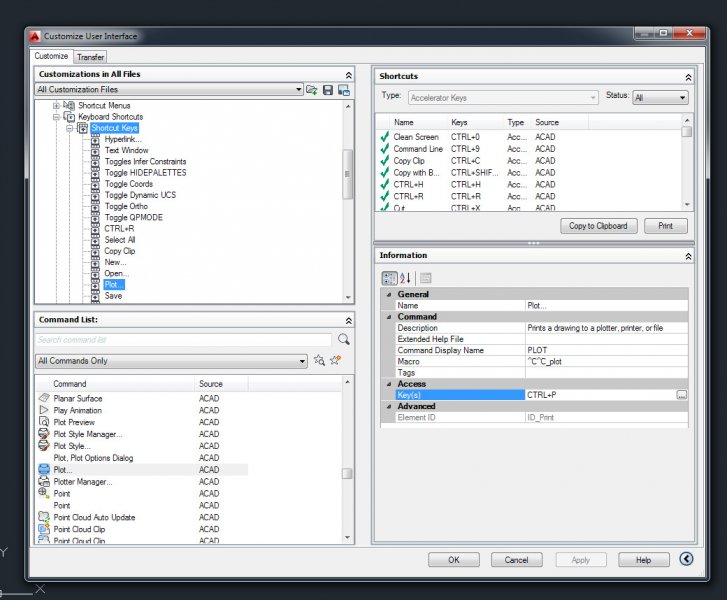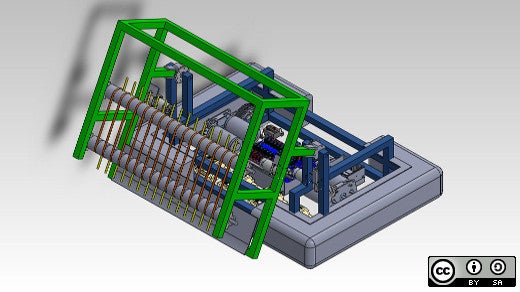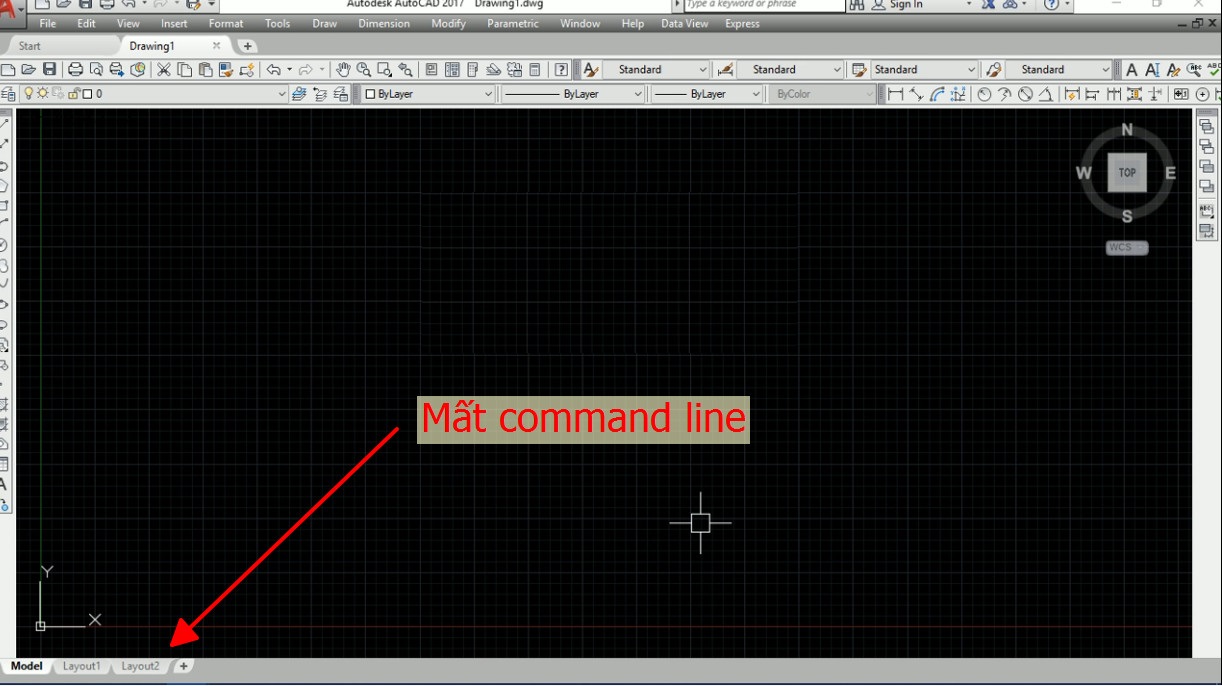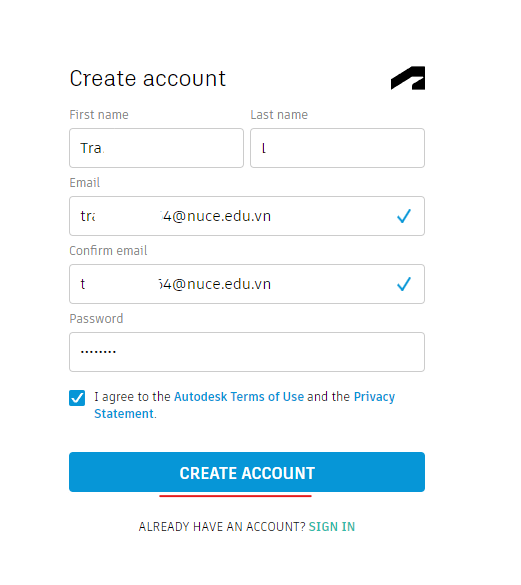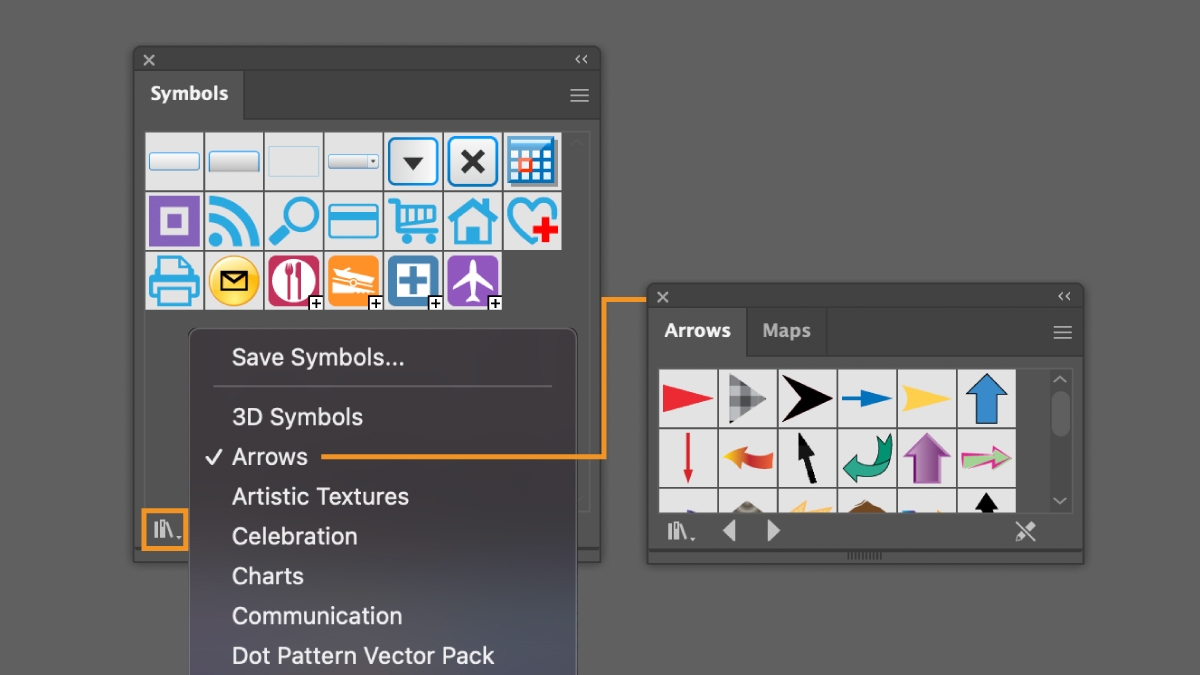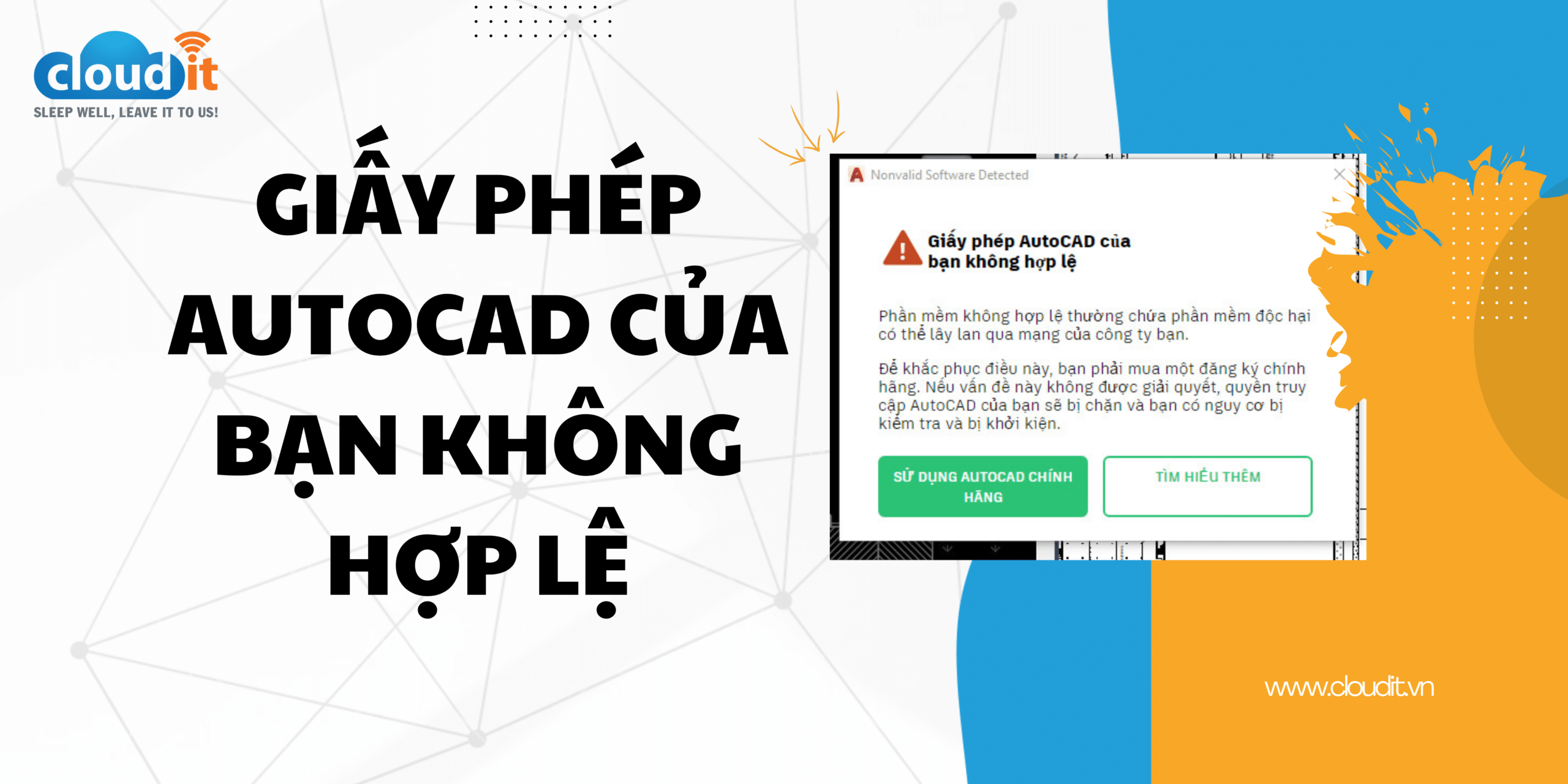Chủ đề autocad bị đơ: Bạn là người sáng tạo và làm việc với Autocad nhưng gặp vấn đề "Autocad bị đơ"? Hãy khám phá các giải pháp và thủ thuật trong bài viết này để khắc phục một cách hiệu quả và nâng cao hiệu suất của bạn.
Mục lục
- Những nguyên nhân Autocad bị đơ
- Cách kiểm tra và xử lý đơ Autocad
- YOUTUBE: Lỗi nhấn F8 AutoCAD bị đơ treo màn hình - Nhấn F8 làm treo AutoCAD
- Tối ưu hóa cấu hình hệ thống cho Autocad
- Sử dụng phiên bản Autocad mới nhất
- Phần mềm hỗ trợ khắc phục đơ Autocad
- Thủ thuật và mẹo để tránh sự cố đơ Autocad
- Tài liệu và nguồn tham khảo liên quan
Những nguyên nhân Autocad bị đơ
Autocad, một phần mềm mạnh mẽ cho thiết kế và vẽ kỹ thuật, có thể gặp vấn đề đơ do các nguyên nhân sau:
- **Tài nguyên hệ thống yếu**: Khi hệ thống máy tính không đủ mạnh để chạy Autocad, có thể dẫn đến đơ.
- **Xung đột phần mềm**: Cài đặt và hoạt động của các phần mềm khác có thể gây xung đột với Autocad.
- **Sử dụng phiên bản cũ**: Phiên bản cũ của Autocad có thể không tương thích với hệ thống mới.
- **Kích thước và phức tạp của dự án**: Dự án lớn và phức tạp có thể đòi hỏi nhiều tài nguyên và gây đơ.
- **Lỗi trong tệp dự án**: Sự cố trong tệp dự án Autocad có thể gây ra sự đơ.
- **Cập nhật phần mềm không đúng cách**: Cập nhật Autocad mà không tuân thủ hướng dẫn có thể dẫn đến lỗi và đơ.
Hiểu rõ những nguyên nhân này có thể giúp bạn tìm cách khắc phục vấn đề \"Autocad bị đơ\" một cách hiệu quả.

Xem Thêm:
Cách kiểm tra và xử lý đơ Autocad
Để khắc phục vấn đề \"Autocad bị đơ,\" bạn có thể thực hiện các bước sau:
- Kiểm tra tài nguyên hệ thống: Đảm bảo máy tính của bạn đủ mạnh để chạy Autocad. Kiểm tra CPU, RAM, và dung lượng ổ đĩa.
- Xóa tập tin tạm thời: Autocad tạo các tệp tạm thời trong quá trình làm việc. Xóa chúng để giải phóng không gian lưu trữ.
- Cập nhật driver đồ họa: Đảm bảo rằng bạn đã cập nhật driver đồ họa lên phiên bản mới nhất.
- Khởi động lại Autocad: Thỉnh thoảng, việc đơn giản nhất là khởi động lại chương trình.
- Chạy lệnh RECOVER: Trong Autocad, sử dụng lệnh RECOVER để kiểm tra và sửa lỗi trong tệp dự án.
- Thử nghiệm trên máy tính khác: Nếu vấn đề vẫn tồn tại, hãy thử mở tệp dự án trên máy tính khác để kiểm tra có liên quan đến máy tính hay không.
Hiệu quả của việc kiểm tra và xử lý đơ trong Autocad phụ thuộc vào việc chính xác xác định nguyên nhân và thực hiện các biện pháp tương ứng.

Lỗi nhấn F8 AutoCAD bị đơ treo màn hình - Nhấn F8 làm treo AutoCAD
Tìm hiểu cách khắc phục khi lỗi nhấn F8 AutoCAD bị đơ và treo màn hình để tiếp tục làm việc một cách hiệu quả. (32 words)
Tối ưu hóa cấu hình hệ thống cho Autocad
Để đảm bảo Autocad hoạt động mượt mà và tránh vấn đề \"Autocad bị đơ,\" bạn cần tối ưu hóa cấu hình hệ thống của mình. Dưới đây là các bước cụ thể:
- Nâng cấp phần cứng: Hãy xem xét nâng cấp CPU, RAM và ổ đĩa cứng để đảm bảo máy tính đủ mạnh cho Autocad.
- Sử dụng SSD: Cài đặt Autocad trên ổ đĩa SSD để tăng tốc độ đọc/ghi dữ liệu.
- Cài đặt đúng driver đồ họa: Đảm bảo bạn sử dụng driver đồ họa được đề xuất hoặc chính thức từ nhà sản xuất.
- Tắt các ứng dụng chạy ngầm: Đóng các ứng dụng và tiến trình không cần thiết để giải phóng tài nguyên.
- Sử dụng tùy chỉnh trong Autocad: Tinh chỉnh cài đặt Autocad như hiển thị gợi ý lệnh hoặc tắt hiệu ứng đồ họa.
- Chỉnh kích thước tệp: Giảm kích thước và phức tạp của tệp dự án để giảm áp lực lên hệ thống.
- Sử dụng trình tạo ánh xạ ổ đĩa: Tạo ánh xạ ổ đĩa để tăng tốc độ truy cập dữ liệu.
Thực hiện các bước trên giúp bạn tối ưu hóa cấu hình hệ thống và tăng hiệu suất của Autocad, giảm nguy cơ sự cố đơ.

Khắc phục hiện tượng giật lag trong AutoCAD - Huy Hiếu Lee
Tìm giải pháp giúp khắc phục hiện tượng giật lag trong AutoCAD, giúp bạn làm việc mượt mà và nhanh chóng. (31 words)
Sử dụng phiên bản Autocad mới nhất
Việc sử dụng phiên bản Autocad mới nhất mang lại nhiều lợi ích và có thể giúp bạn tránh sự cố \"Autocad bị đơ.\" Dưới đây là các bước để cập nhật:
- Truy cập trang web chính thức: Vào trang web của Autodesk để tải về phiên bản mới nhất của Autocad.
- Đăng nhập hoặc tạo tài khoản: Cần có tài khoản Autodesk để tải về và cài đặt phiên bản mới.
- Tìm phiên bản mới: Tìm và chọn phiên bản mới nhất của Autocad phù hợp với nhu cầu của bạn.
- Tải về và cài đặt: Tải về tệp cài đặt và thực hiện quy trình cài đặt phiên bản mới trên máy tính của bạn.
- Kiểm tra cập nhật: Sau khi cài đặt xong, kiểm tra cập nhật phần mềm và cài đặt các bản vá hoặc bản cập nhật đang có sẵn.
- Thử nghiệm và tùy chỉnh: Kiểm tra xem phiên bản mới có giải quyết các vấn đề trước đó và tùy chỉnh cài đặt theo nhu cầu cá nhân.
Việc luôn sử dụng phiên bản Autocad mới nhất không chỉ giúp bạn tránh sự cố đơ mà còn đảm bảo bạn có trải nghiệm tốt nhất với phần mềm này.

Phần mềm hỗ trợ khắc phục đơ Autocad
Để giúp khắc phục vấn đề \"Autocad bị đơ,\" có một số phần mềm hỗ trợ có thể hữu ích. Dưới đây là một số phần mềm bạn có thể sử dụng:
- Autodesk CAD Doctor: Cung cấp công cụ để xác định và sửa lỗi trong tệp Autocad.
- CCleaner: Giúp làm sạch hệ thống của bạn và tối ưu hóa hiệu suất máy tính.
- AutoCAD Repair Toolbox: Dùng để khôi phục và sửa chữa tệp Autocad bị hỏng.
- Advanced SystemCare: Tối ưu hóa máy tính và loại bỏ các vấn đề liên quan đến hiệu suất.
- Wise Registry Cleaner: Sửa chữa và làm sạch registry trên máy tính.
Các phần mềm này có thể giúp bạn khắc phục sự cố đơ trong Autocad và duy trì hiệu suất tốt cho hệ thống của bạn.
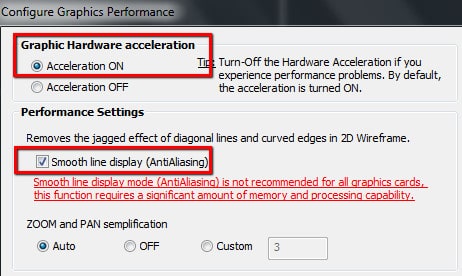
_HOOK_
Thủ thuật và mẹo để tránh sự cố đơ Autocad
Để tránh sự cố \"Autocad bị đơ\" và tăng hiệu suất, dưới đây là một số thủ thuật và mẹo cần xem xét:
- Tạo tệp lưu trữ cục bộ: Lưu tệp dự án trên máy tính cục bộ thay vì trên mạng để tránh trễ trong truy cập dữ liệu.
- Sử dụng mẫu dự án: Tận dụng các mẫu dự án có sẵn để giảm thời gian và công sức trong việc tạo dự án mới.
- Chia dự án thành các lớp và khối: Sử dụng lớp và khối để quản lý và tối ưu hóa dự án lớn.
- Loại bỏ đối tượng không cần thiết: Xóa bỏ các đối tượng không cần thiết hoặc ẩn chúng để giảm phức tạp cho dự án.
- Chuyển vùng làm việc nhỏ: Tạo vùng làm việc nhỏ hơn để tối ưu hóa hiệu suất khi làm việc trên dự án lớn.
- Thường xuyên lưu dự án: Luôn lưu dự án thường xuyên để tránh mất dữ liệu khi xảy ra sự cố.
- Cập nhật phần mềm định kỳ: Giữ phiên bản Autocad của bạn luôn được cập nhật để hưởng các bản vá và tính năng mới.
- Giảm số lượng đối tượng hiển thị: Giảm số lượng đối tượng được hiển thị trên màn hình khi không cần thiết.
- Tắt hiệu ứng đồ họa không cần thiết: Tắt các hiệu ứng đồ họa để tăng hiệu suất.
- Sử dụng bàn làm việc mạnh mẽ: Sử dụng máy tính với cấu hình mạnh mẽ để tối ưu hóa hiệu suất Autocad.
Áp dụng những thủ thuật và mẹo này có thể giúp bạn tránh sự cố đơ trong quá trình làm việc với Autocad và tăng hiệu suất công việc.

Xem Thêm:
Tài liệu và nguồn tham khảo liên quan
Dưới đây là danh sách các tài liệu và nguồn tham khảo liên quan đến vấn đề \"Autocad bị đơ\" mà bạn có thể tìm hiểu thêm:
- Autocad Help Center: Trang chính thức của Autodesk cung cấp tài liệu hướng dẫn và hỗ trợ cho người dùng Autocad.
- Diễn đàn hỗ trợ Autocad: Tham gia diễn đàn Autocad để đặt câu hỏi và tìm kiếm giải pháp từ cộng đồng người dùng.
- Hướng dẫn sử dụng Autocad trên YouTube: Có nhiều video hướng dẫn trực quan về cách sử dụng Autocad trên YouTube.
- Blog và trang web chuyên về Autocad: Rất nhiều blog và trang web cung cấp bài viết hướng dẫn, thủ thuật và mẹo liên quan đến Autocad.
- Sách về Autocad: Nếu bạn muốn đọc sách, có nhiều tài liệu sách về Autocad có sẵn trên thị trường.
Bằng cách tham khảo các tài liệu và nguồn tham khảo này, bạn có thể nâng cao kiến thức và tìm được giải pháp cho vấn đề \"Autocad bị đơ\" một cách hiệu quả.
Trong bài viết này, chúng tôi đã cung cấp các thông tin và giải pháp để khắc phục vấn đề \"Autocad bị đơ\". Nhớ luôn tối ưu hóa hệ thống, sử dụng phiên bản mới nhất và áp dụng thủ thuật thông minh để đảm bảo bạn có trải nghiệm tốt nhất khi làm việc với Autocad.