CHƯƠNG 3: HƯỚNG DẪN CÁC CÁCH CHỌN ĐỐI TƯỢNG,
.png)
Làm Chủ BIM: Bí Quyết Chiến Thắng Mọi Gói Thầu Xây Dựng
QUAN SÁT BẢN VẼ VÀ CÁC PHƯƠNG PHÁP TRUY BẮT ĐIỂM
3.1 - CÁC CÁCH CHỌN ĐỐI TƯỢNG
Sau khi gọi lệnh nếu muốn chọn một đối tượng hay nhiều đối tượng thì có thể thực hiện theo các phương pháp sau
3.1.1 - Phương pháp kích chọn trực tiếp đối tượng.- Khi cần chọn một hay nhiều đối tượng thì chỉ việc đưa trỏ chuột đến ngay đối tượng cần chọn và kích chọn đối tượng đó (Hình III - 02).
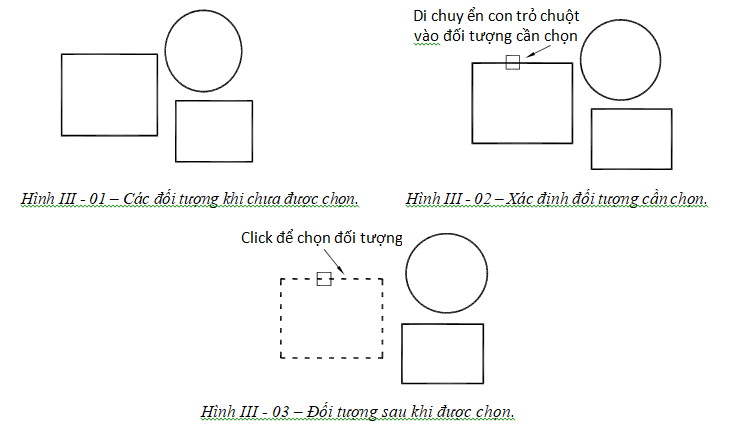
- Trong khi chọn đối tượng có thể xảy ra trường hợp đã chọn 1 đối tượng này nhưng ta muốn click chọn thêm 1 hoặc vài đối tượng khác thì đối tượng ban đầu không được chọn nữa
- Để hiệu chỉnh lại chức năng kích chọn từng đối tượng mà không bị mất việc chọn đối tượng trước đó, ta làm theo các bước như sau :
- B1 - Click vào mục Tools trên thanh công cụ chọn Options hoặc nhập lệnh OP để mở hộp thoại Options
- B2 - Trong hộp thoại Options chọn thẻ Selection
- B3 - Bỏ chọn mục Use Shift to add to Selectior (Hình III - 04)
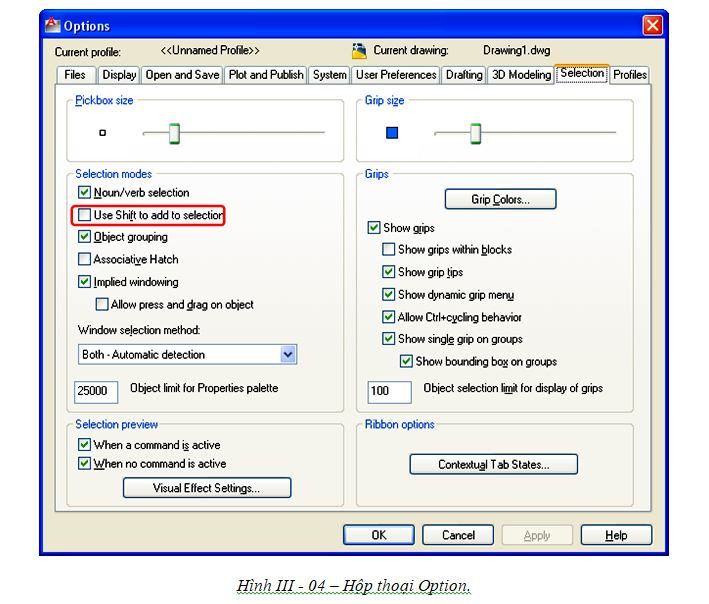
- Click OK để kết thúc hộp thoại
- Khi dùng phương pháp chọn Window thì đối tượng được chọn sẽ nằm trọn trong cửa sổ chọn.
- Để thực hiện phương pháp này khi muốn chọn đối tượng thì kích chọn điểm W1 và điểm W2 tạo thành khung cửa sổ bao quanh các đối tượng (Hình III - 05)
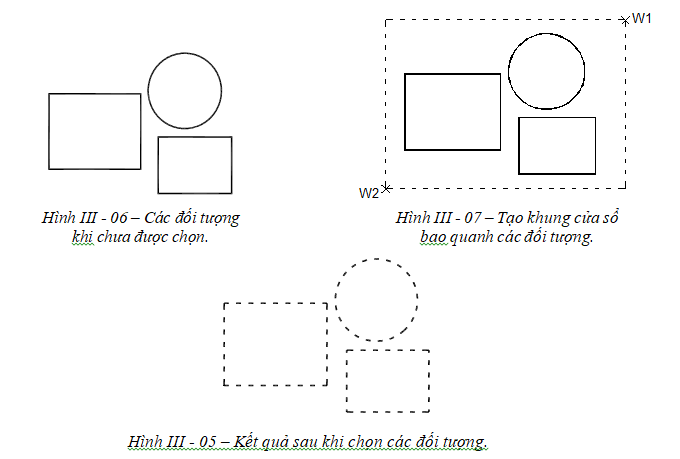
- Khi chọn đối tượng bằng phương pháp Crossing Window thì khi chọn đối tượng thì khung cửa sổ chọn chỉ cần cắt ngang qua đối tượng thì khi đó đối tượng cũng sẽ được chọn.
- Để thực hiện phương pháp này khi muốn chọn đối tượng thì kích chọn điểm W1 và điểm W2 tạo thành khung cửa sổ cắt ngang qua các đối tượng cần chọn (Hình III – 07).
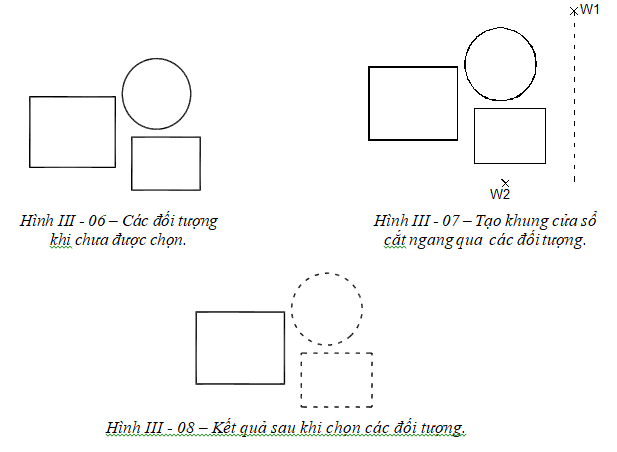
- Khi cần chọn các đối tượng nằm ở các vị trí khác nhau thì có thể sử dụng phương pháp Fence này.
- Khi gọi bất kì một lệnh nào mà có xuất hiện dòng lệnh “Select objects:” thì tại đó thực hiện như sau.
- B1 - Select objects: Nhập F và nhấn ↵
- B2 - First fence point: Kích chọn điểm thứ nhất. (Ví dụ điểm F1 như Hình III - 10.)

Hành Trình Kiến Tạo Tương Lai Số - Bố Mẹ Cần Biết
3.2 - Quan sát bản vẽ
- Một số chú ý
- Thực hiện việc quan sát bản vẽ trong không gian màn hình làm việc dạng Auto Classis.
- Để thực hiện được điều này thì nhờ vào các lệnh: Zoom, Pan, View…
- Nhập command: ZOOM (Z) ↵ (ENTER) hoặc chọn biểu tượng Zoom trên thanh công cụ như trong hình (Hình III -12)
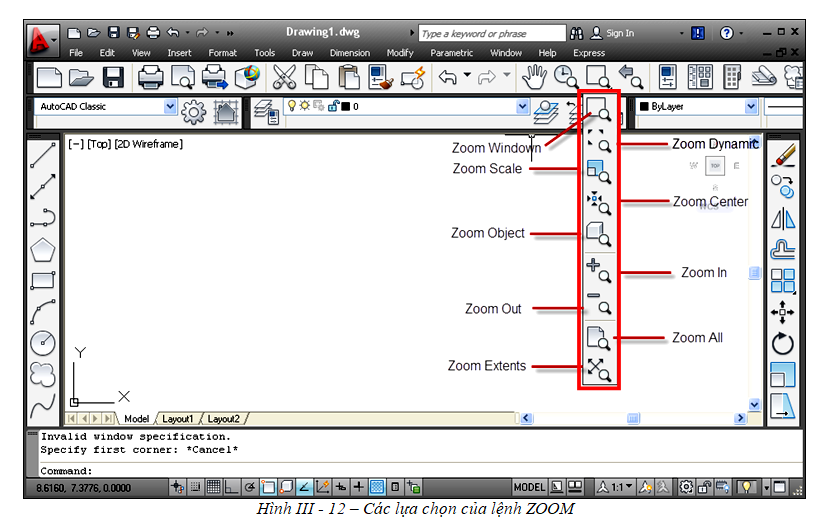
- Specify corner of window, enter a scale factor (nX or nXP), or [All/Center/Dynamic/Extents/Previous/Scale/Window/Object]
:
- Sau khi gọi lệnh thì xuất hiện khung chữ nhật có dấu X ở giữa cho phép di chuyển vị trí của khung chữ nhật.
- Muốn phóng to tại vị trí nào thì di chuyển khung chữ nhật đến vị trí đó. Tại đó có thể thay đổi độ lớn của khung chữ nhật.
- Sau khi thay đổi độ lớn nhấn phím ↵ (ENTER) thì tại vị trí đó sẽ được phóng lớn lên. (Hình III - 14)
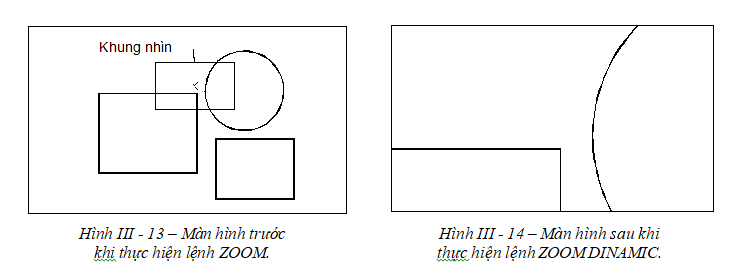
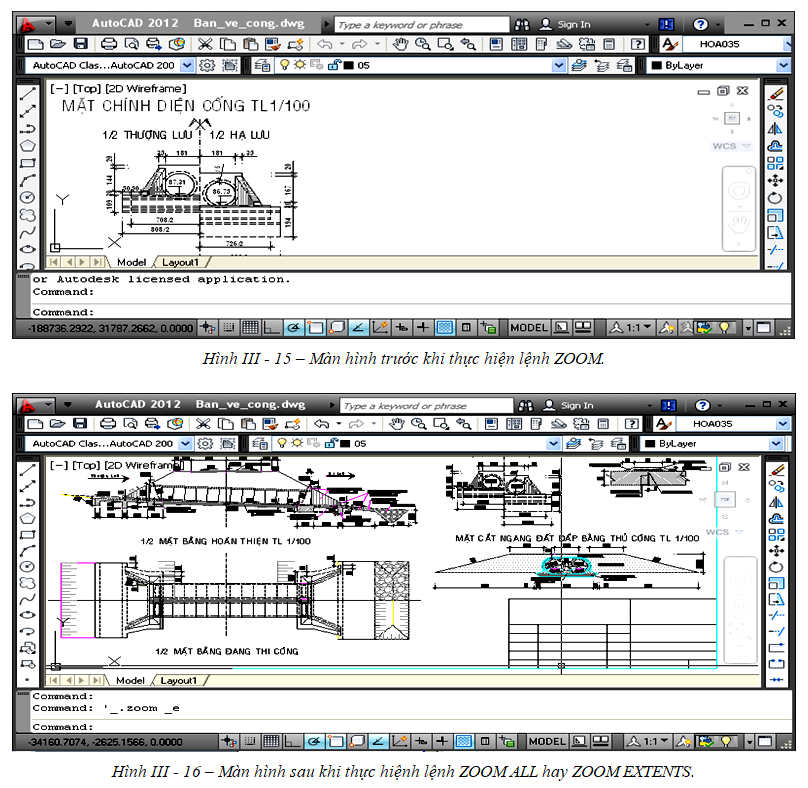 » REAL TIME: Đây là lựa chọn mặc định của lệnh Zoom. Sau khi gọi lệnh thì nhấn phím ↵ (ENTER) và lựa chọn này sẽ được thực hiện.
» REAL TIME: Đây là lựa chọn mặc định của lệnh Zoom. Sau khi gọi lệnh thì nhấn phím ↵ (ENTER) và lựa chọn này sẽ được thực hiện.
- Khi thực hiện lựa chọn này thì trên màn hình sẽ xuất hiện biểu tượng hình kính lúp có dấu cộng và dấu trừ. Để thực hiện việc phóng to hoặc thu nhỏ thì nhấn giữ nút trái của chuột và di chuyển.
- Khi di chuyển biểu tượng này đi lên thì phóng to, đi xuống thì thu nhỏ lại.
- Để thoát khỏi lệnh thì nhấn phím ESC trên bàn phím.
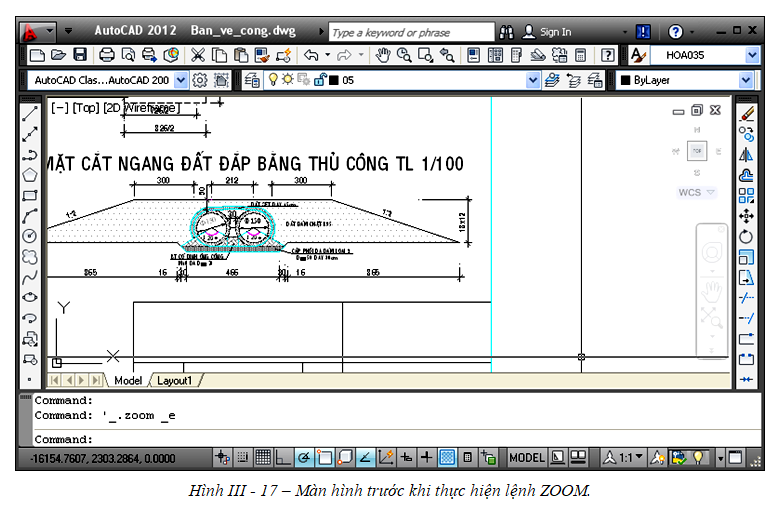
- Command: ZOOM (Z) ↵ (ENTER)
- Specify corner of window, enter a scale factor (nX or nXP), or [All/Center/Dynamic/Extents/Previous/Scale/Window/Object] <>: Gõ C ↵ (ENTER)
- Specify center point: Chọn tâm của khung nhìn.
- Enter magnification or height <31875.0557>: Nhập giá trị chiều cao khung nhìn hoặc kích chọn hai điểm để xác định chiều cao khung nhìn. Hay sau giá trị nhập thêm chữ X. (Ví dụ nhập 6X thì đối tượng sẽ được phóng lê 6 lần so với khung hiện hành
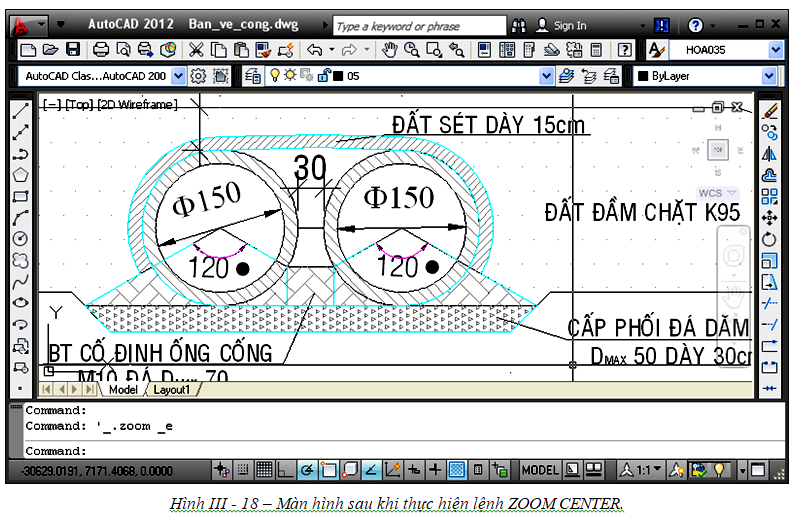
- Command: ZOOM (Z) ↵ (ENTER)
- Specify corner of window, enter a scale factor (nX or nXP), or [All/Center/Dynamic/Extents/Previous/Scale/Window/Object] <>: Gõ W ↵ (ENTER)
- Specify opposite corner: Kích chọn điểm W2.
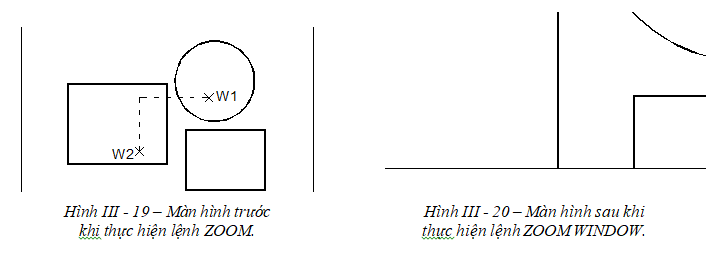 » PREVIOUS: Quay lại hình ảnh của lệnh Zoom trước đó. Lựa chọn này có thể nhớ và quay lại đến 10 hình ảnh Zoom trước đó.
» PREVIOUS: Quay lại hình ảnh của lệnh Zoom trước đó. Lựa chọn này có thể nhớ và quay lại đến 10 hình ảnh Zoom trước đó.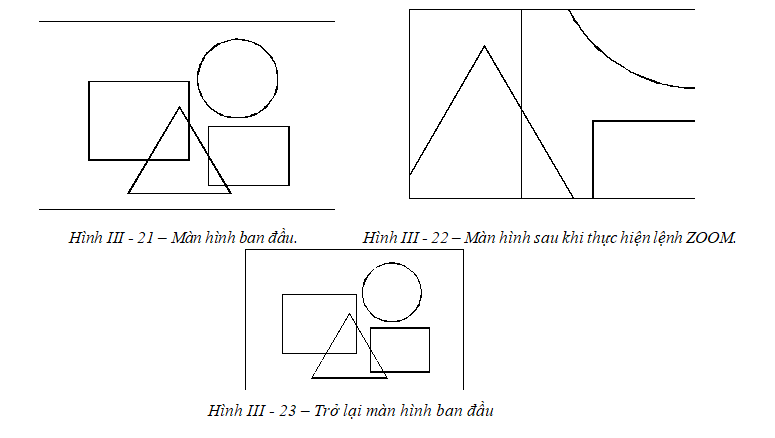 - Chú ý:
- Chú ý:
- Nếu sử dụng chuột (Mouse) có con lăn thì khi lăn con lăn việc phóng to hoặc thu nhỏ sẽ được thực hiện.
- Lăn về phía trước ← Phóng lớn vùng đang nhìn.
- Lăn về phía sau → Thu nhỏ vùng đang nhìn

- Kích chọn Menu View
- Kích chọn mục Navigate 2D.
- Kích chọn Zoom → Xuất hiện các lựa chọn quan sát bản vẽ như (Hình III – 25)
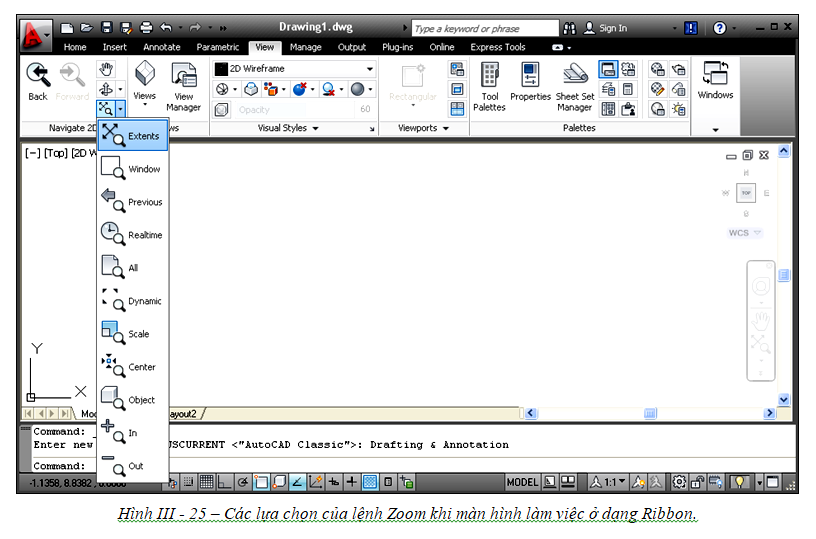
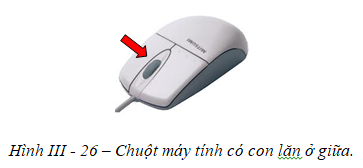
- Khi thực hiện lệnh thi con trỏ chuột sẽ chuyển thành hình bàn tay. Để thực hiện việc di chuyển đối tượng hình vẽ thì nhấn giữ nút trái của chuột và di chuyển.
- Để thoát khỏi lệnh thì nhấn phím ESC trên bàn phím. Nếu sử dụng chuột (Mouse) có con lăn thì khi nhấn giữ con lăn, trên màn hình sẽ xuất hiện biểu tượng hình bàn tay sau đó di chuyển chuột thi các đối tượng hình vẽ sẽ được di chuyển.
3.3 - Các phương pháp truy bắt điểm
- Trong khi thực hiện các lệnh vẽ trong AutoCAD cần xác định chính xác một điểm nào đó trên đối tượng thì dùng chế độ truy bắt điểm. (VD khi cần xác định tâm của cung tròn, trung điểm của một đoạn thẳng… thì sử dụng chế độ truy bắt điểm) - Có các phương pháp truy bắt điểm sau đây:- Phương pháp truy bắt điểm tạm trú.
- Phương pháp truy bắt điểm thường trú.
- Cách 1: Sử dụng các lựa chọn trên thanh công cụ Object Snap.

- Cách 2: Nhấn giữ phím Shift + kích nút phải chuột và vùng vẽ trên màn hình. Xuất hiện danh sách kéo xuống các chế độ truy bắt điểm Hình III - 28. Trên danh sách đó có thể chọn các chế độ chế độ truy bắt điểm cần thiết.
- Phương pháp truy bắt điểm tạm trú này được sử dụng khi cần xác định nhanh vị trí một điểm. Điểm cần truy bắt không được gán trong chế độ truy bắt điểm thường trú.
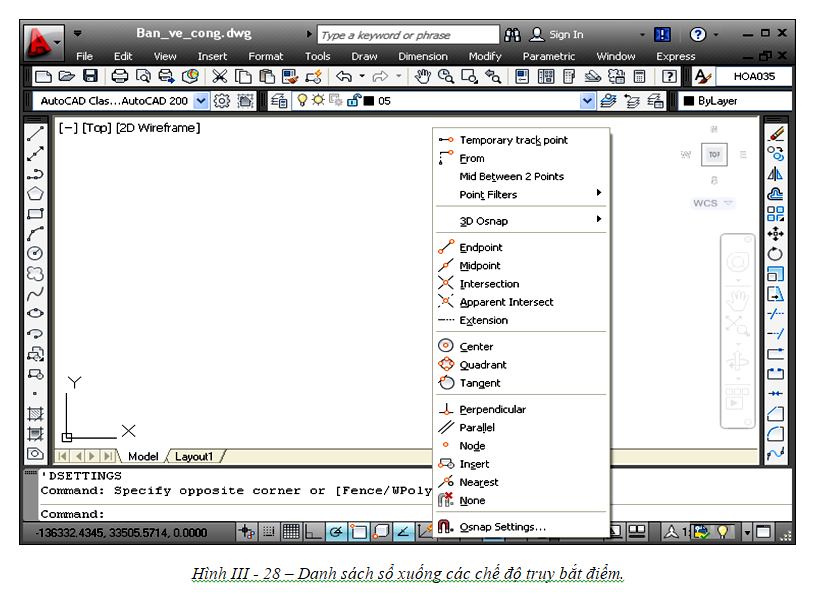
- Phương pháp truy bắt điểm thường trú là phương pháp tự truy bắt đến những điểm đã gán chế độ chế độ truy bắt điểm trước đó.
- Các chế độ truy bắt điểm theo phương pháp truy bắt điểm thường trú được gán trong hộp thoại Drafting Settings.
- Để thực hiện việc gán chế độ cho phương pháp truy bắt điểm thường trú thì làm như sau.
- Kích vào Menu Tool và chọn Drafting Settings… xuất hiện hộp thoại Drafting Settings (Hình III – 29).
- Thực hiện việc gán các chế độ truy bắt điểm trên thẻ Object Snap.
- Object Snap On (F3): Tắt hoặc mở chế độ truy bắt điểm thường trú.
- Object Snap Tracking On (F11): Tắt hoặc mở chế độ truy bắt điểm Tracking.
- Select All: Chọn tất cả các chế độ.
- Clear All: Bỏ chọn tất cả các chế độ.
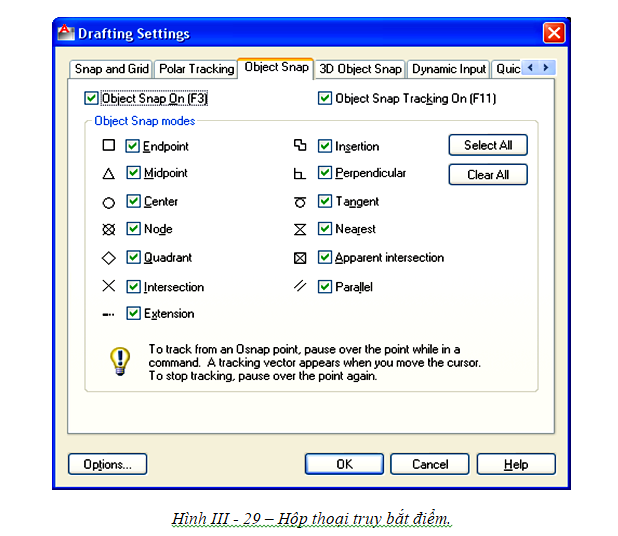
- Các chế độ truy bắt điểm sẽ được thể hiện rõ trong phần “Nội dung các chế độ truy bắt điểm”.
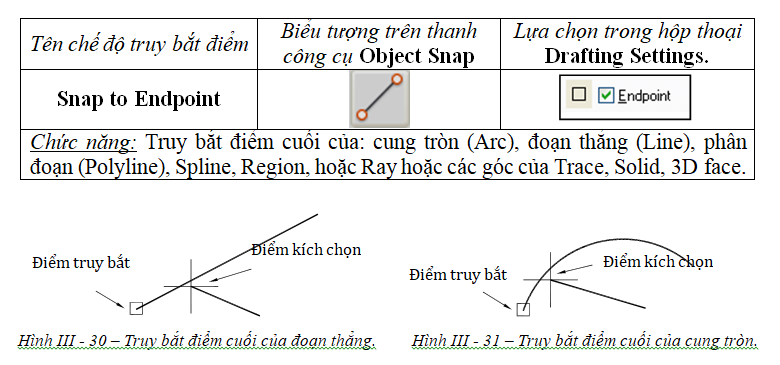
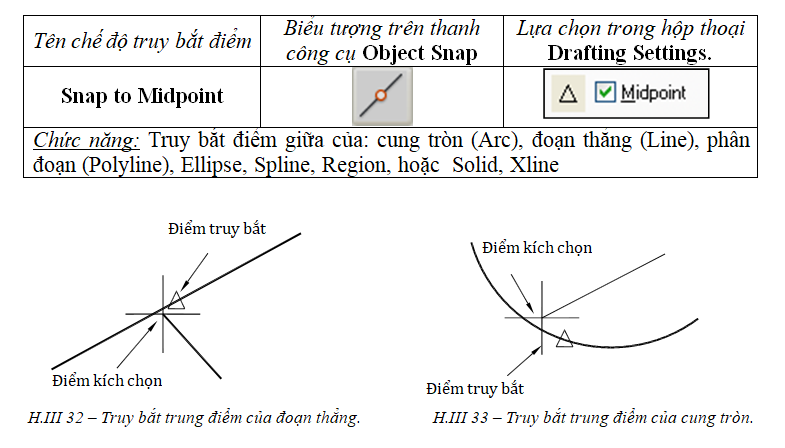
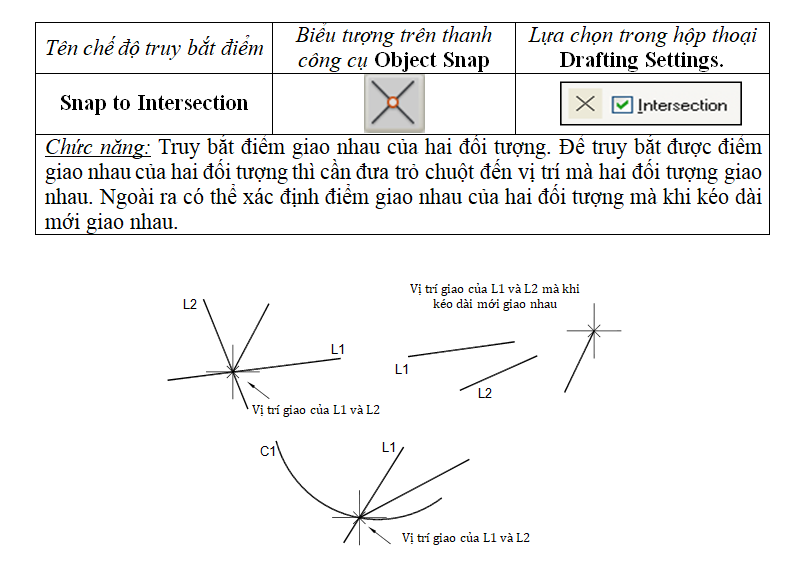
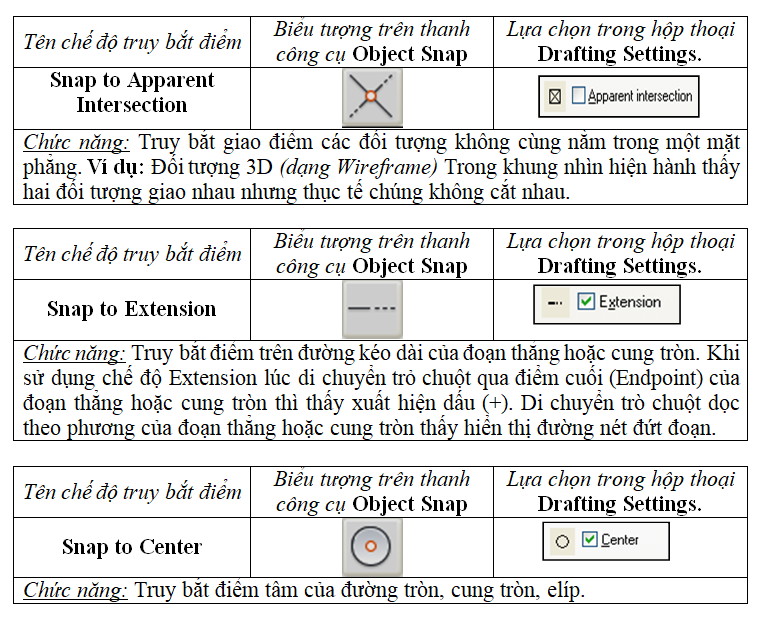
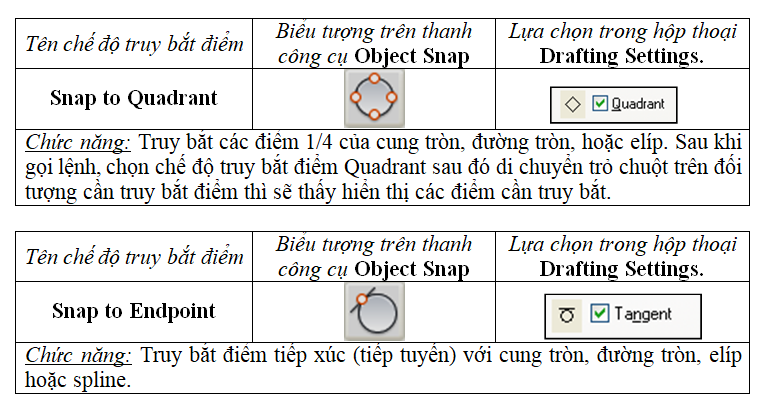
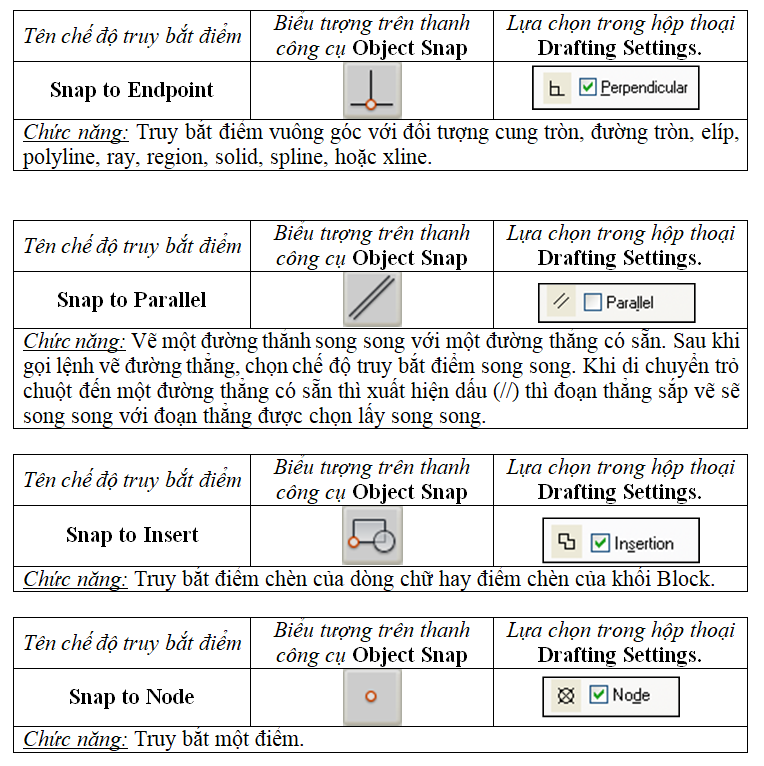
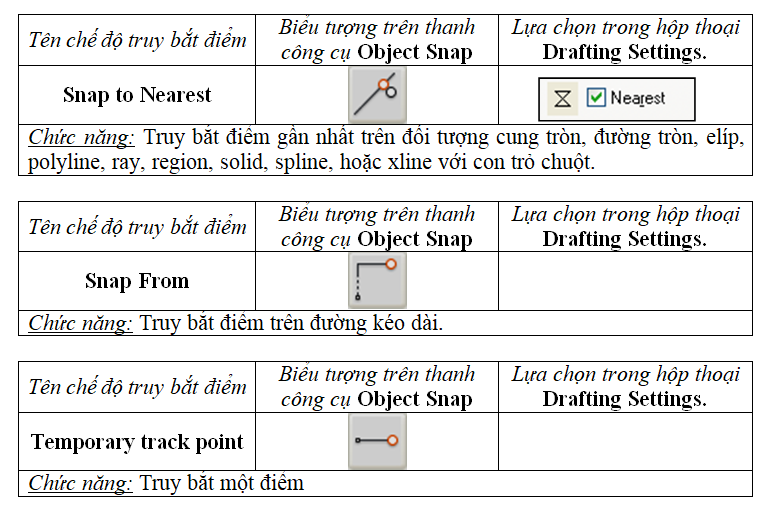 Xem thêm các bài viết hữu ích về Cad tại đây
Xem thêm các bài viết hữu ích về Cad tại đây
Ghép Khối Tư Duy - Kiến Tạo Tương Lai Số

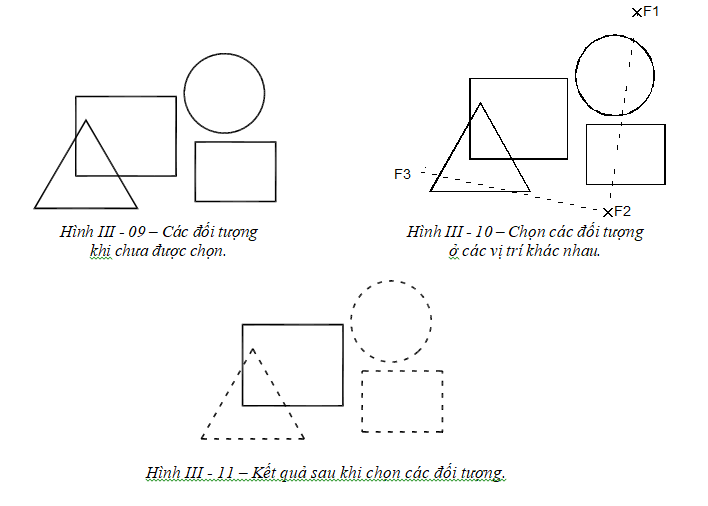
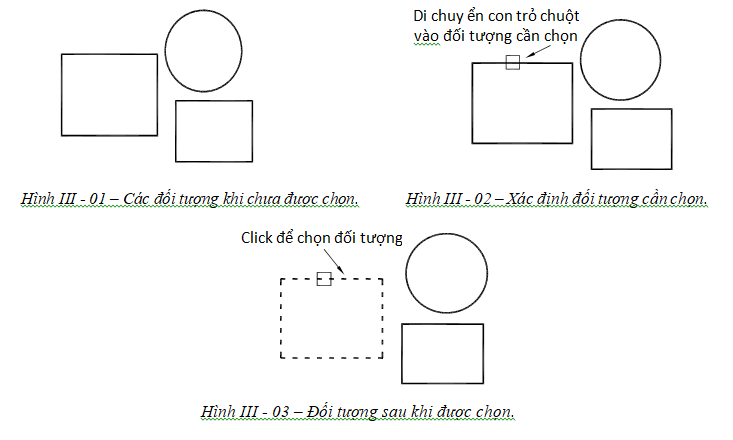
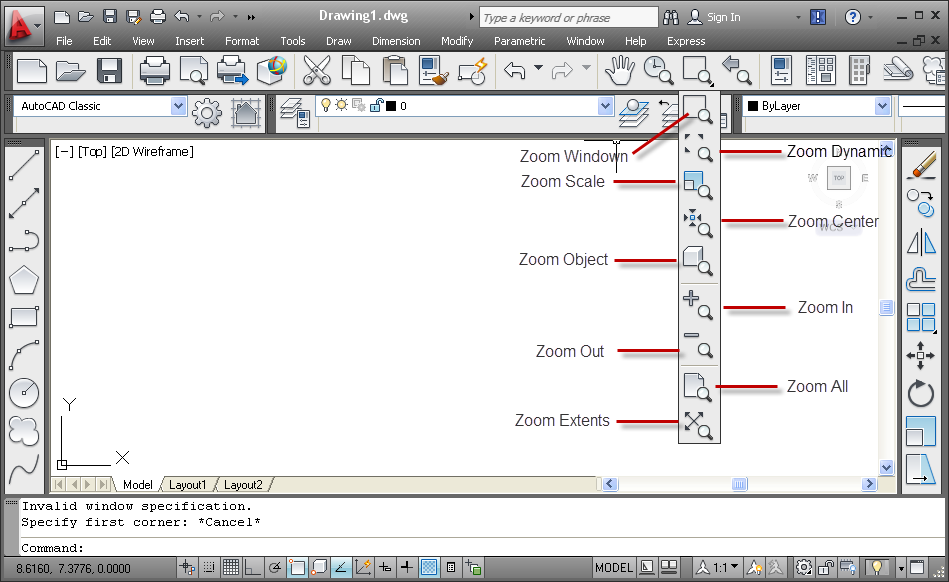

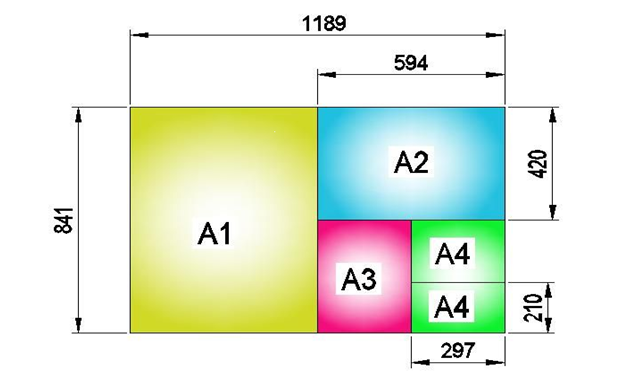
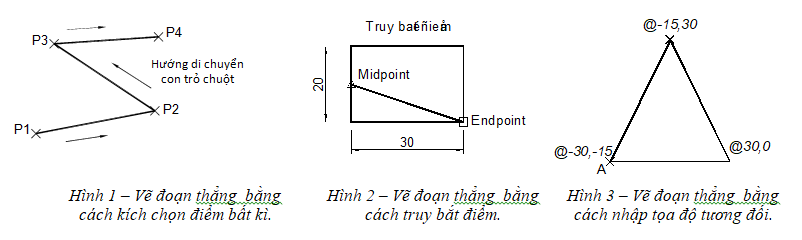
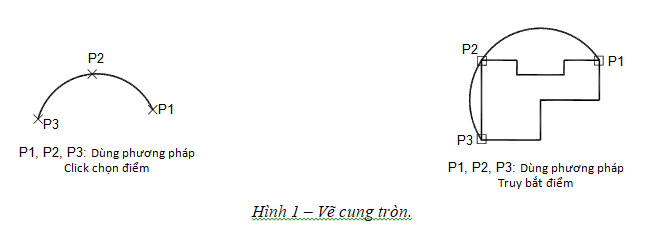
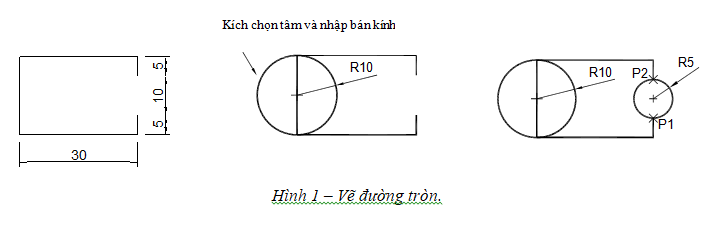
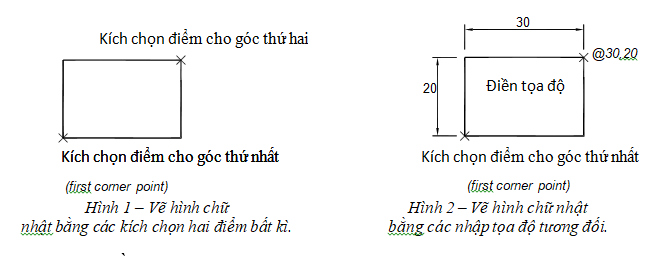
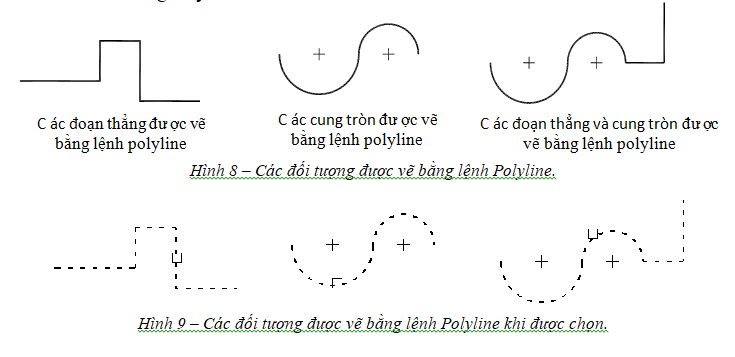
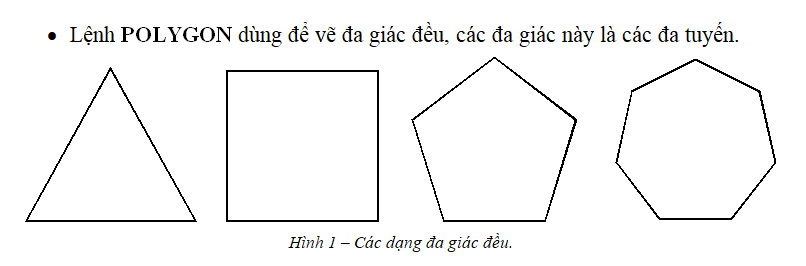
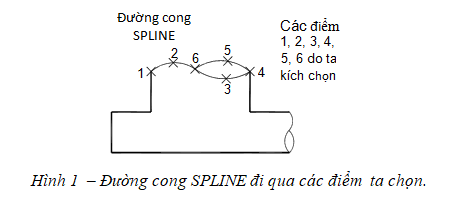
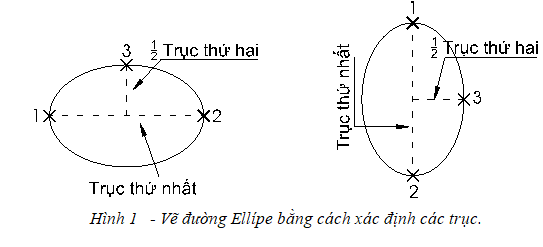
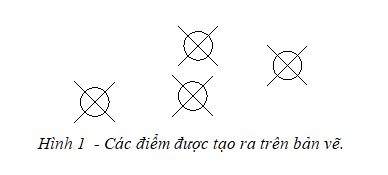
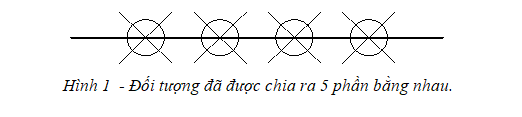
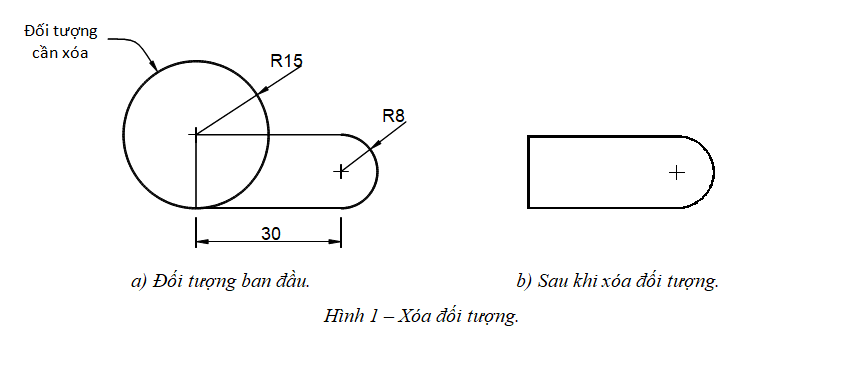
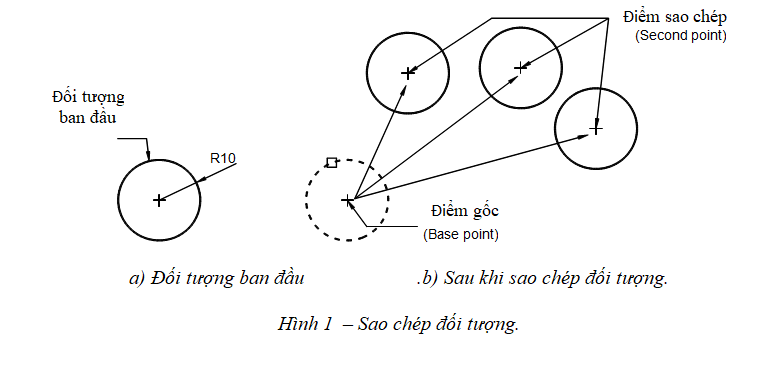
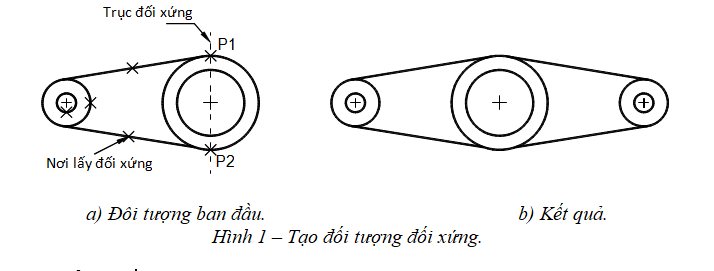
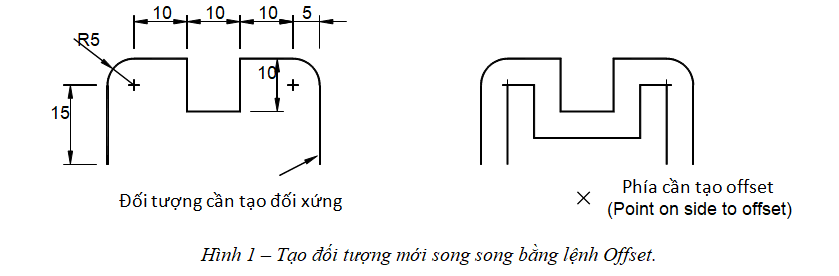

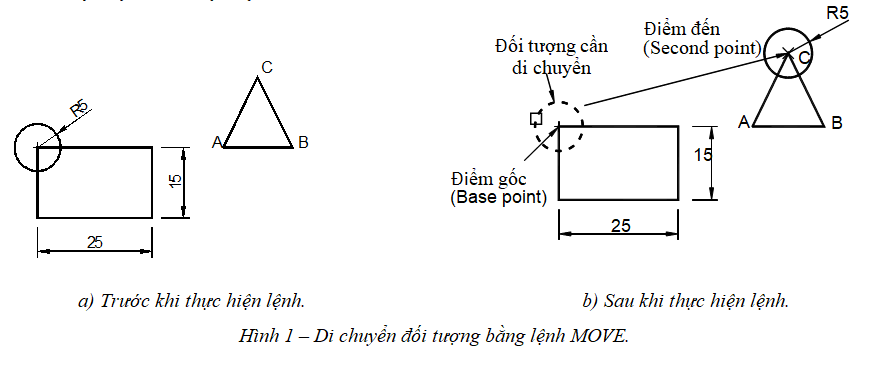
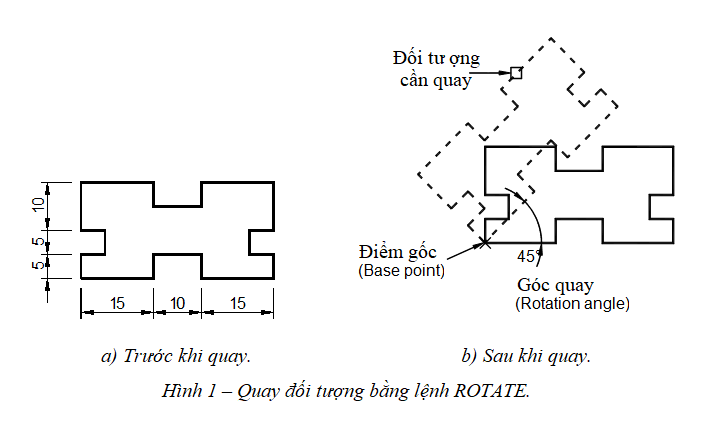
 Revit Architecture Đỉnh Cao - Đưa Sự Nghiệp Của Bạn Lên Một Tầm Cao Mới!
Revit Architecture Đỉnh Cao - Đưa Sự Nghiệp Của Bạn Lên Một Tầm Cao Mới!.png) Nắm Vững Kỹ Năng Bóc Tách Khối Lượng và Lập Dự Toán: Chìa Khóa Thành Công , Nâng Cao Thu Nhập
Nắm Vững Kỹ Năng Bóc Tách Khối Lượng và Lập Dự Toán: Chìa Khóa Thành Công , Nâng Cao Thu Nhập Dẫn Đầu Trong Thiết Kế Kết Cấu Với Revit Structure – Bí Quyết Thành Công Trong Tầm Tay!
Dẫn Đầu Trong Thiết Kế Kết Cấu Với Revit Structure – Bí Quyết Thành Công Trong Tầm Tay! Tại Sao Revit MEP Là Chìa Khóa Thành Công Của Bạn Trong Thiết Kế MEP?
Tại Sao Revit MEP Là Chìa Khóa Thành Công Của Bạn Trong Thiết Kế MEP? BIM Manager - Khám Phá Cơ Hội Nghề Nghiệp Đỉnh Cao Với Quản Lý HIện Đại
BIM Manager - Khám Phá Cơ Hội Nghề Nghiệp Đỉnh Cao Với Quản Lý HIện Đại Khám Phá AutoCAD: Từ Cơ Bản Đến Nâng Cao, Tạo Đột Phá Trong Thiết Kế
Khám Phá AutoCAD: Từ Cơ Bản Đến Nâng Cao, Tạo Đột Phá Trong Thiết Kế Làm Chủ Tekla Structures: Chìa Khóa Vàng Thăng Tiến Trong Sự Nghiệp
Làm Chủ Tekla Structures: Chìa Khóa Vàng Thăng Tiến Trong Sự Nghiệp Blender Room - Cách Tạo Không Gian 3D Tuyệt Đẹp Bằng Blender
Blender Room - Cách Tạo Không Gian 3D Tuyệt Đẹp Bằng Blender Setting V-Ray 5 Cho 3ds Max: Hướng Dẫn Tối Ưu Hiệu Quả Render
Setting V-Ray 5 Cho 3ds Max: Hướng Dẫn Tối Ưu Hiệu Quả Render D5 Converter 3ds Max: Hướng Dẫn Chi Tiết Và Các Tính Năng Nổi Bật
D5 Converter 3ds Max: Hướng Dẫn Chi Tiết Và Các Tính Năng Nổi Bật Xóa Lịch Sử Chrome Trên Máy Tính: Hướng Dẫn Chi Tiết Và Hiệu Quả
Xóa Lịch Sử Chrome Trên Máy Tính: Hướng Dẫn Chi Tiết Và Hiệu Quả VLC Media Player Android: Hướng Dẫn Chi Tiết và Tính Năng Nổi Bật
VLC Media Player Android: Hướng Dẫn Chi Tiết và Tính Năng Nổi Bật Chuyển File Canva Sang AI: Hướng Dẫn Nhanh Chóng và Đơn Giản Cho Người Mới Bắt Đầu
Chuyển File Canva Sang AI: Hướng Dẫn Nhanh Chóng và Đơn Giản Cho Người Mới Bắt Đầu Chuyển từ Canva sang PowerPoint - Hướng dẫn chi tiết và hiệu quả
Chuyển từ Canva sang PowerPoint - Hướng dẫn chi tiết và hiệu quả Ghi Âm Zoom Trên Máy Tính: Hướng Dẫn Chi Tiết và Mẹo Hữu Ích
Ghi Âm Zoom Trên Máy Tính: Hướng Dẫn Chi Tiết và Mẹo Hữu Ích "Notion có tiếng Việt không?" - Hướng dẫn thiết lập và lợi ích khi sử dụng
"Notion có tiếng Việt không?" - Hướng dẫn thiết lập và lợi ích khi sử dụng Facebook No Ads XDA - Trải Nghiệm Không Quảng Cáo Đáng Thử
Facebook No Ads XDA - Trải Nghiệm Không Quảng Cáo Đáng Thử Autocad Alert: Giải Pháp Toàn Diện cho Mọi Thông Báo và Lỗi Thường Gặp
Autocad Alert: Giải Pháp Toàn Diện cho Mọi Thông Báo và Lỗi Thường Gặp Ký Hiệu Trên Bản Vẽ AutoCAD: Hướng Dẫn Toàn Diện và Thực Hành
Ký Hiệu Trên Bản Vẽ AutoCAD: Hướng Dẫn Toàn Diện và Thực Hành Tổng hợp lisp phục vụ bóc tách khối lượng xây dựng
Tổng hợp lisp phục vụ bóc tách khối lượng xây dựng Chỉnh kích thước số dim trong cad – cách đơn giản nhất 2024
Chỉnh kích thước số dim trong cad – cách đơn giản nhất 2024