Tỷ lệ bản vẽ trong AutoCAD là gì?
Đặt vấn đề: Nhà anh Quang muốn xây dựng một ngôi nhà có chiều dài 20m, chiều rộng 10m. Anh Quang thuê kỹ sư thiết kế nhà cho mình, kỹ sư dùng phần mềm AutoCAD để thể hiện bản vẽ cho nhà anh Quang. Kỹ sư thiết kế vẽ nhà anh Quang bằng phần mềm AutoCAD sau đó in bản vẽ thiết kế được ra giấy A3. Hỏi nhà anh Quang khi thể hiện trên tờ giấy A3 sẽ có tỷ lệ là bao nhiêu? Kỹ sư nghĩ: Nhà ông này dài 20m, rộng 10m mà chỉ vẽ trên khổ giấy A3 rộng 420mm, cao 297mm. Vậy làm sao có thể nhét vừa nhà ông ấy vào một khổ giấy nhỏ như vậy được? Đọc đến đây các bạn đã có ý tưởng gì để giải quyết bài toán này chưa? :))))) Gợi ý nhé! 1. Cứ vẽ mặt bằng nhà anh Quang trên CAD dài 20000mm X 10000mm, tiếp theo dùng lệnh SCALE thu nhỏ mặt bằng xuống N lần rồi nhét mặt bằng đã thu nhỏ này vào khung A3 (420x297mm). Tỷ lệ bản vẽ lúc này sẽ là 1 : N. 2. Cứ vẽ mặt bằng nhà anh Quang trên CAD dài 20000mm X 10000mm, tiếp theo dùng lệnh SCALE phóng to khung tên A3 (420x297mm) lên N lần sao cho nhét vừa mặt bằng nhà anh Quang vào. Tỷ lệ bản vẽ lúc này sẽ là 1 : N. Đến đầy có có tý nào mường tượng ra chưa các bạn? Chưa đâu, mình dám chắc rằng các bạn đều hiểu rằng tỷ lệ bản vẽ ví dụ là 1:100 thì có nghĩa là 1cm trên bản vẽ giấy sẽ bằng 100cm trên thực tế, nhưng các bạn đều đang tự hỏi và bị mơ hồ về điều này ở trong AutoCAD thì sẽ như thế nào? Ngay sau đây mình sẽ giải thích cho các bạn. Trong AutoCAD có một công cụ chuyên phục vụ in ấn bản vẽ, công cụ này bật lên bằng cách nhấn tổ hợp phím Ctrl+P. Các bạn cùng làm theo và quan sát ảnh sau: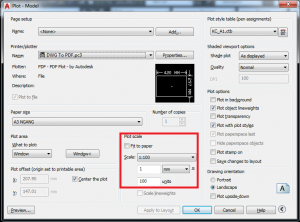 Trong hộp thoại này có một mục mình khoanh đỏ như ảnh, các bạn có để ý thấy Scale đang hiển thị 1:100? Điều này có nghĩa là khi bạn in bản vẽ ra giấy, tất cả các hình vẽ trong phạm vi khổ giấy sẽ bị thu nhỏ xuống so với thực tế 100 lần. Đây cũng chính là tỷ lệ bản vẽ trong AutoCAD. Thông số này các bạn có thể tự điều chỉnh được! À như vậy bây giờ quay trở lại với bài toán nhà anh Quang mình sẽ giải quyết bài toán với sự trợ giúp của công cụ in ấn này như sau:
- Đối với cách làm ở gợi ý số 1 mình sẽ quét chọn vùng in là khổ giấy A3 rồi điền thông số tại Scale là 1:1. Tỷ lệ bản vẽ là 1:N.
- Đối với cách làm ở gợi ý số 2 mình sẽ quét chọn vùng in là khổ giấy A3 đã được SCALE lên và điền thông số tại Scale là 1:N. Tỷ lệ bản vẽ vẫn là 1:N.
À hóa ra nhờ vào công cụ in ấn của AutoCAD mà chúng ta tự nghĩ ra cách vẽ công trình của mình trên AutoCAD như gợi ý số 1 và số 2. Nếu làm theo gợi ý số 1 thì không cần thu nhỏ vùng in xuống vì khung tên vẫn giữ nguyên kích thước thật. Còn nếu làm theo gợi ý số 2 thì cần sự trợ giúp của công cụ in ấn thu nhỏ vùng in xuống N lần thì cuối cùng vẫn thu được bản vẽ A3 với kích thước ban đầu.
Mình xin kết thúc bài viết về tỷ lệ bản vẽ trong AutoCAD tại đây, nếu các bạn có thắc mắc hãy comments ở bên dưới, mình sẽ giúp các bạn.
Bên cạnh bài viết giải thích về tỷ lệ bản vẽ trong AutoCAD, các bạn có thể tham khảo thêm các bài viết hay khác tại đây
Cùng rất nhiều bài viết hay khác nữa tại https://autocad123.vn/
Chúc các bạn thành công!
Trong hộp thoại này có một mục mình khoanh đỏ như ảnh, các bạn có để ý thấy Scale đang hiển thị 1:100? Điều này có nghĩa là khi bạn in bản vẽ ra giấy, tất cả các hình vẽ trong phạm vi khổ giấy sẽ bị thu nhỏ xuống so với thực tế 100 lần. Đây cũng chính là tỷ lệ bản vẽ trong AutoCAD. Thông số này các bạn có thể tự điều chỉnh được! À như vậy bây giờ quay trở lại với bài toán nhà anh Quang mình sẽ giải quyết bài toán với sự trợ giúp của công cụ in ấn này như sau:
- Đối với cách làm ở gợi ý số 1 mình sẽ quét chọn vùng in là khổ giấy A3 rồi điền thông số tại Scale là 1:1. Tỷ lệ bản vẽ là 1:N.
- Đối với cách làm ở gợi ý số 2 mình sẽ quét chọn vùng in là khổ giấy A3 đã được SCALE lên và điền thông số tại Scale là 1:N. Tỷ lệ bản vẽ vẫn là 1:N.
À hóa ra nhờ vào công cụ in ấn của AutoCAD mà chúng ta tự nghĩ ra cách vẽ công trình của mình trên AutoCAD như gợi ý số 1 và số 2. Nếu làm theo gợi ý số 1 thì không cần thu nhỏ vùng in xuống vì khung tên vẫn giữ nguyên kích thước thật. Còn nếu làm theo gợi ý số 2 thì cần sự trợ giúp của công cụ in ấn thu nhỏ vùng in xuống N lần thì cuối cùng vẫn thu được bản vẽ A3 với kích thước ban đầu.
Mình xin kết thúc bài viết về tỷ lệ bản vẽ trong AutoCAD tại đây, nếu các bạn có thắc mắc hãy comments ở bên dưới, mình sẽ giúp các bạn.
Bên cạnh bài viết giải thích về tỷ lệ bản vẽ trong AutoCAD, các bạn có thể tham khảo thêm các bài viết hay khác tại đây
Cùng rất nhiều bài viết hay khác nữa tại https://autocad123.vn/
Chúc các bạn thành công!.png)
Làm Chủ BIM: Bí Quyết Chiến Thắng Mọi Gói Thầu Xây Dựng

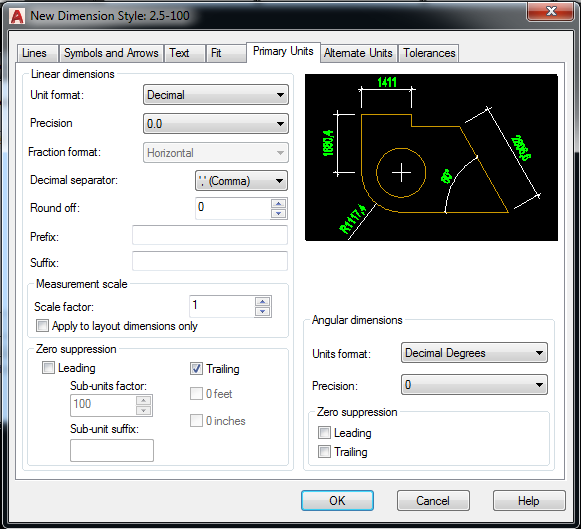
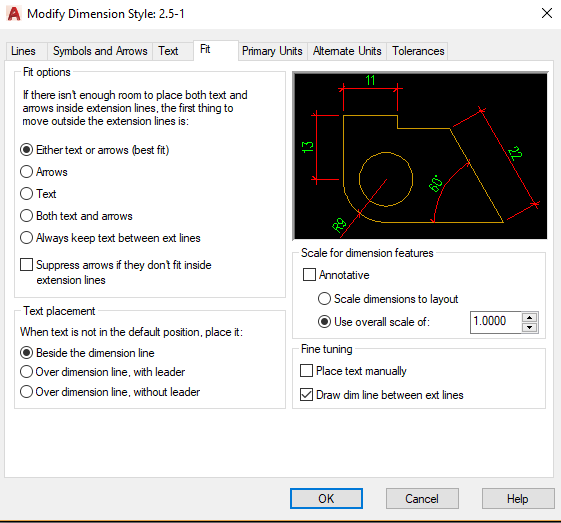
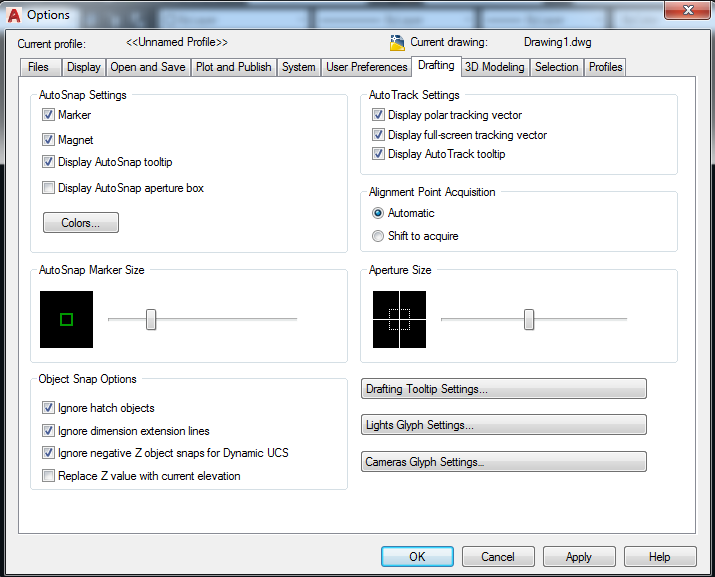
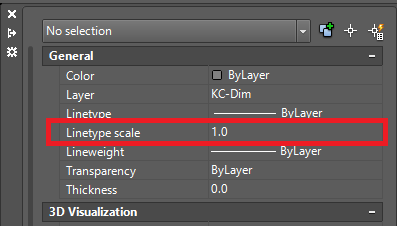
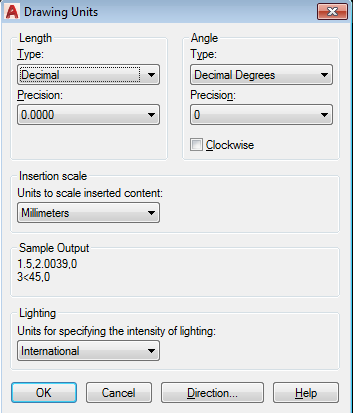
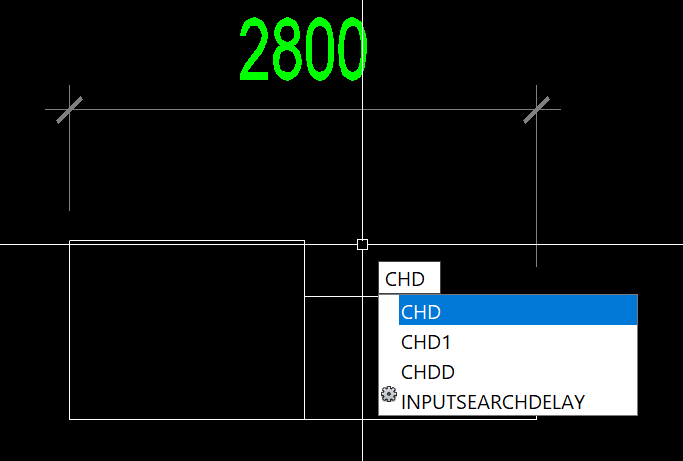
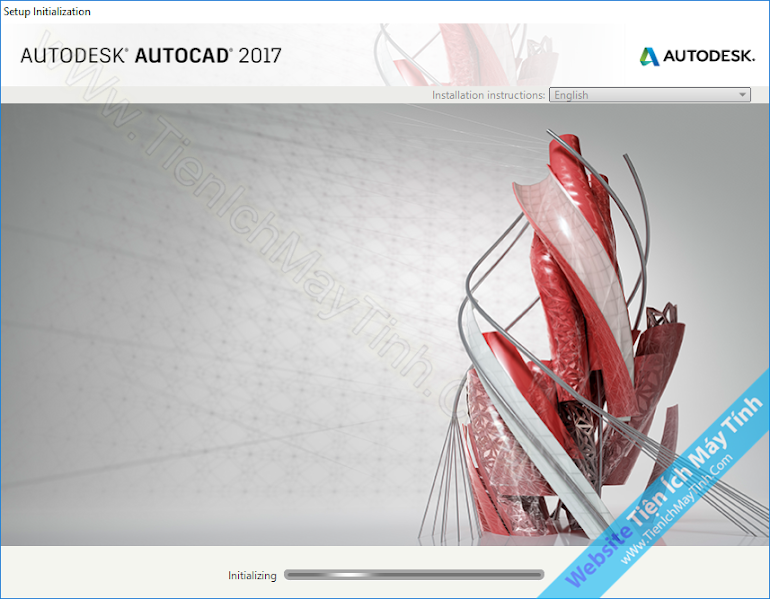
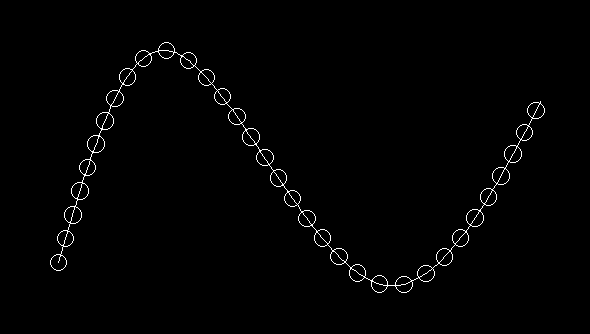
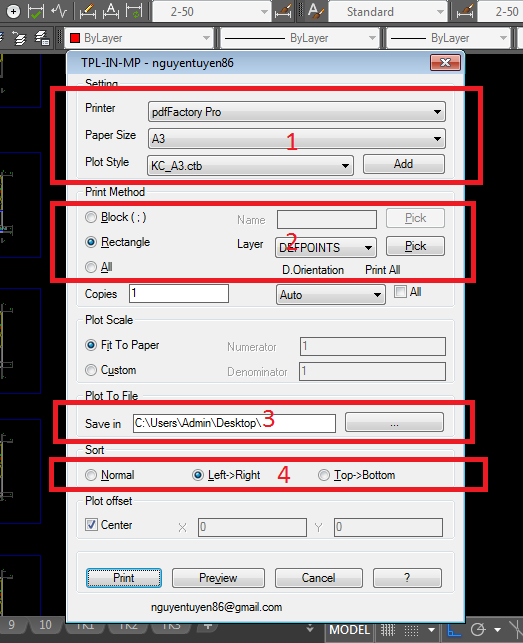
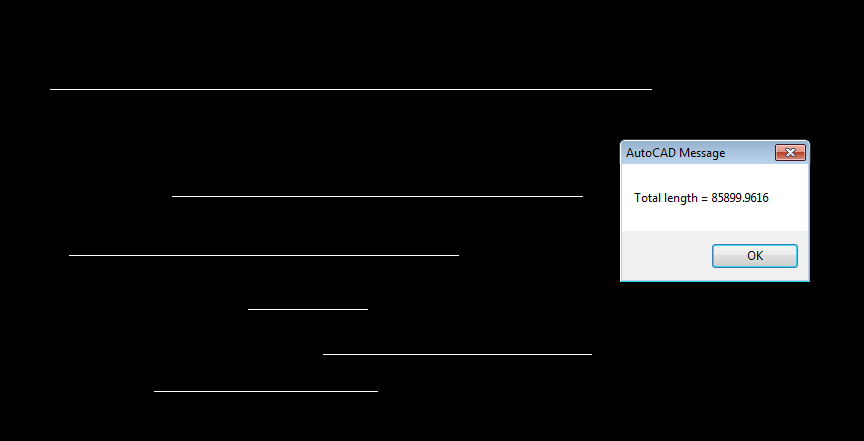

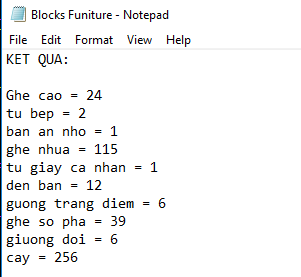

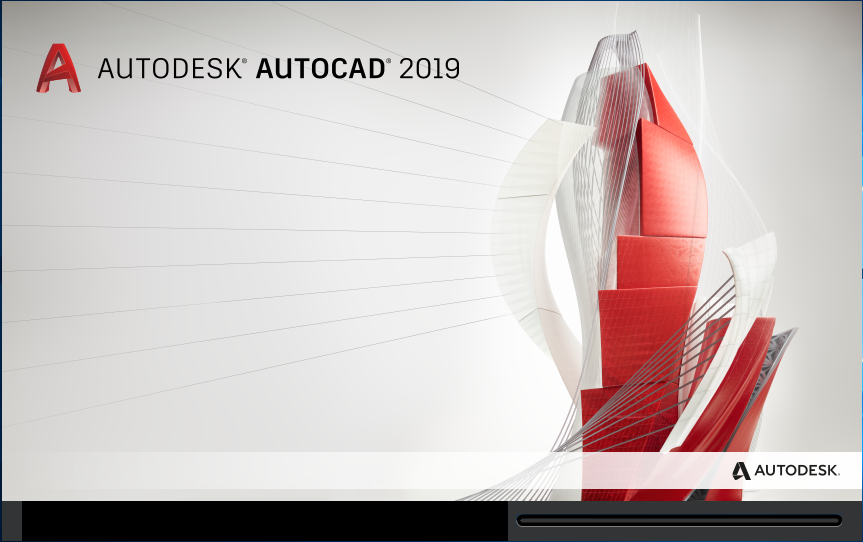

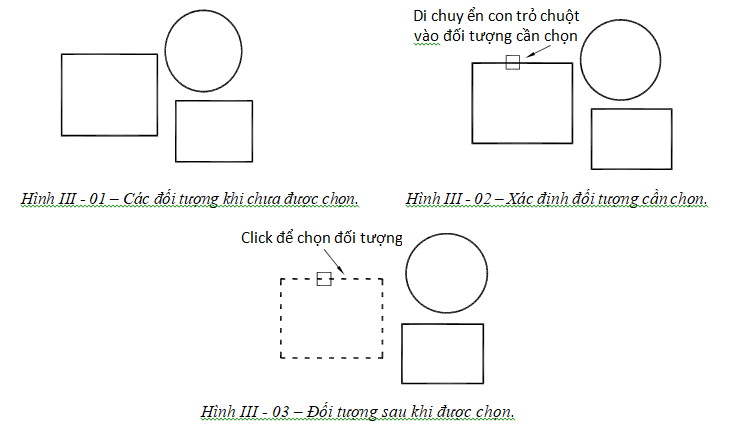
 Revit Architecture Đỉnh Cao - Đưa Sự Nghiệp Của Bạn Lên Một Tầm Cao Mới!
Revit Architecture Đỉnh Cao - Đưa Sự Nghiệp Của Bạn Lên Một Tầm Cao Mới!.png) Nắm Vững Kỹ Năng Bóc Tách Khối Lượng và Lập Dự Toán: Chìa Khóa Thành Công , Nâng Cao Thu Nhập
Nắm Vững Kỹ Năng Bóc Tách Khối Lượng và Lập Dự Toán: Chìa Khóa Thành Công , Nâng Cao Thu Nhập Dẫn Đầu Trong Thiết Kế Kết Cấu Với Revit Structure – Bí Quyết Thành Công Trong Tầm Tay!
Dẫn Đầu Trong Thiết Kế Kết Cấu Với Revit Structure – Bí Quyết Thành Công Trong Tầm Tay! Tại Sao Revit MEP Là Chìa Khóa Thành Công Của Bạn Trong Thiết Kế MEP?
Tại Sao Revit MEP Là Chìa Khóa Thành Công Của Bạn Trong Thiết Kế MEP? BIM Manager - Khám Phá Cơ Hội Nghề Nghiệp Đỉnh Cao Với Quản Lý HIện Đại
BIM Manager - Khám Phá Cơ Hội Nghề Nghiệp Đỉnh Cao Với Quản Lý HIện Đại Khám Phá AutoCAD: Từ Cơ Bản Đến Nâng Cao, Tạo Đột Phá Trong Thiết Kế
Khám Phá AutoCAD: Từ Cơ Bản Đến Nâng Cao, Tạo Đột Phá Trong Thiết Kế Làm Chủ Tekla Structures: Chìa Khóa Vàng Thăng Tiến Trong Sự Nghiệp
Làm Chủ Tekla Structures: Chìa Khóa Vàng Thăng Tiến Trong Sự Nghiệp Blender Room - Cách Tạo Không Gian 3D Tuyệt Đẹp Bằng Blender
Blender Room - Cách Tạo Không Gian 3D Tuyệt Đẹp Bằng Blender Setting V-Ray 5 Cho 3ds Max: Hướng Dẫn Tối Ưu Hiệu Quả Render
Setting V-Ray 5 Cho 3ds Max: Hướng Dẫn Tối Ưu Hiệu Quả Render D5 Converter 3ds Max: Hướng Dẫn Chi Tiết Và Các Tính Năng Nổi Bật
D5 Converter 3ds Max: Hướng Dẫn Chi Tiết Và Các Tính Năng Nổi Bật Xóa Lịch Sử Chrome Trên Máy Tính: Hướng Dẫn Chi Tiết Và Hiệu Quả
Xóa Lịch Sử Chrome Trên Máy Tính: Hướng Dẫn Chi Tiết Và Hiệu Quả VLC Media Player Android: Hướng Dẫn Chi Tiết và Tính Năng Nổi Bật
VLC Media Player Android: Hướng Dẫn Chi Tiết và Tính Năng Nổi Bật Chuyển File Canva Sang AI: Hướng Dẫn Nhanh Chóng và Đơn Giản Cho Người Mới Bắt Đầu
Chuyển File Canva Sang AI: Hướng Dẫn Nhanh Chóng và Đơn Giản Cho Người Mới Bắt Đầu Chuyển từ Canva sang PowerPoint - Hướng dẫn chi tiết và hiệu quả
Chuyển từ Canva sang PowerPoint - Hướng dẫn chi tiết và hiệu quả Ghi Âm Zoom Trên Máy Tính: Hướng Dẫn Chi Tiết và Mẹo Hữu Ích
Ghi Âm Zoom Trên Máy Tính: Hướng Dẫn Chi Tiết và Mẹo Hữu Ích "Notion có tiếng Việt không?" - Hướng dẫn thiết lập và lợi ích khi sử dụng
"Notion có tiếng Việt không?" - Hướng dẫn thiết lập và lợi ích khi sử dụng Facebook No Ads XDA - Trải Nghiệm Không Quảng Cáo Đáng Thử
Facebook No Ads XDA - Trải Nghiệm Không Quảng Cáo Đáng Thử Autocad Alert: Giải Pháp Toàn Diện cho Mọi Thông Báo và Lỗi Thường Gặp
Autocad Alert: Giải Pháp Toàn Diện cho Mọi Thông Báo và Lỗi Thường Gặp Ký Hiệu Trên Bản Vẽ AutoCAD: Hướng Dẫn Toàn Diện và Thực Hành
Ký Hiệu Trên Bản Vẽ AutoCAD: Hướng Dẫn Toàn Diện và Thực Hành Chỉnh kích thước số dim trong cad – cách đơn giản nhất 2024
Chỉnh kích thước số dim trong cad – cách đơn giản nhất 2024