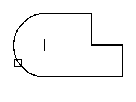Lệnh EX, TR trong AutoCAD - Lệnh Extend, Trim - Xén và kéo dài đối tượng khung dây 3D.
Bạn có thể xén hoặc kéo dài một đối tượng đến đối tượng khác trong không gian 3D, không quan tâm đến các đối tượng này nằm trên cùng một mặt phẳng hay song song với cạnh xén hay đường bao kéo. Trong lệnh Trim và Extend, sử dụng tùy chọn Project và Edge để chọn một trong ba hình chiếu để xén hay kéo dài:- Mặt phẳng XY của hệ UCS hiện hành.- Mặt phẳng hình chiếu hiện hành.- 3D thực, không phải là hình chiếu.1. Xén đối tượng 3D bằng cách sử dụng mặt phẳng hình chiếu hiện hànhTrình tự thực hiện như sau:
- Gọi lệnh: Modify Trim.At the Command prompt, enter trim.
- Chọn bờ xén rồi nhấn ENTER để kết thúc việc chọn
- Nhập p (Project).
- Nhập v (View).
- Chọn đối tượng để xén
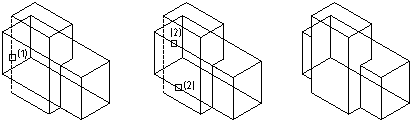
a, Chọn bờ xén b, Chọn đối tượng xén c, Kết quả
Lệnh EX, TR trong AutoCAD - Lệnh Extend, Trim - Xén và kéo dài đối tượng khung dây 3D.
- Trim
Select objects or Chọn bờ xén (1).Select objects:Select object to trim or shift-select to extend or[Fence/Crossing/Project/Edge/eRase/Undo]: PEnter a projection option [None/Ucs/View]
- Gọi lệnh : Modify Trim.At the Command prompt, enter trim.
- Chọn hai bờ xén (1) rồi nhấn ENTER để kết thúc việc chọn.
- Nhập p (Project).
- Nhập n (None).
- Chọn các đối tượng (2) để xén nằm giữa hai bờ
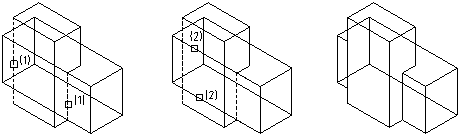
a, Chọn bờ xén b, Chọn đối tượng để xén c, Kết quả
Lệnh EX, TR trong AutoCAD - Lệnh Extend, Trim - Xén và kéo dài đối tượng khung dây 3D.
3. Kéo dài đối tượng trong mô hình khung dây 3D với lệnh Extend trong AutoCAD.Trình tự thực hiện như sau:
- Gọi lệnh: Modify Extend.At the Command prompt, enter extend.
- Chọn đường bao để kéo dài (1).
- Nhập e (Edge).
- Nhập e (Extend).
- Nhập p (Project).
- Nhập u (UCS).
Chọn đối tượng để kéo dài (2)
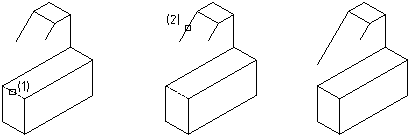
Chúc bạn thành công.
Xem thêm các lệnh trong Autocad tại đây
Xem thêm các khóa học Autocad của Trung Tâm tại đây
Sử dụng lệnh EXTEND để kéo dài đối tượng trong Autocad
Các câu hỏi thường gặp về Lệnh EX, TR trong AutoCAD -Lệnh Extend, Trim - Xén và kéo dài khung dây 3D đối tượng.
Dưới đây là một số câu hỏi thường gặp về các lệnh EX (Extend) và TR (Trim) trong AutoCAD, đặc biệt là trong việc xén và kéo dài các khung dây đối tượng 3D:
Lệnh EX trong AutoCAD là gì và sử dụng nó như thế nào?
Người dùng quan tâm đến cách sử dụng lệnh EX (Extend) để kéo dài các đối tượng đến một ranh giới khác.
Làm thế nào để sử dụng EX lệnh để kéo dài các đối tượng trong một 3D không gian?
Câu hỏi này liên quan đến việc thực hiện các bước cụ thể để sử dụng lệnh EX trong 3D không gian.
Lệnh TR trong AutoCAD là gì và làm thế nào để sử dụng nó?
Người dùng muốn biết cách sử dụng lệnh TR (Trim) để cắt các đối tượng bằng cách cắt bớt phần dư thừa.
Làm thế nào để cắt và kéo dài các khung dây 3D đối tượng trong AutoCAD?
Câu hỏi này liên quan đến việc kết hợp việc sử dụng lệnh EX và TR để cắt và kéo dài các đối tượng trong không gian 3D.
Cách thực hiện cắt và kéo dài đoạn đường 3D bằng lệnh EX và TR?
Người dùng muốn biết cách thực hiện việc cắt và kéo dài đoạn đường 3D bằng cách sử dụng lệnh EX và TR.
Làm cách nào để cắt chỉ một phần của 3D object bằng cách sử dụng TR lệnh trong AutoCAD?
Câu hỏi này liên quan đến việc thực hiện cắt một phần cụ thể của 3D object.
Cách sử dụng EX và TR để chỉnh sửa các cạnh của dây 3D?
Người dùng quan tâm đến cách sử dụng EX và TR command để tùy chỉnh các cạnh của dây 3D.
Lệnh EX và TR có thể được sử dụng trên các đối tượng 2D và 3D không?
Người dùng muốn biết lệnh EX và TR có thể được áp dụng trên cả 2D và 3D object.
Làm cách nào để cắt và kéo dài các cạnh của 3D đối tượng bằng cách kết hợp EX và TR lệnh?
Câu hỏi này liên quan đến việc kết hợp việc sử dụng cả hai lệnh để thực hiện việc cắt và kéo các cạnh dài trong không gian 3D.
Cách sử dụng EX command để kéo dài một đoạn văn bản trong không gian 3D?
Người dùng quan tâm đến cách sử dụng EX lệnh để kéo dài văn bản dài trong không gian 3D.
Những câu hỏi này giúp người dùng hiểu rõ hơn về cách sử dụng các lệnh EX và TR để cắt và kéo dài các đối tượng trong không gian 3D, đặc biệt là khi làm việc với các dây khung.