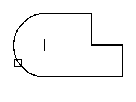Lệnh 3DF trong AutoCAD- Lệnh 3Dface - Tạo mặt phẳng 3D.
- Cách gọi lệnh 3DF trong AutoCAD.

- Lệnh 3Dface tạo ra mặt phẳng gồm 3 hoặc 4 cạnh trong không gian 3D. Bạn có thể nhập các toạ độ Z khác nhau cho mỗi đỉnh của mặt 3D này. Mỗi mặt được tạo bởi lệnh 3Dface là một đối tượng đơn, không thể dùng lệnh Explode để phá vỡ đối tượng này.3DfaceSpecify first point or [Invisible]: Chọn điểm thứ nhất hoặc nhập tùy chọn i.2. Các tùy chọn với lệnh 3DF.
- First Point
Tùy chọn này xác định điểm đầu cho mặt 3Dface. Sau khi nhập điểm đầu, tiếp theo nhập các điểm còn lại theo cùng hoặc ngược chiều kim đồng hồ để tạo ra mặt 3D bình thường. Nếu bạn định tất cả 4 điểm nằm trên cùng một mặt phẳng thì một bề mặt phẳng (planar face) được tạo ra tương tự như đối tượng miền (region object). Khi bạn tô bóng cho đối tượng bằng lệnh (shade hoặc render) thì các bề mặt phẳng (planar face) được tô vào.
- Invisible
Tùy chọn này điều khiển các cạnh của mặt 3D là không thấy được. Nhập i hay invisible trước tùy chọn first point của chế độ cạnh để làm cho cạnh đó không thấy đượcTính chất không thấy được này (invisible) phải đi trước bất kỳ chế độ bắt điểm, lọc điểm hay nhập tọa độ cho cạnh đó. Bạn có thể tạo ra bề mặt 3D ở đó tất cả các cạnh là không thấy được. Như mặt ảo ảnh phantom; nó không xuất hiện ở các hình biểu diễn khung dây nhưng có thể tô bóng được.Bạn có thể kết hợp các mặt 3D với mô hình các mặt 3D phức tạp.
Lệnh 3DF - Lệnh 3Dface - Tạo mặt phẳng 3D trong AutoCAD.
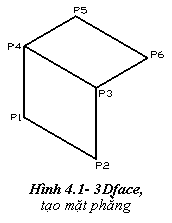
- 3Dface
Specify first point or [Invisible]: - Nhập điểm thứ nhất (P1),Specify second point or [Invisible]: - Nhập điểm thứ hai (P2)Specify third point or [Invisible]
Chúc bạn thành công.
Hướng dẫn Autocad 3D - 9/20 Tạo mặt phẳng 3D (Create Surface)
Xem thêm các lệnh trong Autocad tại đây
Xem thêm các khóa học Autocad của Trung Tâm tại đây
Các câu hỏi về Lệnh 3DF - Lệnh 3Dface - Tạo mặt phẳng 3D .
Dưới đây là một số câu hỏi thường gặp liên quan đến lệnh 3DF (3Dface) trong AutoCAD, một lệnh được sử dụng để tạo các mặt phẳng 3D:
Ra lệnh 3Dface (3DF) là gì và được sử dụng để làm gì?
Lệnh 3Dface trong AutoCAD là một công cụ cho phép bạn tạo các mặt phẳng 3D bằng cách chọn các đỉnh của mặt. Bạn có thể sử dụng nó để tạo các hình dạng phức tạp bằng cách kết hợp các mặt phẳng 3D đơn giản.
Làm thế nào để sử dụng lệnh 3Dface để tạo mặt phẳng 3D?
Để sử dụng lệnh 3Dface, bạn có thể thực hiện các bước sau:
Mở lệnh bằng cách nhập "3DFACE" vào dòng lệnh và nhấn Enter.
Chọn điểm đầu của mặt bằng cách nhấp chuột lên không gian làm việc.
Chọn các điểm tiếp theo để định dạng mặt bằng. You can select from 3 to 4 point.
Nhấn Enter hoặc kích chuột phải để hoàn tất việc tạo 3D mặt phẳng.
Làm thế nào để chỉnh sửa mặt phẳng 3D sau khi đã tạo nó?
Sau khi tạo mặt phẳng 3D bằng lệnh 3Dface, bạn có thể sử dụng các công cụ chỉnh sửa như "MOVE", "ROTATE", "SCALE", "ERASE" để điều chỉnh các điểm định hình của mặt. Bạn cũng có thể sử dụng lệnh "PEDIT" để chỉnh sửa các cạnh của mặt phẳng.
Có cách nào để tạo mặt phẳng 3D bằng cách nhập tọa độ đỉnh không?
Có, bạn có thể nhập tọa độ của các điểm đỉnh của mặt phẳng 3D để tạo ra nó. Sau khi nhập lệnh "3DFACE", bạn có thể nhập tọa độ X, Y, Z của các điểm đỉnh theo một cách tuần tự.
Lệnh 3Dface có giới hạn về số lượng điểm đỉnh?
Có, lệnh 3Dface trong AutoCAD có giới hạn về số lượng điểm đỉnh. Bạn chỉ có thể tạo mặt phẳng 3D bằng cách chọn từ 3 đến 4 điểm đỉnh.
Làm thế nào để xóa mặt phẳng 3D đã tạo bằng lệnh 3Dface?
Để xóa 3D mặt phẳng, bạn có thể sử dụng lệnh "XÓA" hoặc chọn nút "Xóa" trong thanh công cụ. Sau đó, bạn chọn 3D mặt phẳng và nhấn Enter để xác nhận xóa.
Lệnh 3Dface có ứng dụng gì trong thiết kế 3D trong AutoCAD?
Lệnh 3Dface thường được sử dụng để tạo các hình dạng phẳng trong không gian 3D, chẳng hạn như tạo các mặt phẳng mô hình, bề mặt tạo hình và thiết kế các cấu trúc 3D đơn giản.
Làm thế nào để tạo các mặt phẳng 3D ghép nối với nhau?
Để tạo các mặt phẳng 3D ghép nối với nhau, bạn có thể sử dụng lệnh "3DFACE" để tạo từng mặt phẳng 3D riêng lẻ, sau đó sử dụng các lệnh khác như "UNION", "SUBTRACT" hoặc "INTERSECT" để kết nối hợp chúng thành các dạng phức tạp hơn.
Làm thế nào để hiển thị mặt phẳng 3D theo chế độ bóng mờ (đổ bóng)?
Bạn có thể chuyển mặt phẳng 3D sang chế độ bóng mờ bằng cách sử dụng lệnh "SHADED" hoặc chọn chế độ "Shaded" trong thanh công cụ hoặc thanh Ribbon.
Làm thế nào để tạo mặt phẳng 3D bằng cách sử dụng các đoạn thẳng?
Bạn không thể tạo trực tiếp mặt phẳng 3D bằng cách sử dụng các đoạn thẳng. Lệnh 3Dface yêu cầu bạn chọn các điểm đỉnh để tạo mặt phẳng 3D. Tuy nhiên, bạn có thể tạo các mặt phẳng 3D bằng cách kết hợp các dải hoặc đường cong khác nhau bằng cách sử dụng các lệnh khác như "LOFT" hoặc "SWEEP".