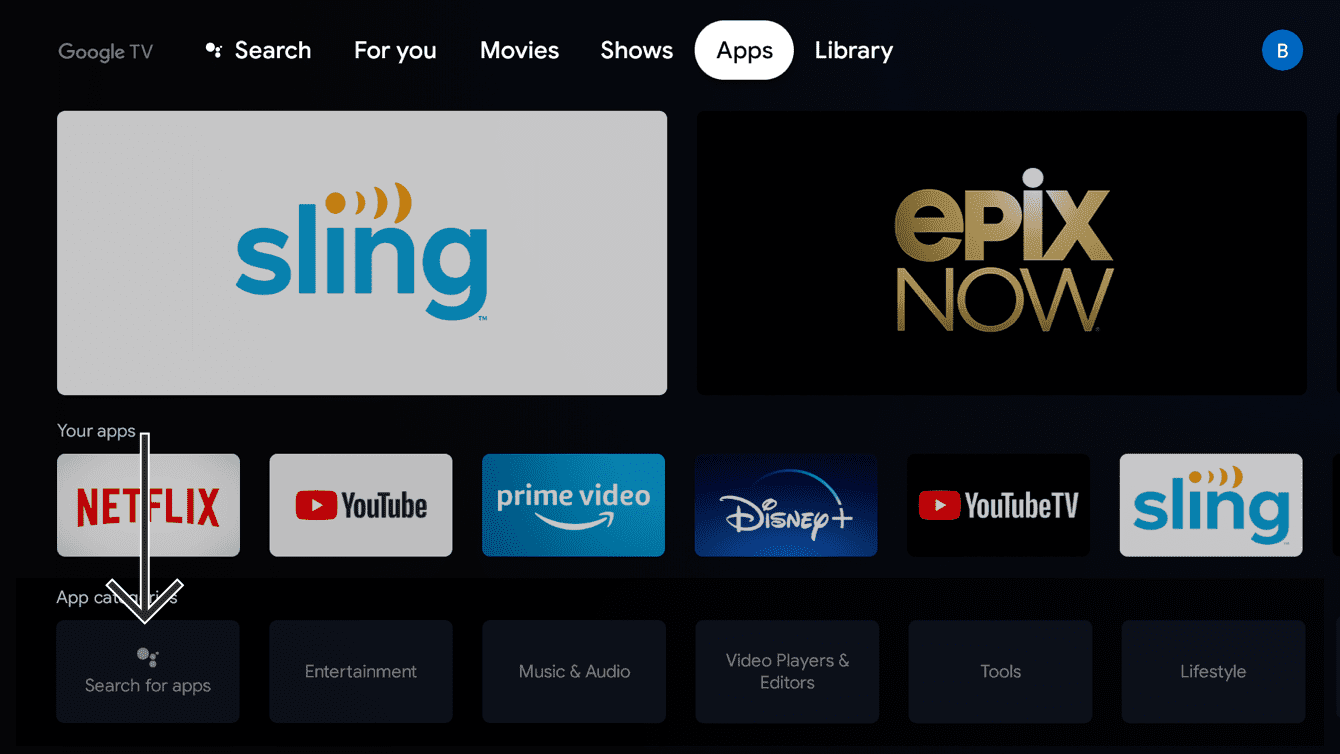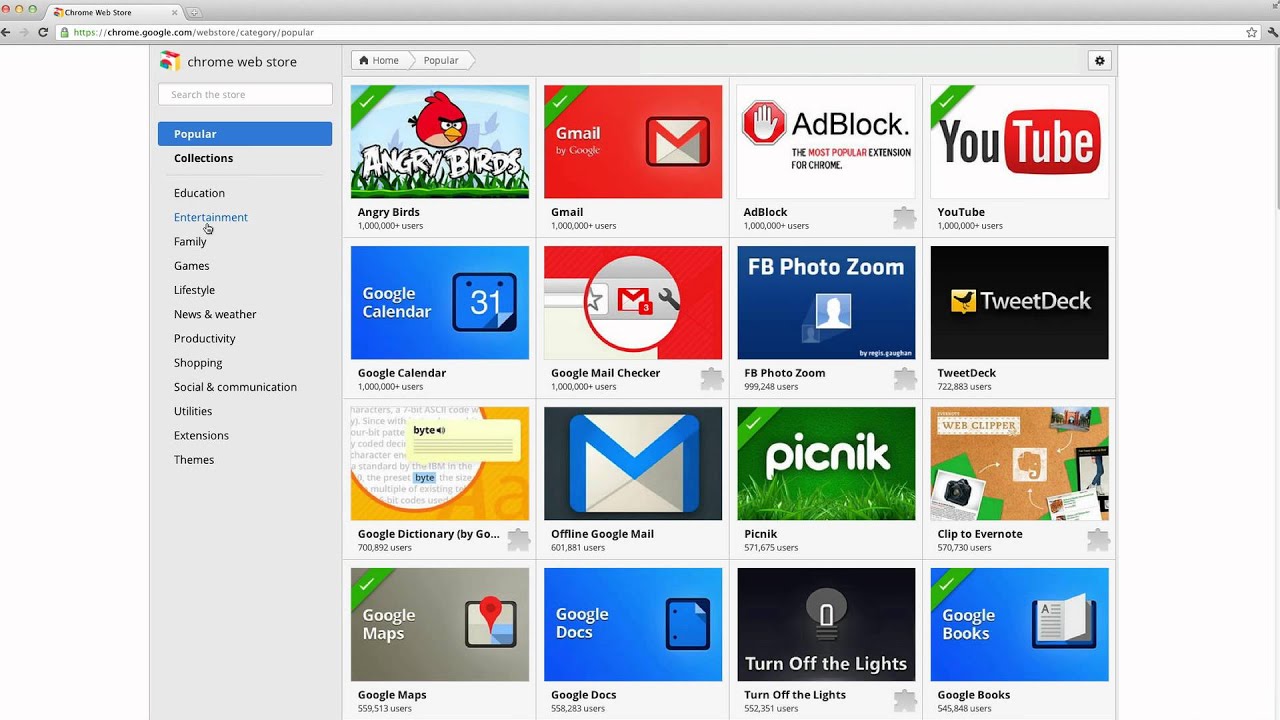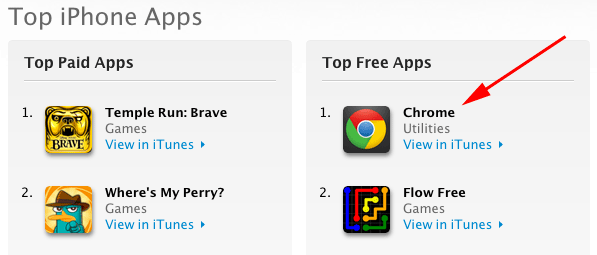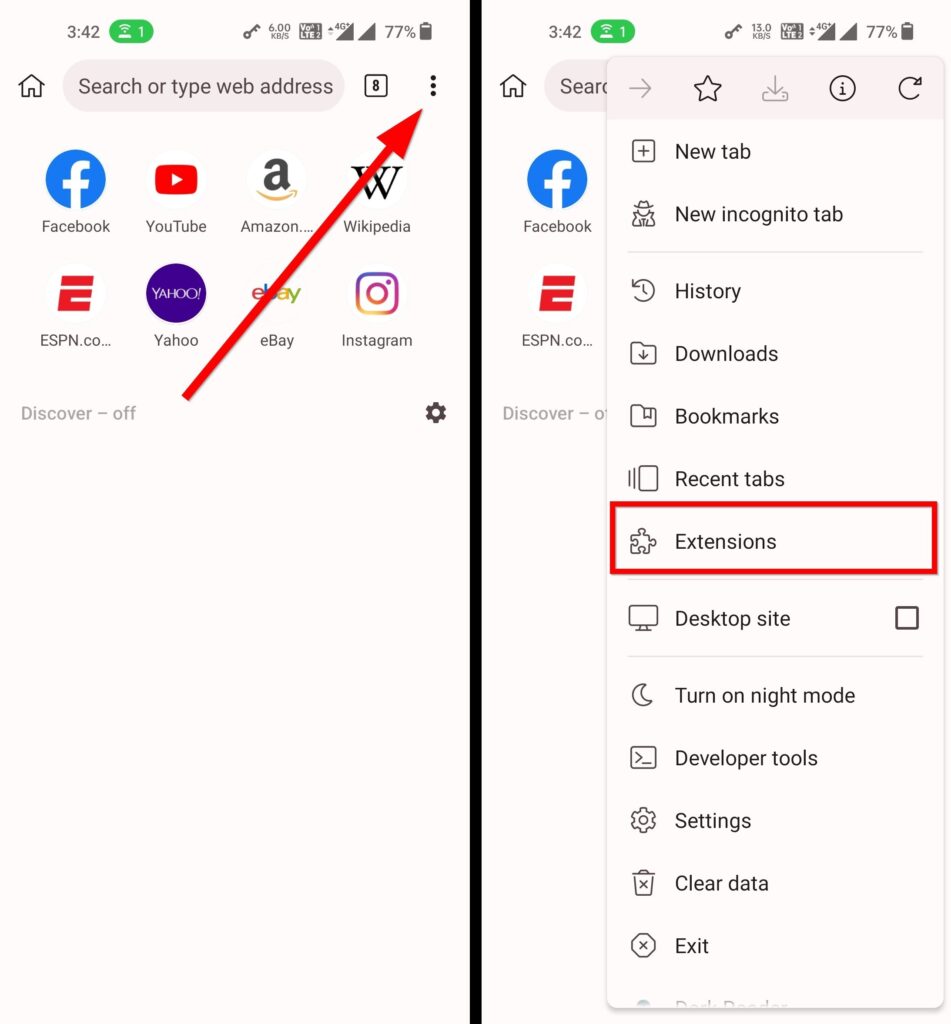Chủ đề chrome app cast: Khám phá thế giới giải trí không giới hạn với "Chrome App Cast": Hướng dẫn từng bước chi tiết giúp bạn dễ dàng phản chiếu nội dung từ máy tính hoặc thiết bị di động lên màn hình lớn. Biến không gian sống của bạn thành rạp chiếu phim tại gia, tận hưởng những bộ phim yêu thích, series hấp dẫn hay các video giáo dục - tất cả chỉ với vài thao tác đơn giản.
Mục lục
- Hướng dẫn cách sử dụng Chrome App Cast
- Hướng dẫn sử dụng Chrome App Cast cho người mới bắt đầu
- Cách thiết lập Chromecast để sử dụng với Chrome App Cast
- Làm thế nào để sử dụng ứng dụng Google Cast trên trình duyệt Chrome?
- Làm thế nào để phản chiếu màn hình từ Chrome lên TV
- YOUTUBE: Cách Cài Đặt Trình Duyệt Chrome trên Chromecast với Google TV (2021)
- Các ứng dụng tương thích với Chrome App Cast
- Mẹo để cải thiện trải nghiệm sử dụng Chrome App Cast
- Khắc phục sự cố thường gặp khi sử dụng Chrome App Cast
Hướng dẫn cách sử dụng Chrome App Cast
Chrome App Cast cho phép bạn phản chiếu nội dung từ máy tính hoặc thiết bị di động của mình lên màn hình lớn thông qua thiết bị Chromecast.
Cài đặt và thiết lập
- Đảm bảo bạn đang sử dụng phiên bản mới nhất của trình duyệt Chrome.
- Kết nối thiết bị Chromecast với TV của bạn qua cổng HDMI.
- Tải xuống và cài đặt ứng dụng Google Home trên điện thoại hoặc máy tính bảng của bạn để thiết lập Chromecast.
Cách phản chiếu từ Chrome lên TV
- Mở trình duyệt Chrome và truy cập nội dung mà bạn muốn phản chiếu.
- Chọn biểu tượng Cast từ thanh công cụ Chrome hoặc từ menu.
- Chọn thiết bị Chromecast mà bạn muốn phản chiếu nội dung đến.
Mẹo sử dụng
Bạn có thể phản chiếu cả tab hoặc toàn bộ màn hình máy tính của mình để chia sẻ nội dung với gia đình hoặc bạn bè một cách dễ dàng.
Ứng dụng tương thích
Netflix, YouTube, và nhiều ứng dụng khác đã tích hợp sẵn tính năng cast, cho phép bạn dễ dàng phản chiếu nội dung lên TV.
Lưu ý quan trọng
Để có trải nghiệm tốt nhất, hãy đảm bảo rằng cả thiết bị di động và Chromecast đều được kết nối với cùng một mạng WiFi.

Xem Thêm:
Hướng dẫn sử dụng Chrome App Cast cho người mới bắt đầu
Chrome App Cast là một công cụ tuyệt vời để chia sẻ nội dung yêu thích của bạn từ máy tính hoặc thiết bị di động lên màn hình lớn. Dưới đây là các bước cơ bản để bắt đầu sử dụng Chrome App Cast.
- Đảm bảo bạn đang sử dụng phiên bản mới nhất của trình duyệt Chrome.
- Kết nối thiết bị Chromecast của bạn với TV qua cổng HDMI.
- Mở trình duyệt Chrome và truy cập nội dung bạn muốn phản chiếu.
- Chọn biểu tượng Cast trên thanh công cụ của Chrome. Nếu không thấy, hãy truy cập menu (ba chấm dọc ở góc trên cùng bên phải) và chọn \"Cast\".
- Trong menu Cast, chọn \"Sources\" và sau đó chọn \"Cast tab\" hoặc \"Cast desktop\" tùy thuộc vào nhu cầu của bạn.
- Chọn thiết bị Chromecast mà bạn muốn phản chiếu. Nội dung sẽ ngay lập tức được hiển thị trên màn hình lớn.
Nhớ kết nối cả máy tính và Chromecast vào cùng một mạng WiFi để đảm bảo mọi thứ hoạt động mượt mà. Hãy tận hưởng việc chia sẻ nội dung yêu thích của bạn lên màn hình lớn với bạn bè và gia đình!
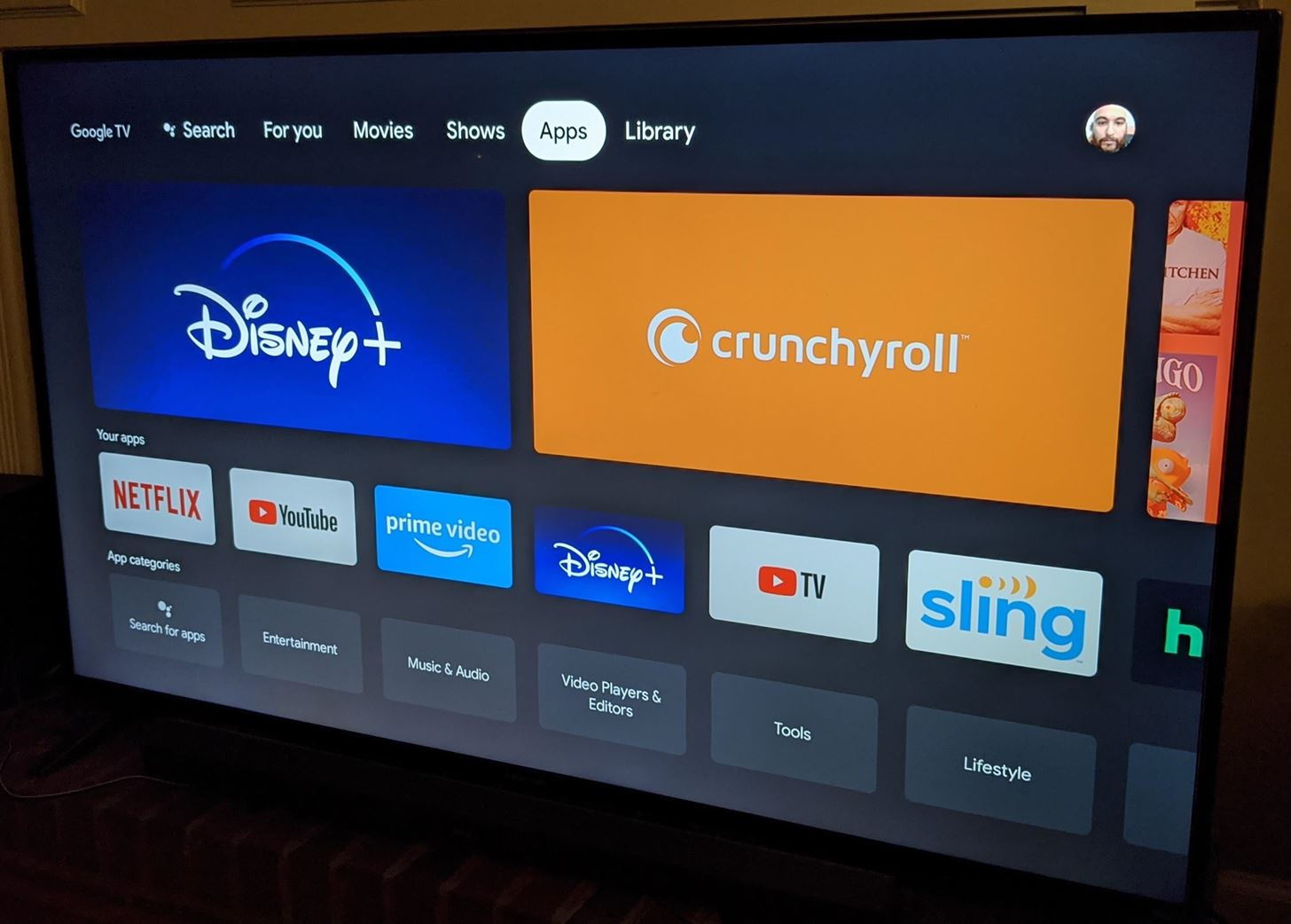
Cách thiết lập Chromecast để sử dụng với Chrome App Cast
Thiết lập Chromecast để sử dụng với Chrome App Cast là quá trình đơn giản, giúp bạn tận hưởng nội dung yêu thích trên màn hình lớn. Dưới đây là các bước cơ bản:
- Chọn vị trí cho Chromecast của bạn: Cắm Chromecast vào cổng HDMI trên TV.
- Cấp nguồn cho Chromecast: Sử dụng cáp Micro USB đi kèm để kết nối Chromecast với bộ cấp nguồn và cắm vào ổ điện.
- Tải ứng dụng Google Home: Tải xuống và cài đặt ứng dụng Google Home trên điện thoại hoặc máy tính bảng của bạn.
- Kết nối ứng dụng Google Home với Chromecast: Mở ứng dụng Google Home, chạm vào biểu tượng thiết bị ở góc trên cùng bên phải màn hình, sau đó chọn \"Thiết lập\" dưới tùy chọn cho Chromecast của bạn.
- Theo dõi các bước hướng dẫn trên ứng dụng để hoàn tất quá trình thiết lập.
Đảm bảo rằng thiết bị của bạn và Chromecast đều kết nối với cùng một mạng Wi-Fi để có thể phản chiếu nội dung một cách mượt mà.

Làm thế nào để sử dụng ứng dụng Google Cast trên trình duyệt Chrome?
Để sử dụng ứng dụng Google Cast trên trình duyệt Chrome, bạn cần thực hiện các bước sau:
- Mở trình duyệt Chrome trên thiết bị của bạn.
- Truy cập vào trang web hoặc ứng dụng mà bạn muốn phát nội dung lên thiết bị Cast.
- Chọn biểu tượng ba chấm ở góc phải trên cùng của trình duyệt Chrome.
- Trong menu xuất hiện, chọn \"Cast\".
- Chrome sẽ tìm kiếm và liệt kê các thiết bị Cast khả dụng trong mạng của bạn.
- Chọn thiết bị Cast mà bạn muốn chuyển nội dung đến.
- Chọn nội dung mà bạn muốn phát lên thiết bị Cast.
- Nhấn vào nút \"Phát\" để bắt đầu chuyển nội dung lên thiết bị Cast.
Làm thế nào để phản chiếu màn hình từ Chrome lên TV
Phản chiếu màn hình từ Chrome lên TV là một cách tuyệt vời để thưởng thức nội dung từ máy tính hoặc thiết bị di động của bạn trên màn hình lớn. Dưới đây là các bước chi tiết để bạn thực hiện:
- Mở trình duyệt Chrome trên máy tính của bạn.
- Truy cập nội dung mà bạn muốn phản chiếu lên TV.
- Click vào menu (biểu tượng ba chấm dọc) ở góc trên bên phải của trình duyệt và chọn \"Cast\".
- Trong phần \"Sources\" ở dưới cùng của menu Cast, chọn \"Cast desktop\" để phản chiếu toàn bộ màn hình máy tính, hoặc \"Cast tab\" để chỉ phản chiếu nội dung của tab hiện tại.
- Chọn thiết bị Chromecast hoặc TV hỗ trợ Cast mà bạn muốn phản chiếu tới.
- Nội dung từ máy tính của bạn sẽ bắt đầu được phản chiếu lên TV.
Đảm bảo rằng thiết bị của bạn và thiết bị Chromecast/TV đều kết nối với cùng một mạng Wi-Fi để quá trình phản chiếu diễn ra mượt mà.
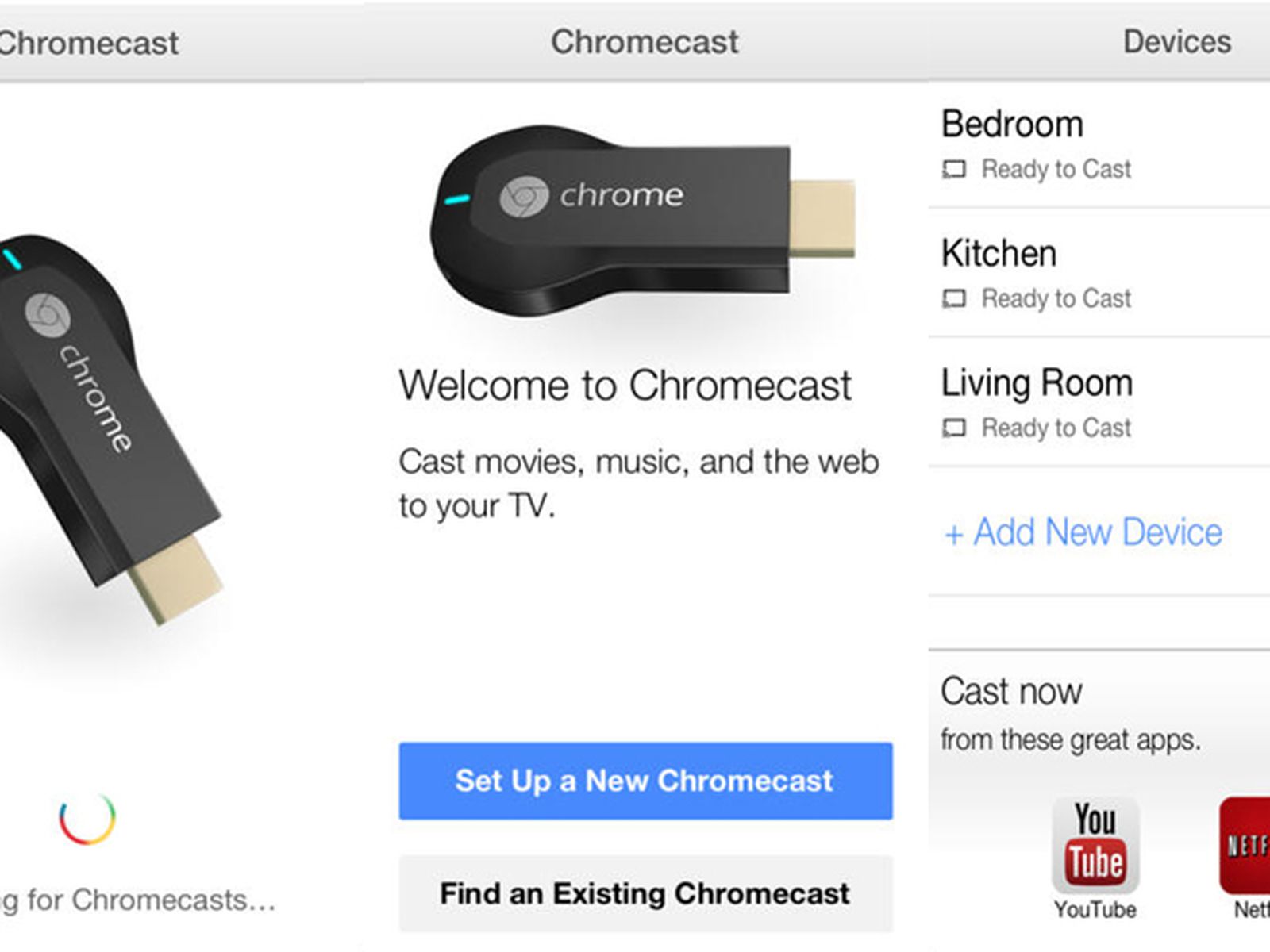
Cách Cài Đặt Trình Duyệt Chrome trên Chromecast với Google TV (2021)
Chrome không chỉ là trình duyệt mà còn là người bạn đồng hành đáng tin cậy. Cài đặt Chrome đơn giản và nhanh chóng, mang lại trải nghiệm lướt web mượt mà.
Cài Đặt Trình Duyệt Chrome trên Google TV (Chromecast)
How to install Google Chrome browser on Chromecast with Google TV? Usually you need to sideload it with a file manager, then ...
Các ứng dụng tương thích với Chrome App Cast
Chrome App Cast hỗ trợ một loạt các ứng dụng giải trí và năng suất, giúp bạn tận hưởng nội dung yêu thích trên màn hình lớn. Dưới đây là một số ứng dụng phổ biến tương thích với Chrome App Cast:
- Netflix: Phát trực tiếp các chương trình truyền hình, phim, và chương trình gốc.
- YouTube: Xem video, kênh, và danh sách phát từ khắp nơi trên thế giới.
- Spotify: Phát nhạc và podcast yêu thích của bạn.
- Google Play Music: Truy cập vào thư viện âm nhạc khổng lồ và phát nhạc theo yêu cầu.
- Amazon Prime Video: Xem các chương trình, phim, và Amazon Originals.
- HBO Now: Xem các chương trình, phim, và chương trình đặc biệt của HBO.
Bên cạnh đó, nhiều ứng dụng khác như Hulu, Disney+, và Plex cũng tương thích với Chrome App Cast, mang lại cho bạn trải nghiệm giải trí đa dạng và phong phú trên màn hình lớn.

Mẹo để cải thiện trải nghiệm sử dụng Chrome App Cast
Để nâng cao trải nghiệm sử dụng Chrome App Cast, dưới đây là một số mẹo hữu ích:
- Liên kết tài khoản Netflix và YouTube của bạn: Điều này giúp tự động đăng nhập mỗi khi bạn mở ứng dụng, tiết kiệm thời gian và công sức.
- Sử dụng Google Assistant để điều khiển việc phát: Liên kết tài khoản Google Home với Chromecast cho phép bạn sử dụng lệnh giọng nói để điều khiển, thậm chí đổi tên thiết bị phát để cá nhân hóa hơn.
- Mua bộ chuyển đổi Ethernet: Nếu bạn đặt Chromecast ở khu vực sóng wifi yếu, việc kết nối qua cáp ethernet có thể giúp cải thiện đáng kể tốc độ và độ ổn định của kết nối.
- Kích hoạt Chế độ khách: Tính năng này cho phép khách truy cập và phát nội dung mà không cần kết nối với wifi nhà bạn, tạo sự thuận tiện cho cả chủ nhà và khách.
Với những mẹo trên, hy vọng bạn sẽ có những trải nghiệm tốt nhất khi sử dụng Chrome App Cast.

Xem Thêm:
Khắc phục sự cố thường gặp khi sử dụng Chrome App Cast
Dưới đây là một số cách để khắc phục các sự cố thường gặp khi sử dụng Chrome App Cast:
- Kiểm tra kết nối WiFi và đảm bảo thiết bị di động và Chromecast cùng kết nối một mạng.
- Thay đổi nguồn điện nếu cần và khởi động lại bộ định tuyến WiFi hoặc modem.
- Khởi động lại thiết bị Chromecast mà không mất dữ liệu.
- Sử dụng bộ mở rộng HDMI để cải thiện tín hiệu WiFi cho Chromecast đời đầu.
- Cập nhật trình duyệt Chrome lên phiên bản mới nhất để khắc phục sự cố phát từ laptop hoặc PC.
Những bước trên giúp bạn khắc phục phần lớn các sự cố thường gặp với Chrome App Cast một cách hiệu quả.
Chrome App Cast mở ra thế giới giải trí không giới hạn trên màn hình lớn của bạn với những hướng dẫn đơn giản và mẹo hữu ích để tối ưu hóa trải nghiệm. Từ thiết lập dễ dàng, phản chiếu màn hình không dây, đến khắc phục sự cố nhanh chóng, hãy tận hưởng mọi khoảnh khắc giải trí tại nhà với Chrome App Cast.