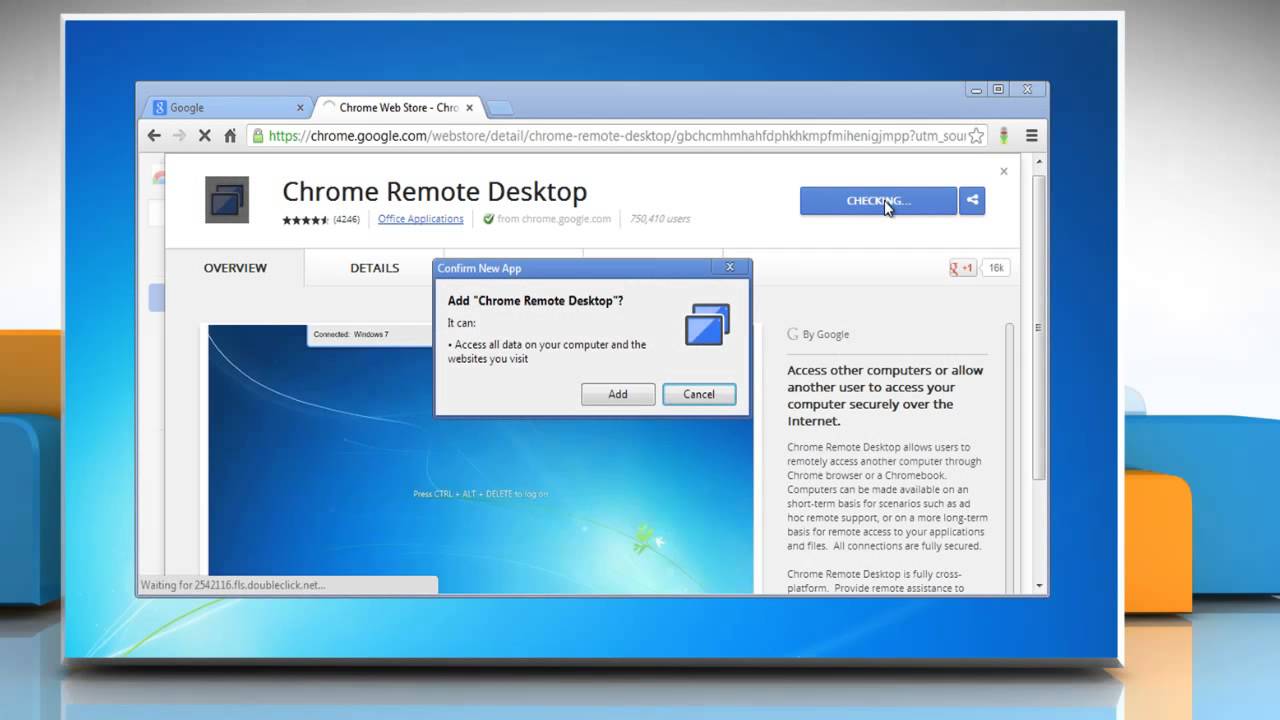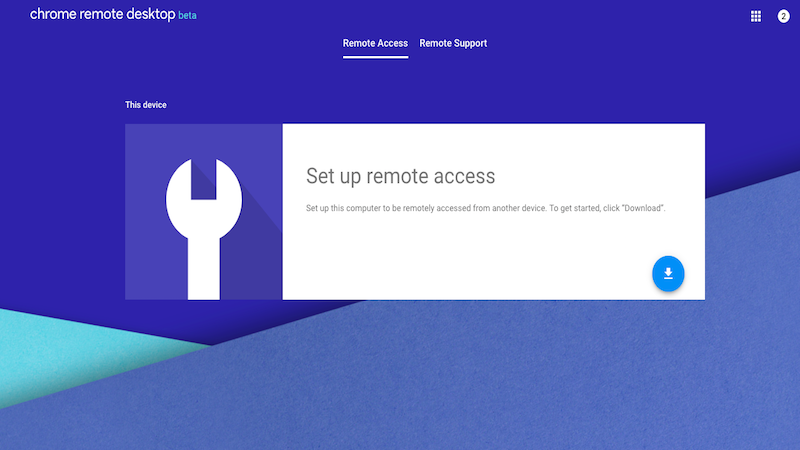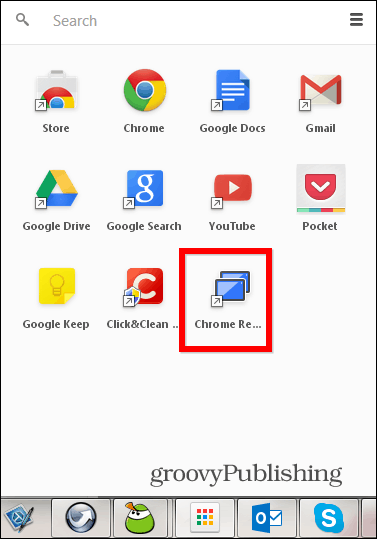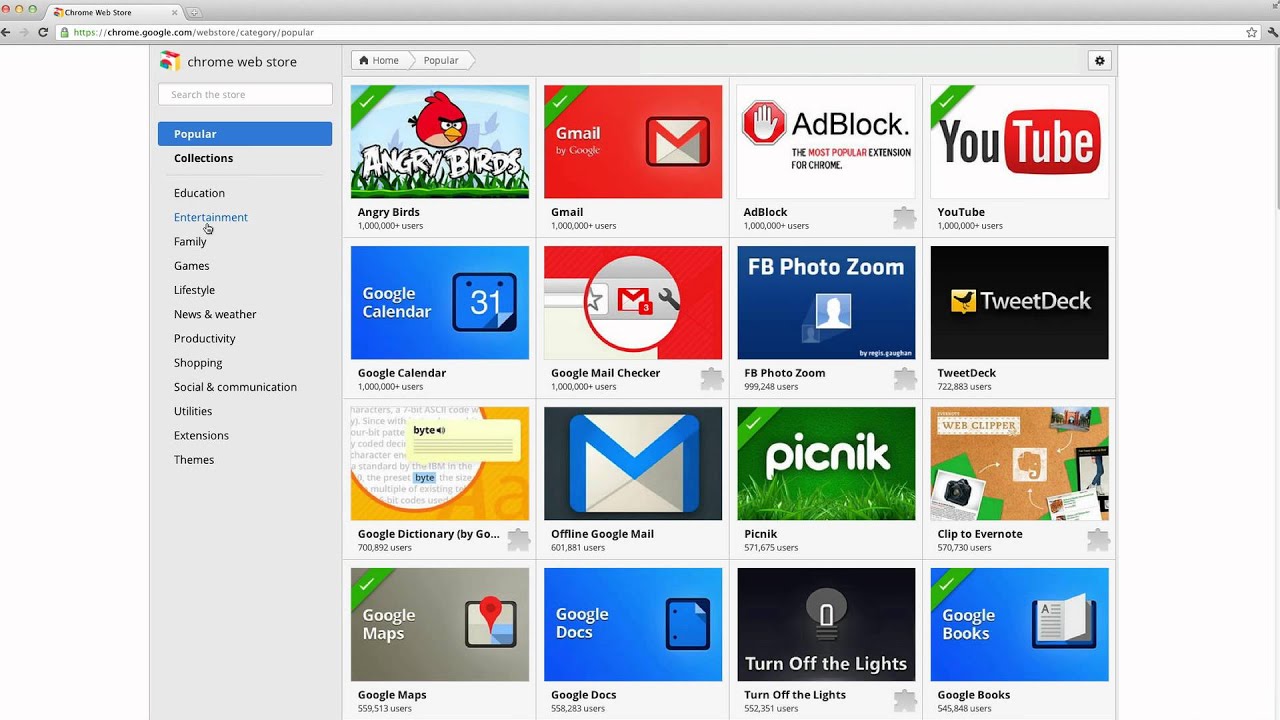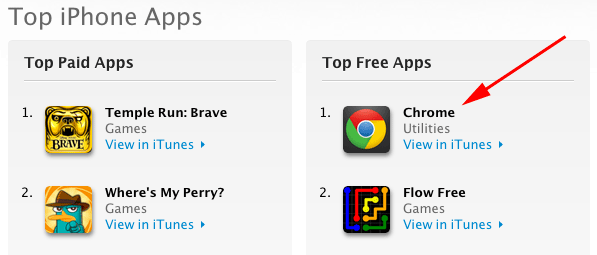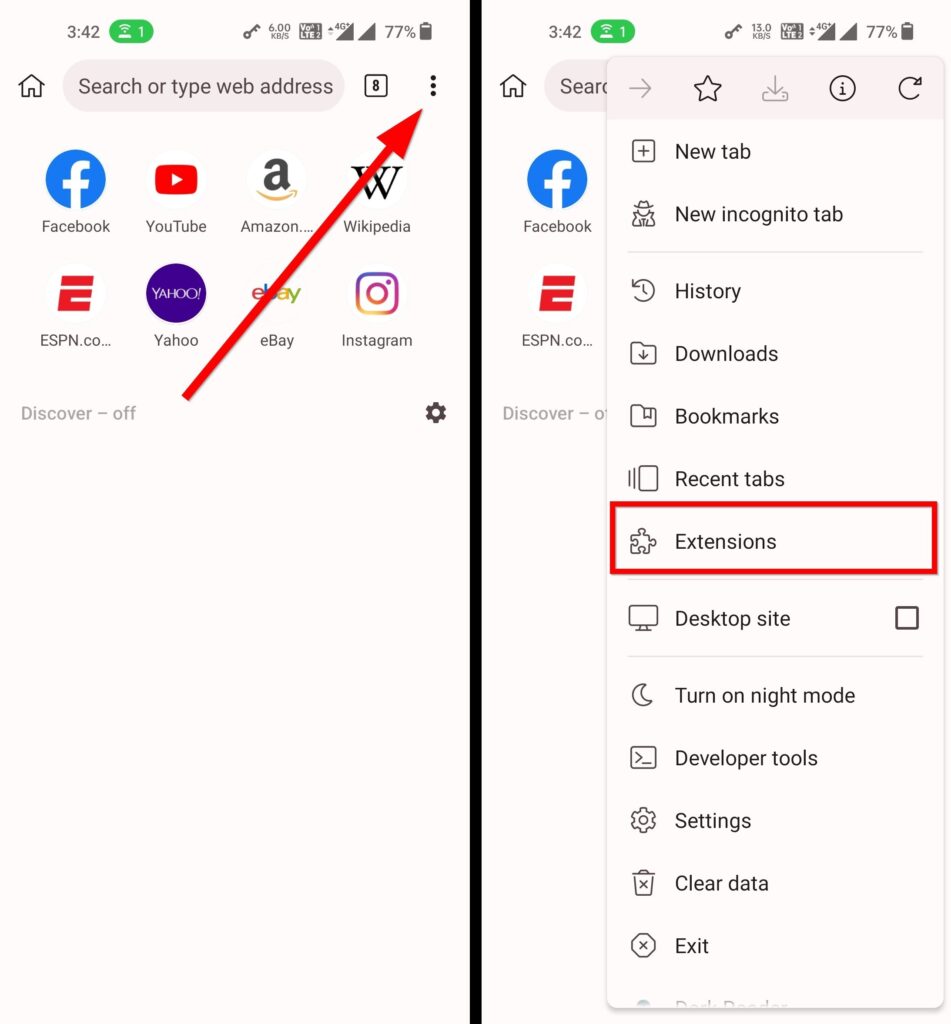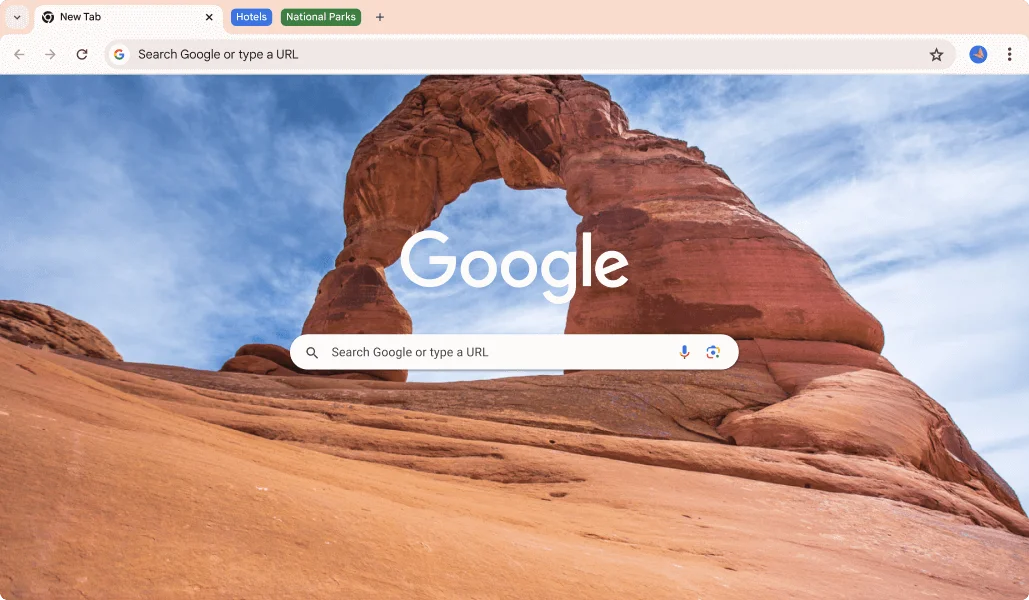Chủ đề remote desktop chrome app: Khám phá thế giới tiện ích từ xa với "Remote Desktop Chrome App", công cụ mạnh mẽ cho phép bạn truy cập và kiểm soát máy tính từ bất cứ đâu. Bài viết này sẽ hướng dẫn bạn từng bước cách thiết lập và sử dụng ứng dụng, giúp bạn làm việc một cách linh hoạt và hiệu quả hơn. Tham gia cùng chúng tôi để khai thác tối đa khả năng của công nghệ từ xa.
Mục lục
- Cách cài đặt và sử dụng
- Tính năng chính
- Làm cách nào để kết nối và sử dụng ứng dụng Remote Desktop trên trình duyệt Chrome?
- YOUTUBE: Cách Sử Dụng Chrome Remote Desktop trên Điện Thoại Android
- Tính năng chính
- Giới thiệu về Chrome Remote Desktop
- Hướng dẫn cài đặt và sử dụng Chrome Remote Desktop
- Tính năng nổi bật của Chrome Remote Desktop
- Lợi ích của việc sử dụng Chrome Remote Desktop trong công việc và học tập
- Cách thức Chrome Remote Desktop đảm bảo an toàn và bảo mật cho người dùng
- Mẹo và thủ thuật khi sử dụng Chrome Remote Desktop
- So sánh Chrome Remote Desktop với các ứng dụng truy cập từ xa khác
- Câu hỏi thường gặp khi sử dụng Chrome Remote Desktop
- Tương lai và phát triển của Chrome Remote Desktop
- Hỗ trợ và cộng đồng người dùng Chrome Remote Desktop
Cách cài đặt và sử dụng
- Mở Chrome và truy cập vào trang web Chrome Remote Desktop tại remotedesktop.google.com.
- Chọn \"Remote Access\" sau đó nhấp vào biểu tượng mũi tên xanh bên trong hộp có nhãn \"Set up remote access\".
- Tải xuống và cài đặt tiện ích mở rộng Chrome Remote Desktop hoặc ứng dụng tùy theo hệ điều hành của bạn.
- Theo dõi hướng dẫn để thiết lập truy cập từ xa cho máy tính của bạn.
Xem Thêm:
Tính năng chính
- Truy cập an toàn máy tính của bạn từ thiết bị di động hoặc máy tính khác.
- Chia sẻ màn hình để hợp tác làm việc trực tiếp hoặc cung cấp hỗ trợ kỹ thuật.
- Khả năng tương thích trên nhiều nền tảng, dễ dàng sử dụng với giao diện thân thiện.
Lưu ý khi sử dụng
Khi sử dụng Chrome Remote Desktop, hãy đảm bảo bạn có kết nối Internet ổn định. Nếu gặp vấn đề, kiểm tra cài đặt mạng của máy tính hoặc thử các mẹo khắc phục sự cố được cung cấp trên trang hỗ trợ của Google.
| Đặc điểm | Mô tả |
| An toàn và bảo mật | Chrome Remote Desktop sử dụng công nghệ mã hóa tiên tiến để bảo vệ dữ liệu và thông tin cá nhân của bạn. |
| Dễ dàng thiết lập | Quy trình thiết lập đơn giản, hướng dẫn từng bước giúp bạn nhanh chóng bắt đầu. |
| Tương thích nhiều nền tảng | Hỗ trợ truy cập từ xa trên các thiết bị chạy iOS, Android, Windows, Mac và Linux. |
Để biết thêm thông tin và hỗ trợ, hãy truy cập trang web chính thức của Chrome Remote Desktop hoặc trang hỗ trợ của Google.
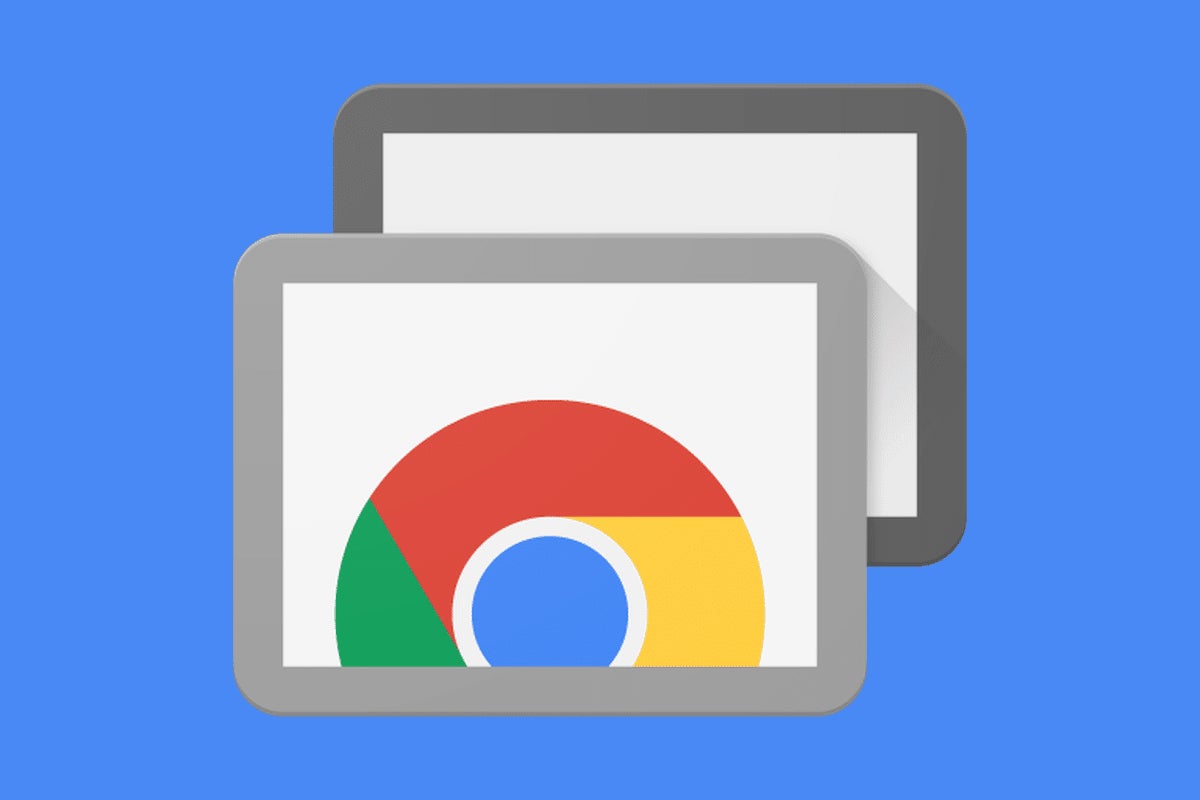
Làm cách nào để kết nối và sử dụng ứng dụng Remote Desktop trên trình duyệt Chrome?
Để kết nối và sử dụng ứng dụng Remote Desktop trên trình duyệt Chrome, bạn cần làm theo các bước sau:
-
Cài đặt tiện ích mở rộng Chrome Remote Desktop trên máy tính của bạn. Bạn có thể tải tiện ích này từ Chrome Web Store.
-
Sau khi cài đặt xong, truy cập vào tiện ích này và theo hướng dẫn để kết nối máy tính của bạn.
-
Sau khi kết nối xong, bạn sẽ có thể truy cập và điều khiển máy tính từ bất kỳ thiết bị nào đã cài đặt ứng dụng Chrome Remote Desktop và kết nối với cùng một tài khoản Google.
Cách Sử Dụng Chrome Remote Desktop trên Điện Thoại Android
\"Khám phá cách sử dụng ứng dụng điều khiển từ xa trên Android để truy cập máy tính một cách hiệu quả. Chrome Remote Desktop - công cụ tuyệt vời cho sự tiện lợi và linh hoạt.\"
Tính năng chính
- Truy cập an toàn máy tính của bạn từ thiết bị di động hoặc máy tính khác.
- Chia sẻ màn hình để hợp tác làm việc trực tiếp hoặc cung cấp hỗ trợ kỹ thuật.
- Khả năng tương thích trên nhiều nền tảng, dễ dàng sử dụng với giao diện thân thiện.
Lưu ý khi sử dụng
Khi sử dụng Chrome Remote Desktop, hãy đảm bảo bạn có kết nối Internet ổn định. Nếu gặp vấn đề, kiểm tra cài đặt mạng của máy tính hoặc thử các mẹo khắc phục sự cố được cung cấp trên trang hỗ trợ của Google.
Để biết thêm thông tin và hỗ trợ, hãy truy cập trang web chính thức của Chrome Remote Desktop hoặc trang hỗ trợ của Google.
Cách Truy Cập Máy Tính từ Xa Bằng Chrome Remote Desktop của Google
How to Access Your PC Remotely With Google Chrome Remote Desktop Google Chrome Remote Desktop Link ...
Giới thiệu về Chrome Remote Desktop
Chrome Remote Desktop là một giải pháp công nghệ tiên tiến cho phép người dùng truy cập từ xa vào máy tính khác thông qua trình duyệt Chrome hoặc thiết bị Chromebook. Dễ dàng kết nối với máy tính ở nhà hoặc nơi làm việc mọi lúc mọi nơi, ứng dụng này mang lại giải pháp linh hoạt và an toàn cho cả việc chia sẻ màn hình và hỗ trợ từ xa.
- Truy cập an toàn: Chrome Remote Desktop sử dụng công nghệ mã hóa để bảo vệ dữ liệu và thông tin cá nhân của bạn trong quá trình truy cập.
- Dễ dàng thiết lập: Chỉ cần vài bước đơn giản, bạn có thể thiết lập kết nối từ xa với máy tính mục tiêu.
- Khả năng tương thích cao: Hỗ trợ trên nhiều hệ điều hành khác nhau, bao gồm Windows, Mac, Linux và Chromebook.
Ứng dụng này không chỉ giúp bạn truy cập các tệp tin và ứng dụng từ bất kỳ nơi đâu mà còn cho phép bạn cung cấp hoặc nhận sự hỗ trợ từ xa, làm cho công việc trở nên hiệu quả và tiện lợi hơn bao giờ hết.
| Cài đặt đơn giản | Chỉ cần vài cú nhấp chuột và theo dõi hướng dẫn. |
| An toàn và bảo mật | Sử dụng các biện pháp mã hóa tiên tiến để bảo vệ thông tin. |
| Hỗ trợ đa nền tảng | Truy cập từ bất kỳ thiết bị nào có trình duyệt Chrome. |
Với Chrome Remote Desktop, việc kết nối và làm việc từ xa trở nên dễ dàng và an toàn, giúp bạn duy trì hiệu suất làm việc mọi lúc, mọi nơi.