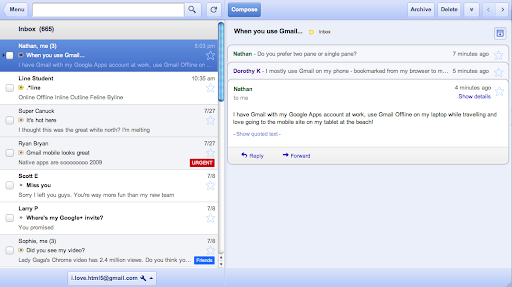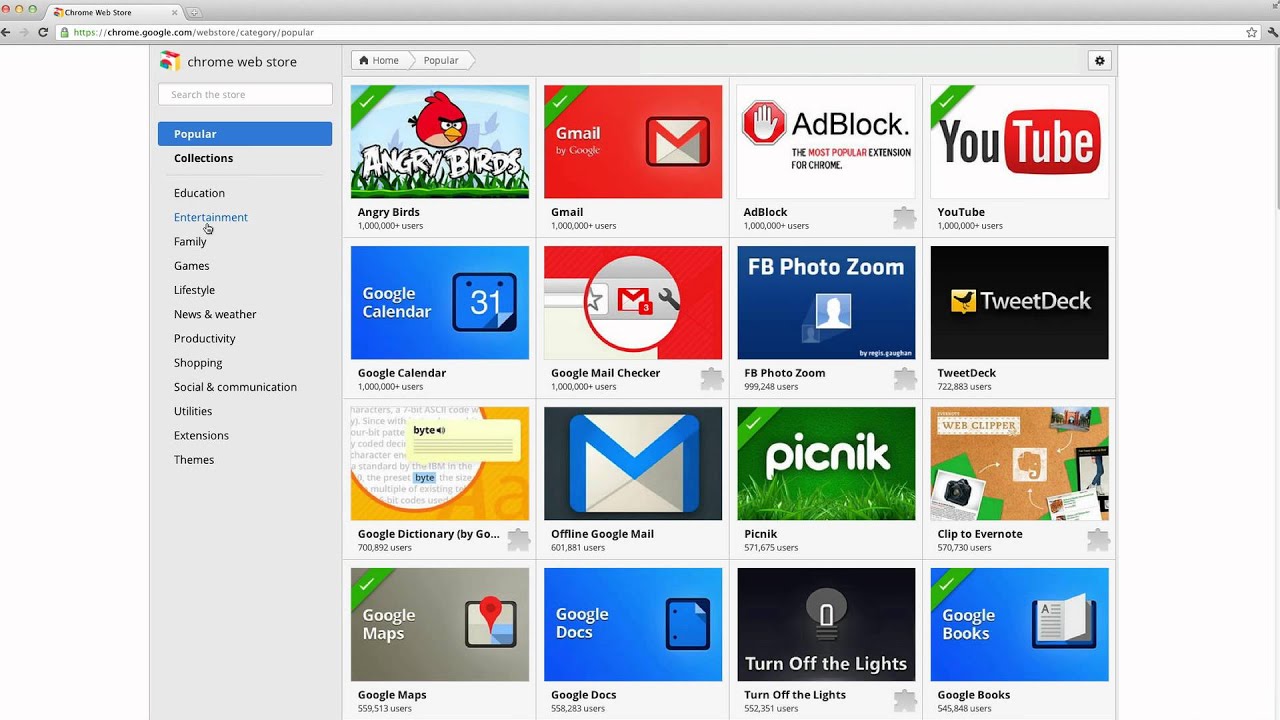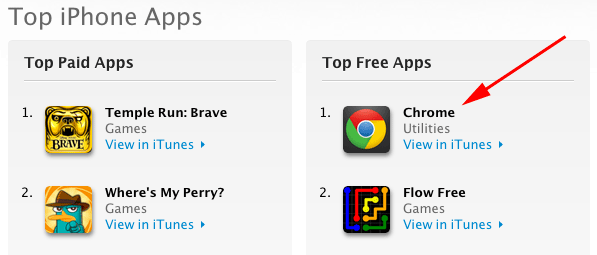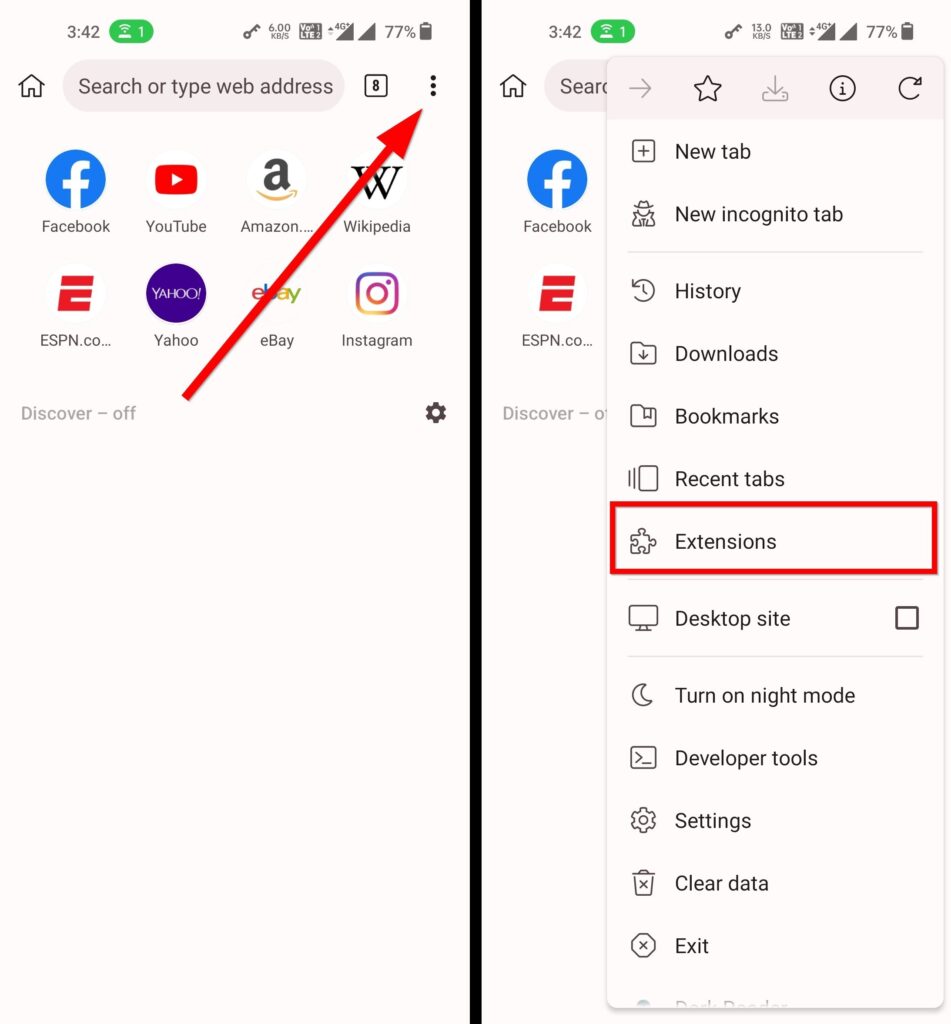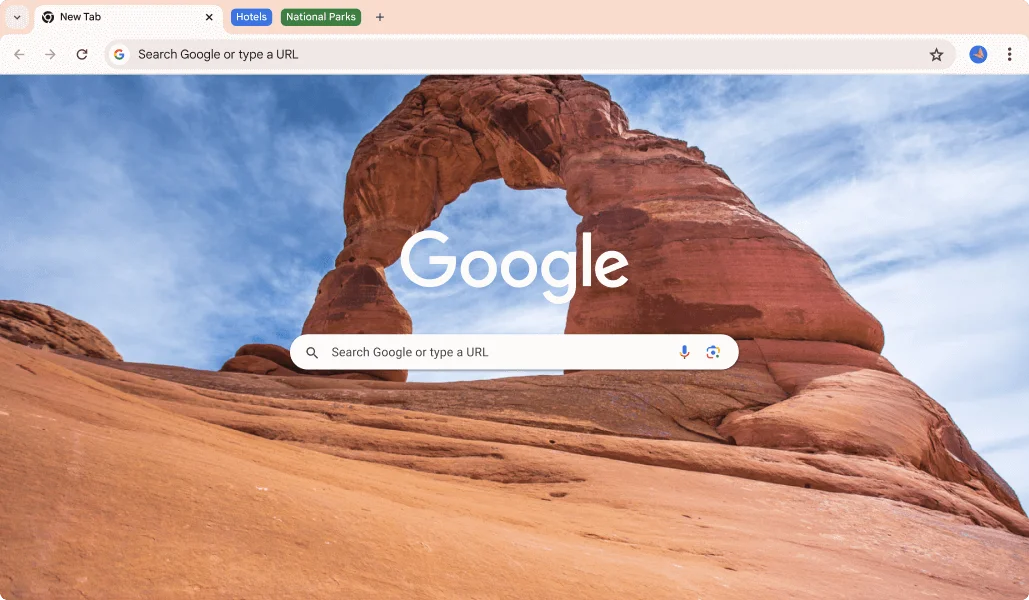Chủ đề chrome app gmail: Khám phá bí mật đằng sau việc biến Gmail thành một công cụ làm việc đắc lực với "Chrome App Gmail". Bài viết này sẽ hướng dẫn bạn cách tối ưu hóa Gmail trên Chrome, từ việc thêm ứng dụng vào trình duyệt, tạo phím tắt, đến sử dụng các tiện ích mở rộng giúp tăng hiệu suất làm việc mỗi ngày. Đừng bỏ lỡ cơ hội nâng cấp trải nghiệm Gmail của bạn lên một tầm cao mới!
Mục lục
- Hướng dẫn thêm Ứng dụng Gmail vào Chrome
- Cách thêm Gmail vào Chrome như một ứng dụng
- Tips để tăng hiệu suất làm việc với Gmail trên Chrome
- Cách tạo và quản lý phím tắt cho Gmail trên Chrome
- Hướng dẫn tùy chỉnh thông báo Gmail trên Chrome
- Người dùng muốn tìm kiếm cách cài đặt ứng dụng Gmail trên trình duyệt Chrome không?
- YOUTUBE: Sửa liên kết Email để mở trong Gmail trên Chrome
- Top tiện ích mở rộng Gmail cho Chrome không thể bỏ qua
- Cách sử dụng Gmail offline trên Chrome
- Bảo mật và quản lý mật khẩu cho Gmail trên Chrome
- Làm thế nào để giải quyết các vấn đề thường gặp khi sử dụng Gmail trên Chrome
Hướng dẫn thêm Ứng dụng Gmail vào Chrome
Để tận dụng Gmail một cách tốt nhất trên trình duyệt Chrome, bạn có thể thêm Gmail như một ứng dụng trên máy tính của mình. Dưới đây là cách thực hiện:
- Mở trình duyệt Chrome và truy cập vào trang web của Gmail.
- Đăng nhập vào tài khoản Gmail của bạn nếu chưa đăng nhập.
- Click vào biểu tượng ba chấm ở góc trên cùng bên phải của trình duyệt để mở menu.
- Chọn \"Thêm công cụ khác\" và sau đó chọn \"Tạo phím tắt...\"
- Đặt tên cho phím tắt (ví dụ: Gmail) và xác nhận tạo phím tắt.
Sau khi hoàn tất, biểu tượng Gmail sẽ xuất hiện trên màn hình hoặc trong danh sách ứng dụng của bạn, cho phép truy cập nhanh chóng mỗi khi bạn cần.
Tips sử dụng Gmail hiệu quả trên Chrome
- Sử dụng các phím tắt Gmail để tăng tốc độ xử lý thư.
- Thêm các tiện ích mở rộng Gmail vào Chrome để mở rộng chức năng.
- Tùy chỉnh giao diện và cấu hình thông báo để phù hợp với nhu cầu của bạn.
Việc thêm Gmail vào Chrome giúp tối ưu hóa quy trình làm việc và tận dụng tốt nhất các tính năng mạnh mẽ của Gmail trực tiếp từ máy tính của bạn.

Xem Thêm:
Cách thêm Gmail vào Chrome như một ứng dụng
Để tận dụng Gmail một cách hiệu quả nhất trên Chrome, bạn có thể biến nó thành một ứng dụng trên máy tính cá nhân của mình. Cách làm này giúp bạn truy cập nhanh chóng vào Gmail mà không cần mở trình duyệt web. Dưới đây là các bước thực hiện:
- Mở trình duyệt Chrome và truy cập vào trang web của Gmail.
- Đảm bảo rằng bạn đã đăng nhập vào tài khoản Gmail của mình.
- Ở góc trên cùng bên phải của trình duyệt, nhấp vào biểu tượng ba chấm để mở menu.
- Chọn \"Thêm công cụ khác\" sau đó chọn \"Tạo phím tắt...\"
- Trong hộp thoại hiện ra, bạn có thể đặt tên cho phím tắt (ví dụ, Gmail) và chọn tạo. Điều này sẽ tạo ra một biểu tượng Gmail trên màn hình desktop của bạn hoặc trong danh sách ứng dụng, cho phép bạn mở Gmail nhanh chóng bất cứ khi nào.
Thực hiện theo các bước này sẽ giúp bạn có một lối tắt để truy cập Gmail một cách nhanh chóng và tiện lợi, tối ưu hóa quá trình làm việc của bạn với Gmail trên Chrome.

Tips để tăng hiệu suất làm việc với Gmail trên Chrome
Việc tối ưu hóa quy trình làm việc với Gmail trên Chrome không chỉ giúp bạn quản lý thời gian một cách hiệu quả hơn mà còn nâng cao hiệu suất công việc. Dưới đây là một số mẹo giúp bạn tận dụng tối đa Gmail khi sử dụng trên trình duyệt Chrome:
- Sử dụng các tiện ích mở rộng Gmail cho Chrome: Cài đặt các tiện ích mở rộng như Checker Plus for Gmail để nhanh chóng truy cập vào các tài khoản Gmail khác nhau mà không cần chuyển đổi tab.
- Tạo phím tắt trong Gmail: Kích hoạt và tùy chỉnh các phím tắt trong cài đặt Gmail để thao tác nhanh chóng, từ việc soạn thư mới đến lưu trữ hoặc xóa thư nhanh chóng.
- Chế độ offline của Gmail: Kích hoạt chế độ offline trong Gmail để bạn có thể tiếp tục làm việc với email kể cả khi không có kết nối internet.
- Sử dụng chế độ xem ưu tiên trong Gmail: Cấu hình chế độ xem ưu tiên để tập trung vào các email quan trọng, giảm thiểu thời gian xử lý email hàng ngày.
Những mẹo trên sẽ giúp bạn tăng cường hiệu quả sử dụng Gmail trên Chrome, từ đó cải thiện đáng kể năng suất làm việc của bản thân.
Cách tạo và quản lý phím tắt cho Gmail trên Chrome
Để tối ưu hóa quy trình làm việc với Gmail trên Chrome, việc sử dụng phím tắt là cực kỳ hữu ích. Dưới đây là cách bạn có thể tạo và quản lý chúng:
- Để soạn thảo email mới, sử dụng phím c.
- Khi đang xem nội dung email, nhấn r để trả lời, f để chuyển tiếp.
- Nhấn / để chuyển nhanh đến thanh tìm kiếm.
- Sử dụng g sau đó là i để quay về hộp thư đến, n để đến trang tiếp theo của email, và p để quay lại trang trước.
- Trong trường hợp muốn di chuyển giữa các email hoặc chuỗi email, sử dụng j để chuyển đến cuộc hội thoại gần đây hơn, và k để quay lại cuộc hội thoại trước đó.
- Để quản lý email, nhấn e để lưu trữ, s để đánh dấu sao. Dùng Shift + 1 để đánh dấu email là spam.
- Nhấn . để mở menu \"Hành động khác\" khi một email được mở, sau đó sử dụng phím mũi tên lên và xuống để chọn hành động như Đánh dấu chưa đọc, Tạo Sự kiện, v.v.
- Nếu bạn muốn hoàn tác một hành động vừa thực hiện, nhấn z.
Việc áp dụng những phím tắt này có thể giúp bạn nâng cao hiệu suất làm việc và tiết kiệm thời gian đáng kể khi sử dụng Gmail trên Chrome.

Hướng dẫn tùy chỉnh thông báo Gmail trên Chrome
Để bật thông báo trên màn hình cho Gmail trong Chrome, bạn không cần cài đặt thêm ứng dụng hay tiện ích mở rộng nào khác. Gmail đã tích hợp sẵn tính năng này.
- Mở Gmail trên một tab mới của Google Chrome.
- Click vào biểu tượng cài đặt (cog icon) sau đó chọn ‘Xem tất cả cài đặt’.
- Trong tab “Chung”, cuộn xuống mục “Thông báo trên máy tính”.
- Click vào liên kết ‘Nhấn vào đây để bật thông báo trên máy tính cho Gmail’.
- Click ‘Cho phép’ trên cửa sổ xuất hiện để bật thông báo.
Bạn có thể chọn từ 3 tùy chọn thông báo:
- Thông báo mới: nhận thông báo cho tất cả thư trong hộp thư chính.
- Thông báo thư quan trọng: chỉ nhận thông báo cho thư được đánh dấu là ‘quan trọng’.
- Tắt thông báo thư: không hiển thị bất kỳ thông báo thư nào.
Sau khi chọn xong, nhớ cuộn xuống dưới cùng của trang và click vào nút ‘Lưu thay đổi’ để áp dụng cài đặt của bạn.
Để tắt thông báo, thực hiện lại các bước trên nhưng chọn ‘tắt thông báo thư’ và nhớ lưu thay đổi.
Người dùng muốn tìm kiếm cách cài đặt ứng dụng Gmail trên trình duyệt Chrome không?
Để cài đặt ứng dụng Gmail trên trình duyệt Chrome, người dùng có thể thực hiện các bước sau:
- Mở trình duyệt Chrome trên thiết bị của mình.
- Truy cập vào Chrome Web Store bằng cách nhập \"chrome.google.com/webstore\" vào thanh địa chỉ và nhấn Enter.
- Tìm kiếm \"Gmail\" trong ô tìm kiếm tại góc trên cùng bên phải của trang.
- Chọn ứng dụng Gmail phù hợp từ kết quả tìm kiếm.
- Bấm vào nút \"Add to Chrome\" hoặc \"Install\" để cài đặt ứng dụng Gmail trên trình duyệt.
- Sau khi cài đặt thành công, người dùng có thể truy cập Gmail trực tiếp từ trình duyệt Chrome bằng cách nhấp vào biểu tượng ứng dụng Gmail trên thanh công cụ của trình duyệt.
Sửa liên kết Email để mở trong Gmail trên Chrome
Mở trình duyệt Chrome, sử dụng Gmail để mở liên kết Email một cách dễ dàng và nhanh chóng. Khám phá các bí quyết hữu ích trong video này ngay!
Cách mở liên kết email bằng Gmail trên Chrome mặc định
How to open email links with Gmail on Chrome by default.
Top tiện ích mở rộng Gmail cho Chrome không thể bỏ qua
Dưới đây là danh sách các tiện ích mở rộng cho Gmail trên Chrome giúp tối ưu hóa công việc hàng ngày của bạn:
- Right Inbox for Gmail: Cho phép bạn đặt lời nhắc, lên lịch gửi email và tạo theo dõi tự động. Miễn phí cho tới 10 email mỗi tháng.
- Boomerang: Cung cấp tính năng hỗ trợ viết email bằng AI, cho phép gửi hàng loạt email và sử dụng mẫu email cho các tình huống khác nhau.
- Zoom for Gmail: Tích hợp trực tiếp khả năng họp video chất lượng cao qua Zoom ngay trong Gmail.
- Slack for Gmail: Cho phép bạn gửi email đến Slack và bao gồm cả tệp đính kèm.
- DocuSign for Gmail: Gửi tài liệu có thể ký trực tiếp từ Gmail, hỗ trợ nhiều mẫu tài liệu và nhắc nhở.
- Mailtrack for Gmail: Theo dõi xem email của bạn đã được mở hay chưa và nhận thông báo theo thời gian thực.
- Smartsheet for Gmail: Cho phép tìm kiếm và tạo hàng trong Smartsheet mà không cần rời Gmail.
- Evernote for Gmail: Lưu trữ toàn bộ hoặc một phần email vào tài khoản Evernote của bạn.
- Trello for Gmail: Tạo nhanh các thẻ mới trong Trello từ Gmail.
- Asana for Gmail: Thêm và gán công việc mới trong Asana mà không cần rời khỏi Gmail.
- Wrike for Gmail: Tạo công việc từ email và đồng bộ hoàn toàn với Wrike.
- Checker Plus for Gmail: Nhận thông báo ngay lập tức khi có email mới mà không cần mở Gmail.
Các tiện ích mở rộng này giúp cải thiện đáng kể hiệu suất làm việc với Gmail, từ quản lý email, hợp tác đến theo dõi công việc và nhiều hơn nữa.
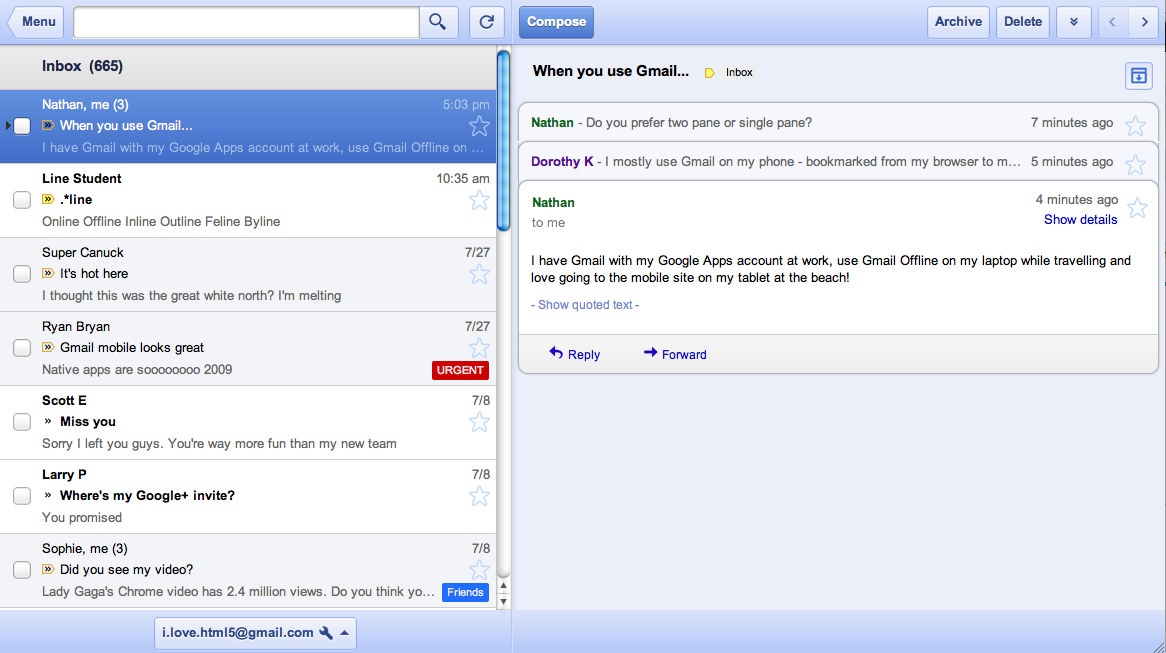
Cách sử dụng Gmail offline trên Chrome
Để sử dụng Gmail mà không cần kết nối internet, bạn cần kích hoạt chế độ offline trong cài đặt của Gmail. Điều này cho phép bạn xem, phản hồi và xóa email ngay cả khi không trực tuyến. Các email được gửi khi ở chế độ offline sẽ được lưu trong hộp thư đi và tự động được gửi khi bạn trở lại trực tuyến.
- Mở Google Chrome và đăng nhập vào tài khoản Gmail của bạn.
- Truy cập vào phần cài đặt (bằng cách nhấp vào biểu tượng bánh răng ở góc trên bên phải) và chọn \"Xem tất cả cài đặt\".
- Chuyển sang tab \"Offline\" và đánh dấu vào ô \"Kích hoạt thư mail offline\".
- Tùy chỉnh cài đặt đồng bộ, chọn số ngày email bạn muốn lưu trữ (tối đa 90 ngày) và quyết định có muốn tải về các tệp đính kèm hay không.
- Dưới phần Cài đặt Bảo mật, chọn lựa chọn phù hợp với việc giữ dữ liệu offline sau khi bạn đăng xuất khỏi Gmail.
- Nhấp vào \"Lưu thay đổi\" để hoàn tất.
Để sử dụng Gmail trong chế độ offline, chỉ cần mở Chrome và truy cập gmail.com. Gmail sẽ tự động đồng bộ hóa và cập nhật inbox khi bạn kết nối lại với internet.
Nếu bạn không muốn sử dụng chế độ offline nữa, bạn có thể vô hiệu hóa nó bằng cách truy cập lại cài đặt và bỏ chọn \"Kích hoạt thư mail offline\", sau đó nhấp vào \"Lưu thay đổi\".
Lưu ý: Gmail offline chỉ khả dụng trên Google Chrome và không khuyến nghị sử dụng trên máy tính công cộng do dữ liệu của bạn sẽ được tải về và lưu trữ offline.

Bảo mật và quản lý mật khẩu cho Gmail trên Chrome
Google cung cấp các công cụ bảo mật tiên tiến để giúp bạn đăng nhập vào các tài khoản trực tuyến một cách an toàn và dễ dàng mà không lo lắng về việc thông tin cá nhân của bạn có thể không được bảo vệ.
- Passkeys: Là phương thức đăng nhập đơn giản và an toàn, sử dụng khóa màn hình của thiết bị của bạn, giúp đăng nhập dễ dàng như nhìn vào điện thoại hoặc quét dấu vân tay.
- Đăng nhập bằng Google: Đảm bảo tốc độ và bảo mật khi đăng nhập vào các tài khoản trực tuyến yêu thích của bạn, giữ thông tin đăng nhập được bảo mật an toàn trong Tài khoản Google của bạn.
- Quản lý mật khẩu Google: Giúp bạn quản lý mật khẩu và passkeys một cách an toàn, tạo và lưu trữ mật khẩu mạnh cho tất cả các tài khoản trực tuyến của bạn.
Bên cạnh đó, Google Password Manager giới thiệu 5 tính năng mới để làm cho việc quản lý mật khẩu trở nên an toàn, hữu ích và dễ sử dụng hơn:
- Truy cập không gian và phím tắt dédicat trên máy tính để dễ dàng xem xét tất cả các thông tin đăng nhập đã lưu hoặc thay đổi cài đặt mật khẩu.
- Thêm phương thức xác thực bổ sung trên máy tính, như xác thực sinh trắc học.
- Lưu ghi chú về tài khoản của bạn.
- Dễ dàng nhập mật khẩu từ các trình quản lý mật khẩu khác.
- Tìm kiếm mật khẩu yếu và đã sử dụng lại trên iOS.
Công cụ Quản lý Mật khẩu của Google và các tính năng bảo mật tích hợp khác giúp tăng cường bảo vệ cho tài khoản và dữ liệu cá nhân của bạn trên Gmail và Chrome.

Xem Thêm:
Làm thế nào để giải quyết các vấn đề thường gặp khi sử dụng Gmail trên Chrome
Khi gặp sự cố với Gmail trên Chrome, bạn có thể thử một số cách sau đây để khắc phục:
- Khởi động lại máy tính: Đôi khi, việc đơn giản nhất cũng có thể hiệu quả nhất.
- Cập nhật Chrome: Một phiên bản lỗi thời có thể là nguyên nhân gây ra sự cố.
- Dùng chế độ ẩn danh: Điều này giúp loại trừ nguyên nhân do dữ liệu lưu trữ trên trình duyệt.
- Xóa bộ nhớ cache và cookies: Bộ nhớ cache cũ và cookies có thể làm chậm hoặc gây sự cố cho Gmail.
- Vô hiệu hóa tiện ích mở rộng: Một số tiện ích mở rộng có thể xung đột với Gmail.
- Kiểm tra xem phần mềm bảo mật có chặn Gmail không: Tạm thời vô hiệu hóa và kiểm tra lại.
- Đặt lại trình duyệt: Trở về cài đặt gốc có thể giải quyết vấn đề.
Ngoài ra, hãy chắc chắn kiểm tra kết nối mạng của bạn và xem xét việc sử dụng trình duyệt khác để xác định liệu vấn đề có phải từ Chrome hay không. Nếu vấn đề vẫn không được giải quyết, bạn có thể cần phải kiểm tra trạng thái máy chủ của Gmail hoặc xem xét việc bật xác thực hai yếu tố.
Thông tin chi tiết và các bước giải quyết cụ thể có thể được tìm thấy trên Windows Report và Auslogics Blog.
Với hướng dẫn chi tiết từ cách thêm, tối ưu hóa, đến quản lý Gmail trên Chrome, bài viết này giúp bạn nâng cao hiệu quả công việc hàng ngày một cách đáng kể. Khám phá ngay để làm chủ ứng dụng Gmail, biến nó thành công cụ đắc lực không thể thiếu trong công việc của bạn.