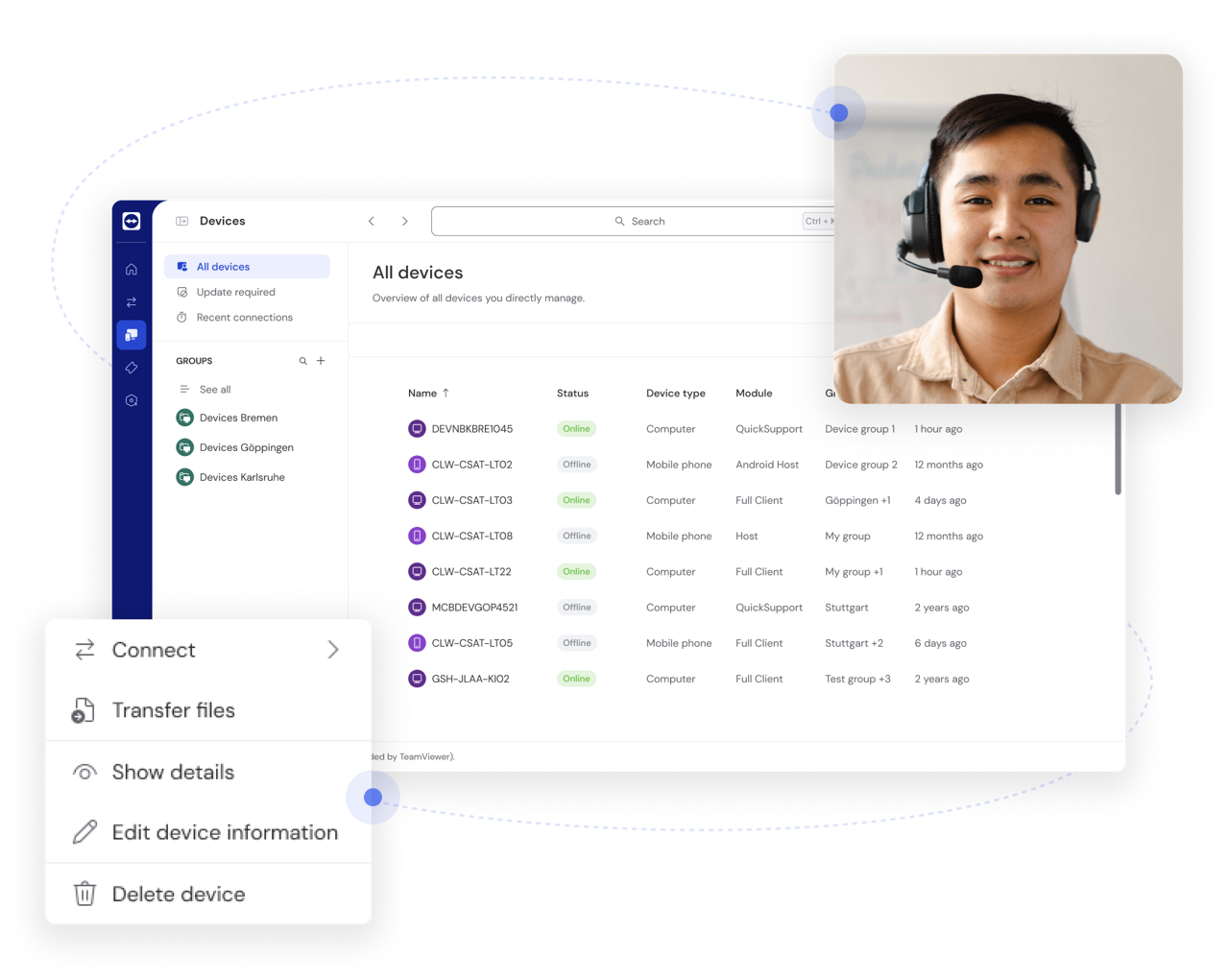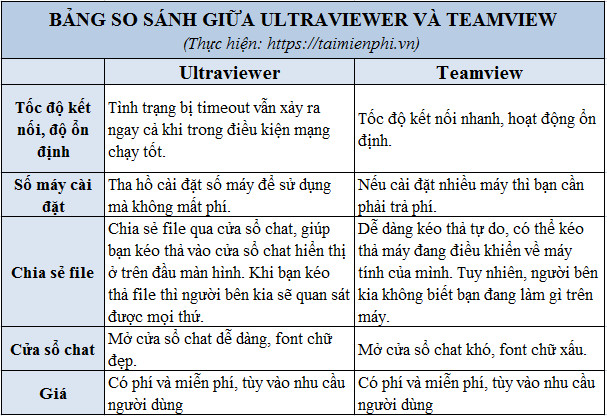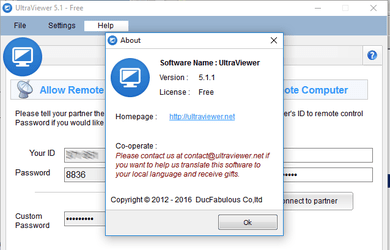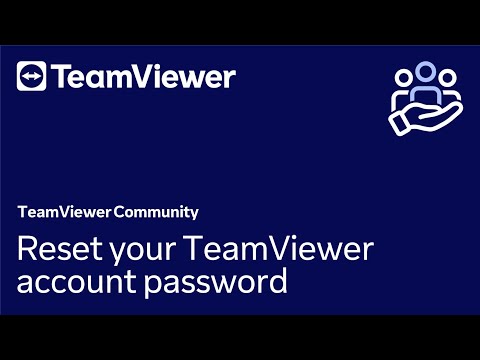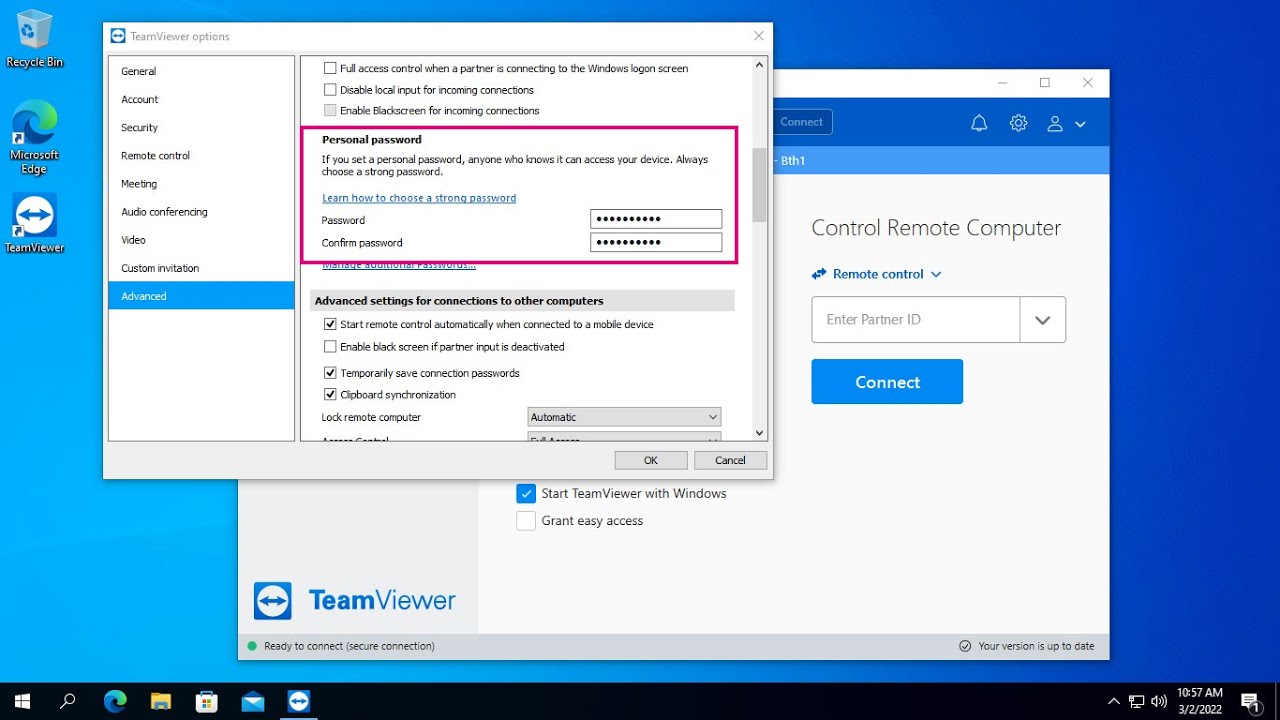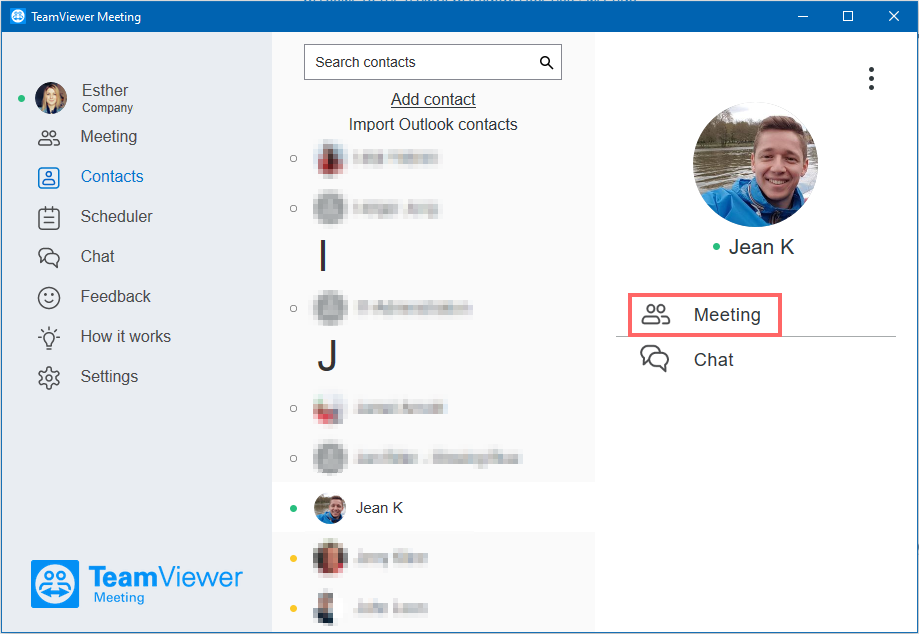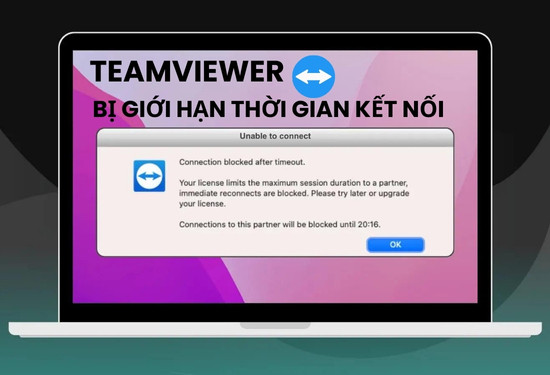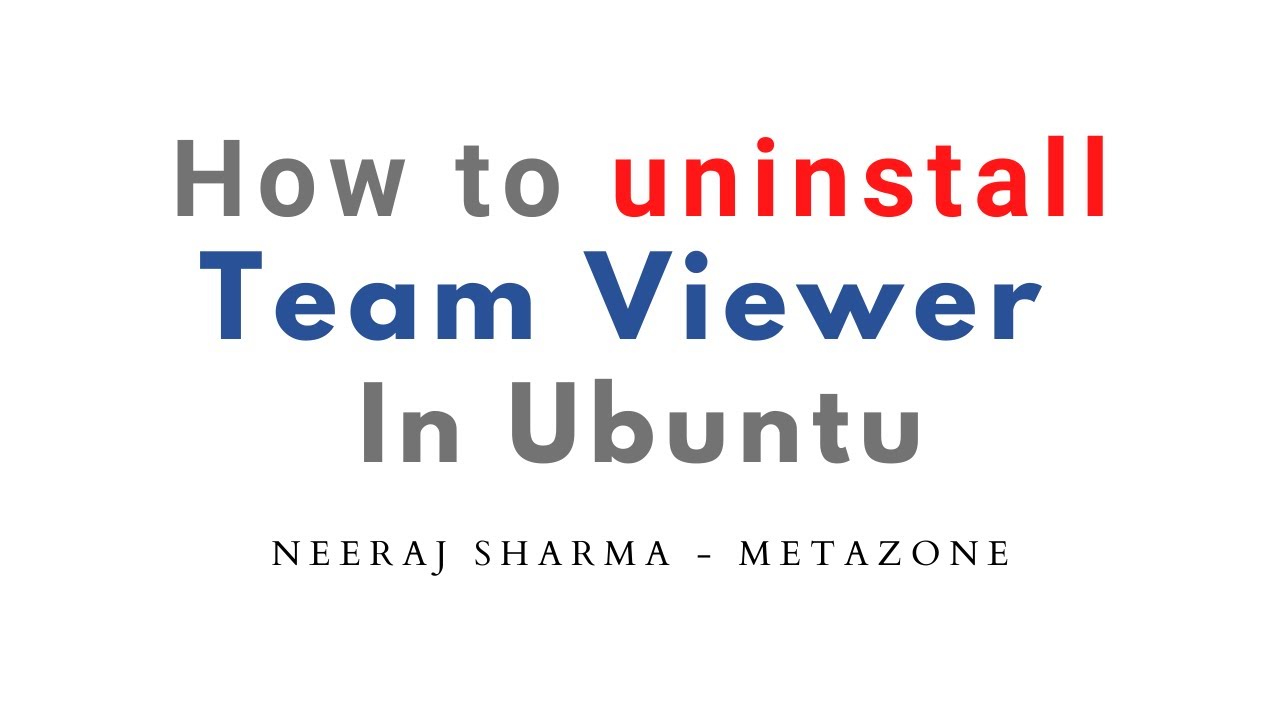Chủ đề cách tạo zoom meeting: Bạn muốn tổ chức một cuộc họp Zoom nhưng không biết bắt đầu từ đâu? Đừng lo, bài viết này sẽ hướng dẫn bạn cách tạo Zoom Meeting một cách dễ dàng và nhanh chóng. Từ việc tải ứng dụng, đăng ký tài khoản, đến việc mời người tham gia và bảo mật cuộc họp, chúng tôi sẽ cung cấp tất cả những kiến thức cần thiết để bạn có thể tổ chức một cuộc họp hiệu quả ngay hôm nay!
Mục lục
- Hướng Dẫn Tạo Cuộc Họp Zoom Meeting
- Giới Thiệu về Zoom Meeting
- Cách Tải và Cài Đặt Ứng Dụng Zoom
- Cách tạo phòng học trực tuyến trên Zoom Cloud Meetings được hướng dẫn như thế nào?
- YOUTUBE: Cách tạo cuộc họp trực tuyến - lớp học online trên ZOOM - Trần Kiếm TV
- Hướng Dẫn Tạo Tài Khoản Zoom
- Bước Đầu Tạo Cuộc Họp Trên Máy Tính
- Cách Tạo Cuộc Họp Trên Điện Thoại
- Cách Mời Người Khác Tham Gia Cuộc Họp
- Sử Dụng Tính Năng Chia Sẻ Màn Hình
- Tạo Phòng Chờ và Quản Lý Quyền Truy Cập
- Bảo Mật Cuộc Họp Zoom
- Câu Hỏi Thường Gặp Khi Sử Dụng Zoom
Hướng Dẫn Tạo Cuộc Họp Zoom Meeting
Cách Tạo Cuộc Họp Trên Máy Tính
- Tải và cài đặt phần mềm Zoom trên máy tính.
- Đăng nhập vào tài khoản Zoom của bạn.
- Chọn New Meeting để tạo cuộc họp mới ngay lập tức.
- Chọn Start with video để bắt đầu cuộc họp với video hoặc Use My Personal Meeting ID (PMI) để sử dụng ID cuộc họp cá nhân.
- Chọn Join with Computer Audio để kết nối âm thanh với máy tính và bắt đầu cuộc họp.
Cách Tạo Cuộc Họp Trên Điện Thoại
- Tải và cài đặt ứng dụng Zoom trên điện thoại.
- Đăng nhập vào tài khoản Zoom của bạn.
- Chọn New Meeting để tạo cuộc họp mới.
- Chọn Video On và Use Personal Meeting ID (PMI) nếu cần.
- Chọn Start a Meeting để bắt đầu cuộc họp.
Bảo Mật Cuộc Họp
- Sử dụng mật khẩu và phòng chờ để kiểm soát quyền truy cập.
- Kiểm soát quyền truy cập và tham gia, tắt/mở microphone và camera của người tham gia.
- Sử dụng tính năng bảo mật của Zoom như tắt chế độ ghi âm, hạn chế chức năng chia sẻ tệp tin.
Tùy Chỉnh Phương Thức Mời Tham Gia
Zoom cung cấp nhiều phương thức mời tham gia như chia sẻ liên kết, mã tham gia, hoặc mời qua email.
Sử Dụng Tính Năng Chia Sẻ Màn Hình
Chia sẻ màn hình với các thành viên khác trong cuộc họp để trình bày nội dung hoặc chia sẻ tài liệu.

Xem Thêm:
Giới Thiệu về Zoom Meeting
Zoom Meeting là một công cụ hội nghị trực tuyến hàng đầu, cho phép kết nối mọi người qua video, âm thanh, và chia sẻ màn hình từ mọi nơi trên thế giới. Với Zoom, bạn có thể tổ chức và tham gia các cuộc họp, tạo phòng chờ để kiểm soát quyền truy cập, và bảo mật cuộc họp của mình với mật khẩu. Zoom cung cấp khả năng tương tác cao, bao gồm chia sẻ màn hình, bảng trắng, và nhiều tính năng hỗ trợ khác để làm cho cuộc họp trở nên hiệu quả và hấp dẫn.
- Đăng ký và đăng nhập vào Zoom dễ dàng qua web hoặc ứng dụng di động.
- Chia sẻ trang chiếu và sử dụng nền ảo để tăng cường trải nghiệm cuộc họp.
- Tính năng phòng chờ và mật khẩu đảm bảo an toàn, kiểm soát người tham gia cuộc họp.
Bằng cách sử dụng Zoom, các doanh nghiệp và cá nhân có thể dễ dàng tổ chức hội nghị trực tuyến, hợp tác dự án, và giữ liên lạc với đội ngũ từ xa. Zoom đặc biệt quan trọng trong việc duy trì sự gắn kết và tiếp tục công việc mà không cần đến văn phòng.

Cách Tải và Cài Đặt Ứng Dụng Zoom
Zoom là một nền tảng họp trực tuyến phổ biến, cung cấp các tính năng như hội nghị video, cuộc họp trực tuyến, và nhắn tin nhóm. Dưới đây là hướng dẫn từng bước về cách tải và cài đặt ứng dụng Zoom trên cả máy tính và thiết bị di động.
- Truy cập Download Center trên trang web Zoom.
- Chọn Zoom Client for Meetings để tải xuống cho máy tính hoặc chọn ứng dụng Zoom phù hợp với thiết bị di động của bạn (iOS hoặc Android).
- Sau khi tải xuống, mở file cài đặt và làm theo hướng dẫn để hoàn tất quá trình cài đặt.
- Đối với máy tính, sau khi cài đặt, một biểu tượng Zoom sẽ xuất hiện trên màn hình. Đối với thiết bị di động, mở ứng dụng từ màn hình chính.
Nếu bạn là người mới sử dụng Zoom, có thể tham khảo hướng dẫn bắt đầu từ Zoom Support để biết cách sử dụng ứng dụng sau khi đã cài đặt.
- Đăng nhập vào Zoom bằng tài khoản của bạn để bắt đầu sử dụng các tính năng của ứng dụng.
- Tham gia hoặc tổ chức cuộc họp đầu tiên của bạn trực tiếp từ ứng dụng.
Đối với việc cài đặt trên các hệ điều hành khác nhau như Linux hoặc macOS, truy cập các bài viết hỗ trợ từ Zoom để biết chi tiết cách cài đặt.

Cách tạo phòng học trực tuyến trên Zoom Cloud Meetings được hướng dẫn như thế nào?
Để tạo phòng học trực tuyến trên Zoom Cloud Meetings, bạn có thể thực hiện các bước sau:
- Đăng nhập vào tài khoản Zoom của bạn trên trình duyệt hoặc ứng dụng di động.
- Chọn tùy chọn "Schedule a Meeting" để lên kế hoạch cho cuộc họp.
- Điền thông tin cần thiết như tên cuộc họp, thời gian, và cài đặt khác theo nhu cầu của bạn.
- Chọn "Save" để hoàn tất việc tạo phòng học trực tuyến.
- Sau khi tạo xong, bạn sẽ nhận được một liên kết mời tham gia cho phòng học đó.
Cách tạo cuộc họp trực tuyến - lớp học online trên ZOOM - Trần Kiếm TV
Hãy cùng tạo ra không khí tích cực và hiệu quả trong cuộc họp trực tuyến. Phòng họp trở thành nơi thú vị khi mọi thành viên đều hòa mình vào không gian sáng tạo.
Hướng Dẫn Tạo Tài Khoản Zoom
Để bắt đầu sử dụng Zoom, việc đầu tiên cần làm là tạo một tài khoản. Dưới đây là hướng dẫn chi tiết cách tạo tài khoản Zoom miễn phí, giúp bạn tham gia hoặc tổ chức các cuộc họp trực tuyến một cách dễ dàng.
- Truy cập trang web chính thức của Zoom: https://zoom.us.
- Nhấp vào "Sign Up, It"s Free" ở góc trên bên phải của trang chủ.
- Nhập địa chỉ email của bạn hoặc sử dụng các tùy chọn đăng ký qua Google/Facebook.
- Thực hiện theo các bước hướng dẫn tiếp theo để hoàn tất việc đăng ký.
- Kiểm tra email của bạn để xác nhận tài khoản thông qua link kích hoạt Zoom gửi.
- Hoàn tất việc cài đặt hồ sơ bằng cách nhập tên hiển thị, mật khẩu và các thông tin cần thiết khác.
Sau khi tài khoản được kích hoạt, bạn có thể đăng nhập và bắt đầu sử dụng Zoom để lên lịch hoặc tham gia các cuộc họp. Zoom cung cấp nhiều tính năng hữu ích để tối ưu hóa trải nghiệm hội nghị trực tuyến của bạn, từ chia sẻ màn hình cho đến tổ chức webinar.
- Nếu muốn tạo cuộc họp, đăng nhập và chọn "Schedule a Meeting".
- Để tham gia cuộc họp, nhấp vào "Join a Meeting" và nhập ID cuộc họp.
Việc tạo tài khoản Zoom không chỉ giúp bạn tổ chức cuộc họp mà còn tham gia vào các cuộc họp do người khác tổ chức, từ đó tận hưởng đầy đủ các tính năng mà Zoom cung cấp.
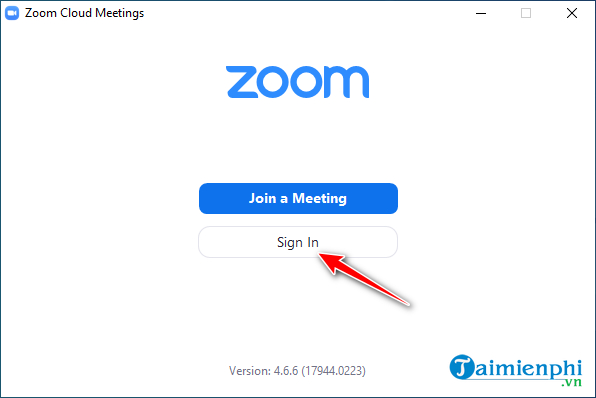
Bài 1 - Cách tạo phòng họp/phòng học hiệu quả trên ZOOM
Đây là video hướng dẫn cách tạo phòng họp/phòng đào tạo ZOOM cố định giúp đào tạo trực tuyến hiệu quả ---- Học viện Chiến ...
Bước Đầu Tạo Cuộc Họp Trên Máy Tính
Để tạo cuộc họp Zoom trên máy tính, bạn cần thực hiện theo các bước sau:
- Tải và cài đặt phần mềm Zoom Meeting trên máy tính của bạn.
- Mở phần mềm Zoom và đăng nhập vào tài khoản của bạn.
- Chọn biểu tượng mũi tên bên cạnh New Meeting và lựa chọn:
- Start with video để bắt đầu cuộc họp với video.
- Use My Personal Meeting ID (PMI) để sử dụng ID cuộc họp cá nhân.
- Chọn New Meeting để tạo cuộc họp mới.
- Trong cửa sổ hiển thị, chọn Join with Computer Audio để kết nối âm thanh từ máy tính và bắt đầu cuộc họp.
- Chọn biểu tượng hình tròn ở góc trên cùng bên trái màn hình, sau đó chọn Copy Link để lấy liên kết mời tham dự cuộc họp và gửi cho người khác.
Đảm bảo bạn đã thử nghiệm micrô và loa của mình trước khi tham gia hoặc tạo cuộc họp để tránh bất kỳ sự cố kỹ thuật nào.
Để biết thêm hướng dẫn chi tiết và cách tạo cuộc họp hiệu quả, bạn có thể tham khảo thêm tại trang hỗ trợ của Zoom.

Cách Tạo Cuộc Họp Trên Điện Thoại
Để tổ chức một cuộc họp Zoom ngay lập tức từ điện thoại của bạn, hãy làm theo các bước dưới đây:
- Tải và cài đặt ứng dụng Zoom từ cửa hàng ứng dụng cho điện thoại Android hoặc iOS của bạn.
- Mở ứng dụng và đăng nhập vào tài khoản Zoom của bạn.
- Trên màn hình chính, chọn Meet & Chat, sau đó nhấp vào New Meeting để bắt đầu cuộc họp mới.
- Bạn sẽ có các lựa chọn như Video On để bắt đầu cuộc họp với video hoặc Use Personal Meeting ID (PMI) để sử dụng ID cuộc họp cá nhân của bạn.
- Sau khi chọn các tùy chọn phù hợp, nhấn vào Start a Meeting để bắt đầu.
Khi cuộc họp đã bắt đầu, bạn cần kết nối âm thanh bằng cách chọn Wifi or Cellular Data để đảm bảo bạn và các thành viên khác có thể nghe thấy nhau.
Để mời người khác tham gia, nhấn vào biểu tượng Zoom ở góc trên cùng màn hình, sau đó chọn Invite Link và nhấn Copy để sao chép liên kết mời. Bạn có thể chia sẻ liên kết này với người khác qua email hoặc tin nhắn.
Những hướng dẫn trên là tóm tắt từ các nguồn Zoom Vietnam và Zoom Support, giúp bạn dễ dàng tạo và quản lý cuộc họp Zoom trên điện thoại.
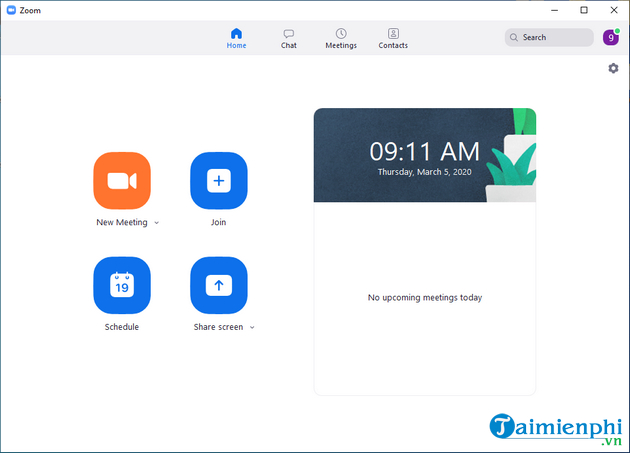
Cách Mời Người Khác Tham Gia Cuộc Họp
Để mời người khác tham gia vào cuộc họp Zoom, bạn có thể sử dụng một trong ba cách sau:
- Mời qua Email: Trong Zoom desktop client, sau khi bắt đầu hoặc tham gia một cuộc họp, chọn "Người tham gia" và sau đó "Mời". Chọn thẻ "Email" và lựa chọn nhà cung cấp dịch vụ email của bạn. Email mới sẽ được soạn thảo tự động với thông tin cuộc họp và bạn chỉ cần thêm người nhận và gửi đi.
- Mời qua Liên lạc: Sử dụng thẻ "Liên lạc" để chọn và mời các liên hệ đã có trong danh bạ Zoom của bạn.
- Sử dụng URL hoặc Nội dung Lời Mời: Chọn "Sao chép liên kết lời mời" hoặc "Sao chép lời mời" để gửi thông tin cuộc họp thông qua các phương tiện khác như tin nhắn, mạng xã hội, v.v.
Bạn cũng có thể mời người khác tham gia vào cuộc họp đã được lên lịch thông qua Zoom desktop client hoặc Web portal bằng cách sao chép lời mời và gửi nó qua email hoặc các phương tiện khác.
| Phương thức | Cách thực hiện |
| Chọn thẻ "Email", sau đó chọn dịch vụ email và soạn thảo email. | |
| Liên lạc | Chọn thẻ "Liên lạc", sau đó chọn người bạn muốn mời. |
| URL/Lời mời | Chọn "Sao chép liên kết lời mời" hoặc "Sao chép lời mời". |
Tham khảo thêm thông tin chi tiết về cách mời người khác tham gia cuộc họp Zoom tại các trang hỗ trợ của Zoom và các hướng dẫn khác.

Sử Dụng Tính Năng Chia Sẻ Màn Hình
Chia sẻ màn hình trong Zoom giúp tăng cường hiệu quả và tương tác trong các cuộc họp trực tuyến. Dưới đây là các bước và lưu ý khi sử dụng tính năng này:
- Trước tiên, bạn cần đăng nhập vào tài khoản Zoom trên website và kích hoạt tính năng chia sẻ màn hình trong phần "Cài đặt".
- Tại giao diện cuộc họp, chọn "Share Screen" để bắt đầu chia sẻ màn hình của bạn.
- Chọn màn hình bạn muốn chia sẻ từ danh sách hiển thị và nhấp "Share".
- Zoom cung cấp các tùy chọn bổ sung như "Chia sẻ âm thanh", "Tối ưu hóa cho video clip", và "Chia sẻ đến phòng theo nhóm".
Để tăng cường bảo mật và hiệu quả, Zoom cung cấp các mẹo và tùy chỉnh như giới hạn số lượng khung hình mỗi giây và làm nổi bật nội dung được chia sẻ. Ngoài ra, bạn cũng có thể chỉ chia sẻ cửa sổ ứng dụng đã chọn để bảo vệ quyền riêng tư và tránh việc người dự thính nhìn thấy nội dung không liên quan.
Lưu ý quan trọng khi chia sẻ màn hình bao gồm việc chọn màn hình phù hợp nếu bạn sử dụng nhiều màn hình và chuẩn bị sẵn nội dung bạn dự định chia sẻ trước cuộc họp.

Tạo Phòng Chờ và Quản Lý Quyền Truy Cập
Phòng chờ trong Zoom là một tính năng quản lý quyền truy cập, giúp chủ trì kiểm soát người tham gia trước khi cho họ vào cuộc họp.
- Đầu tiên, hãy đảm bảo bạn đang sử dụng phiên bản Zoom cập nhật cho máy tính hoặc ứng dụng di động.
- Đăng nhập vào tài khoản Zoom của bạn trên trang web và truy cập vào "Settings" từ menu điều hướng.
- Trong mục "Security", tìm "Waiting Room" và bật nó. Bạn có thể chỉnh sửa các tùy chọn phòng chờ nếu muốn.
- Trong cuộc họp, chọn "Participants", sau đó "More" để bật hoặc tắt chế độ phòng chờ.
Bạn cũng có thể tùy chỉnh tiêu đề, logo và thông điệp hiển thị trong phòng chờ để thông báo cho người tham gia biết họ đang chờ được chấp nhận vào cuộc họp.
Lưu ý: Phòng chờ không hỗ trợ trong các phiên Webinar và sẽ được tắt theo mặc định cho các cuộc họp tức thì và cuộc họp Zoom Phone.
Để biết thêm chi tiết và hướng dẫn, hãy tham khảo tại Zoom Vietnam và Duhunggroups.com.

Bảo Mật Cuộc Họp Zoom
Để bảo mật cuộc họp Zoom, hãy thực hiện các bước và tùy chọn sau:
- Kích hoạt Phòng chờ để người tham gia cần phải được phê duyệt trước khi tham gia cuộc họp.
- Khóa cuộc họp sau khi tất cả người tham gia mong muốn đã có mặt để ngăn người mới tham gia.
- Sử dụng ID cuộc họp tự động tạo thay vì ID cá nhân để tăng cường bảo mật.
- Bật mã hóa E2E cho cuộc họp để bảo vệ thông tin trao đổi.
- Tắt tính năng trò chuyện riêng tư giữa các thành viên để ngăn chặn thông tin rò rỉ và giữ cho cuộc họp tập trung.
- Giới hạn quyền chia sẻ màn hình chỉ cho người chủ trì hoặc những người được phép.
Bạn cũng có thể kiểm tra và điều chỉnh các cài đặt bảo mật thông qua giao diện Zoom, bao gồm việc khóa cuộc họp, quản lý quyền cho người tham gia (chia sẻ màn hình, trò chuyện, đổi tên, tự bỏ tắt tiếng), và báo cáo người dùng nếu cần.
Những điều chỉnh cài đặt bảo mật này giúp bạn tự tin tổ chức cuộc họp, lớp học, hoặc hội thảo trực tuyến mà không lo về vấn đề bảo mật hoặc sự gián đoạn từ bên ngoài.
Xem Thêm:
Câu Hỏi Thường Gặp Khi Sử Dụng Zoom
Zoom là một công cụ hợp tác trực tuyến mạnh mẽ, hỗ trợ gọi video, họp nhóm, và nhiều tính năng khác. Dưới đây là một số câu hỏi thường gặp và cách giải quyết.
Làm thế nào để đăng ký và kích hoạt tài khoản Zoom?
- Truy cập trang đăng ký của Zoom và nhập địa chỉ email.
- Kiểm tra email và nhấp vào "Kích hoạt tài khoản" trong email từ Zoom.
- Theo dõi hướng dẫn trên màn hình để hoàn tất quá trình đăng ký.
Làm thế nào để tạo một phòng họp Zoom?
- Mở ứng dụng Zoom và đăng nhập vào tài khoản của bạn.
- Chọn "New Meeting" để tạo một cuộc họp mới hoặc "Schedule a meeting" để đặt lịch họp.
- Thiết lập các thông tin cho phòng họp và sao chép ID phòng họp và mật khẩu để mời người khác.
Làm thế nào để tham gia một cuộc họp Zoom?
- Mở ứng dụng Zoom và chọn "Join a Meeting".
- Nhập ID phòng và mật khẩu (nếu có) hoặc nhấp vào đường link được mời.
Cách cải thiện chất lượng âm thanh và hình ảnh trong Zoom?
- Đảm bảo kết nối mạng ổn định.
- Sử dụng tai nghe chất lượng cao.
- Điều chỉnh cài đặt video và âm thanh trong Zoom.
Làm thế nào để bảo mật cuộc họp Zoom của bạn?
- Sử dụng mật khẩu cho cuộc họp.
- Kích hoạt phòng chờ để kiểm soát người tham gia.
- Không chia sẻ link cuộc họp công khai.
Khám phá Zoom Meeting giờ đây trở nên đơn giản và tiện lợi hơn bao giờ hết! Từ việc đăng ký tài khoản, tạo và quản lý cuộc họp, đến việc tối ưu hóa trải nghiệm hội thảo trực tuyến - mọi thứ đều ở ngay trong tay bạn. Hãy bắt đầu khám phá ngay để nâng cao hiệu quả công việc và kết nối mọi người một cách mượt mà!


.png)