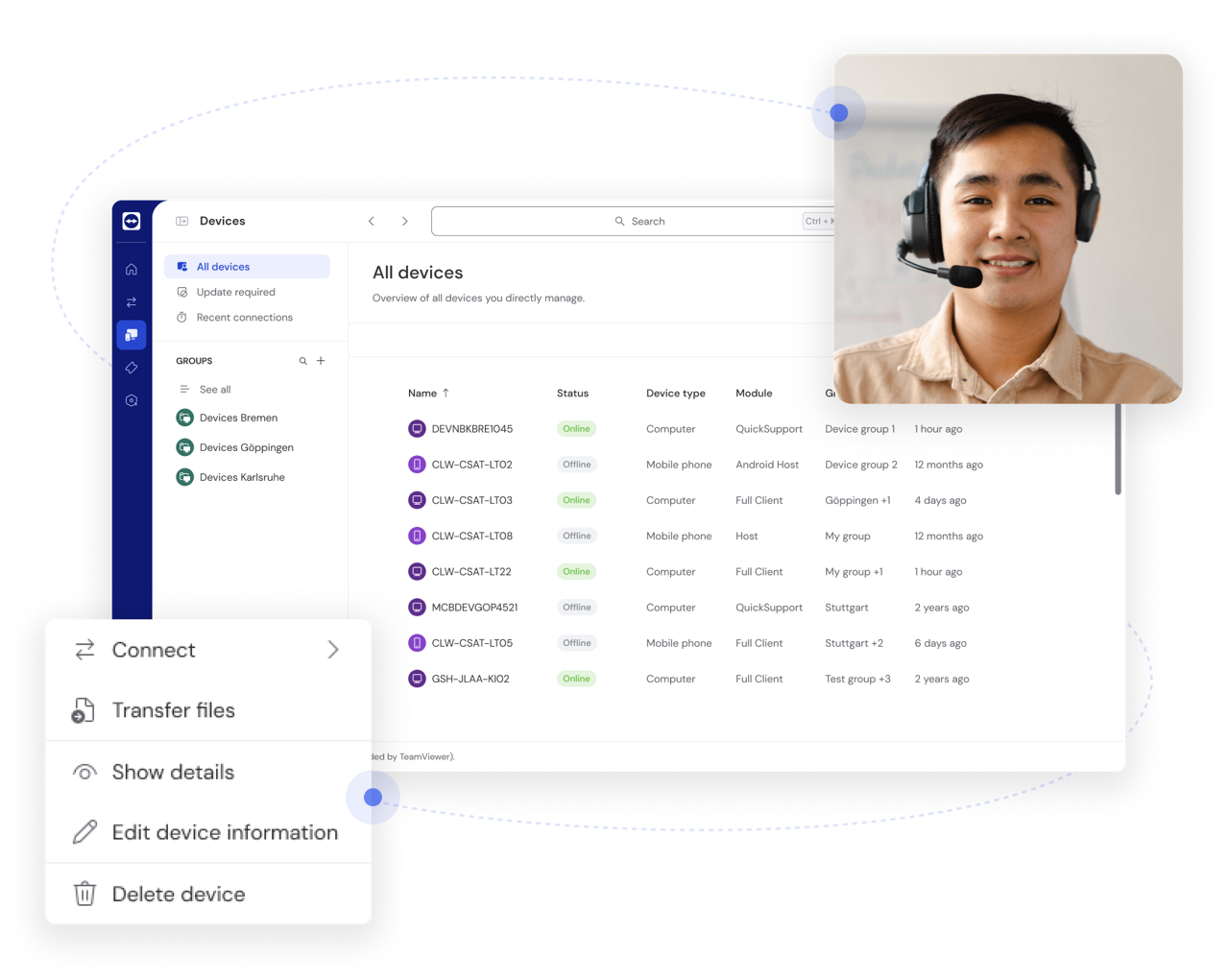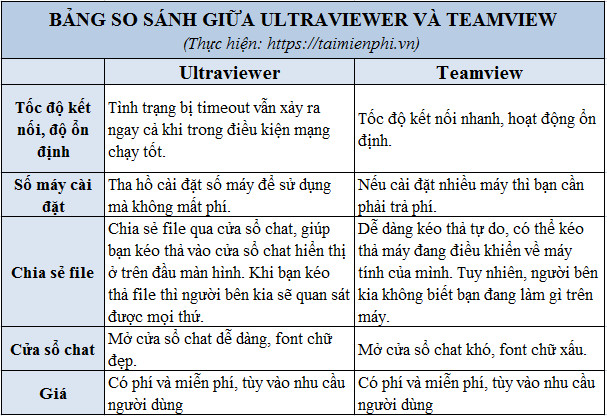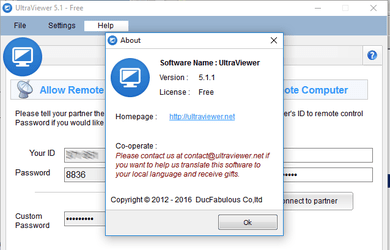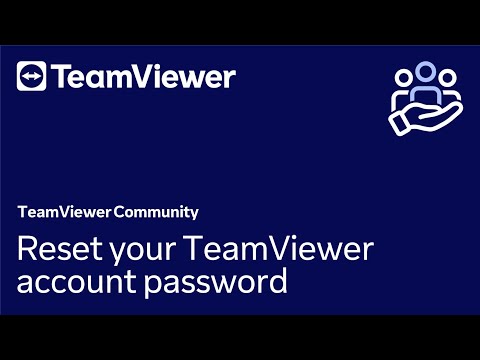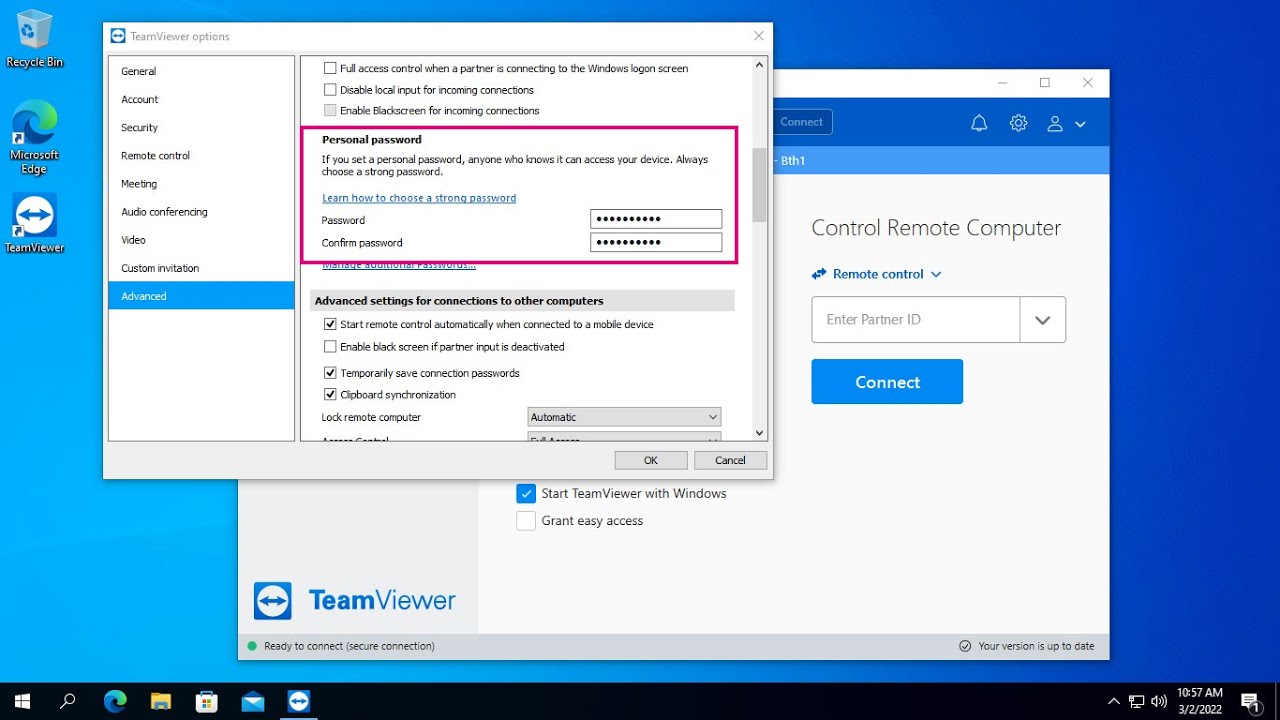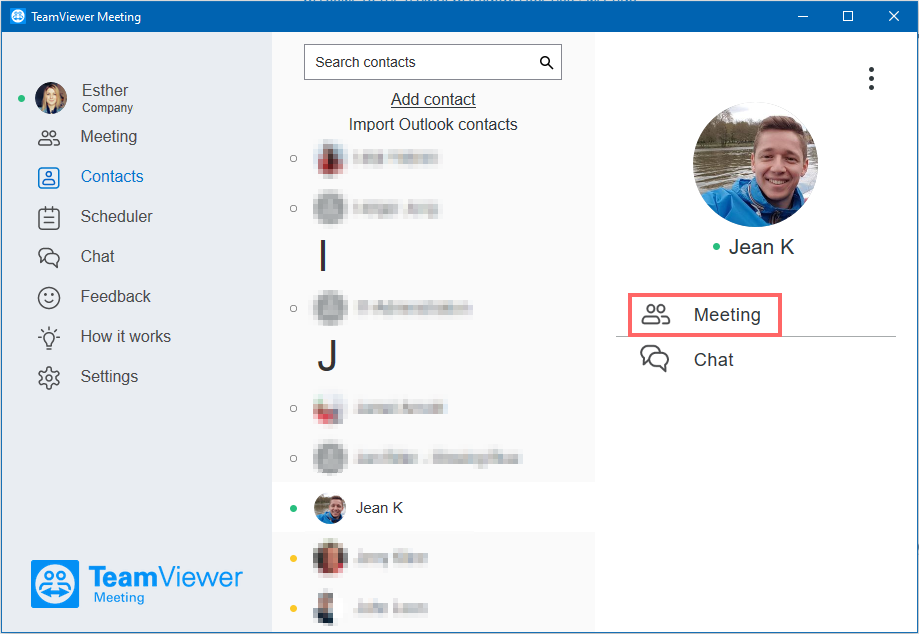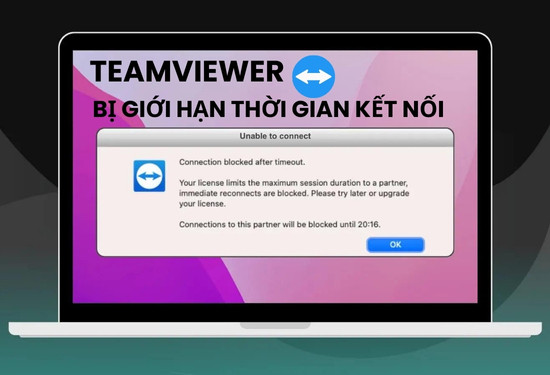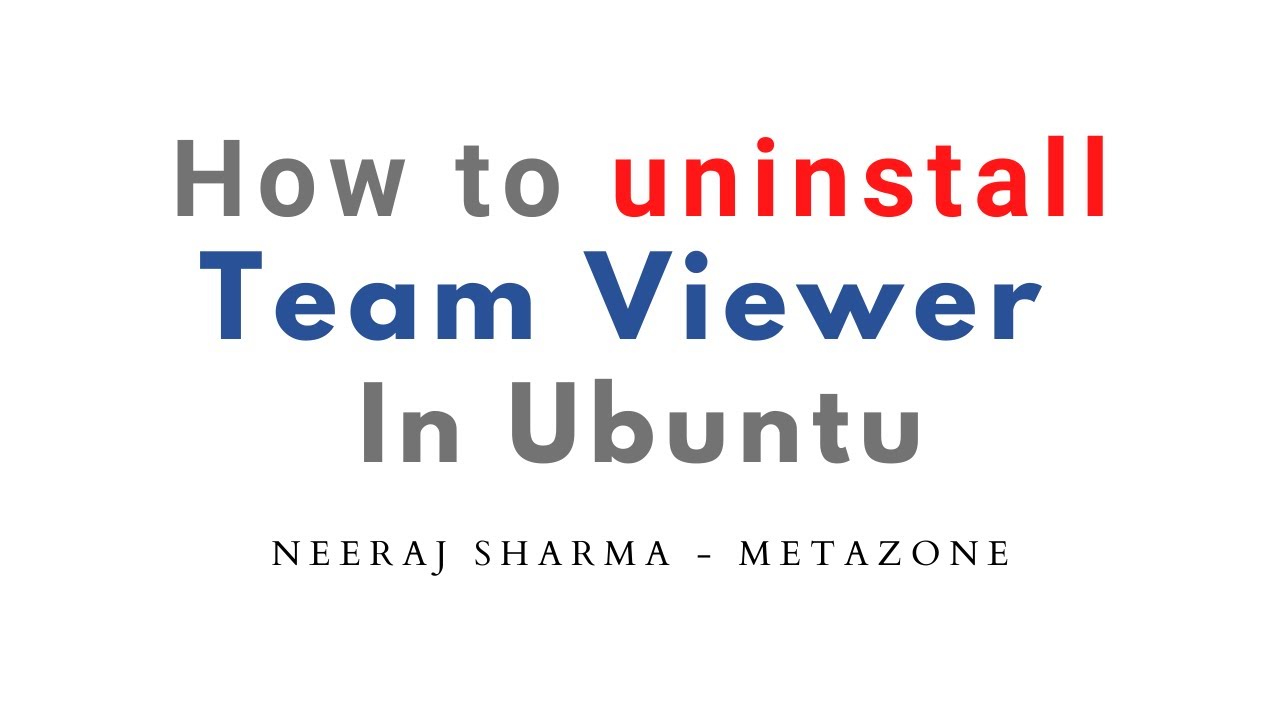Chủ đề zoom meeting app: Chào mừng đến với thế giới Zoom Meeting App - giải pháp họp trực tuyến hàng đầu giúp kết nối mọi người mọi nơi. Với chất lượng video và âm thanh không đối thủ, cùng loạt tính năng hợp tác đa dạng, Zoom không chỉ là công cụ làm việc từ xa mà còn là nền tảng tương tác cộng đồng mạnh mẽ. Khám phá cách Zoom biến mỗi cuộc gặp gỡ thành trải nghiệm không giới hạn.
Mục lục
- Giới Thiệu về Zoom
- Cách Sử Dụng Zoom
- Tính Năng Nổi Bật
- Lưu Ý Khi Sử Dụng Zoom
- Người dùng muốn tìm hiểu về cách tăng cường bảo mật khi sử dụng ứng dụng Zoom Meeting App?
- YOUTUBE: Cách Sử Dụng Zoom - Họp Trực Tuyến Miễn Phí và Cuộc Họp Ảo
- Cách Tải và Cài Đặt Zoom
- Hướng Dẫn Tham Gia Cuộc Họp Trên Zoom
- Cách Tổ Chức Cuộc Họp Trên Zoom
- Tính Năng Nổi Bật của Zoom
- Các Biện Pháp Bảo Mật Trong Zoom
- Mẹo Và Thủ Thuật Khi Sử Dụng Zoom
- Câu Hỏi Thường Gặp Khi Sử Dụng Zoom
Giới Thiệu về Zoom
Zoom là một nền tảng hội nghị trực tuyến hàng đầu, cung cấp các giải pháp họp video, hội thảo trực tuyến, nhắn tin và hợp tác trực tuyến. Nền tảng này cho phép người dùng tổ chức và tham gia các cuộc họp video với chất lượng âm thanh và hình ảnh rõ nét, cùng nhiều tính năng hợp tác mạnh mẽ như chia sẻ màn hình và ghi chú.
Xem Thêm:
Cách Sử Dụng Zoom
Tải Xuống và Cài Đặt
- Zoom có sẵn cho cả máy tính để bàn và thiết bị di động, bao gồm Mac, PC, Android và iOS.
- Người dùng có thể tải ứng dụng Zoom từ trang web chính thức hoặc qua các cửa hàng ứng dụng.
Tham Gia Cuộc Họp
- Mở ứng dụng Zoom và chọn "Tham gia một cuộc họp".
- Nhập mã cuộc họp hoặc liên kết cuộc họp được cung cấp bởi người tổ chức.
Tổ Chức Cuộc Họp
- Đăng nhập vào ứng dụng Zoom.
- Chọn "Tổ chức một cuộc họp" và mời người tham gia qua email hoặc liên kết trực tiếp.
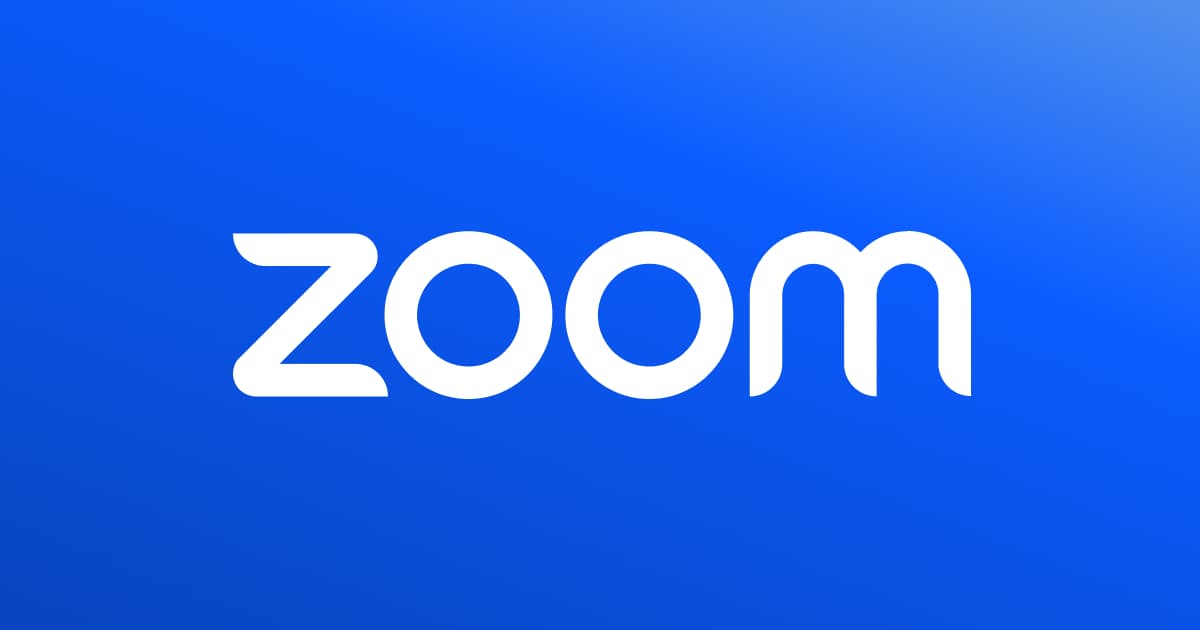
Tính Năng Nổi Bật
- Video và âm thanh chất lượng cao.
- Ghi chú tự động và tìm kiếm.
- Chia sẻ màn hình và ghi chú trực tuyến.
- Hỗ trợ hội nghị video lên đến 100 người dùng miễn phí.
- Tính năng phòng chờ và quản lý người tham gia.
Lưu Ý Khi Sử Dụng Zoom
Để đảm bảo an ninh và quyền riêng tư, người dùng nên sử dụng mật khẩu cho các cuộc họp và chú ý đến cài đặt quyền riêng tư khi chia sẻ màn hình hoặc tài liệu.

Người dùng muốn tìm hiểu về cách tăng cường bảo mật khi sử dụng ứng dụng Zoom Meeting App?
Để tăng cường bảo mật khi sử dụng ứng dụng Zoom Meeting App, bạn có thể thực hiện các bước sau:
- Cập nhật phiên bản mới nhất của ứng dụng Zoom để bảo đảm sử dụng các tính năng bảo mật mới nhất.
- Đảm bảo rằng bạn chỉ chia sẻ thông tin đăng nhập và mã tham gia (Meeting ID) với những người mà bạn tin tưởng.
- Sử dụng tính năng mật khẩu cho cuộc họp để ngăn chặn người không mời tham gia.
- Không chia sẻ thông tin cá nhân nhạy cảm trong cuộc họp công cộng.
- Chắc chắn rằng phòng họp của bạn đang được bảo vệ bằng mã mờ (waiting room) để kiểm soát người tham gia.
- Tắt tính năng chia sẻ màn hình cho người không phải là người điều hành cuộc họp.
- Kiểm tra cài đặt riêng tư của cuộc họp trước khi bắt đầu để đảm bảo các động thái hợp lý.
- Luôn đóng ứng dụng Zoom sau khi sử dụng để tránh truy cập trái phép từ người khác.
Cách Sử Dụng Zoom - Họp Trực Tuyến Miễn Phí và Cuộc Họp Ảo
Hãy trải nghiệm sự tiện lợi và linh hoạt với ứng dụng họp trực tuyến. Zoom đem đến cho bạn trải nghiệm họp trực tuyến mượt mà, gần gũi và hiệu quả.
Cách Sử Dụng Ứng Dụng Họp Zoom
1 Content Generator* - https://gravitywrite.com/ *The Best Place to Host your Website* - https://webspacekit.com/ ...
Cách Tải và Cài Đặt Zoom
Để tải và cài đặt Zoom, bạn có thể truy cập trực tiếp từ trang web chính thức của Zoom hoặc qua cửa hàng ứng dụng trên thiết bị di động của mình. Dưới đây là hướng dẫn chi tiết cho cả máy tính và thiết bị di động.
- Truy cập trang web zoom.us và chọn "Download Zoom Client" từ mục "Resources" ở góc trên bên phải của trang.
- Chọn "Zoom Client for Meetings" và nhấp vào nút "Download" để tải xuống.
- Chạy tệp cài đặt sau khi tải xuống và làm theo hướng dẫn để hoàn tất quá trình cài đặt.
Đối với iOS
- Mở ứng dụng App Store trên thiết bị của bạn.
- Tìm "Zoom" trong thanh tìm kiếm, chọn "Zoom - One Platform to Connect" từ kết quả tìm kiếm.
- Nhấp vào "GET" để tải và cài đặt ứng dụng.
Đối với Android
- Mở ứng dụng Google Play Store.
- Tìm "Zoom" và chọn "Zoom - One Platform to Connect" từ kết quả.
- Chạm vào "Install" để bắt đầu quá trình tải xuống và cài đặt.
Sau khi cài đặt, bạn có thể mở ứng dụng và bắt đầu sử dụng Zoom để tham gia hoặc tổ chức các cuộc họp trực tuyến. Đừng quên kiểm tra hướng dẫn sử dụng nếu bạn mới làm quen với Zoom để tận dụng tối đa các tính năng của ứng dụng.
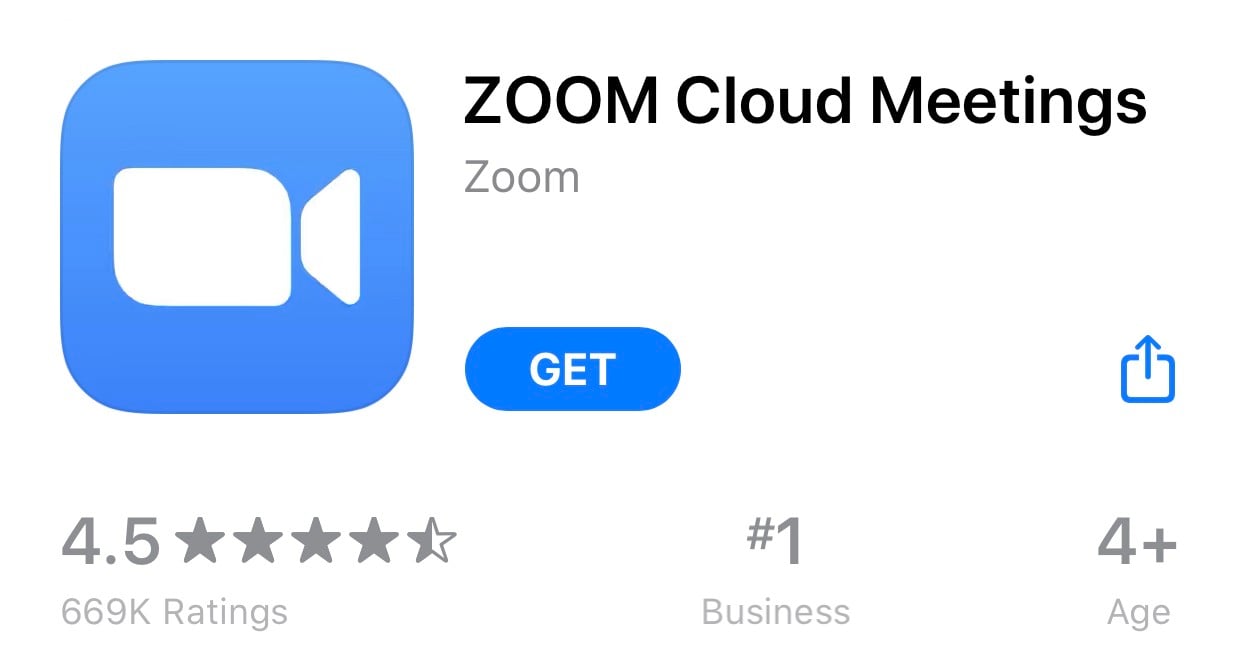
Hướng Dẫn Tham Gia Cuộc Họp Trên Zoom
Tham gia một cuộc họp Zoom dễ dàng thông qua nhiều phương thức, dù bạn sử dụng máy tính, điện thoại di động, hoặc thậm chí chỉ muốn tham gia qua trình duyệt web mà không cần cài đặt ứng dụng.
- Mỗi cuộc họp Zoom có một ID cuộc họp duy nhất cần thiết để tham gia.
- Nếu bạn tham gia qua điện thoại, bạn cần số điện thoại hội nghị được cung cấp trong lời mời.
Trên Máy Tính (Windows, macOS, Linux)
- Mở ứng dụng Zoom.
- Chọn "Join a Meeting" nếu không đăng nhập hoặc "Join" sau khi đăng nhập.
- Nhập ID cuộc họp và tên hiển thị của bạn.
- Chọn kết nối âm thanh và/hoặc video.
- Nhấp vào "Join".
Trên Điện Thoại Di Động (Android, iOS)
- Mở ứng dụng Zoom.
- Nhấp vào "Join a Meeting" nếu bạn không đăng nhập hoặc "Join" sau khi đăng nhập.
- Nhập ID cuộc họp và tên hiển thị của bạn.
- Chọn kết nối âm thanh và/hoặc video và nhấp vào "Join Meeting".
Qua Trình Duyệt Web
Bạn có thể tham gia một cuộc họp trực tiếp qua trình duyệt mà không cần cài đặt ứng dụng, thực hiện như sau:
- Mở trình duyệt và truy cập vào join.zoom.us.
- Nhập ID cuộc họp được cung cấp bởi người tổ chức.
- Nhấp vào "Join".
Lưu ý: Bạn có thể được yêu cầu khởi chạy ứng dụng Zoom để tham gia cuộc họp. Nếu không muốn cài đặt ứng dụng, tìm và nhấp vào liên kết "Join from your browser".
Thông qua Các Phương Thức Khác
- Tham gia qua email hoặc lời mời trên lịch bằng cách nhấp vào liên kết.
- Tham gia qua chat nhóm nếu bạn đang online trên ứng dụng Zoom.
- Tham gia bằng cách gọi điện thoại nếu có số điện thoại hội nghị.
Để biết thêm thông tin chi tiết và hướng dẫn bổ sung, xem tại trang hỗ trợ của Zoom và Digital Citizen.
Cách Tổ Chức Cuộc Họp Trên Zoom
Để tổ chức cuộc họp trên Zoom, bạn có thể sử dụng ứng dụng Zoom trên máy tính, điện thoại di động, trình duyệt web, hoặc thiết bị H.323/SIP. Dưới đây là các bước cơ bản để bắt đầu.
- Đăng nhập vào ứng dụng Zoom trên máy tính hoặc di động.
- Chọn "Meetings" và sau đó chọn "Schedule a Meeting" hoặc "New Meeting" để tạo cuộc họp mới.
- Điền thông tin cuộc họp như chủ đề, mô tả, thời gian, và các tùy chọn khác như yêu cầu mật khẩu, phòng chờ, và kiểm soát người tham dự.
- Nếu là cuộc họp lặp lại, chọn tùy chọn "Recurring meeting" và đặt lịch trình phù hợp.
- Chia sẻ liên kết cuộc họp với người tham gia qua email hoặc các phương tiện liên lạc khác.
Trong quá trình cuộc họp diễn ra, bạn có thể mời thêm người tham gia bằng cách nhấp vào nút "Participants" rồi chọn "Invite", và sau đó chia sẻ qua email, liên hệ, hoặc sao chép liên kết cuộc họp.
Để tổ chức một cuộc họp tức thì không cần lên lịch trước, chỉ cần chọn "New Meeting" từ tab "Home" trên ứng dụng và mời người tham gia vào cuộc họp đang diễn ra.
Mẹo Quản Lý Cuộc Họp
- Đổi hình nền Zoom để tạo không gian chuyên nghiệp hơn khi làm việc từ xa.
- Sử dụng phím tắt để điều hướng nhanh chóng trong Zoom.
- Ghi âm cuộc họp nếu cần thiết và thông báo cho mọi người biết trước.
- Tắt tiếng khi không nói để giảm tiếng ồn lớn cho cuộc họp.
- Ghi chú lại các ý chính và công việc cần làm sau cuộc họp.
- Cho phép người tham dự chia sẻ màn hình nếu cần.
Tính Năng Nổi Bật của Zoom
Zoom mang đến nhiều tính năng hỗ trợ hợp tác và nâng cao trải nghiệm cuộc họp ảo cho người dùng:
- Xử lý thông minh các bản ghi cuộc họp: Tạo tổng kết và các bước tiếp theo từ nội dung cuộc họp.
- Tính năng "Touch Up My Appearance" tự động làm mịn da và cải thiện hình ảnh video.
- Nền ảo: Cho phép bạn chọn hình ảnh hoặc video làm nền để che khuất hậu cảnh lộn xộn hoặc không chuyên nghiệp.
- Chế độ lái xe an toàn trên thiết bị di động: Tính năng này giúp sử dụng Zoom một cách tiện lợi và an toàn khi bạn đang di chuyển.
- Chia sẻ file trong cuộc họp: Cho phép bạn gửi file cho các thành viên tham gia cuộc họp một cách dễ dàng thông qua chat.
- Quyền kiểm soát cuộc họp: Cho phép chủ cuộc họp thay đổi quyền của người tham gia, bao gồm việc chia sẻ màn hình, sử dụng chat, đổi tên, và tắt tiếng.
- Tích hợp AI để tăng cường năng suất, cải thiện hiệu quả làm việc nhóm và nâng cao kỹ năng.
Ngoài ra, Zoom còn cung cấp các công cụ hợp tác như Docs, Whiteboard, Clips, và Notes để tăng cường sự tương tác và hiệu suất làm việc.
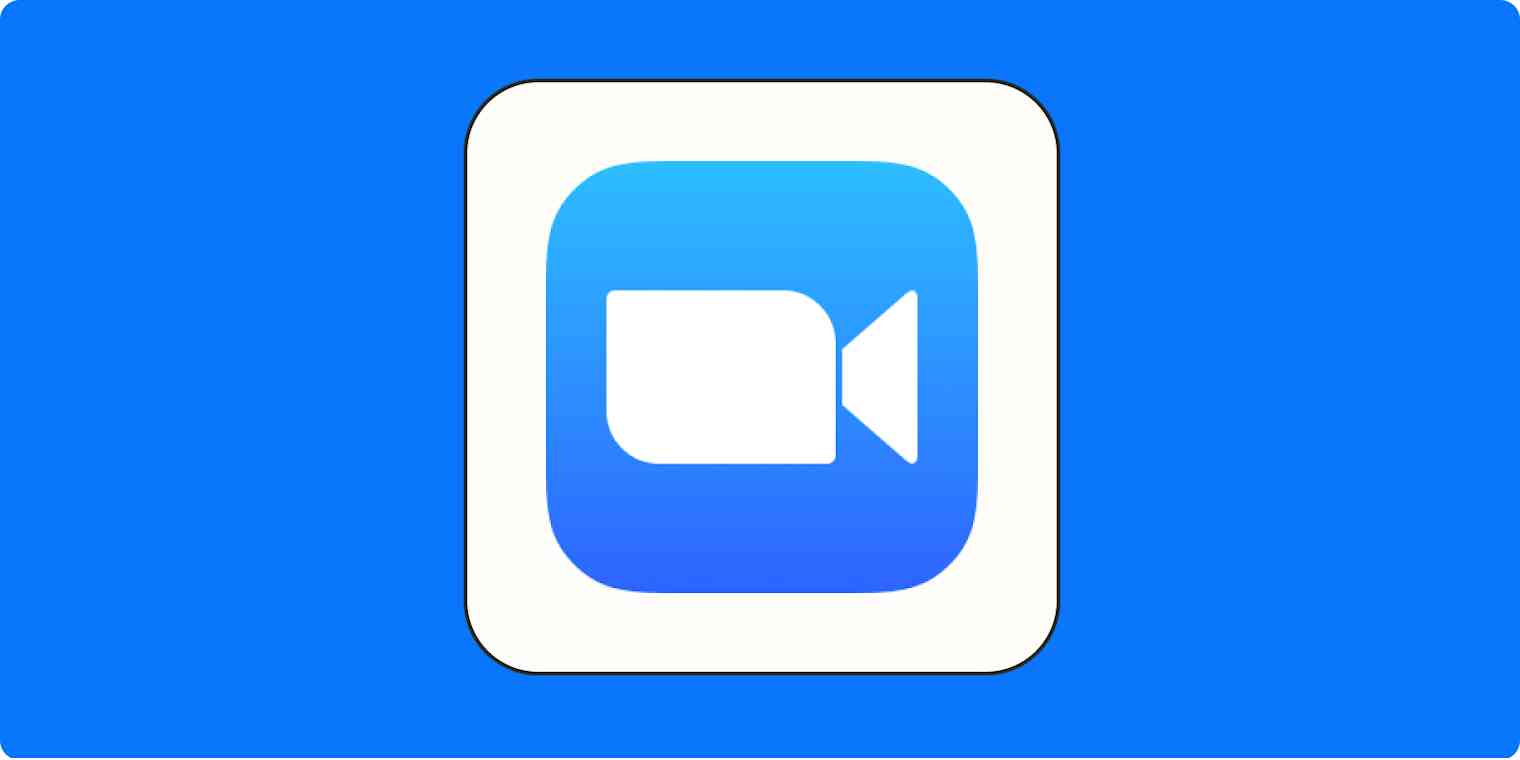
Các Biện Pháp Bảo Mật Trong Zoom
Zoom cung cấp nhiều tính năng bảo mật để đảm bảo rằng cuộc họp của bạn diễn ra an toàn và bảo mật:
- Mật khẩu và Phòng chờ: Mỗi cuộc họp được bảo vệ bằng mật khẩu và phòng chờ để kiểm soát ai có thể tham gia cuộc họp.
- Xác thực hai yếu tố: Cung cấp thêm một lớp bảo mật cho quá trình đăng nhập vào ứng dụng Zoom.
- Mã hóa đầu cuối (E2EE): Để bảo vệ dữ liệu và cuộc trò chuyện của bạn không bị nghe lén hoặc đọc trộm.
- Khóa cuộc họp: Khi cuộc họp đã bắt đầu, không cho phép thêm người tham gia mới.
- Quản lý chia sẻ màn hình: Chỉ cho phép chủ cuộc họp có thể chia sẻ màn hình.
- Vô hiệu hóa video: Cho phép chủ cuộc họp tắt video của người tham gia nếu cần thiết.
- Tắt âm thanh người tham gia: Chủ cuộc họp có thể tắt âm thanh của tất cả người tham gia hoặc từng người.
- Vô hiệu hóa chuyển tiếp file và chú thích: Ngăn chặn việc chia sẻ file không mong muốn và chú thích trên màn hình.
- Hạn chế chat riêng: Kiểm soát khả năng của người tham gia trong việc chat với nhau.
Zoom cũng cho phép bạn báo cáo hành vi không phù hợp tới đội ngũ Trust & Safety để xem xét và có biện pháp can thiệp kịp thời.

Mẹo Và Thủ Thuật Khi Sử Dụng Zoom
Sử dụng Zoom một cách hiệu quả không chỉ giúp cuộc họp của bạn diễn ra suôn sẻ mà còn tạo nên một môi trường làm việc chuyên nghiệp và thú vị. Dưới đây là một số mẹo và thủ thuật bạn có thể áp dụng:
- Học một số phím tắt Zoom hữu ích như `Cmd`+`I` (macOS) hoặc `Alt`+`I` (Windows) để mở cửa sổ mời người khác, và `Cmd`+`Shift`+`S` (macOS) hoặc `Alt`+`Shift`+`S` (Windows) để chia sẻ màn hình của bạn.
- Tạo nền Zoom tùy chỉnh của bạn để thể hiện thương hiệu hoặc cá nhân hóa cuộc họp.
- Sử dụng phòng chờ để kiểm soát ai có thể tham gia cuộc họp của bạn, đảm bảo an ninh và quyền riêng tư.
- Nâng cao tuỳ chọn chia sẻ màn hình để chỉ chia sẻ một phần màn hình, sử dụng camera thứ hai, hoặc chia sẻ video.
- Ghi lại cuộc họp dưới dạng video để chia sẻ với những người không thể tham gia hoặc để xem lại sau này.
Bên cạnh đó, Zoom cung cấp tính năng chat cho phép bạn giao tiếp nhanh chóng và hiệu quả với đồng nghiệp hoặc khách mời ngay trong ứng dụng.
Xem Thêm:
Câu Hỏi Thường Gặp Khi Sử Dụng Zoom
- Làm thế nào để tải và cài đặt Zoom?
- Bạn có thể tải xuống phiên bản mới nhất của Zoom từ Trung tâm Tải xuống của chúng tôi tại trang web zoom.us.
- Zoom có miễn phí không?
- Zoom miễn phí cho việc tham gia cuộc họp nhưng có giới hạn thời gian và tính năng cho các cuộc họp với nhiều hơn 3 người nếu không mua gói cước.
- Zoom có an toàn và bảo mật không?
- Zoom cung cấp các tính năng bảo mật như khóa cuộc họp, phòng chờ, và quản lý quyền chia sẻ màn hình để đảm bảo an toàn.
- Làm thế nào để tham gia một cuộc họp Zoom?
- Bạn có thể tham gia cuộc họp bằng cách nhấp vào liên kết cuộc họp hoặc nhập ID cuộc họp tại trang join.zoom.us.
- Zoom có hỗ trợ chức năng phụ đề không?
- Zoom cung cấp khả năng hiển thị phụ đề (cc) và nên được bật trong cuộc họp có từ 15 người tham dự trở lên hoặc khi có yêu cầu.
- Làm thế nào để thêm mật khẩu vào một cuộc họp đã lên lịch trước?
- Bạn có thể thêm mật khẩu cho cuộc họp thông qua trang web Zoom hoặc ứng dụng lịch Outlook của bạn, đảm bảo rằng cuộc họp được bảo vệ bằng cách yêu cầu mật khẩu để tham gia.
- Zoom có phải là công cụ an toàn và bảo mật cho hội nghị truyền hình và âm thanh không?
- Zoom được đánh giá là một công cụ an toàn và bảo mật cho việc thực hiện hội nghị truyền hình và cuộc họp âm thanh.
- Có thể hủy đăng ký Zoom bất cứ lúc nào không?
- Bạn có thể hủy đăng ký tự động gia hạn của mình bất kỳ lúc nào; kế hoạch của bạn sẽ ngay lập tức bị chấm dứt khi hủy.
Với tính năng đa dạng và bảo mật cao, Zoom Meeting App đã trở thành công cụ không thể thiếu cho mọi cuộc họp trực tuyến, kết nối mọi người mọi nơi một cách dễ dàng và hiệu quả.

.png)