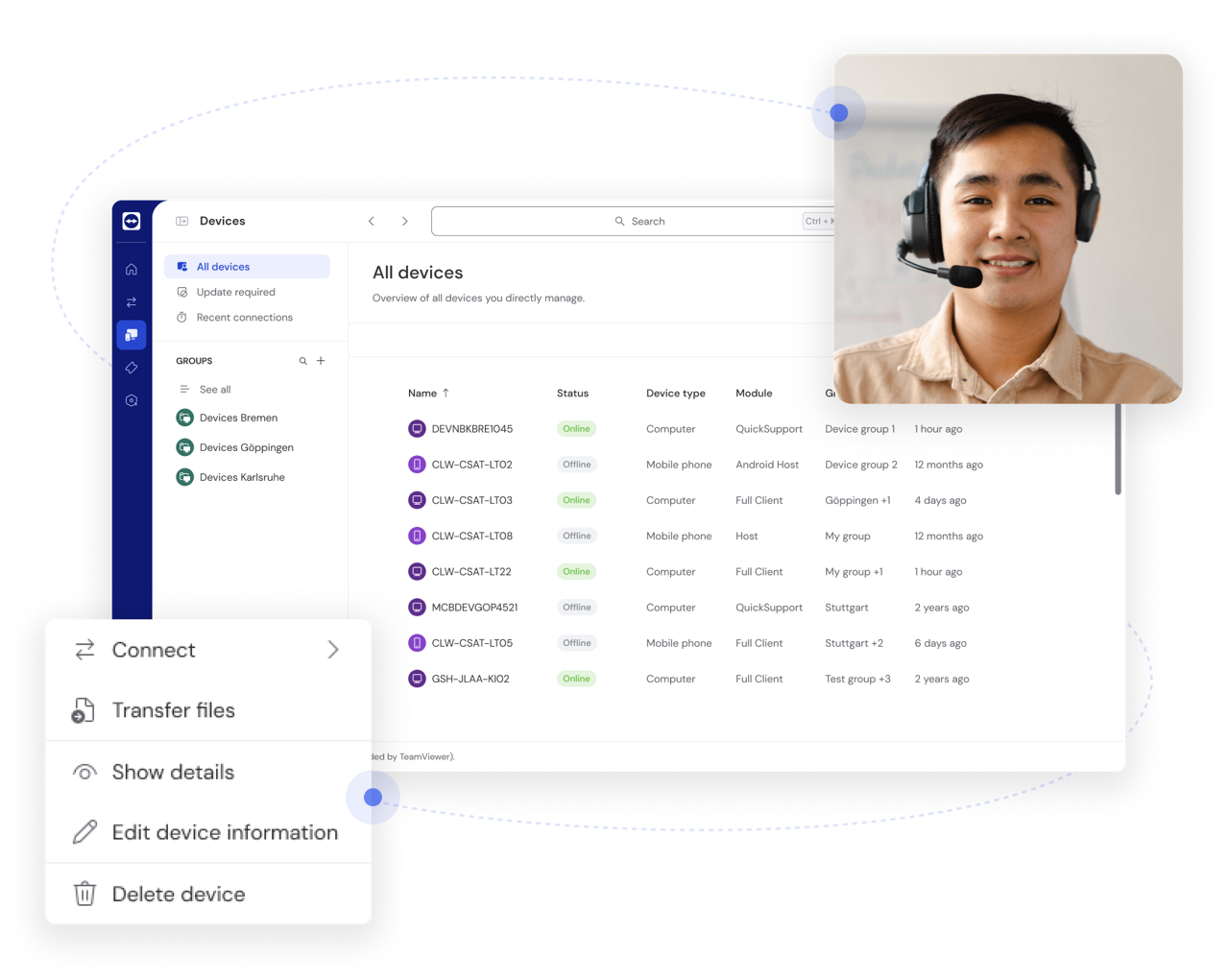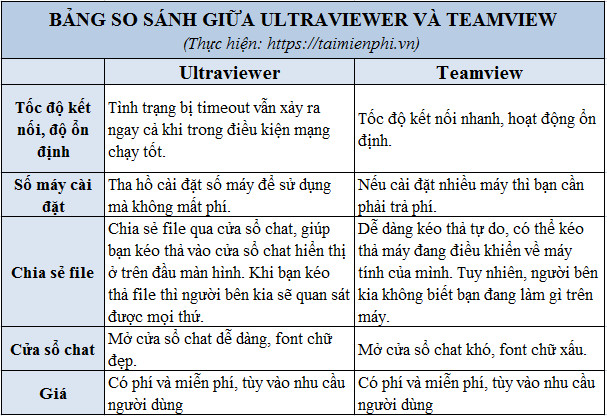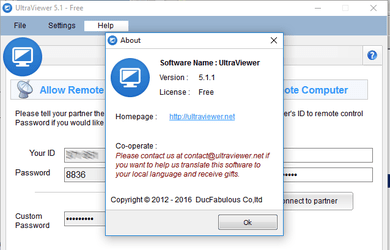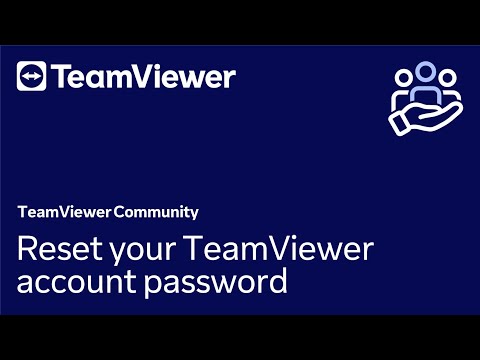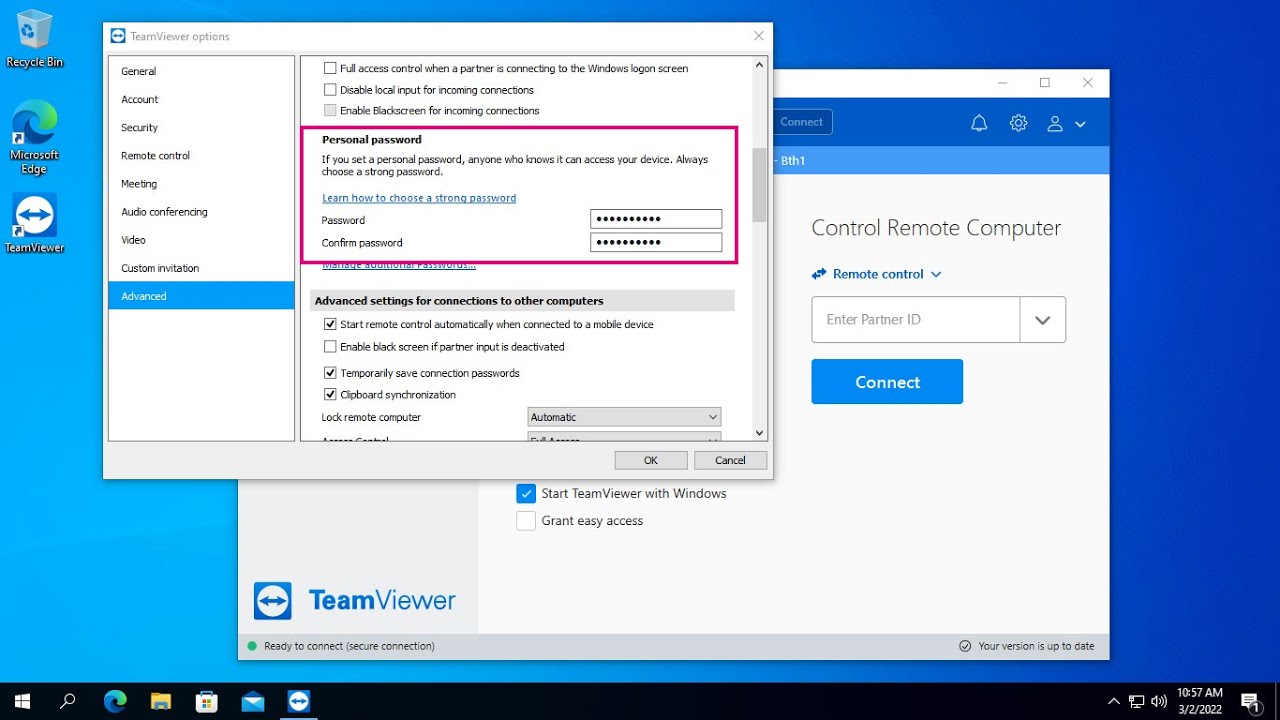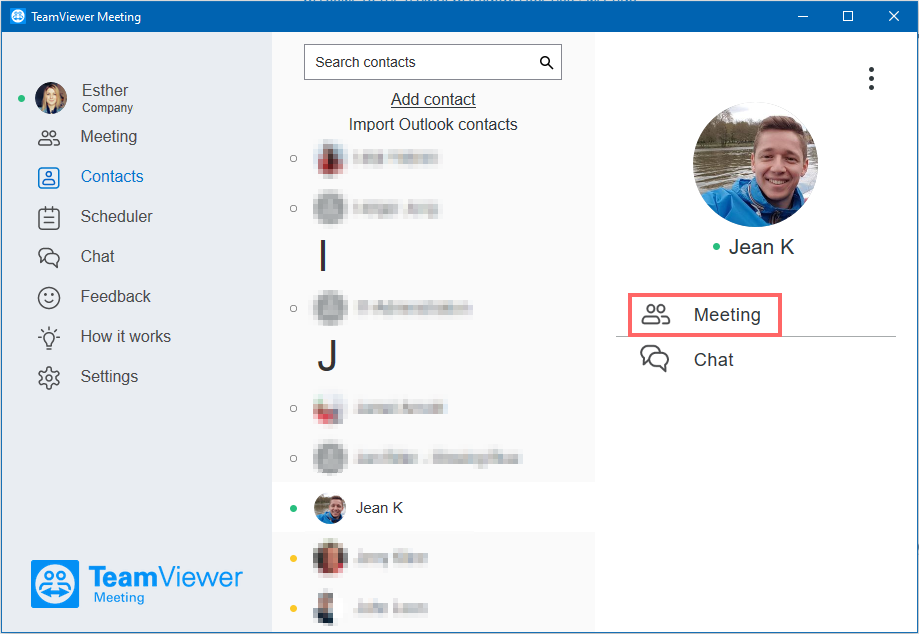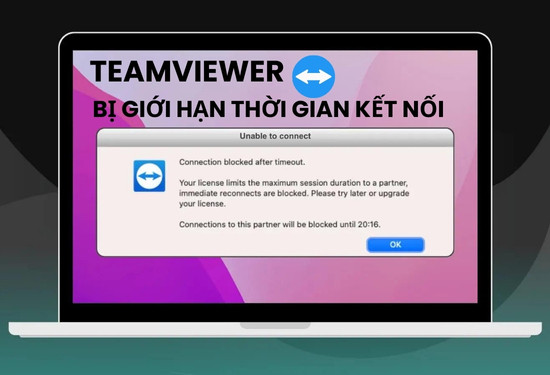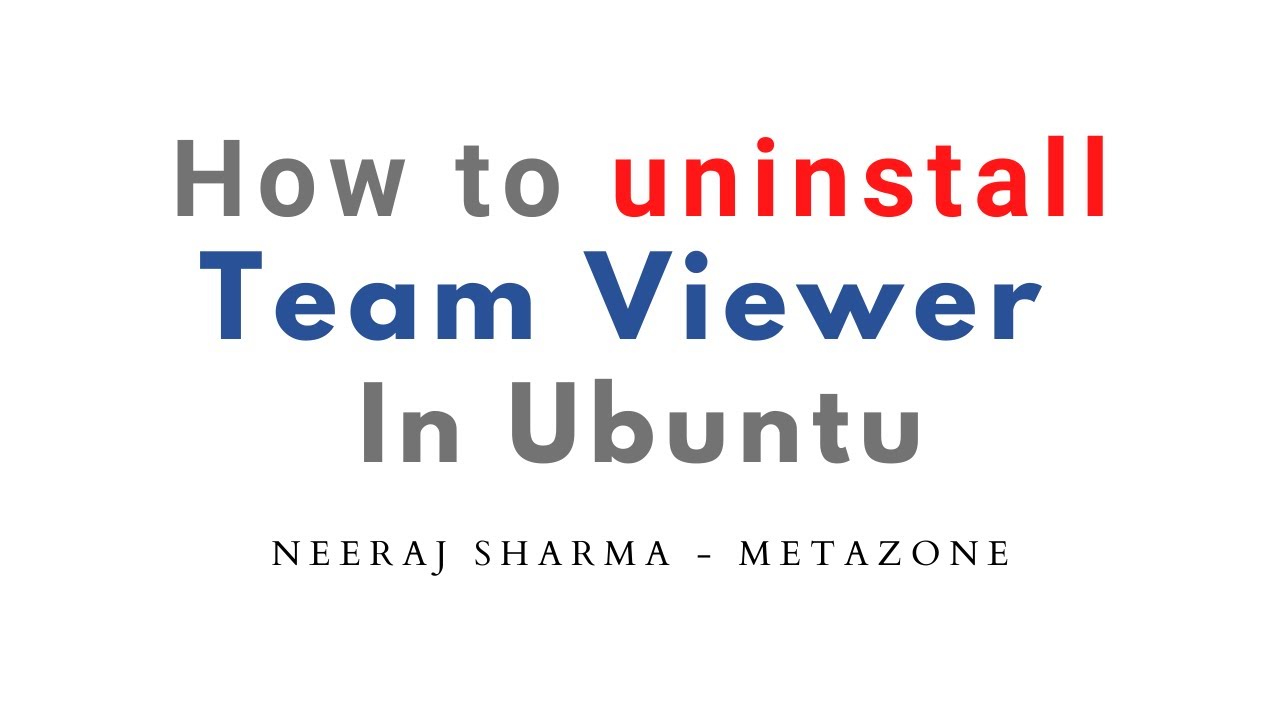Chủ đề zoom meeting id: Trong thế giới làm việc từ xa ngày càng phát triển, Zoom đã trở thành công cụ không thể thiếu, đặc biệt là khi sử dụng Zoom Meeting ID. Từ việc tìm và sử dụng ID cuộc họp, tham gia các buổi họp trực tuyến, đến việc tận dụng các tính năng bảo mật và mẹo để cuộc họp diễn ra mượt mà, bài viết này sẽ là hướng dẫn toàn diện dành cho bạn. Khám phá cách tạo và quản lý cuộc họp Zoom hiệu quả, giúp công việc và giao tiếp của bạn trở nên suôn sẻ hơn.
Mục lục
- Hướng dẫn tham gia cuộc họp Zoom
- Hướng dẫn tìm và sử dụng Zoom Meeting ID
- Cách tham gia cuộc họp Zoom với Meeting ID
- Người dùng muốn tìm kiếm cách tìm Meeting ID trên Zoom thông qua keyword zoom meeting id phải không?
- YOUTUBE: Cách Tìm ID Phòng Họp Cá Nhân Trong Zoom ID Phòng Họp Cá Nhân Zoom
- Lợi ích của việc sử dụng Zoom cho họp trực tuyến
- Mẹo để cuộc họp Zoom diễn ra suôn sẻ
- Cách lấy Meeting ID và mật khẩu từ người tổ chức
- Tính năng bảo mật trong Zoom Meeting
- Hướng dẫn tạo và quản lý cuộc họp Zoom cho người mới bắt đầu
Hướng dẫn tham gia cuộc họp Zoom
Zoom là một nền tảng họp trực tuyến phổ biến, cho phép bạn tham gia cuộc họp từ bất kỳ thiết bị nào một cách dễ dàng.
Các bước tham gia cuộc họp
- Truy cập vào trang web Zoom hoặc mở ứng dụng Zoom trên thiết bị của bạn.
- Nhập ID cuộc họp mà bạn đã nhận được từ người tổ chức.
- Nếu được yêu cầu, nhập mật khẩu cuộc họp.
- Bấm "Tham gia" để bắt đầu tham gia cuộc họp.
Cách tìm ID cuộc họp và mật khẩu
ID cuộc họp và mật khẩu thường được người tổ chức cuộc họp gửi qua email hoặc tin nhắn. ID cuộc họp có thể là một dãy số gồm 10 hoặc 11 chữ số.
Lợi ích của việc sử dụng Zoom
- Cho phép họp trực tuyến với chất lượng âm thanh và hình ảnh cao.
- Hỗ trợ họp nhóm lớn và phòng họp ảo.
- Tích hợp các công cụ tương tác như chia sẻ màn hình, bảng trắng, và bình chọn.
- Đăng ký và sử dụng miễn phí với các tính năng cơ bản.
Mẹo khi tham gia cuộc họp
Để cuộc họp diễn ra suôn sẻ, hãy đảm bảo kết nối internet của bạn ổn định và sử dụng tai nghe để âm thanh được rõ ràng hơn.

Xem Thêm:
Hướng dẫn tìm và sử dụng Zoom Meeting ID
Zoom Meeting ID là một số duy nhất giúp bạn tham gia vào các cuộc họp Zoom. Dưới đây là hướng dẫn chi tiết về cách tìm và sử dụng ID này.
- Zoom Meeting ID có thể là một số gồm 10 hoặc 11 chữ số, tùy thuộc vào loại cuộc họp (tức thời, đã lên lịch, hoặc định kỳ).
- Để tham gia một cuộc họp trên desktop hoặc ứng dụng di động, mở ứng dụng Zoom, chọn "Join a Meeting" và nhập Meeting ID.
- Trên web, bạn có thể tham gia cuộc họp mà không cần tải ứng dụng bằng cách truy cập vào join.zoom.us và nhập Meeting ID.
- ID cuộc họp tức thời hết hạn ngay sau khi cuộc họp kết thúc, trong khi ID cuộc họp không lặp lại hết hạn sau 30 ngày. ID cuộc họp định kỳ hết hạn nếu không được bắt đầu trong 365 ngày.
- Để tìm Meeting ID trong cuộc họp, bạn có thể nhấp vào biểu tượng "i" hoặc "Participants" để xem ID và mật khẩu cuộc họp.
- Để xem Meeting ID cho một cuộc họp đã lên lịch, truy cập trang web của Zoom, đăng nhập vào tài khoản của bạn và chọn "Meetings".
Zoom cung cấp các lựa chọn linh hoạt để tham gia cuộc họp, giúp người dùng dễ dàng kết nối từ bất cứ đâu.

Cách tham gia cuộc họp Zoom với Meeting ID
Tham gia một cuộc họp Zoom với Meeting ID là quy trình đơn giản và trực tiếp. Dưới đây là các bước chi tiết để bạn có thể kết nối một cách nhanh chóng.
- Trước hết, bạn cần có Meeting ID - một dãy số duy nhất được cung cấp bởi người tổ chức cuộc họp.
- Khởi động ứng dụng Zoom trên máy tính hoặc thiết bị di động của bạn.
- Nếu bạn chưa đăng nhập, chọn "Join a Meeting". Nếu bạn đã đăng nhập, chọn "Join" từ màn hình chính.
- Nhập Meeting ID vào trường yêu cầu và, nếu muốn, thay đổi tên hiển thị của bạn.
- Chọn cài đặt âm thanh và video theo yêu cầu và sau đó nhấp vào "Join".
Để tham gia cuộc họp thông qua trình duyệt web mà không cần tải xuống ứng dụng, bạn có thể truy cập join.zoom.us, nhập Meeting ID và tuân theo các hướng dẫn trên màn hình.
| Cách tham gia: | Mô tả: |
| Ứng dụng Zoom | Khởi động ứng dụng, chọn "Join a Meeting"/"Join", nhập ID và cài đặt âm thanh/video. |
| Trình duyệt web | Truy cập join.zoom.us, nhập Meeting ID và tuân theo hướng dẫn. |
Bằng cách tuân theo các bước trên, bạn có thể dễ dàng tham gia vào bất kỳ cuộc họp Zoom nào chỉ với Meeting ID.

Người dùng muốn tìm kiếm cách tìm Meeting ID trên Zoom thông qua keyword zoom meeting id phải không?
Đúng, người dùng muốn tìm kiếm cách tìm Meeting ID trên Zoom thông qua keyword "zoom meeting id". Để tìm Meeting ID trên Zoom bạn có thể thực hiện các bước sau:
- Mở ứng dụng Zoom trên thiết bị của bạn.
- Đăng nhập vào tài khoản Zoom của mình (nếu cần).
- Chọn "Join a Meeting" hoặc "Join" để tham gia một cuộc họp.
- Nhập Meeting ID được cung cấp vào ô tương ứng.
- Nhấn vào nút "Join" để tham gia cuộc họp.
Thông tin Meeting ID thường được cung cấp trong lời mời cuộc họp hoặc qua email từ người tổ chức. Nếu không có thông tin Meeting ID, bạn có thể liên hệ với người tổ chức để được cung cấp thông tin chi tiết.
Cách Tìm ID Phòng Họp Cá Nhân Trong Zoom ID Phòng Họp Cá Nhân Zoom
Khám phá cách tìm ID phòng họp cá nhân trên Zoom để kết nối dễ dàng với đồng nghiệp và bạn bè. Nâng cao hiệu suất làm việc và trải nghiệm điều hòa tốt hơn!
Zoom Personal Meeting Room ID
Learn how and when to host meetings in your Personal Meeting Room. Locate your Personal Meeting ID and configure settings ...
Lợi ích của việc sử dụng Zoom cho họp trực tuyến
Zoom mang lại nhiều lợi ích đáng kể cho doanh nghiệp và tổ chức khi tổ chức họp trực tuyến, từ khả năng hỗ trợ đông đảo người tham dự đến tính năng dễ sử dụng và chất lượng cuộc gọi tốt.
- Hỗ trợ đông đảo người tham dự: Zoom cho phép tổ chức các cuộc họp lớn và webinar với số lượng người tham gia lên đến hàng nghìn, phù hợp với doanh nghiệp mọi quy mô.
- Chia sẻ màn hình và điều khiển từ xa: Công cụ này không chỉ là giải pháp giao tiếp mà còn hỗ trợ giải quyết vấn đề qua chức năng chia sẻ màn hình và điều khiển từ xa, làm cho việc hỗ trợ kỹ thuật trở nên dễ dàng hơn.
- Chất lượng cuộc gọi và video: Zoom đảm bảo chất lượng âm thanh và hình ảnh cao, thậm chí với kết nối internet không ổn định, giúp cuộc gọi diễn ra mượt mà và chuyên nghiệp.
- Tích hợp với Google Calendar: Dễ dàng sắp xếp và nhớ lịch họp nhờ khả năng tương thích và tích hợp với Google Calendar, giúp tổ chức lịch họp một cách hiệu quả.
- Phiên bản miễn phí: Zoom cung cấp phiên bản miễn phí cho phép tổ chức các cuộc họp không giới hạn với thời lượng lên đến 40 phút, phù hợp với các doanh nghiệp nhỏ và tổ chức mới bắt đầu.
- Bảo mật và mã hóa: Mọi cuộc họp đều được bảo vệ bằng mã hóa từ đầu đến cuối, đảm bảo an toàn thông tin cho người dùng.
Ngoài ra, Zoom còn cung cấp tính năng ghi và chuyển văn bản cuộc họp, giúp dễ dàng ghi lại và phân tích nội dung cuộc họp sau này. Với những lợi ích này, Zoom đã trở thành một giải pháp họp trực tuyến lý tưởng, giúp cải thiện giao tiếp và hợp tác trong môi trường làm việc hiện đại.

Mẹo để cuộc họp Zoom diễn ra suôn sẻ
Để cuộc họp Zoom của bạn diễn ra suôn sẻ và hiệu quả, hãy áp dụng những mẹo sau:
- Tạo các cuộc họp định kỳ với một URL duy nhất để mọi người không phải tìm kiếm link cuộc họp.
- Làm quen với các phím tắt thường dùng để tăng tốc độ trải nghiệm Zoom của bạn như Alt+A để tắt/mở âm thanh và Alt+S để bắt đầu/dừng chia sẻ màn hình.
- Tạo phông nền Zoom của riêng bạn để tăng tính chuyên nghiệp và thương hiệu.
- Sử dụng phòng chờ để kiểm soát người tham gia và bảo mật cuộc họp.
- Thu thập thông tin từ người tham dự nếu cần thiết, chẳng hạn như tên, công ty, hoặc ngành nghề.
- Tạo và gửi trước chương trình nghị sự cho tất cả người tham dự để cuộc họp được tổ chức và tập trung.
- Giới hạn thời lượng cuộc họp để tránh mệt mỏi và giữ cho mọi người tập trung.
- Bắt đầu cuộc họp với những cuộc trò chuyện nhỏ để tạo mối quan hệ cá nhân và thiết lập tông giọng tích cực.
- Chủ trì cuộc họp một cách tích cực, khuyến khích sự tham gia và gọi tên người tham dự để họ biết là được lắng nghe.
- Tiếp tục tuân theo chương trình nghị sự và sử dụng giao tiếp thủ tục khi cuộc trò chuyện bắt đầu lệch hướng.
Áp dụng những mẹo trên sẽ giúp cuộc họp Zoom của bạn không chỉ hiệu quả mà còn tạo ra một không gian làm việc tích cực và hợp tác cao.

Cách lấy Meeting ID và mật khẩu từ người tổ chức
Để tham gia cuộc họp Zoom, bạn cần Meeting ID và mật khẩu. Dưới đây là các bước để lấy thông tin này từ người tổ chức:
- Nếu bạn là người tổ chức, bạn có thể tìm thấy mật khẩu ở góc dưới bên phải của màn hình "Mời" trong cửa sổ cuộc họp Zoom. Ngoài ra, sử dụng nút "Sao chép Lời mời" để lấy đường link mời cũng như Meeting ID và mật khẩu của cuộc họp.
- Trong trường hợp bạn nhận được một đường link mời, bạn có thể xác định Meeting ID và mật khẩu từ link. ID cuộc họp nằm trong chuỗi số của link, và mật khẩu được tìm thấy sau phần "pwd=" trong link.
- Zoom yêu cầu mật khẩu cho tất cả các cuộc họp như một biện pháp bảo mật. Các mật khẩu có thể được thiết lập ở cấp độ cuộc họp cá nhân hoặc được kích hoạt cho tất cả cuộc họp ở cấp độ người dùng, nhóm hoặc tài khoản.
- Để thay đổi mật khẩu cho một cuộc họp đã lên lịch, đăng nhập vào cổng thông tin web Zoom, truy cập vào "Cuộc họp" và chọn cuộc họp bạn muốn cập nhật. Trong phần "Bảo mật", đảm bảo rằng hộp kiểm "Mật khẩu" được chọn, sau đó chỉnh sửa mật khẩu và lưu lại.
Bằng cách tuân thủ những hướng dẫn này, bạn có thể đảm bảo rằng cuộc họp Zoom của mình được bảo mật và người tham dự có đầy đủ thông tin cần thiết để tham gia.

Tính năng bảo mật trong Zoom Meeting
Zoom cung cấp nhiều tính năng bảo mật để đáp ứng yêu cầu về quyền riêng tư trong các cuộc họp, bao gồm các tùy chọn bảo mật trong cuộc họp, hạn chế quản trị đối với các tính năng trong cuộc họp, và mã hóa từ đầu đến đầu. Để bảo vệ tài khoản, Zoom tự động áp dụng mật khẩu và phòng chờ cho các cuộc họp của bạn. Bạn cũng có thể thiết lập xác thực hai yếu tố để tăng cường bảo vệ tài khoản của mình.
Dưới đây là một số biện pháp bảo mật bạn có thể sử dụng khi lên lịch và trong suốt cuộc họp Zoom:
- Tắt chia sẻ tệp trong cuộc họp để ngăn chặn việc chia sẻ tệp qua chat.
- Vô hiệu hóa chức năng ghi chú trên màn hình để ngăn người khác viết lên màn hình chia sẻ.
- Giới hạn quyền chia sẻ màn hình chỉ cho người tổ chức cuộc họp.
- Quản lý quyền ghi âm cuộc họp, cho phép hoặc không cho phép người tham gia ghi âm.
- Tắt tính năng chat riêng để giảm bớt xao lãng và tăng cường bảo mật.
- Bật phòng chờ để kiểm soát ai có thể tham gia cuộc họp.
Zoom cũng cung cấp các chứng nhận bảo mật và tuân thủ các quy định quốc tế như GDPR và CCPA để đảm bảo an toàn thông tin cho người dùng. Bên cạnh đó, Zoom cho phép bảo vệ nội dung cuộc họp bằng cách mã hóa video, âm thanh và chia sẻ màn hình với chuẩn mã hóa AES 256. Để biết thêm thông tin, bạn có thể tham khảo tại Zoom Support.

Xem Thêm:
Hướng dẫn tạo và quản lý cuộc họp Zoom cho người mới bắt đầu
Zoom là một công cụ họp trực tuyến phổ biến giúp bạn tổ chức và tham gia các cuộc họp từ bất kỳ đâu. Dưới đây là hướng dẫn từng bước để bạn bắt đầu sử dụng Zoom.
- Tải và cài đặt ứng dụng Zoom trên máy tính hoặc thiết bị di động của bạn.
- Mở ứng dụng Zoom và đăng nhập bằng tài khoản của bạn. Nếu bạn chưa có tài khoản, hãy tạo một tài khoản mới.
- Để bắt đầu cuộc họp ngay lập tức, nhấp vào nút "New Meeting". Đảm bảo bạn đã cho phép ứng dụng Zoom sử dụng camera và microphone.
- Để lên lịch cuộc họp, nhấp vào biểu tượng "Schedule" và điền vào các thông tin cần thiết của cuộc họp, như chủ đề, thời gian bắt đầu. Bạn cũng có thể chọn làm cho cuộc họp này là một cuộc họp định kỳ.
- Để mời người khác tham gia cuộc họp, chia sẻ liên kết mời hoặc ID cuộc họp sau khi bạn đã lên lịch hoặc tạo cuộc họp.
- Tham gia một cuộc họp bằng cách nhấp vào liên kết được gửi đến bạn hoặc nhập ID cuộc họp và mật khẩu (nếu có) vào ứng dụng Zoom hoặc trên trình duyệt web.
Zoom cung cấp nhiều tùy chỉnh và điều khiển trong cuộc họp để tạo trải nghiệm họp an toàn và hiệu quả, bao gồm chia sẻ màn hình, tắt/mở microphone, và chat trong cuộc họp.
Để biết thêm thông tin chi tiết và hướng dẫn cụ thể, hãy tham khảo tại Zoom Support.
Với Zoom, việc kết nối và quản lý cuộc họp trực tuyến trở nên dễ dàng và an toàn hơn bao giờ hết. Bằng cách sử dụng Meeting ID, bạn có thể tạo, lên lịch, và tham gia vào các cuộc họp một cách linh hoạt, mang lại trải nghiệm hợp tác tốt nhất cho mọi người.
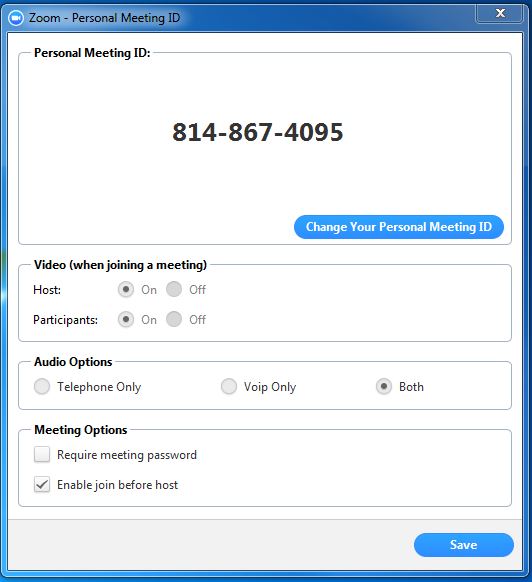
.png)