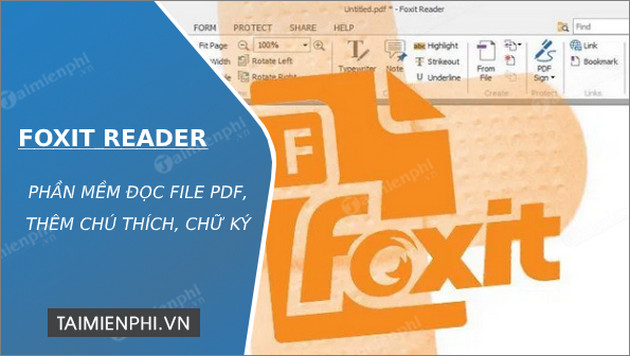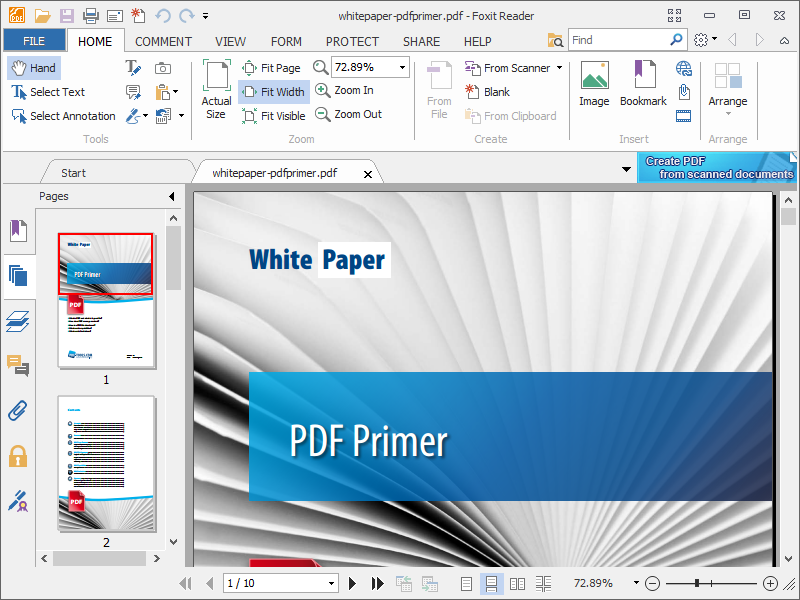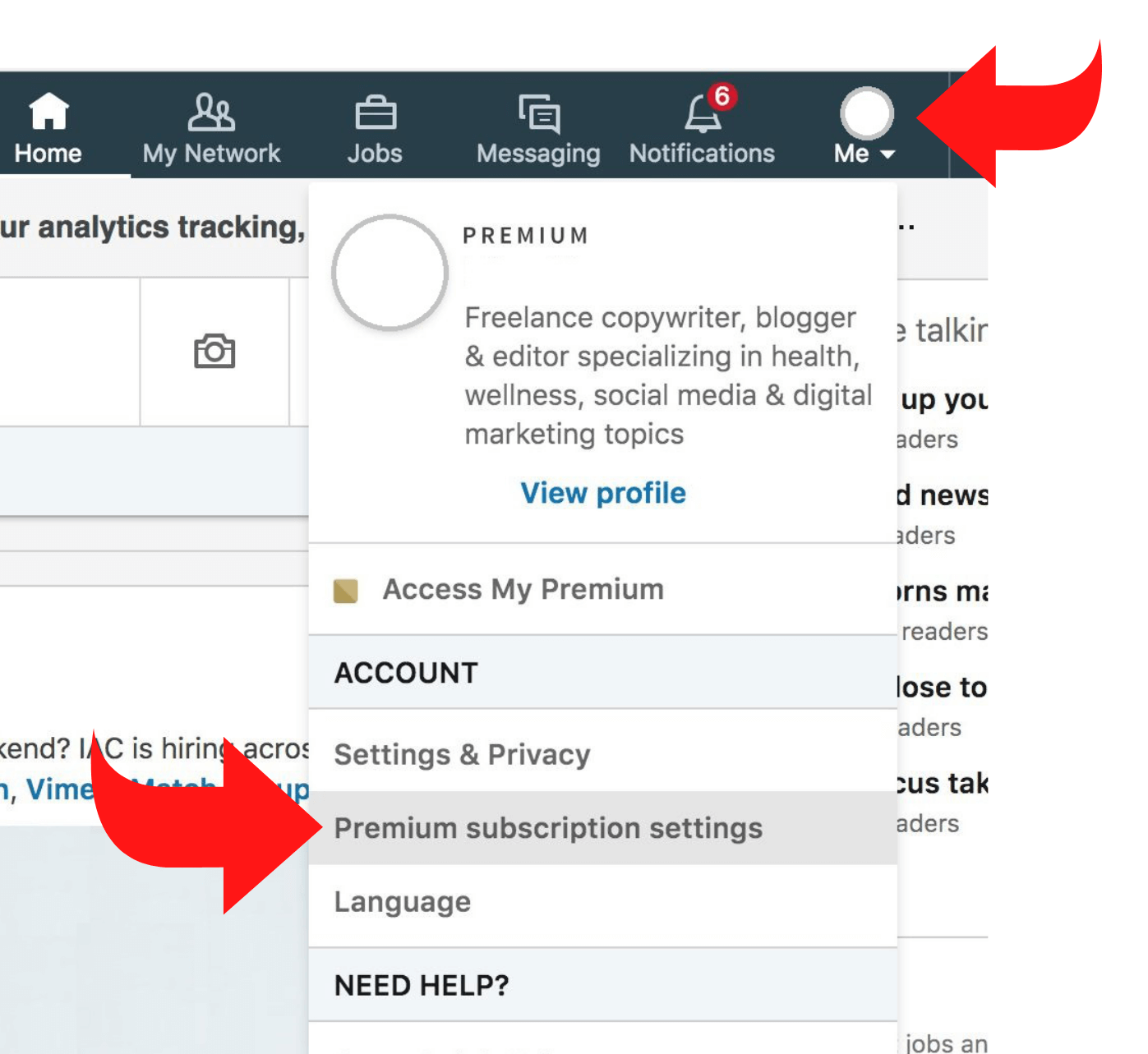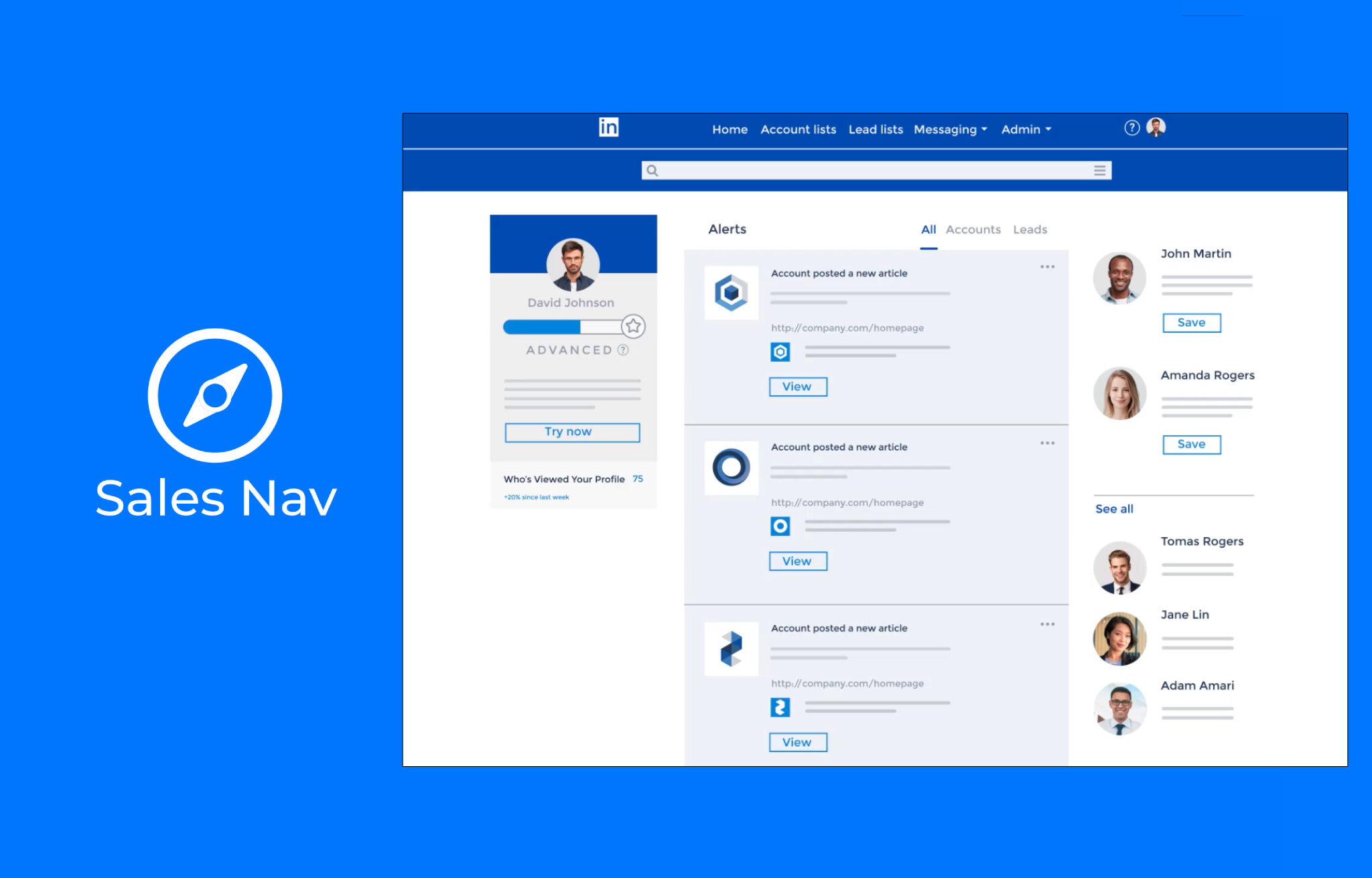Chủ đề không highlight được trong pdf foxit reader: Khi sử dụng Foxit Reader để xem và chỉnh sửa PDF, một trong những vấn đề thường gặp là không thể highlight được văn bản. Điều này có thể xảy ra do nhiều nguyên nhân khác nhau, bao gồm các hạn chế về quyền chỉnh sửa trong tài liệu, tệp PDF là tệp scan không cho phép chỉnh sửa hoặc bạn đang sử dụng phiên bản không đầy đủ tính năng của phần mềm. Bài viết này sẽ hướng dẫn bạn cách khắc phục sự cố này một cách chi tiết, giúp bạn có thể tận dụng tối đa tính năng highlight của Foxit Reader.
Mục lục
- Hướng Dẫn Highlight Trong PDF Sử Dụng Foxit Reader
- Giới thiệu chung về lỗi không highlight được trong PDF khi sử dụng Foxit Reader
- YOUTUBE: MẸO GHI CHÚ VÀ HIGHLIGHT TRỰC TIẾP TRÊN FILE PDF
- Lý do tại sao không thể highlight trong Foxit Reader
- Cách kiểm tra và khắc phục lỗi do tệp PDF bị hạn chế chỉnh sửa
- Hướng dẫn chuyển đổi tệp PDF scan thành tệp có thể chỉnh sửa
- Mẹo vặt: Các công cụ hỗ trợ highlight nội dung PDF hiệu quả
- FAQs: Câu hỏi thường gặp khi sử dụng chức năng highlight trong Foxit Reader
- Liên hệ hỗ trợ kỹ thuật từ Foxit nếu gặp sự cố không thể tự khắc phục
Hướng Dẫn Highlight Trong PDF Sử Dụng Foxit Reader
Để sử dụng chức năng highlight trong Foxit Reader, bạn cần đảm bảo rằng tài liệu PDF không phải là tệp PDF/A, không bị hạn chế chỉnh sửa và không phải là tệp được scan. Dưới đây là các bước cơ bản để thực hiện highlight:
- Chọn Tệp PDF: Mở tệp PDF trong Foxit Reader.
Kích Hoạt Chức Năng Highlight: Truy cập vào thẻ 'Home', sau đó chọn công cụ 'Highlight'.
Thực Hiện Highlight: Sử dụng chuột để chọn vùng văn bản cần đánh dấu. Bạn có thể điều chỉnh màu sắc và độ đậm nhạt của phần văn bản được highlight.
Lưu Thay Đổi: Sau khi đánh dấu xong, nhấn vào biểu tượng 'Save' để lưu lại tài liệu.
Các Vấn Đề Thường Gặp và Cách Khắc Phục
- Nếu tệp PDF là tài liệu scan, bạn cần chuyển đổi sang định dạng PDF thông thường trước khi có thể highlight.
Một số tài liệu PDF có thể được thiết lập để không cho phép chỉnh sửa. Trong trường hợp này, bạn cần liên hệ với người tạo tệp để xin quyền chỉnh sửa.
Nếu không thể highlight, kiểm tra xem tệp có đang ở chế độ xem PDF/A không. Nếu có, bạn cần tắt chế độ này trong cài đặt.
Nếu gặp khó khăn trong việc sử dụng Foxit Reader, bạn có thể truy cập vào diễn đàn hỗ trợ của Foxit để nhận thêm sự trợ giúp.

Xem Thêm:
Giới thiệu chung về lỗi không highlight được trong PDF khi sử dụng Foxit Reader
Việc không thể highlight văn bản trong tài liệu PDF khi sử dụng Foxit Reader có thể do nhiều nguyên nhân khác nhau. Đây là vấn đề thường gặp đối với nhiều người dùng, đặc biệt là khi tài liệu PDF có các hạn chế về quyền chỉnh sửa hoặc là tệp đã được scan.
- Tài liệu bị hạn chế quyền chỉnh sửa: Các tệp PDF có thể có cài đặt bảo vệ không cho phép thực hiện các thao tác chỉnh sửa hoặc đánh dấu.
Tài liệu scan: Tài liệu dạng scan thường không cho phép các tác vụ chỉnh sửa trực tiếp như highlight hoặc thêm ghi chú.
Phiên bản Foxit Reader: Các phiên bản cũ của Foxit Reader có thể không hỗ trợ một số tính năng chỉnh sửa mới.
Để khắc phục các vấn đề này, người dùng có thể thực hiện một số bước như kiểm tra và thay đổi cài đặt bảo mật của tài liệu, sử dụng công cụ chuyển đổi tệp PDF scan sang định dạng có thể chỉnh sửa, hoặc cập nhật lên phiên bản mới nhất của Foxit Reader.
| Nguyên nhân | Giải pháp |
| Quyền chỉnh sửa bị hạn chế | Thay đổi cài đặt bảo mật của tài liệu |
| Tài liệu dạng scan | Sử dụng công cụ chuyển đổi PDF |
| Phiên bản phần mềm cũ | Cập nhật Foxit Reader |
Giải pháp

MẸO GHI CHÚ VÀ HIGHLIGHT TRỰC TIẾP TRÊN FILE PDF
Cách xóa highlight trong PDF Foxit Reader
Chấm bài thi trên file pdf với Foxit Reader
Hiện thanh công cụ file pdf
Một số thao tác đơn giản trên file PDF
CÁCH HIGHLIGHT TRÊN FILE PDF
Chỉnh sửa file PDF: Quay trang, thêm chữ, tô màu, chèn shape chèn ảnh chèn video | Edit PDF files
Lý do tại sao không thể highlight trong Foxit Reader
Không thể highlight trong Foxit Reader có thể xuất phát từ nhiều nguyên nhân khác nhau, từ các hạn chế của tài liệu đến tính năng bảo mật của ứng dụng. Hiểu rõ nguyên nhân sẽ giúp người dùng tìm cách khắc phục hiệu quả.
- Tệp PDF bảo vệ: Một số tài liệu PDF có thiết lập bảo vệ không cho phép thao tác highlight hoặc chỉnh sửa văn bản.
Chế độ xem PDF/A: Tài liệu ở chế độ xem PDF/A thường không cho phép chỉnh sửa để bảo vệ tính nguyên vẹn của tài liệu.
Phiên bản Foxit Reader: Nếu đang sử dụng phiên bản cũ của Foxit Reader, có thể không hỗ trợ một số tính năng chỉnh sửa hiện đại.
Tài liệu Scan: Các tài liệu được scan thường không nhận diện được văn bản để thực hiện highlight trừ khi đã chạy OCR (Nhận dạng Ký tự Quang học).
Nguyên nhân
Giải pháp khắc phục
Cách kiểm tra và khắc phục lỗi do tệp PDF bị hạn chế chỉnh sửa
Trong quá trình sử dụng Foxit Reader, việc không thể highlight văn bản có thể do tệp PDF được bảo vệ hoặc hạn chế chỉnh sửa. Dưới đây là các bước để kiểm tra và khắc phục vấn đề này:
- Kiểm tra quyền truy cập của tệp: Mở tệp PDF trong Foxit Reader, nhấp chuột phải vào tài liệu và chọn 'Properties'. Trong thẻ 'Security', kiểm tra thông tin về các hạn chế được áp dụng cho tệp.
Loại bỏ hạn chế: Nếu tài liệu bị hạn chế, bạn cần mật khẩu từ người tạo tệp để thay đổi các thiết lập bảo mật hoặc loại bỏ hạn chế.
Sử dụng công cụ chuyển đổi PDF: Nếu không có mật khẩu, có thể sử dụng các công cụ trực tuyến để chuyển đổi tệp sang định dạng không hạn chế chỉnh sửa.
Sau khi đã loại bỏ các hạn chế, bạn có thể sử dụng tính năng highlight trong Foxit Reader mà không gặp phải bất kỳ trở ngại nào.
| Bước | Hành động | Mục đích |
| 1 | Kiểm tra quyền truy cập | Xác định hạn chế của tài liệu |
| 2 | Yêu cầu mật khẩu hoặc sử dụng công cụ chuyển đổi | Loại bỏ hạn chế chỉnh sửa |
| 3 | Thử lại tính năng highlight | Đảm bảo tính năng hoạt động sau khi các hạn chế đã được gỡ bỏ |
Hành động
Mục đích
Hướng dẫn chuyển đổi tệp PDF scan thành tệp có thể chỉnh sửa
Các tệp PDF scan thường không cho phép chỉnh sửa hoặc highlight vì không nhận diện được các ký tự. Để chuyển đổi chúng thành tệp có thể chỉnh sửa, bạn cần sử dụng công cụ OCR (Nhận diện ký tự quang học). Dưới đây là các bước chi tiết:
- Chọn công cụ OCR phù hợp: Có nhiều công cụ OCR miễn phí và trả phí trên thị trường. PDF24, Adobe Acrobat DC và SmallPDF là một số công cụ phổ biến.
Tải tệp PDF của bạn lên công cụ: Mở trình duyệt web và truy cập vào trang của công cụ OCR đã chọn. Tải tệp PDF scan của bạn lên.
Thực hiện quá trình OCR: Chọn tùy chọn để chuyển đổi tệp PDF sang dạng có thể chỉnh sửa. Quá trình này có thể mất một vài phút tùy thuộc vào kích thước của tệp.
Tải tệp đã chuyển đổi về máy: Sau khi quá trình OCR hoàn tất, tải tệp đã chuyển đổi về máy tính của bạn và mở nó bằng Foxit Reader hoặc phần mềm đọc PDF khác để kiểm tra.
Sau khi đã chuyển đổi, bạn có thể dễ dàng chỉnh sửa và highlight tệp PDF như một tài liệu bình thường.
Thao tác
Mục đích
Mẹo vặt: Các công cụ hỗ trợ highlight nội dung PDF hiệu quả
Để tăng cường hiệu quả làm việc với các tài liệu PDF, việc sử dụng các công cụ hỗ trợ highlight nội dung là vô cùng cần thiết. Dưới đây là một số công cụ được đánh giá cao về khả năng highlight nội dung PDF một cách hiệu quả.
- Foxit PDF Reader: Cung cấp tính năng highlight nâng cao, cho phép người dùng tùy chỉnh màu sắc và độ đậm của highlight.
Adobe Acrobat Reader DC: Phần mềm này không chỉ cho phép highlight văn bản mà còn cho phép người dùng thêm chú thích và ghi chú.
PDF-XChange Viewer: Đây là một lựa chọn khác với nhiều tính năng mạnh mẽ, bao gồm khả năng highlight, ghi chú và hỗ trợ nhiều ngôn ngữ.
SmallPDF: Một công cụ trực tuyến cho phép bạn dễ dàng highlight văn bản ngay trên trình duyệt mà không cần cài đặt phần mềm.
Các công cụ trên không chỉ giúp bạn đánh dấu các phần quan trọng của tài liệu mà còn cải thiện đáng kể hiệu quả làm việc khi xử lý tài liệu số.
| Công cụ | Đặc điểm | Lợi ích |
| Foxit PDF Reader | Highlight nâng cao, tùy chỉnh màu | Đánh dấu hiệu quả, cá nhân hóa cao |
| Adobe Acrobat Reader DC | Thêm chú thích và ghi chú | Thích hợp cho nhu cầu biên tập chuyên nghiệp |
| PDF-XChange Viewer | Hỗ trợ nhiều ngôn ngữ, ghi chú | Thích hợp cho người dùng đa ngôn ngữ |
| SmallPDF | Sử dụng trực tuyến, dễ tiếp cận | Lý tưởng cho các tác vụ nhanh chóng và đơn giản |
Đặc điểm
Lợi ích

FAQs: Câu hỏi thường gặp khi sử dụng chức năng highlight trong Foxit Reader
Dưới đây là một số câu hỏi thường gặp và giải đáp liên quan đến việc sử dụng chức năng highlight trong Foxit Reader, giúp bạn hiểu rõ hơn về các vấn đề có thể xảy ra và cách khắc phục chúng.
- Tại sao tôi không thể highlight trên tài liệu PDF?
Có thể tài liệu đó được bảo vệ bởi quyền chỉnh sửa hoặc là tệp PDF scan không cho phép chỉnh sửa trực tiếp.
Làm thế nào để bật chức năng highlight trong Foxit Reader?
Đảm bảo rằng bạn đang sử dụng phiên bản mới nhất của Foxit Reader. Truy cập vào thẻ 'Home', chọn công cụ 'Highlight' trên thanh công cụ.
Tôi có thể thay đổi màu của highlight không?
Có, sau khi đã highlight một đoạn văn, bạn có thể thay đổi màu sắc và độ đậm bằng cách nhấp chuột phải vào đoạn văn bản đã đánh dấu và chọn 'Properties'.
Tôi phải làm gì nếu tệp PDF không cho phép highlight dù đã bật chức năng?
Kiểm tra xem tệp có đang ở chế độ xem PDF/A không. Nếu có, bạn cần tắt chế độ này trong cài đặt của Foxit Reader.
Có thể tài liệu đó được bảo vệ bởi quyền chỉnh sửa hoặc là tệp PDF scan không cho phép chỉnh sửa trực tiếp.
- Có thể tài liệu đó được bảo vệ bởi quyền chỉnh sửa hoặc là tệp PDF scan không cho phép chỉnh sửa trực tiếp.
Đảm bảo rằng bạn đang sử dụng phiên bản mới nhất của Foxit Reader. Truy cập vào thẻ 'Home', chọn công cụ 'Highlight' trên thanh công cụ.
- Đảm bảo rằng bạn đang sử dụng phiên bản mới nhất của Foxit Reader. Truy cập vào thẻ 'Home', chọn công cụ 'Highlight' trên thanh công cụ.
Có, sau khi đã highlight một đoạn văn, bạn có thể thay đổi màu sắc và độ đậm bằng cách nhấp chuột phải vào đoạn văn bản đã đánh dấu và chọn 'Properties'.
- Có, sau khi đã highlight một đoạn văn, bạn có thể thay đổi màu sắc và độ đậm bằng cách nhấp chuột phải vào đoạn văn bản đã đánh dấu và chọn 'Properties'.
Kiểm tra xem tệp có đang ở chế độ xem PDF/A không. Nếu có, bạn cần tắt chế độ này trong cài đặt của Foxit Reader.
- Kiểm tra xem tệp có đang ở chế độ xem PDF/A không. Nếu có, bạn cần tắt chế độ này trong cài đặt của Foxit Reader.
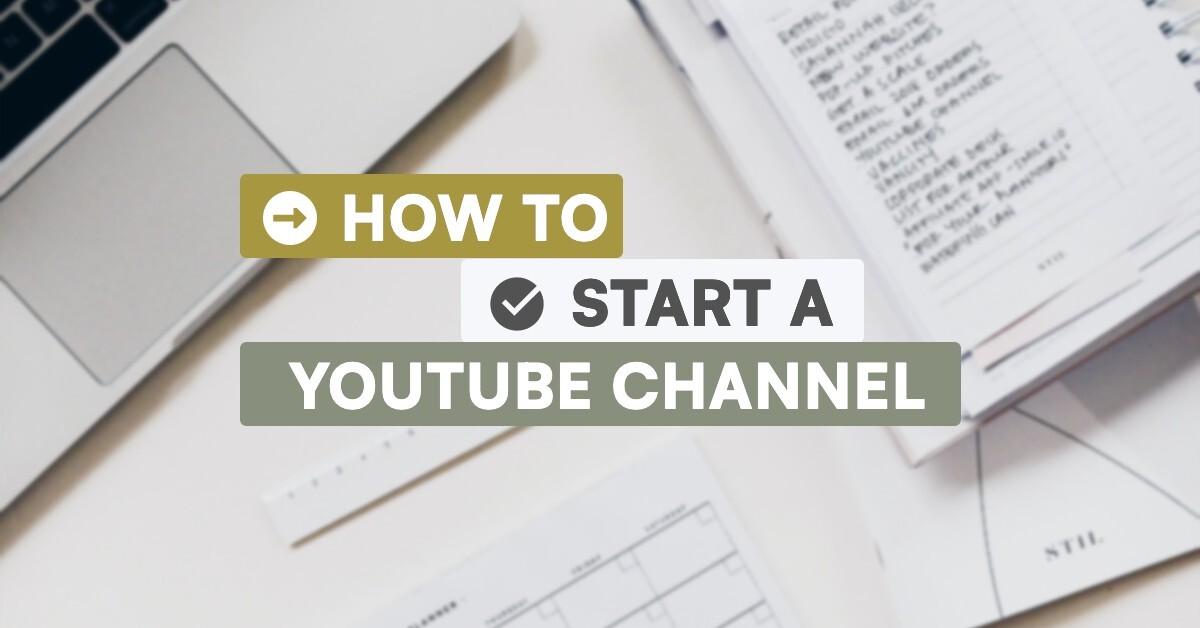
Xem Thêm:
Liên hệ hỗ trợ kỹ thuật từ Foxit nếu gặp sự cố không thể tự khắc phục
Khi gặp sự cố với chức năng highlight trong Foxit Reader mà bạn không thể tự giải quyết, việc liên hệ với đội ngũ hỗ trợ kỹ thuật của Foxit là bước tiếp theo hữu ích. Dưới đây là cách bạn có thể liên hệ để nhận sự trợ giúp:
- Truy cập trang hỗ trợ của Foxit: Vào website chính thức của Foxit và tìm đến phần 'Support' hoặc 'Help Center'.
Sử dụng biểu mẫu liên hệ: Điền vào biểu mẫu liên hệ trực tuyến để gửi yêu cầu hỗ trợ kỹ thuật của bạn. Hãy đảm bảo bạn cung cấp đủ thông tin về vấn đề bạn gặp phải.
Diễn đàn cộng đồng: Đăng câu hỏi của bạn lên diễn đàn cộng đồng Foxit, nơi bạn có thể nhận được sự trợ giúp từ các thành viên khác và đội ngũ hỗ trợ của Foxit.
Trực tiếp gọi điện: Sử dụng số điện thoại hỗ trợ kỹ thuật được cung cấp trên trang web để nói chuyện trực tiếp với nhân viên hỗ trợ.
Đội ngũ hỗ trợ của Foxit luôn sẵn sàng giải đáp thắc mắc và hỗ trợ bạn, đảm bảo bạn có thể tiếp tục sử dụng sản phẩm một cách hiệu quả nhất.
| Phương thức liên hệ | Mô tả |
|---|---|
| Trang web hỗ trợ | Nơi cập nhật các thông tin mới nhất và các câu hỏi thường gặp. |
| Biểu mẫu liên hệ | Biểu mẫu trực tuyến để gửi yêu cầu hỗ trợ cụ thể của bạn. |
| Diễn đàn cộng đồng | Nơi để trao đổi và nhận hỗ trợ từ cộng đồng người dùng Foxit. |
| Điện thoại hỗ trợ | Số điện thoại để liên hệ trực tiếp với đội ngũ hỗ trợ kỹ thuật. |
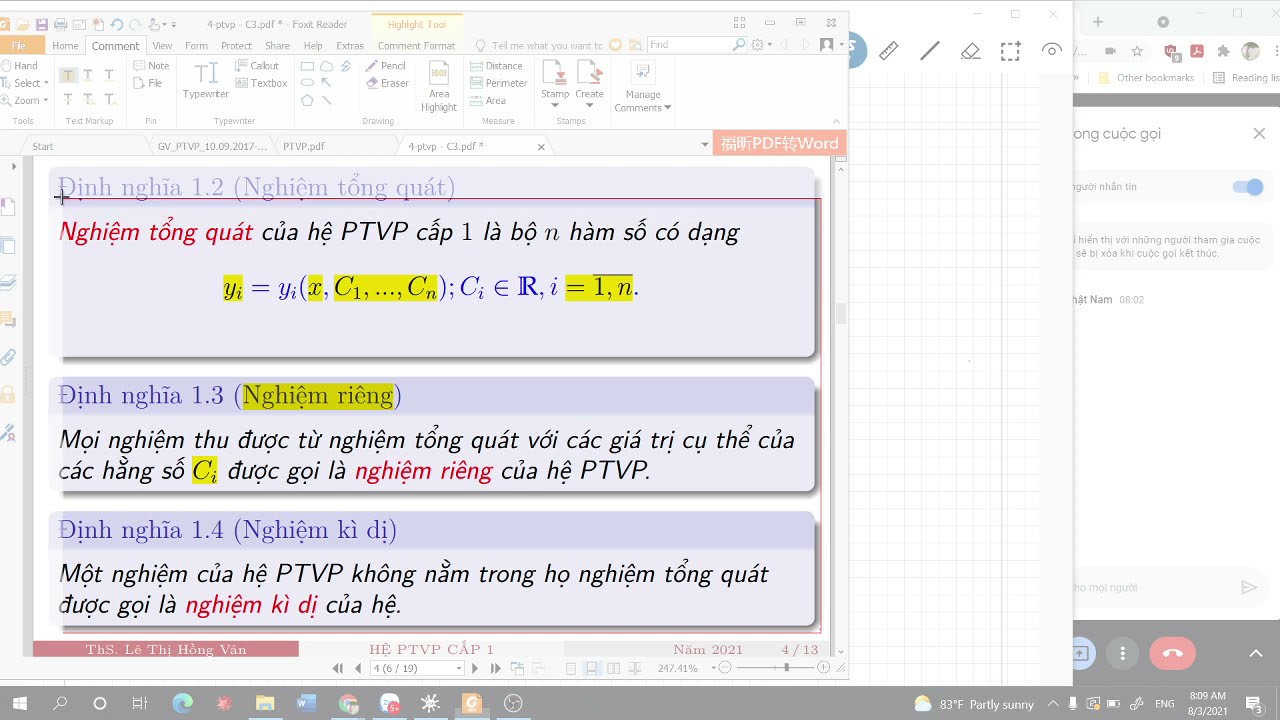

.png)