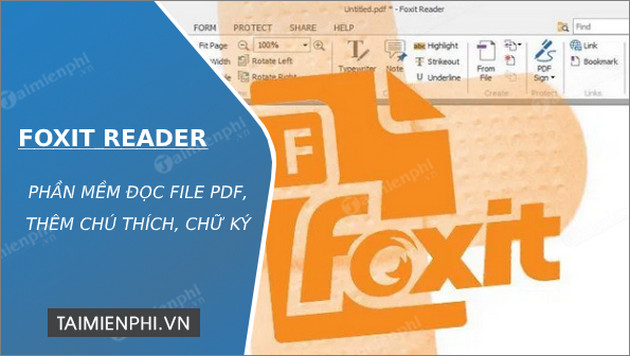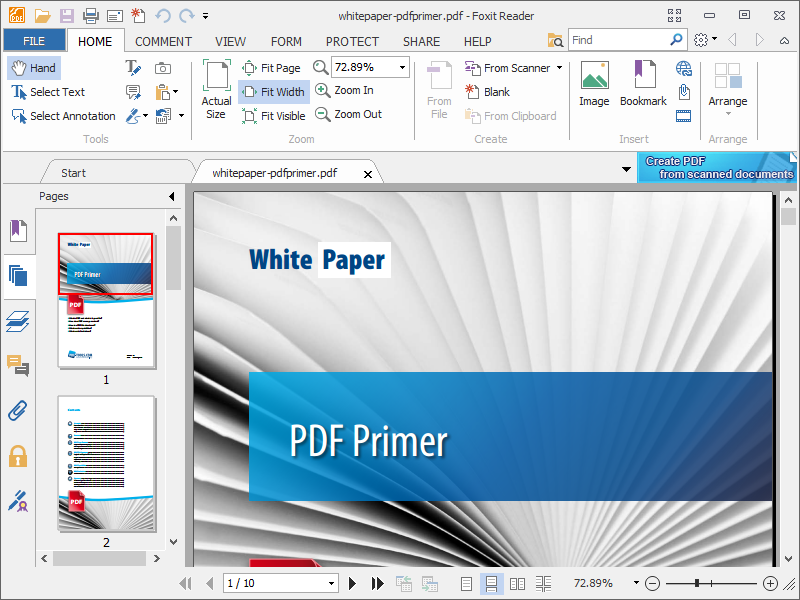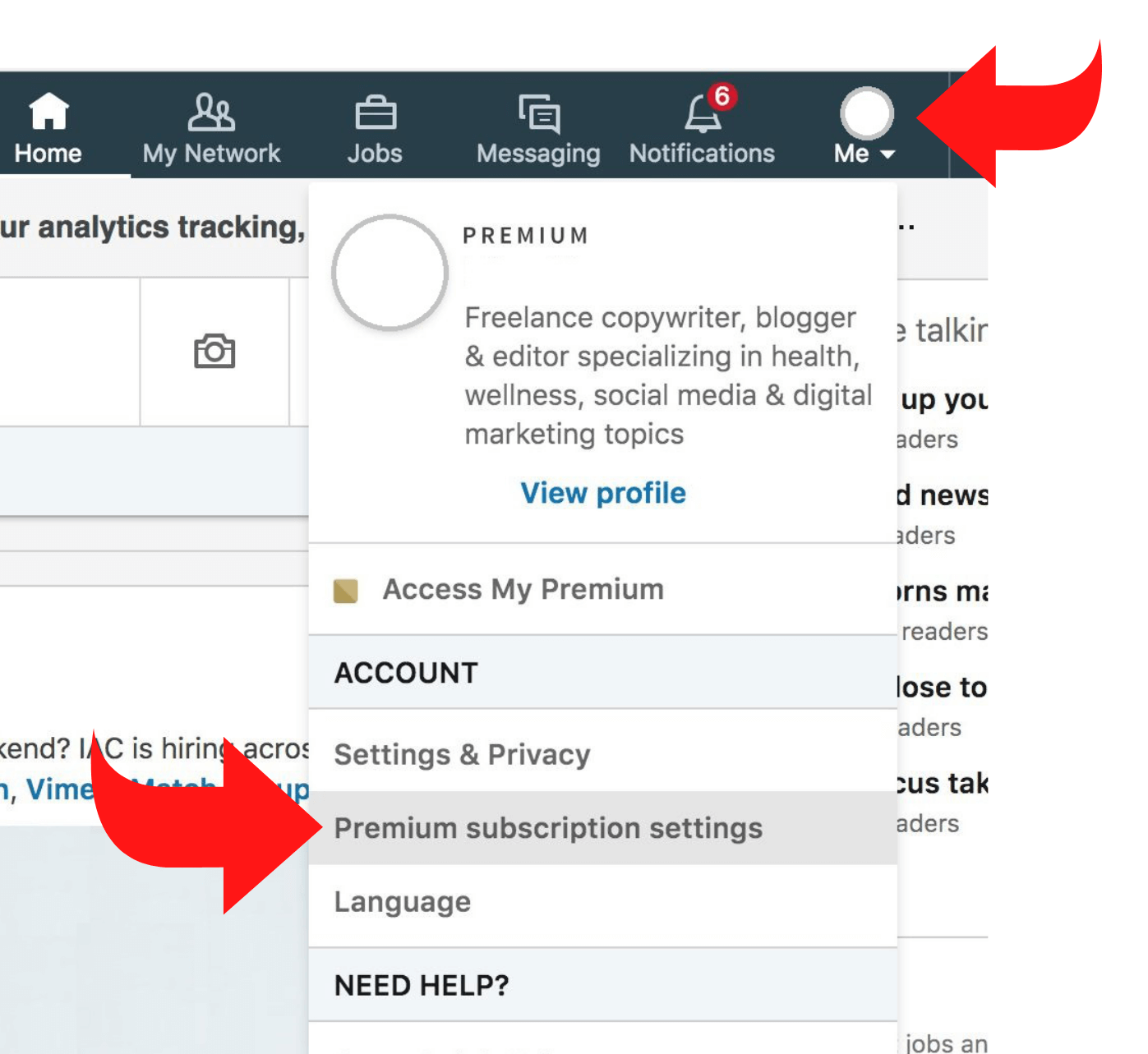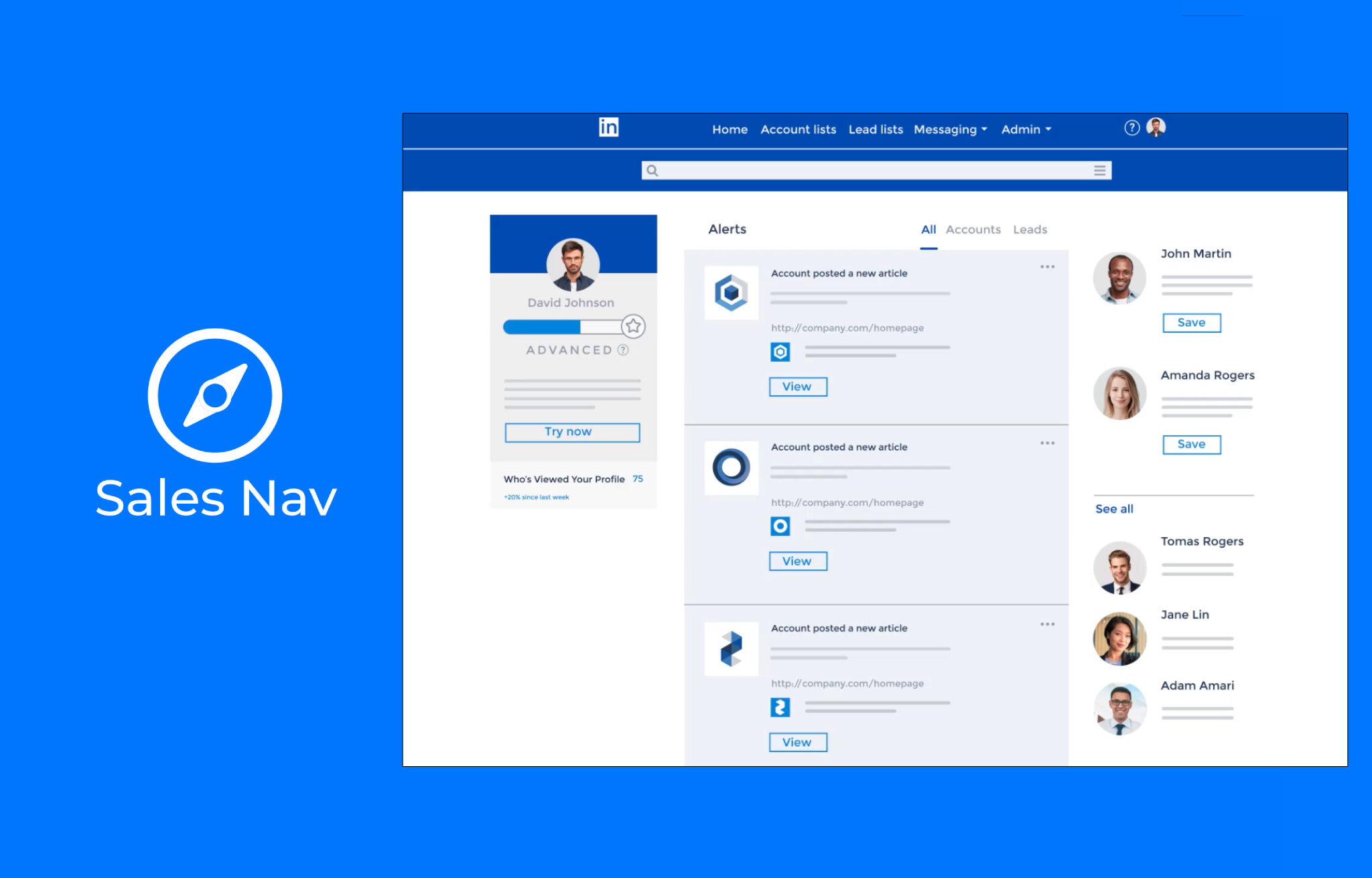Chủ đề xóa trang trong pdf bằng foxit reader: Bài viết này sẽ cung cấp một hướng dẫn chi tiết và dễ dàng để xóa các trang không cần thiết trong tài liệu PDF của bạn sử dụng Foxit Reader. Dù bạn là người mới sử dụng hay đã quen thuộc với Foxit Reader, các bước được trình bày sẽ giúp bạn nhanh chóng loại bỏ các trang không mong muốn mà không ảnh hưởng đến phần còn lại của tài liệu. Khám phá những mẹo và thủ thuật hữu ích để tối ưu hóa quá trình xóa trang, đồng thời đảm bảo an toàn cho dữ liệu quan trọng của bạn.
Mục lục
- Hướng dẫn xóa trang trong PDF sử dụng Foxit Reader
- Hướng dẫn cơ bản: Cách xóa trang trong PDF bằng Foxit Reader
- YOUTUBE: Cách xóa trang bất kỳ trong File PDF trên phần mềm Foxit PDF Reader
- Các bước xóa trang trong Foxit Reader
- Làm thế nào để khôi phục các trang đã xóa nhầm?
- Giải pháp khác để xóa trang trong PDF nếu không dùng Foxit Reader
- Lưu ý khi xóa trang trong tài liệu PDF
- Cách sao lưu và phục hồi tài liệu PDF trong Foxit Reader
- Tối ưu hóa quá trình làm việc với Foxit Reader khi xóa trang
- So sánh Foxit Reader với các công cụ khác trong việc xóa trang PDF
- Câu hỏi thường gặp khi xóa trang PDF bằng Foxit Reader
Hướng dẫn xóa trang trong PDF sử dụng Foxit Reader
Để xóa trang không mong muốn trong tài liệu PDF sử dụng phần mềm Foxit Reader, bạn có thể thực hiện theo các bước sau:
- Mở tập tin PDF bạn muốn chỉnh sửa với Foxit Reader.
Chọn biểu tượng máy in hoặc sử dụng phím tắt Ctrl + P để mở cửa sổ in.
Trong cửa sổ in, chọn 'Foxit Reader PDF Printer' làm máy in ảo.
Tại mục Pages, nhập số trang bạn muốn giữ lại. Ví dụ, nếu tài liệu có 10 trang và bạn muốn xóa trang số 7, nhập '1-6, 8-10'. Các trang không được liệt kê sẽ bị xóa.
Nhấn OK và chọn nơi lưu tập tin PDF đã chỉnh sửa, sau đó nhấn Save.
Khôi phục trang đã xóa
Nếu bạn vô tình xóa nhầm trang và muốn khôi phục, Foxit Reader cung cấp chức năng khôi phục bản gốc nhờ vào tính năng File History, điều kiện là bạn đã bật tính năng sao lưu tự động trước đó.
- Click chuột phải vào tệp hoặc thư mục và chọn 'Restore previous versions'.
Chọn phiên bản muốn khôi phục và nhấn Restore.
Lưu ý khi xóa trang trong PDF
Khi xóa trang, hãy chắc chắn rằng bạn đã kiểm tra kỹ các trang cần xóa để tránh xóa nhầm. Cần thiết lập sao lưu cho tài liệu để có thể khôi phục lại dễ dàng nếu có sai sót.
.png)
Xem Thêm:
Hướng dẫn cơ bản: Cách xóa trang trong PDF bằng Foxit Reader
Xóa trang trong tài liệu PDF là một thao tác thường xuyên cần thiết để quản lý nội dung hiệu quả hơn. Sử dụng Foxit Reader, bạn có thể dễ dàng loại bỏ những trang không cần thiết trong vài bước đơn giản.
- Mở tập tin PDF: Khởi động Foxit Reader và mở tập tin PDF mà bạn muốn chỉnh sửa.
Chọn công cụ in: Nhấn Ctrl+P để mở cửa sổ in, lựa chọn 'Foxit Reader PDF Printer' như máy in mục tiêu.
Cấu hình trang để xóa: Trong mục 'Pages', nhập khoảng trang bạn muốn giữ lại. Ví dụ, nếu tài liệu có 10 trang và bạn muốn xóa trang 5, bạn sẽ nhập '1-4, 6-10'. Những trang không được liệt kê sẽ bị xóa.
Lưu tập tin mới: Chọn 'Save As' để lưu tập tin PDF mới sau khi đã loại bỏ trang không mong muốn.
Ctrl+P
Quá trình này không chỉ giúp bạn xóa trang mà còn đảm bảo rằng tài liệu của bạn vẫn giữ nguyên chất lượng, không bị thay đổi ngoại trừ phần đã được xóa bỏ. Hãy chắc chắn rằng bạn đã kiểm tra kỹ các trang cần xóa trước khi thực hiện để tránh bất kỳ sai sót nào.

Cách xóa trang bất kỳ trong File PDF trên phần mềm Foxit PDF Reader
Cách Xóa 1 Trang Trong File Pdf |Cách Xóa Trang Trong Pdf
Hướng dẫn xóa chữ trong pdf bằng foxit reader 2022 đơn giản|keny Vlog#111
Cách xóa trang pdf | Xóa trang pdf bất kỳ
XÓA-CHỈNH SỬA-THÊM BỚT NỘI DUNG TRÊN FILE PDF
Cách cắt, trích xuất file pdf bằng phần mềm Foxit Reader
Cách xóa trang trong pdf
Các bước xóa trang trong Foxit Reader
Việc xóa trang từ một tài liệu PDF không còn là thách thức khi sử dụng Foxit Reader. Dưới đây là hướng dẫn từng bước để giúp bạn dễ dàng loại bỏ các trang không cần thiết.
- Bước 1: Mở tập tin PDF: Khởi động Foxit Reader và mở tập tin PDF bạn muốn chỉnh sửa.
Bước 2: Truy cập vào mục in: Sử dụng phím tắt Ctrl+P để mở hộp thoại in, sau đó chọn 'Foxit Reader PDF Printer' làm máy in mặc định.
Bước 3: Chọn trang để xóa: Trong mục 'Pages to Print', chọn 'Pages' và nhập số trang bạn muốn xóa. Ví dụ, để xóa trang 5, bạn nhập '1-4,6-end'.
Bước 4: Áp dụng và in: Nhấn vào nút 'OK' để áp dụng các thay đổi. Chọn 'Save As' để lưu tập tin PDF mới mà không bao gồm trang đã xóa.
Sau khi thực hiện các bước trên, bạn sẽ có một tập tin PDF mới mà không bao gồm các trang không mong muốn. Đảm bảo rằng bạn đã lưu tập tin mới ở một vị trí an toàn để tránh mất mát dữ liệu.
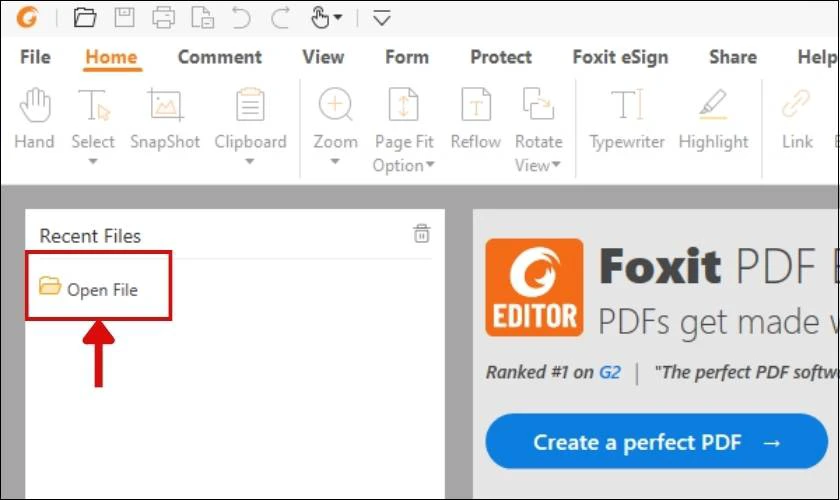
Làm thế nào để khôi phục các trang đã xóa nhầm?
Trong quá trình làm việc với tài liệu PDF, việc xóa nhầm trang là một sai lầm phổ biến có thể gây ra nhiều rắc rối. Tuy nhiên, với Foxit Reader, bạn có thể khôi phục các trang đã xóa nhầm thông qua một vài bước đơn giản sau:
- Bước 1: Kiểm tra sao lưu: Trước tiên, hãy kiểm tra xem bạn có bật chức năng sao lưu tự động cho tài liệu của mình không. Điều này có thể giúp bạn khôi phục lại bản gốc một cách dễ dàng.
Bước 2: Sử dụng File History: Trong trường hợp bạn đã bật tính năng sao lưu, hãy mở thư mục chứa tập tin PDF, click chuột phải và chọn 'Restore previous versions'. Đây là tính năng File History cho phép bạn xem và khôi phục các phiên bản cũ của tập tin.
Bước 3: Chọn phiên bản để khôi phục: Trong danh sách các phiên bản đã lưu, hãy chọn phiên bản tập tin trước khi bạn thực hiện xóa trang. Xem trước để đảm bảo đây là phiên bản đúng trước khi khôi phục.
Bước 4: Khôi phục và kiểm tra: Sau khi chọn, nhấn 'Restore' để khôi phục. Mở tập tin đã khôi phục để kiểm tra xem các trang đã được phục hồi chính xác chưa.
Lưu ý rằng tính năng khôi phục này chỉ có hiệu quả nếu bạn đã bật sao lưu tự động và các phiên bản trước đó của tập tin vẫn còn được lưu trong hệ thống. Hãy luôn bật sao lưu tự động để bảo vệ dữ liệu của bạn khỏi các sự cố không mong muốn.
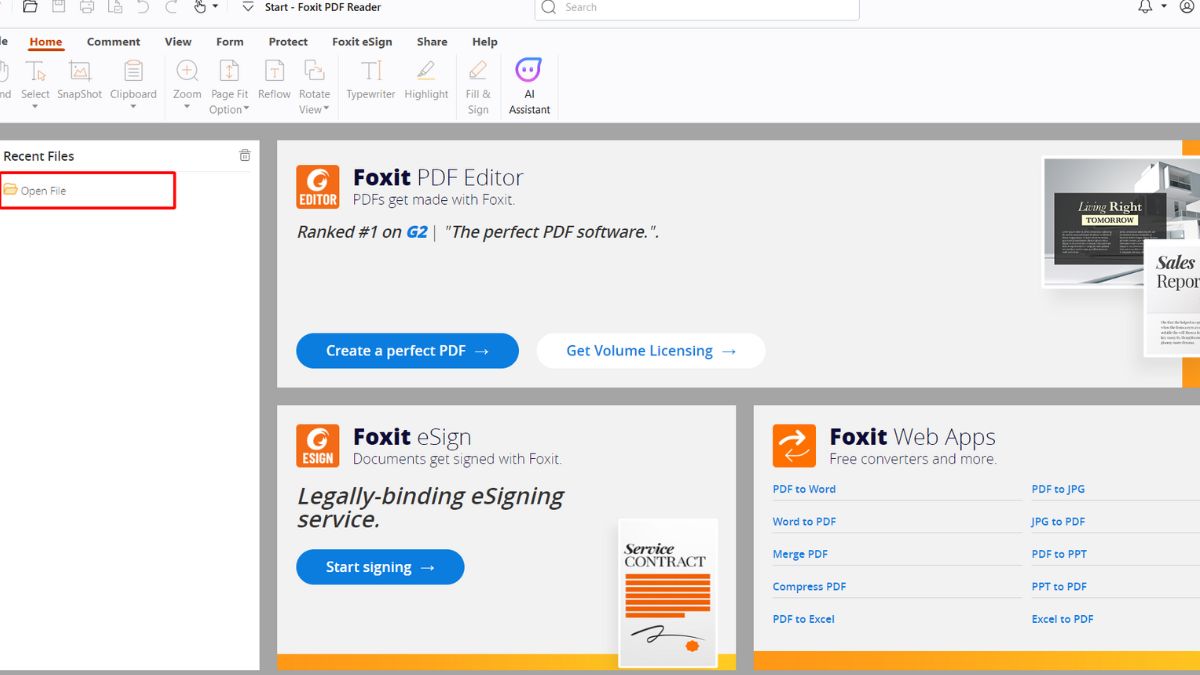
Giải pháp khác để xóa trang trong PDF nếu không dùng Foxit Reader
Nếu không sử dụng Foxit Reader, có nhiều công cụ trực tuyến và phần mềm khác cho phép bạn xóa trang từ tài liệu PDF một cách dễ dàng. Dưới đây là một số phương pháp phổ biến:
- Smallpdf: Một công cụ trực tuyến miễn phí, cho phép bạn xóa trang chỉ trong vài cú nhấp chuột. Bạn chỉ cần tải tập tin PDF lên, chọn trang cần xóa và lưu tập tin mới.
Adobe Acrobat: Sử dụng tính năng 'Organize Pages' để chọn và xóa các trang không mong muốn. Tính năng này nằm trong bộ công cụ chỉnh sửa PDF của Adobe và cung cấp nhiều lựa chọn chỉnh sửa khác.
PDF24 Tools: Một công cụ miễn phí khác cho phép bạn xóa trang từ tập tin PDF mà không cần cài đặt phần mềm. Công cụ này cũng cung cấp các tính năng chỉnh sửa PDF khác như merge, split, và compress.
Preview trên Mac: Người dùng Mac có thể sử dụng ứng dụng Preview để xóa trang. Mở tập tin PDF với Preview, chọn trang cần xóa và nhấn phím Delete.
iLovePDF: Một công cụ trực tuyến khác, cho phép bạn xóa trang PDF một cách nhanh chóng. Bạn có thể tải tập tin lên, chọn trang cần xóa, và lưu tập tin đã chỉnh sửa.
Các giải pháp này đều cung cấp một phương pháp hiệu quả và thuận tiện để xóa trang từ tài liệu PDF mà không cần phụ thuộc vào Foxit Reader. Lựa chọn công cụ phù hợp với nhu cầu của bạn để có được kết quả tốt nhất.

Lưu ý khi xóa trang trong tài liệu PDF
Khi xóa trang từ tài liệu PDF sử dụng Foxit Reader hoặc bất kỳ công cụ nào khác, bạn cần lưu ý một số điểm quan trọng để đảm bảo quá trình diễn ra suôn sẻ và an toàn cho dữ liệu của bạn.
- Luôn sao lưu tài liệu: Trước khi xóa bất kỳ trang nào, hãy tạo bản sao lưu của tài liệu. Điều này sẽ giúp bạn có thể khôi phục tài liệu nếu xảy ra lỗi.
Kiểm tra trang cẩn thận: Đảm bảo rằng bạn chỉ xóa các trang không cần thiết. Kiểm tra kỹ số trang và nội dung trước khi thực hiện để tránh xóa nhầm thông tin quan trọng.
Sử dụng tính năng xem trước: Hầu hết các phần mềm chỉnh sửa PDF đều có tính năng xem trước để bạn có thể xem lại trang trước khi xóa. Sử dụng tính năng này để tránh các sai sót không đáng có.
Đánh dấu các trang cần xóa: Nếu tài liệu có nhiều trang, hãy đánh dấu hoặc ghi chú lại các trang bạn muốn xóa để không bị nhầm lẫn trong quá trình thao tác.
Kiểm tra liên kết và bookmarks: Xóa trang có thể làm hỏng liên kết hoặc bookmarks nếu chúng liên quan đến trang đã xóa. Kiểm tra và chỉnh sửa các liên kết và bookmarks sau khi xóa trang để đảm bảo tài liệu vẫn dễ dàng duyệt qua.
Việc tuân thủ những lưu ý này sẽ giúp bạn quản lý tài liệu PDF một cách hiệu quả và an toàn hơn, đồng thời tránh gặp phải những sự cố không đáng có trong quá trình xử lý tài liệu.
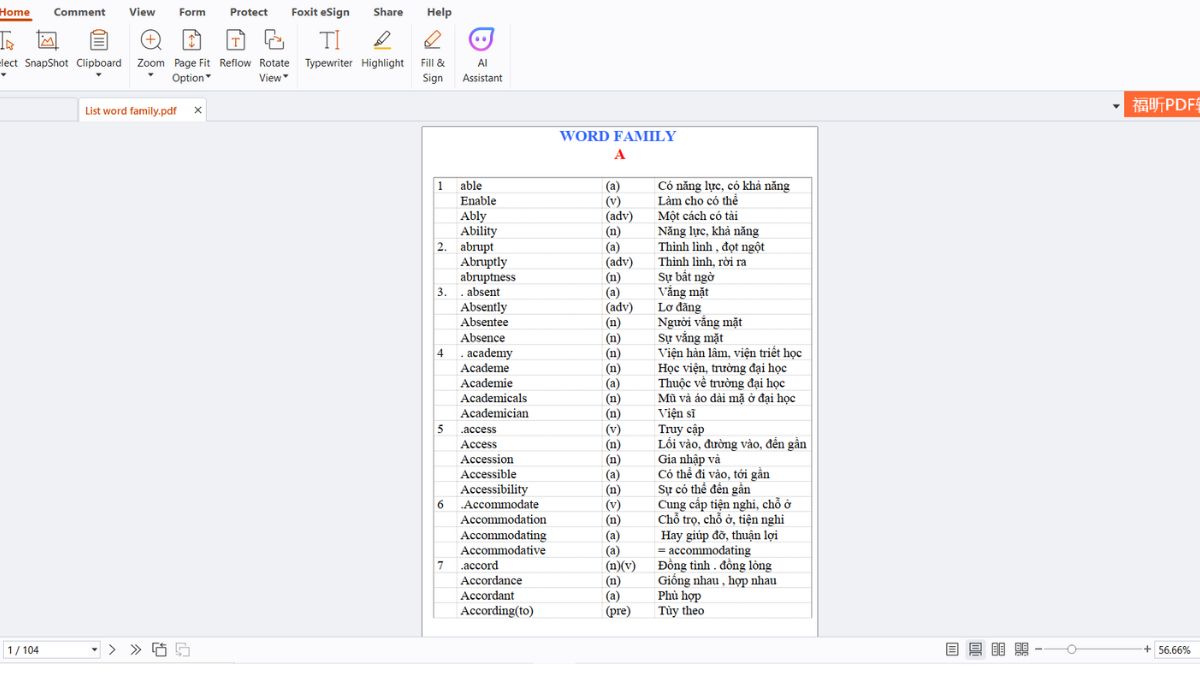
Cách sao lưu và phục hồi tài liệu PDF trong Foxit Reader
Việc sao lưu và phục hồi tài liệu PDF là một bước quan trọng để đảm bảo an toàn dữ liệu. Foxit Reader cung cấp một số tính năng giúp bạn dễ dàng sao lưu và khôi phục tài liệu PDF của mình.
- Cài đặt tự động lưu: Để bật tính năng tự động lưu, vào menu File, chọn Preferences, sau đó chọn Documents. Tại đây, bạn có thể thiết lập khoảng thời gian tự động lưu tài liệu theo ý muốn.
Sử dụng File History để phục hồi: Nếu bạn đã từng lưu tài liệu và cần phục hồi phiên bản cũ, hãy click chuột phải vào tệp trong Windows Explorer và chọn Restore Previous Versions. Bạn có thể chọn phiên bản muốn phục hồi từ danh sách các bản sao lưu được lưu trữ.
Khôi phục tài liệu sau sự cố: Nếu Foxit Reader đóng bất thường, tính năng tự động khôi phục sẽ hoạt động khi bạn mở lại chương trình. Foxit sẽ đề nghị bạn phục hồi các thay đổi từ tệp tạm thời lưu trữ các thao tác cuối cùng trước khi chương trình đóng.
Những tính năng này giúp bạn có thể yên tâm hơn khi làm việc với các tài liệu quan trọng trên Foxit Reader, biết rằng bạn có thể dễ dàng phục hồi tài liệu nếu có sự cố xảy ra.
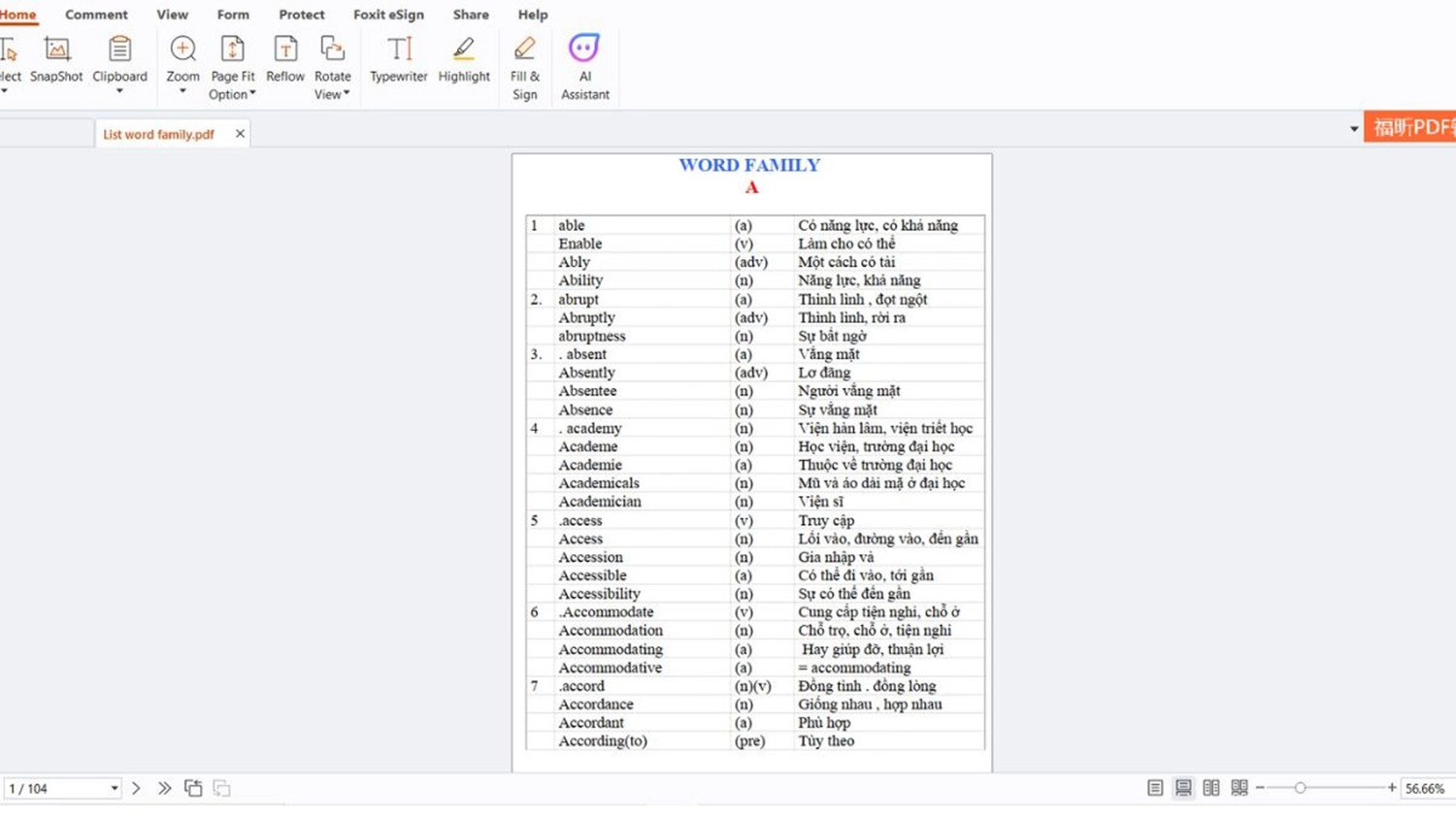
Tối ưu hóa quá trình làm việc với Foxit Reader khi xóa trang
Để tối ưu hóa quá trình làm việc khi xóa trang trong tài liệu PDF sử dụng Foxit Reader, có một số bước và mẹo bạn có thể áp dụng để làm cho quá trình này hiệu quả và thuận tiện hơn.
- Chuẩn bị tài liệu: Trước khi xóa trang, mở tài liệu và đảm bảo rằng bạn đã xem qua tài liệu để xác định chính xác những trang cần xóa. Điều này giúp tránh xóa nhầm trang quan trọng.
Sử dụng tính năng Organize Pages: Trong Foxit Reader, sử dụng công cụ 'Organize Pages' để dễ dàng chọn và quản lý các trang cần xóa. Bạn có thể lựa chọn nhiều trang cùng một lúc bằng cách giữ phím Ctrl khi nhấp chọn.
Xem trước trước khi xóa: Luôn sử dụng tính năng xem trước để đảm bảo rằng các trang bạn định xóa là đúng. Điều này giúp ngăn ngừa các lỗi có thể xảy ra do xóa nhầm trang.
Lưu các thay đổi vào một bản sao: Để tránh ảnh hưởng đến tập tin gốc, hãy lưu các thay đổi vào một bản sao của tài liệu. Bằng cách này, bạn có thể bảo vệ tài liệu gốc khỏi các thay đổi không mong muốn.
Kiểm tra liên kết và bookmarks: Sau khi xóa trang, hãy kiểm tra xem các liên kết và bookmarks có bị ảnh hưởng không. Đôi khi, xóa trang có thể làm hỏng các liên kết đến các phần khác của tài liệu.
Áp dụng những mẹo này sẽ giúp bạn tối ưu hóa quá trình làm việc với Foxit Reader khi xóa trang, giảm thiểu rủi ro và tăng hiệu quả công việc.

So sánh Foxit Reader với các công cụ khác trong việc xóa trang PDF
So sánh giữa Foxit Reader và các công cụ chỉnh sửa PDF khác trên thị trường có thể giúp bạn lựa chọn công cụ phù hợp cho nhu cầu xóa trang trong tài liệu PDF của mình. Dưới đây là một số điểm nổi bật khi so sánh Foxit Reader với các công cụ khác.
- Adobe Acrobat: Adobe Acrobat là một trong những lựa chọn phổ biến nhất với khả năng chỉnh sửa PDF toàn diện. Tuy nhiên, Foxit Reader thường được ưa chuộng vì giao diện người dùng thân thiện và chi phí thấp hơn so với Adobe Acrobat.
PDF-XChange Editor: PDF-XChange cung cấp nhiều tính năng tương tự như Foxit và được đánh giá cao về tốc độ xử lý nhanh. Foxit Reader lại nổi bật với tính năng bảo mật và khả năng tương thích với nhiều nền tảng.
Nitro PDF: Nitro cung cấp giải pháp toàn diện từ tạo đến chỉnh sửa PDF, nhưng Foxit Reader lại có ưu điểm về chi phí khi cung cấp nhiều tính năng cơ bản miễn phí.
Smallpdf: Đây là công cụ trực tuyến cho phép chỉnh sửa PDF ngay trên trình duyệt, tuy nhiên Foxit Reader cung cấp giải pháp không cần internet với nhiều chức năng chỉnh sửa nâng cao hơn.
Khi lựa chọn công cụ để xóa trang trong tài liệu PDF, việc so sánh các tính năng, chi phí và giao diện người dùng giữa Foxit Reader và các công cụ khác là rất quan trọng. Điều này không chỉ giúp bạn hiểu rõ hơn về công cụ mà còn đảm bảo bạn chọn được phần mềm phù hợp với nhu cầu cá nhân hoặc doanh nghiệp của mình.
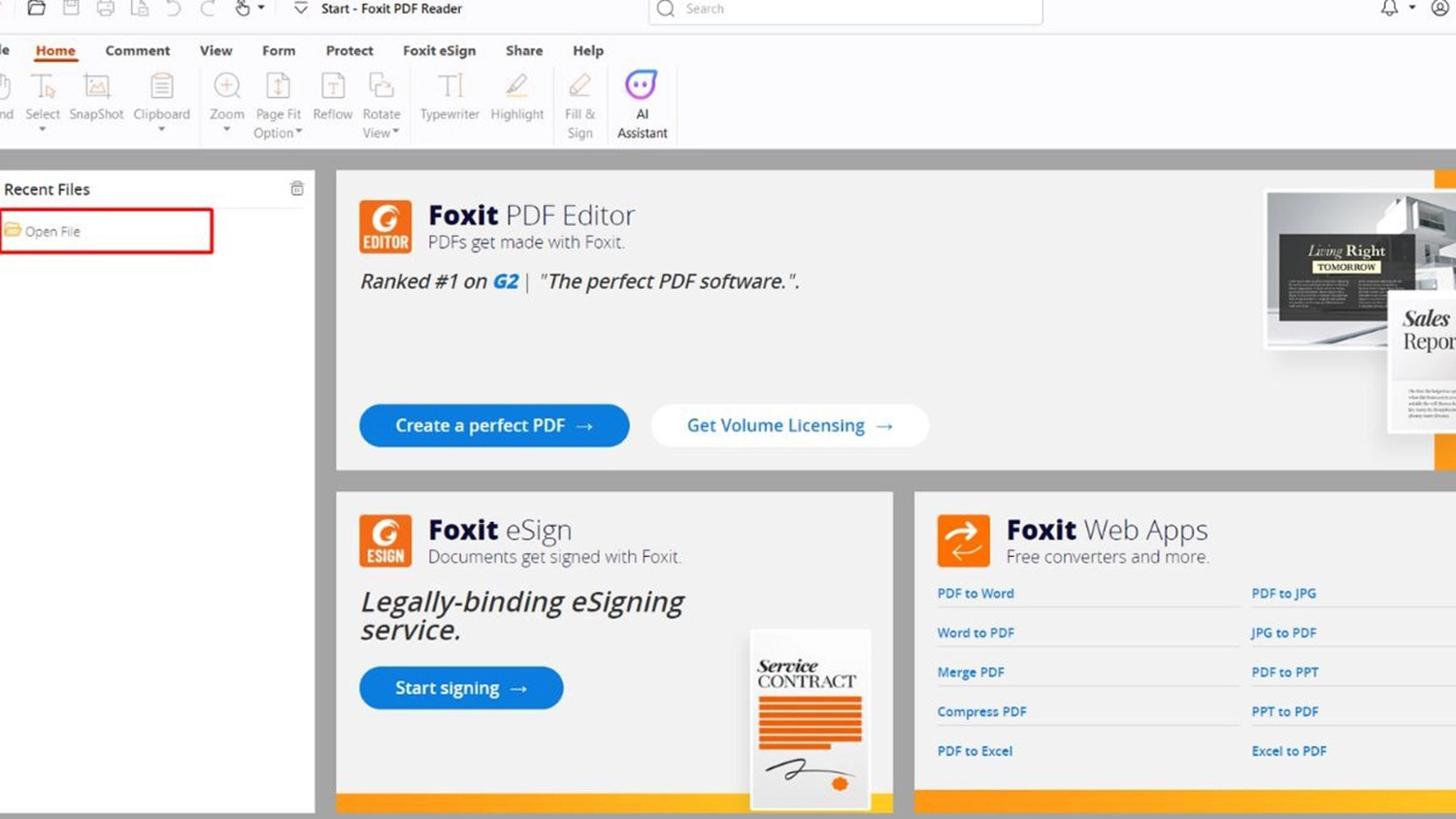
Xem Thêm:
Câu hỏi thường gặp khi xóa trang PDF bằng Foxit Reader
Khi sử dụng Foxit Reader để xóa trang trong tài liệu PDF, người dùng thường có một số thắc mắc phổ biến. Dưới đây là một số câu hỏi thường gặp và giải đáp cho chúng:
- Làm thế nào để xóa một trang trong Foxit Reader? Để xóa trang, mở tài liệu trong Foxit Reader, chọn công cụ 'Organize Pages', và sau đó chọn trang bạn muốn xóa và nhấp vào biểu tượng 'Delete'.
Có thể xóa nhiều trang cùng một lúc không? Có, bạn có thể chọn nhiều trang bằng cách giữ phím Ctrl và nhấp vào từng trang muốn xóa, sau đó sử dụng lệnh xóa để loại bỏ chúng cùng một lúc.
Tôi có thể khôi phục lại trang đã xóa không? Nếu bạn đã lưu tài liệu sau khi xóa trang, bạn không thể khôi phục trang đó bằng Foxit Reader. Tuy nhiên, bạn có thể phục hồi bản sao lưu nếu đã tạo trước đó.
Xóa trang có ảnh hưởng đến liên kết trong tài liệu không? Xóa trang có thể làm hỏng các liên kết nếu chúng dẫn đến trang đã xóa. Bạn nên kiểm tra và sửa các liên kết này sau khi xóa trang.
Foxit Reader có tính năng gì để giúp quản lý trang tốt hơn không? Foxit Reader cung cấp công cụ 'Organize Pages' giúp bạn dễ dàng sắp xếp, xóa, và quản lý các trang trong tài liệu PDF.
Các câu hỏi này giúp người dùng hiểu rõ hơn về các chức năng của Foxit Reader liên quan đến việc xóa và quản lý trang trong tài liệu PDF.

.png)