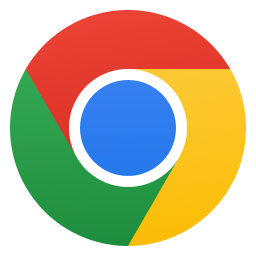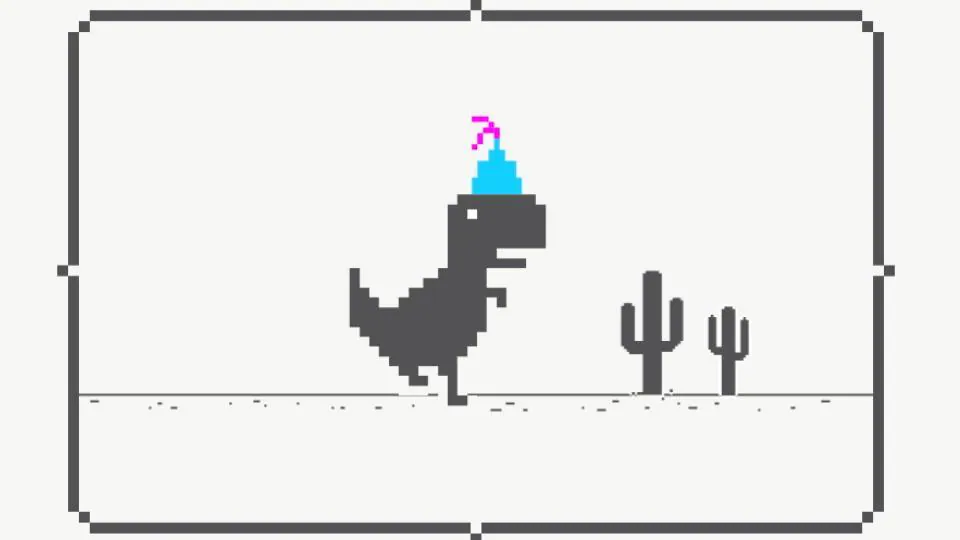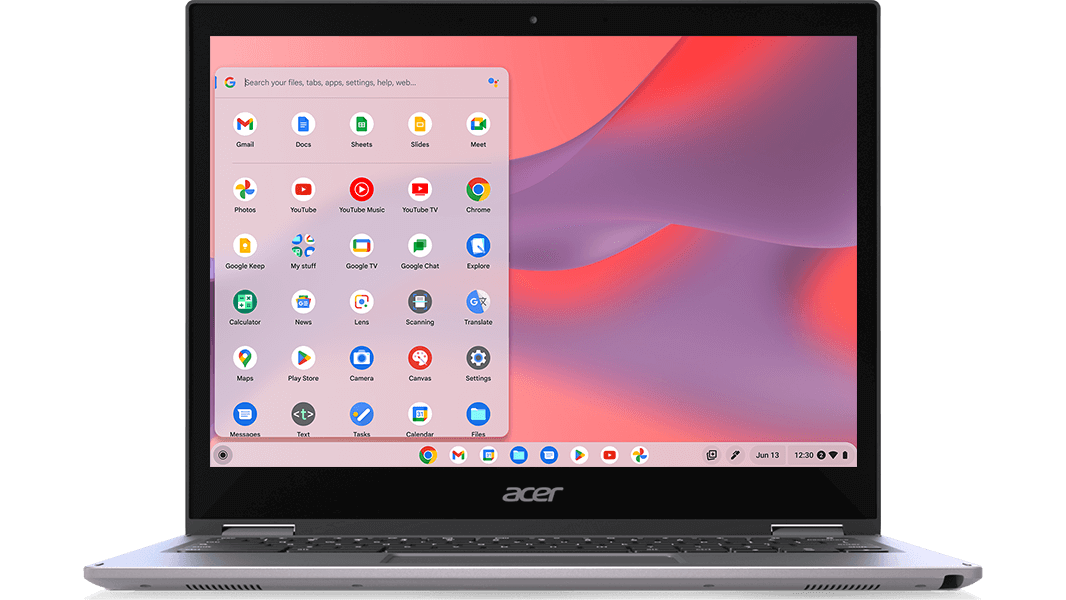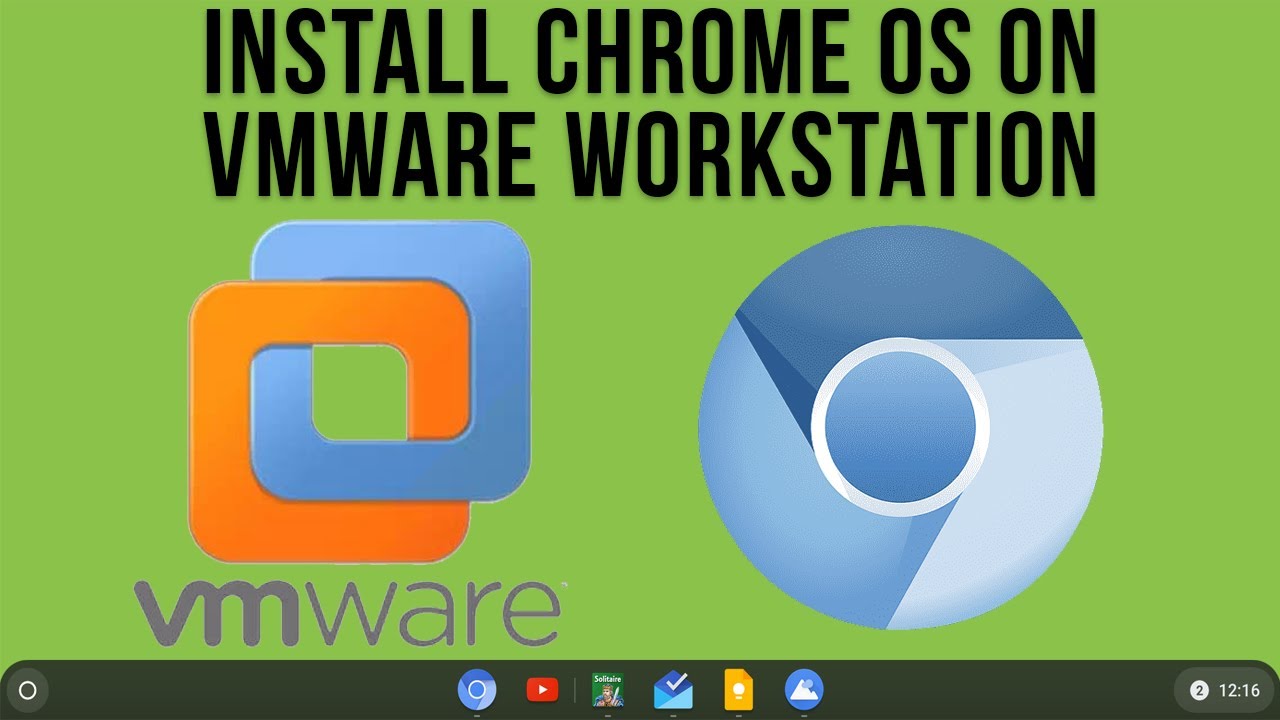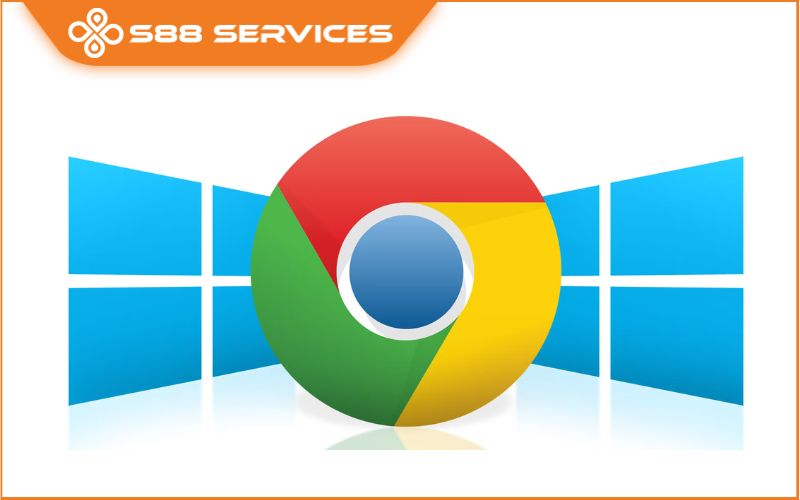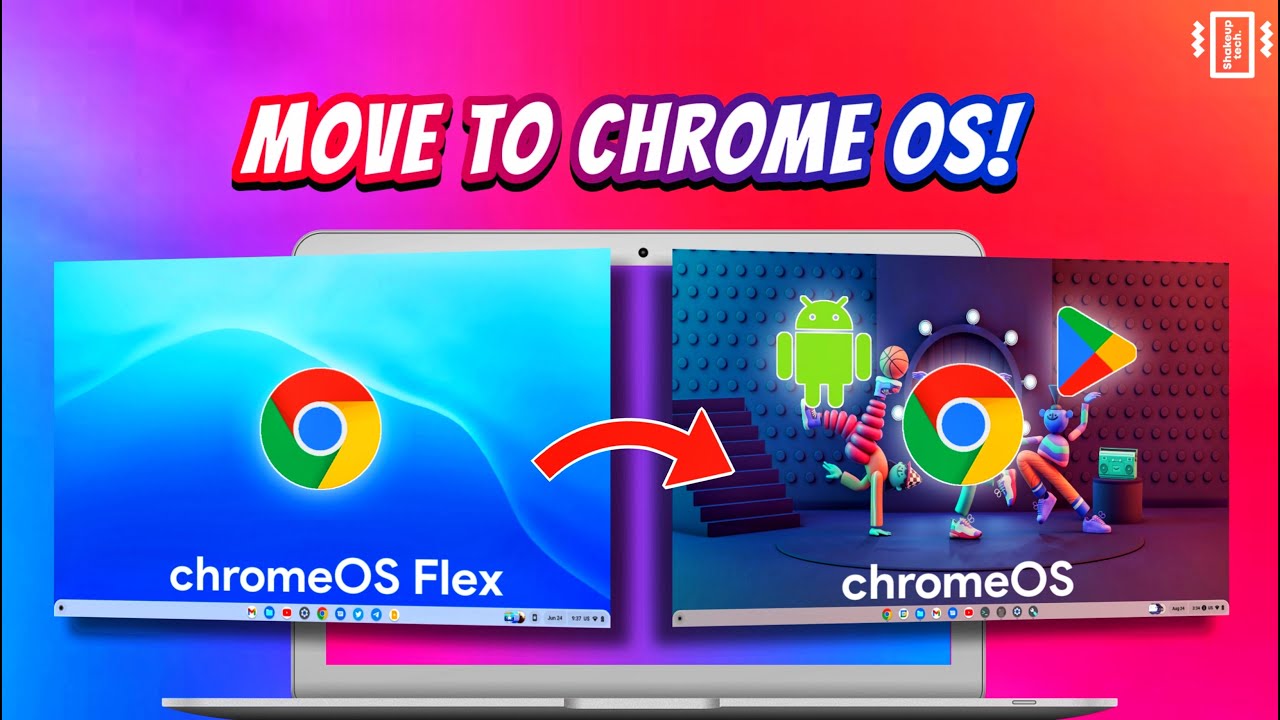Chủ đề đổi tài khoản chrome: Khám phá bí mật quản lý nhiều tài khoản Google trên cùng một trình duyệt với hướng dẫn "Đổi Tài Khoản Chrome" chi tiết và dễ dàng. Từ cách thêm tài khoản mới, đặt mặc định, đến giải quyết các vấn đề thường gặp, bài viết này sẽ là chìa khóa giúp bạn tối ưu hóa trải nghiệm sử dụng Chrome, quản lý công việc và dữ liệu cá nhân một cách hiệu quả.
Mục lục
- Mẹo quản lý nhiều tài khoản
- Vấn đề thường gặp
- Vấn đề thường gặp
- Hướng dẫn cách đổi tài khoản Chrome chi tiết
- Mẹo quản lý nhiều tài khoản trên Google Chrome
- Vấn đề thường gặp khi đổi tài khoản và cách khắc phục
- Làm cách nào để đổi tài khoản trên Chrome?
- YOUTUBE: Cách chuyển đổi tài khoản trên Google Chrome
- Sự khác biệt giữa tài khoản Google và Chrome
- Làm thế nào để tải và sử dụng Google Apps với tài khoản mới
- Tính năng Account Switcher mới từ Google Chrome
- Mẹo bổ sung để quản lý nhiều tài khoản Google dễ dàng hơn
- Cách đăng nhập và sử dụng chế độ ẩn danh trên Chrome
- Làm cách nào để thiết lập tài khoản mặc định trên Chrome
Mẹo quản lý nhiều tài khoản
- Sử dụng hình ảnh hồ sơ riêng biệt cho mỗi tài khoản.
- Đăng nhập vào các tài khoản theo thứ tự ưu tiên.
- Thiết lập đặc quyền chia sẻ cho các tệp và thư mục quan trọng.

Xem Thêm:
Vấn đề thường gặp
- Nếu không thể đăng nhập, kiểm tra lại kết nối internet và đảm bảo tài khoản hợp lệ.
- Nếu tài khoản cũ vẫn hiển thị, kiểm tra lại cài đặt và đảm bảo đã chọn tài khoản mới làm tài khoản mặc định.
Hy vọng hướng dẫn này giúp bạn dễ dàng quản lý nhiều tài khoản Google trên Chrome!
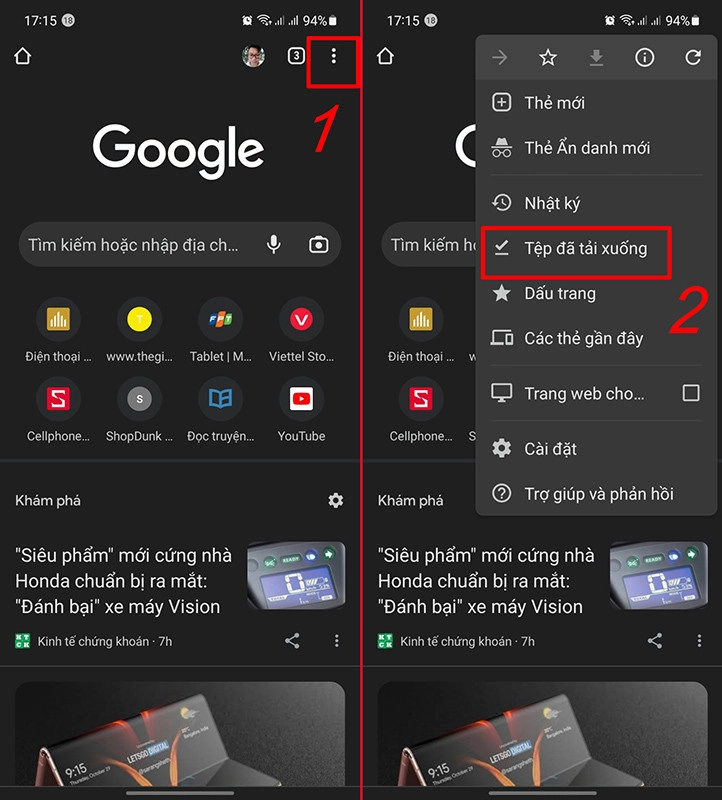
Vấn đề thường gặp
- Nếu không thể đăng nhập, kiểm tra lại kết nối internet và đảm bảo tài khoản hợp lệ.
- Nếu tài khoản cũ vẫn hiển thị, kiểm tra lại cài đặt và đảm bảo đã chọn tài khoản mới làm tài khoản mặc định.
Hy vọng hướng dẫn này giúp bạn dễ dàng quản lý nhiều tài khoản Google trên Chrome!
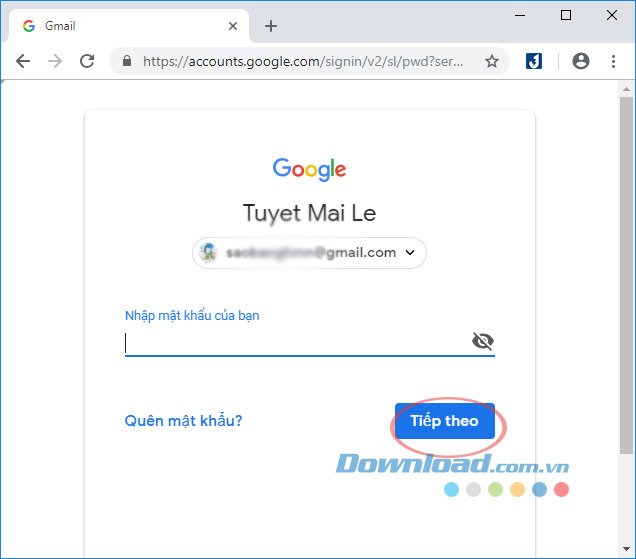
Hướng dẫn cách đổi tài khoản Chrome chi tiết
Để quản lý nhiều tài khoản Google trên Chrome một cách hiệu quả, việc đổi tài khoản Chrome là quá trình không thể bỏ qua. Dưới đây là các bước thực hiện chi tiết:
- Mở Chrome và truy cập vào \"Cài đặt\".
- Chọn \"Tài khoản Google\" rồi \"Thêm tài khoản\" để thêm tài khoản mới.
- Đăng nhập vào tài khoản mới và điều chỉnh tài khoản mặc định nếu cần.
Ngoài ra, bạn cũng có thể sử dụng tính năng Account Switcher mới từ Google để chuyển đổi giữa các tài khoản một cách dễ dàng, giúp quản lý và đồng bộ hóa dữ liệu hiệu quả hơn.
- Để thêm nhiều tài khoản, bạn có thể sử dụng biểu tượng tài khoản ở góc cuối của thanh địa chỉ hoặc từ \"Cài đặt\" chọn \"Thêm người\" và tiếp tục đăng nhập.
- Chuyển đổi giữa các tài khoản đã thêm bằng cách nhấp vào tên tài khoản ở thanh tiêu đề và chọn tài khoản muốn sử dụng.
- Bạn cũng có thể đăng nhập với tư cách khách để sử dụng Chrome mà không ghi lại hoạt động trình duyệt.
Lưu ý, trong quá trình sử dụng, bạn có thể gặp phải một số vấn đề như lỗi không thể đăng nhập vào tài khoản mới hoặc tài khoản cũ vẫn xuất hiện sau khi đổi. Kiểm tra kết nối internet và đảm bảo tài khoản hợp lệ hoặc kiểm tra lại cài đặt Chrome có thể giúp khắc phục những vấn đề này.
/fptshop.com.vn/uploads/images/tin-tuc/147468/Originals/chrome-2.jpg)
Mẹo quản lý nhiều tài khoản trên Google Chrome
Quản lý nhiều tài khoản trên Google Chrome giờ đây trở nên dễ dàng và thuận tiện hơn bao giờ hết. Dưới đây là một số mẹo hữu ích giúp bạn quản lý các tài khoản một cách hiệu quả.
- Đăng nhập vào nhiều tài khoản cùng một lúc bằng cách sử dụng biểu tượng tài khoản ở góc trên bên phải của trình duyệt, sau đó chọn \"Use another account\" để thêm tài khoản mới.
- Thêm tài khoản mới từ cài đặt Chrome bằng cách chọn \"Settings\", kéo xuống dưới và chọn \"Add person\".
- Chuyển đổi giữa các tài khoản đã đăng nhập mà không cần thoát ra bằng cách click vào tên tài khoản trên thanh tiêu đề và chọn tài khoản bạn muốn sử dụng.
- Sử dụng tính năng Account Switcher mới từ Google để chuyển đổi dễ dàng giữa các tài khoản và quản lý, đồng bộ hóa bookmark, lịch sử duyệt web một cách dễ dàng.
- Để thêm một tài khoản không có sẵn, bạn có thể chọn \"Browse as Guest\" để sử dụng Chrome mà không cần đăng nhập, bảo vệ quyền riêng tư và không lưu trữ dữ liệu duyệt web.
Việc quản lý nhiều tài khoản trên Chrome không chỉ giúp bạn tận dụng tối đa các dịch vụ từ Google mà còn giúp bạn dễ dàng chuyển đổi giữa công việc và cá nhân, tăng hiệu suất làm việc và quản lý dữ liệu cá nhân một cách có tổ chức.
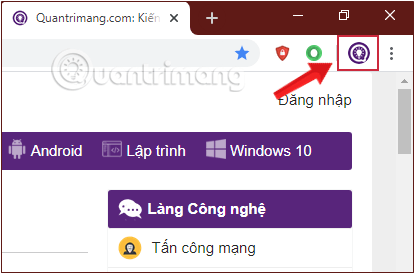
Vấn đề thường gặp khi đổi tài khoản và cách khắc phục
Khi thay đổi tài khoản trên Google Chrome, người dùng có thể gặp phải một số vấn đề. Dưới đây là tổng hợp vấn đề thường gặp và cách khắc phục:
- Lỗi không thể đăng nhập vào tài khoản mới: Kiểm tra kết nối internet và đảm bảo tài khoản bạn sử dụng là hợp lệ. Thử đăng nhập từ một thiết bị khác để kiểm tra.
- Tài khoản cũ vẫn xuất hiện sau khi đổi: Kiểm tra lại cài đặt Chrome và đảm bảo bạn đã chọn tài khoản mới làm tài khoản mặc định và đã đăng xuất khỏi tài khoản cũ.
- Các vấn đề liên quan đến đồng bộ dữ liệu: Kiểm tra cài đặt đồng bộ tài khoản của bạn, bật chức năng đồng bộ dữ liệu và chọn các danh mục dữ liệu bạn muốn đồng bộ.
- Xóa profile không cần thiết: Để xóa profile, chọn \"Quản lý mọi người\", click vào biểu tượng dấu ba chấm ở ảnh đại diện tài khoản muốn xóa và chọn \"Xóa người này\".
Ngoài ra, tính năng mới Account Switcher của Google Chrome giúp việc chuyển đổi giữa các tài khoản dễ dàng hơn, hỗ trợ quản lý và đồng bộ dữ liệu một cách hiệu quả.

Làm cách nào để đổi tài khoản trên Chrome?
Để đổi tài khoản trên Chrome, bạn có thể thực hiện các bước sau:
- Mở trình duyệt Chrome trên máy tính của bạn.
- Ấn vào biểu tượng hồ sơ người dùng ở góc phải trên cùng của cửa sổ.
- Chọn tài khoản mà bạn muốn chuyển đổi hoặc thêm tài khoản mới bằng cách chọn \"Add\" nếu tài khoản đó chưa có trong danh sách.
- Khi đã chọn tài khoản, bạn có thể bắt đầu sử dụng Chrome với tài khoản mới đã chọn.
Qua các bước trên, bạn đã đổi tài khoản thành công trên trình duyệt Chrome.
Cách chuyển đổi tài khoản trên Google Chrome
Google Chrome và Gmail là công cụ hữu ích giúp tôi hoàn thiện công việc hàng ngày. Hãy khám phá video mới, đắm chìm trong cách tạo và quản lý tài khoản hiệu quả!
Cách thay đổi tài khoản Gmail Google trên Android IOS
Cách thay đổi tài khoản Gmail - Google trên Android - IOS Mới Nhất Like + comments để ủng hộ video của Mrx Mobile có thêm ...
Sự khác biệt giữa tài khoản Google và Chrome
Tài khoản Google và tài khoản Chrome thường được nhầm lẫn với nhau nhưng thực sự chúng có một số điểm khác biệt. Tài khoản Google được sử dụng để truy cập vào các dịch vụ của Google như Gmail, Google Drive, YouTube, và nhiều hơn nữa. Trong khi đó, tài khoản Chrome chủ yếu liên quan đến việc tùy chỉnh và đồng bộ hóa trải nghiệm duyệt web của bạn trên trình duyệt Google Chrome, bao gồm các bookmark, mật khẩu, và lịch sử duyệt web.
Để thay đổi tài khoản Chrome, bạn chỉ cần mở Chrome, truy cập vào cài đặt, và chọn \"Tài khoản Google\" để thêm hoặc chuyển đổi giữa các tài khoản. Việc này giúp dễ dàng quản lý nhiều tài khoản Google một cách thuận tiện, đồng bộ các thông tin và dữ liệu cá nhân giữa các thiết bị, và tách biệt thông tin cá nhân giữa các tài khoản khác nhau.
Google Chrome cũng giới thiệu tính năng Account Switcher, cho phép người dùng dễ dàng chuyển đổi giữa các tài khoản người dùng, quản lý và đồng bộ bookmark, lịch sử duyệt web dễ dàng hơn. Tính năng này giúp người dùng không phải thực hiện các thao tác rườm rà khi muốn chuyển đổi tài khoản.
Nếu bạn muốn thay đổi tài khoản Google mặc định trên Chrome, quá trình này đòi hỏi bạn phải đăng xuất khỏi tất cả các tài khoản và sau đó đăng nhập lại với tài khoản bạn muốn đặt làm mặc định. Đây là một cách để quản lý tài khoản Google mặc định khi sử dụng nhiều tài khoản trên cùng một trình duyệt.

Làm thế nào để tải và sử dụng Google Apps với tài khoản mới
Để sử dụng Google Apps với tài khoản mới trên Chrome, bạn cần chuyển đổi tài khoản Google trên trình duyệt. Bạn có thể thêm tài khoản mới và chuyển đổi giữa chúng một cách dễ dàng nhờ vào tính năng Account Switcher từ Google Chrome.
- Đầu tiên, mở Chrome và đi tới \"Cài đặt\" bằng cách nhấp vào biểu tượng ba chấm ở góc trên bên phải.
- Tìm tới mục \"Tài khoản Google\" và chọn \"Thêm tài khoản\" để bắt đầu thêm tài khoản mới của bạn.
- Nhập địa chỉ email và mật khẩu cho tài khoản Google mới của bạn và hoàn tất quá trình đăng nhập.
- Sau khi thêm, bạn có thể chọn tài khoản này làm tài khoản mặc định hoặc chuyển đổi giữa các tài khoản khác nhau một cách dễ dàng.
Tính năng Account Switcher cho phép bạn quản lý và đồng bộ dữ liệu cá nhân như bookmark, lịch sử duyệt web giữa các tài khoản khác nhau, giúp việc sử dụng Google Apps với tài khoản mới trở nên thuận tiện và dễ dàng hơn.
Nếu bạn muốn thay đổi tài khoản Google mặc định trên Chrome, hãy đăng xuất khỏi tất cả các tài khoản, sau đó đăng nhập lại với tài khoản bạn muốn đặt làm mặc định.
/fptshop.com.vn/uploads/images/tin-tuc/147274/Originals/chrome-2.jpg)
Tính năng Account Switcher mới từ Google Chrome
Google Chrome đã cập nhật tính năng Account Switcher giúp người dùng chuyển đổi giữa các tài khoản một cách dễ dàng. Tính năng này cho phép bạn quản lý và đồng bộ hóa bookmark, lịch sử duyệt web một cách thuận tiện hơn.
- Click vào tên account ở góc trên cùng bên phải của trình duyệt, sau đó chọn \"Switch person\" để mở cửa sổ mới và chuyển đổi giữa các tài khoản.
- Nếu muốn thêm tài khoản mới, chọn \"Add Person\" và đăng nhập với thông tin tài khoản Google của bạn.
- Để sử dụng trình duyệt với tư cách khách, không ghi lại bất kỳ dữ liệu nào, chọn \"Browse as Guest\".
- Cập nhật lên phiên bản mới nhất của Chrome để trải nghiệm tính năng này, truy cập vào \"About Google Chrome\" từ menu.
Tính năng Account Switcher làm cho việc quản lý nhiều tài khoản trên Google Chrome trở nên thuận tiện và dễ dàng hơn, giúp người dùng chuyển đổi tài khoản nhanh chóng mà không cần phải đăng xuất và đăng nhập liên tục.
Mẹo bổ sung để quản lý nhiều tài khoản Google dễ dàng hơn
Quản lý nhiều tài khoản Google trên Chrome giúp bạn tận dụng tối đa các dịch vụ của Google và cải thiện trải nghiệm duyệt web. Dưới đây là một số mẹo bổ sung:
- Sử dụng tính năng Account Switcher mới của Chrome để dễ dàng chuyển đổi giữa các tài khoản khác nhau mà không cần đăng xuất.
- Đặt tên và chọn ảnh đại diện khác nhau cho mỗi profile để dễ dàng nhận biết.
- Thử chế độ \"Duyệt với tư cách khách\" khi bạn muốn duyệt web mà không lưu lại dữ liệu trên trình duyệt.
- Chuột phải vào tên người dùng và chọn tài khoản bạn muốn sử dụng để chuyển đổi nhanh giữa các tài khoản đang đăng nhập.
Bằng cách áp dụng những mẹo trên, bạn sẽ có thể quản lý nhiều tài khoản trên Google Chrome một cách thuận tiện và hiệu quả, từ đó tăng cường sự riêng tư, an toàn cho dữ liệu cá nhân và tối ưu hóa quy trình làm việc của mình.
Cách đăng nhập và sử dụng chế độ ẩn danh trên Chrome
Để sử dụng nhiều tài khoản trên Chrome một cách linh hoạt và tận dụng chế độ ẩn danh, bạn có thể thực hiện theo các bước sau:
- Đăng nhập vào Chrome bằng tài khoản Google của bạn.
- Sau khi đăng nhập, bạn có thể thêm tài khoản mới hoặc chuyển đổi giữa các tài khoản đã có. Điều này giúp quản lý và chuyển đổi liên tục giữa các tài khoản để sử dụng.
- Để sử dụng chế độ ẩn danh, bạn chỉ cần mở menu Chrome (biểu tượng ba chấm ở góc trên cùng bên phải) và chọn \"New Incognito Window\" hoặc sử dụng phím tắt Ctrl+Shift+N trên Windows hoặc Command+Shift+N trên macOS.
- Trong chế độ ẩn danh, hoạt động duyệt web của bạn sẽ không được lưu trữ trong lịch sử, không lưu cookie và dữ liệu trang web sau khi bạn đóng cửa sổ. Điều này giúp tăng cường sự riêng tư khi duyệt web.
Những hướng dẫn trên giúp bạn linh hoạt hơn trong việc quản lý nhiều tài khoản trên Google Chrome cũng như sử dụng chế độ ẩn danh để bảo vệ sự riêng tư của mình khi cần thiết.
Xem Thêm:
Làm cách nào để thiết lập tài khoản mặc định trên Chrome
Để thiết lập tài khoản mặc định trên Chrome, bạn cần thực hiện các bước sau:
- Mở Chrome và truy cập vào cài đặt bằng cách nhấp vào biểu tượng ba chấm ở góc trên bên phải và chọn \"Cài đặt\".
- Trong cài đặt, tìm kiếm mục \"Tài khoản Google\" và chọn nó.
- Bạn sẽ thấy danh sách các tài khoản Google đã đăng nhập. Chọn \"Thêm tài khoản\" để thêm tài khoản mới.
- Đăng nhập vào tài khoản mà bạn muốn thiết lập làm mặc định.
- Sau khi thêm và đăng nhập vào tài khoản mới, trở lại cài đặt và điều chỉnh tài khoản mặc định trong phần \"Tài khoản Google\".
Lưu ý: Nếu bạn muốn thay đổi tài khoản mặc định, hãy đảm bảo rằng bạn đã đăng xuất khỏi tài khoản cũ và lặp lại quy trình trên với tài khoản mà bạn muốn thiết lập là mặc định.
Quá trình trên giúp bạn dễ dàng quản lý và chuyển đổi giữa các tài khoản Google trên trình duyệt Chrome, đồng thời giúp bạn thiết lập tài khoản mặc định theo nhu cầu sử dụng.
Việc đổi tài khoản Chrome nay đã trở nên đơn giản và tiện lợi hơn bao giờ hết, giúp bạn dễ dàng quản lý công việc và giải trí trên cùng một nền tảng mà không lo lắng về việc mất dữ liệu hay rối loạn thông tin cá nhân. Hãy bắt đầu trải nghiệm ngay hôm nay để khám phá sự tiện ích mà Google Chrome mang lại!