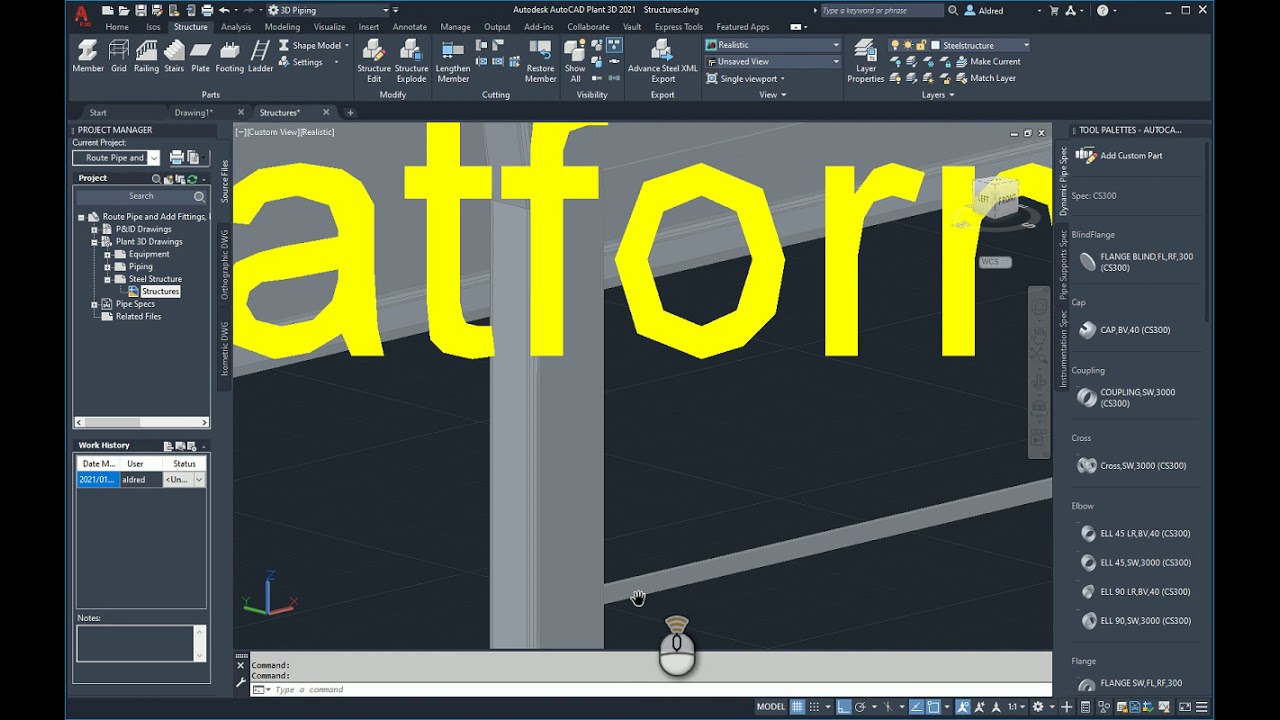Chủ đề xuất 3d sang 2d autocad: Trong thế giới thiết kế và kỹ thuật, việc chuyển đổi từ mô hình 3D sang bản vẽ 2D là một kỹ năng quan trọng. Bài viết này sẽ hướng dẫn bạn chi tiết về cách thực hiện quy trình này trong AutoCAD, từ việc mở mô hình 3D đến xuất bản bản vẽ 2D. Hãy khám phá cách làm này để tạo ra các bản vẽ chính xác và thú vị!
Mục lục
Giới thiệu
Mô hình 3D và bản vẽ 2D là hai khía cạnh quan trọng trong ngành thiết kế và kỹ thuật. Mô hình 3D giúp bạn thể hiện các đối tượng và dự án trong không gian 3 chiều, trong khi bản vẽ 2D thường được sử dụng để tạo các bản vẽ chi tiết, kế hoạch và tài liệu kỹ thuật. Sự kết hợp giữa chúng là điều cần thiết để biến ý tưởng thành hiện thực.
Trong thế giới của AutoCAD, một trong những phần mềm thiết kế và vẽ kỹ thuật hàng đầu, việc chuyển đổi từ mô hình 3D thành bản vẽ 2D là một phần quan trọng của quá trình thiết kế và xây dựng. Điều này cho phép các chuyên gia trong lĩnh vực kiến trúc, cơ khí, điện tử, và nhiều lĩnh vực khác biến các ý tưởng và mô hình 3D thành các tài liệu 2D dễ đọc và hiểu.
Bài viết này sẽ dẫn dắt bạn qua các bước chi tiết để chuyển đổi một mô hình 3D phức tạp sang bản vẽ 2D trong AutoCAD. Chúng tôi sẽ khám phá cách sử dụng các công cụ và lệnh mạnh mẽ của AutoCAD để thực hiện quy trình này một cách hiệu quả và chính xác. Quá trình chuyển đổi này không chỉ giúp bạn tạo ra bản vẽ chi tiết, mà còn cung cấp cơ hội để kiểm tra và chỉnh sửa mô hình của bạn trước khi nó được thực hiện trong thực tế.
Bằng cách nắm vững kỹ thuật này, bạn sẽ có khả năng tạo ra các tài liệu 2D chất lượng cao, từ bản vẽ kiến trúc cho đến các sơ đồ kỹ thuật và bản vẽ sản phẩm. Vậy, hãy cùng bắt đầu khám phá cách xuất mô hình 3D sang 2D trong AutoCAD và nâng cao khả năng thiết kế của bạn!

Xem Thêm:
Xuất bản vẽ 3D sang 2D trong Autocad | Trình bày bản vẽ trên Layout
Học Autocad để thiết kế hình ảnh 2D và 3D dễ dàng. Tạo layout và xuất hình khối, hình chiếu chất lượng cao để thể hiện ý tưởng sáng tạo của bạn.
Bước 1: Mở mô hình 3D
Trước khi bạn có thể chuyển đổi một mô hình 3D thành bản vẽ 2D trong AutoCAD, bạn cần mở mô hình 3D của mình trong phần mềm. Điều này bao gồm việc xác định mô hình cụ thể mà bạn muốn làm việc và mở nó trong môi trường làm việc AutoCAD.
Đầu tiên, hãy mở AutoCAD trên máy tính của bạn và đợi cho ứng dụng khởi động. Sau khi AutoCAD đã sẵn sàng, bạn có thể tiến hành mở mô hình 3D như sau:
- Chọn tệp dự án của bạn hoặc tệp mô hình 3D mà bạn muốn làm việc. Bạn có thể sử dụng lệnh \"Open\" trong thanh công cụ hoặc nhập \"OP\" và nhấn Enter để mở hộp thoại Open.
- Duyệt và chọn tệp mô hình 3D từ thư mục của bạn.
- Nhấn Enter để xác nhận việc mở tệp. Mô hình 3D của bạn sẽ hiển thị trên màn hình làm việc của AutoCAD.
Bây giờ bạn đã mở mô hình 3D của mình và sẵn sàng để tiếp tục quy trình chuyển đổi nó thành bản vẽ 2D trong AutoCAD. Tiếp theo, chúng ta sẽ thảo luận về các bước cụ thể để thực hiện việc này.
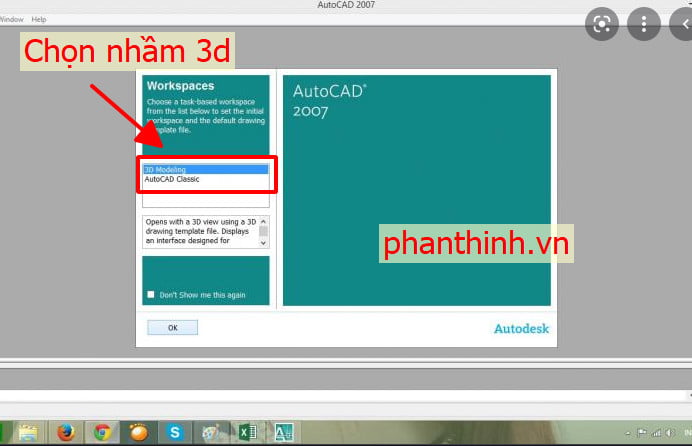
Bước 2: Chuyển đổi sang chế độ xem từ trên
Sau khi đã mở mô hình 3D trong AutoCAD, bước tiếp theo là chuyển đổi chế độ xem của bạn để nhìn từ trên xuống. Điều này giúp bạn xác định góc nhìn 2D của mô hình 3D, cần thiết cho việc chuyển đổi thành bản vẽ 2D.
Dưới đây là cách bạn có thể thực hiện điều này:
- Sử dụng câu lệnh VIEW: Nhập VIEW và nhấn Enter để sử dụng câu lệnh VIEW.
- Chọn tùy chọn Top: Trong hộp thoại xuất hiện, bạn sẽ thấy một danh sách các tùy chọn xem. Chọn tùy chọn Top để thiết lập góc nhìn từ trên xuống. Nhấn Enter để xác nhận.
- Hiển thị góc nhìn 2D: Sau khi bạn đã chọn tùy chọn \"Top\", góc nhìn của mô hình sẽ thay đổi và hiển thị từ trên xuống, tương tự như một bản vẽ 2D trên mặt phẳng trang giấy.
Bằng cách thực hiện bước này, bạn đã chuẩn bị mô hình 3D của mình để tiếp tục quy trình chuyển đổi thành bản vẽ 2D trong AutoCAD. Tiếp theo, chúng ta sẽ thảo luận về việc ẩn văn bản không cần thiết và tắt các lớp không cần thiết để tạo bản vẽ 2D chi tiết hơn.

Cách hay để xuất hình khối 3D sang các hình chiếu 2D trong Autocad dễ dàng
Than Le chào các bạn! Bài học này Than Le chỉ cho các bạn biết cách để xuất hình 3D sang hình 2D trong autocad, tức là xuất ...
Bước 3: Ẩn văn bản không cần thiết
Trước khi bạn tiếp tục chuyển đổi mô hình 3D thành bản vẽ 2D trong AutoCAD, đảm bảo rằng bạn đã ẩn đi các phần văn bản không cần thiết trên mô hình 3D của bạn. Việc này giúp làm sạch mô hình và tạo ra bản vẽ 2D sạch sẽ hơn.
Đây là cách để ẩn văn bản không cần thiết:
- Sử dụng câu lệnh HIDETEXT: Nhập HIDETEXT và nhấn Enter để sử dụng câu lệnh HIDETEXT.
- Chọn văn bản cần ẩn: Sử dụng chuột để chọn tất cả các phần văn bản mà bạn muốn ẩn đi trên mô hình 3D. Các phần văn bản này có thể là chú thích, nhãn, hoặc bất kỳ văn bản nào không cần thiết cho bản vẽ 2D.
- Nhấn Enter để xác nhận: Sau khi bạn đã chọn tất cả các phần văn bản không cần thiết, nhấn Enter để hoàn thành việc ẩn chúng.
Khi bạn đã hoàn thành bước này, các phần văn bản không cần thiết trên mô hình 3D sẽ biến mất, và bạn có thể tiếp tục với quy trình chuyển đổi mô hình 3D thành bản vẽ 2D một cách dễ dàng hơn.
Ẩn văn bản không cần thiết là một phần quan trọng của quy trình này, giúp bạn tạo ra bản vẽ 2D sạch sẽ và dễ đọc hơn, chính xác theo ý bạn.
Bước 4: Tắt các lớp không cần
Để tạo bản vẽ 2D từ mô hình 3D trong AutoCAD, bạn cần xác định những phần của mô hình 3D mà bạn muốn xuất và tắt các lớp không cần thiết. Điều này giúp làm sạch bản vẽ và giảm độ phức tạp của nó.
Dưới đây là cách tắt các lớp không cần thiết:
- Sử dụng câu lệnh LAYOFF: Nhập LAYOFF và nhấn Enter để sử dụng câu lệnh LAYOFF.
- Chọn lớp cần tắt: Sử dụng chuột để chọn các lớp mà bạn muốn tắt. Điều này có thể bao gồm các lớp chứa các phần của mô hình bạn không muốn hiển thị trên bản vẽ 2D.
- Nhấn Enter để xác nhận: Sau khi bạn đã chọn các lớp không cần thiết, nhấn Enter để tắt chúng. Các phần của mô hình liên quan đến các lớp này sẽ biến mất trên bản vẽ 2D.
Bằng cách thực hiện bước này, bạn có thể kiểm soát những phần của mô hình 3D mà bạn muốn xuất sang bản vẽ 2D một cách chính xác và chi tiết. Việc tắt các lớp không cần thiết giúp bạn tạo ra bản vẽ 2D sạch sẽ và tập trung vào những gì quan trọng.
Đây là một bước quan trọng trong quy trình xuất 3D sang 2D trong AutoCAD và giúp bạn kiểm soát độ phức tạp của bản vẽ cuối cùng.

_HOOK_
Bước 5: Làm phẳng các vật thể 3D
Sau khi bạn đã ẩn văn bản không cần thiết và tắt các lớp không cần, tiếp theo là thực hiện việc làm phẳng các vật thể 3D trong mô hình để chuyển chúng thành dạng 2D trên mặt phẳng trang giấy. Điều này là bước quan trọng để tạo bản vẽ 2D chính xác và dễ đọc hơn.
Dưới đây là cách làm phẳng các vật thể 3D:
- Sử dụng câu lệnh FLATTEN: Nhập FLATTEN và nhấn Enter để sử dụng câu lệnh FLATTEN.
- Chọn tất cả các vật thể 3D: Sử dụng chuột để chọn tất cả các vật thể 3D trong mô hình của bạn. Các vật thể này có thể là các hình dạng, đối tượng hoặc mô hình 3D trong không gian.
- Nhấn Enter để xác nhận: Sau khi bạn đã chọn tất cả các vật thể 3D, nhấn Enter để thực hiện việc làm phẳng. Các vật thể sẽ được chuyển thành dạng 2D trên mặt phẳng trang giấy.
Bằng cách thực hiện bước này, bạn đã biến các vật thể 3D thành dạng 2D và chuẩn bị cho việc tạo bản vẽ 2D cuối cùng. Điều này giúp bạn tạo ra bản vẽ chính xác theo ý và phù hợp với mục đích thiết kế của bạn.
Bước làm phẳng các vật thể 3D là một phần quan trọng của quy trình xuất 3D sang 2D trong AutoCAD và đảm bảo tính chính xác của bản vẽ 2D của bạn.

Bước 6: Xuất bản bản vẽ 2D
Đây là bước cuối cùng trong quy trình chuyển đổi mô hình 3D thành bản vẽ 2D trong AutoCAD. Sau khi bạn đã làm phẳng các vật thể 3D và làm sạch mô hình, bạn có thể xuất bản bản vẽ 2D tương ứng với mô hình 3D đã được chỉnh sửa.
Dưới đây là cách xuất bản bản vẽ 2D:
- Sử dụng câu lệnh EXPORT: Nhập EXPORT và nhấn Enter để sử dụng câu lệnh EXPORT.
- Chọn định dạng xuất: Chọn định dạng tệp mà bạn muốn xuất, ví dụ như DWG hoặc PDF.
- Chọn vị trí lưu tệp: Chọn vị trí trên máy tính của bạn để lưu tệp bản vẽ 2D.
- Nhấn Enter để xuất: Sau khi bạn đã chọn định dạng và vị trí, nhấn Enter để bắt đầu quá trình xuất bản.
Khi quá trình xuất bản hoàn thành, bạn đã tạo ra một bản vẽ 2D chính xác và sẵn sàng sử dụng cho dự án của mình. Bản vẽ 2D này có thể được chia sẻ, in ấn hoặc sử dụng cho mục đích thiết kế.
Quá trình xuất bản bản vẽ 2D là bước cuối cùng trong quy trình xuất 3D sang 2D trong AutoCAD và giúp bạn chuyển đổi mô hình 3D thành tài liệu 2D dễ sử dụng.

Xem Thêm:
Kết luận
Trong quy trình thiết kế và vẽ kỹ thuật, việc chuyển đổi từ mô hình 3D sang bản vẽ 2D là một bước quan trọng để tạo ra tài liệu chi tiết và dễ đọc. AutoCAD là công cụ mạnh mẽ giúp bạn thực hiện điều này một cách dễ dàng và chính xác.
Quy trình xuất 3D sang 2D trong AutoCAD bao gồm nhiều bước, từ việc mở mô hình 3D, làm phẳng các vật thể 3D, đến việc xuất bản bản vẽ 2D cuối cùng. Mỗi bước đều đóng vai trò quan trọng để đảm bảo tính chính xác và hiệu quả của tài liệu cuối cùng.
Ngoài những bước đã đề cập, AutoCAD còn cung cấp nhiều công cụ và lệnh khác để tùy chỉnh và điều chỉnh mô hình của bạn theo nhu cầu cụ thể của dự án. Việc làm phẳng, tắt lớp không cần thiết, và sử dụng viewport giúp bạn tạo ra bản vẽ 2D rõ ràng và chính xác.
Việc xuất 3D sang 2D trong AutoCAD giúp giảm thời gian và công sức trong việc tạo tài liệu kỹ thuật, đồng thời giúp bạn duyệt xét và chia sẻ thông tin dễ dàng hơn. Điều này làm tăng hiệu suất làm việc và đảm bảo tính chính xác của sản phẩm cuối cùng.
Hy vọng rằng thông qua bài viết này, bạn đã nắm vững quy trình xuất 3D sang 2D trong AutoCAD và có thêm kiến thức và kỹ năng để áp dụng vào dự án thiết kế của mình.
Xuất mô hình 3D thành bản vẽ 2D trong AutoCAD là một quy trình quan trọng giúp tăng hiệu suất và đảm bảo tính chính xác. Hãy khám phá cách thực hiện nó một cách dễ dàng và hiệu quả.