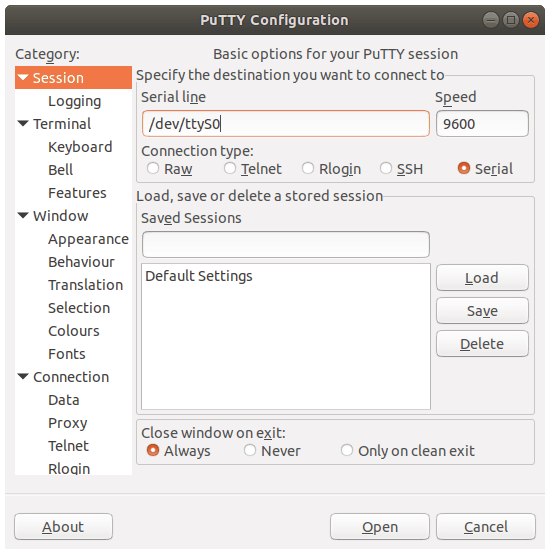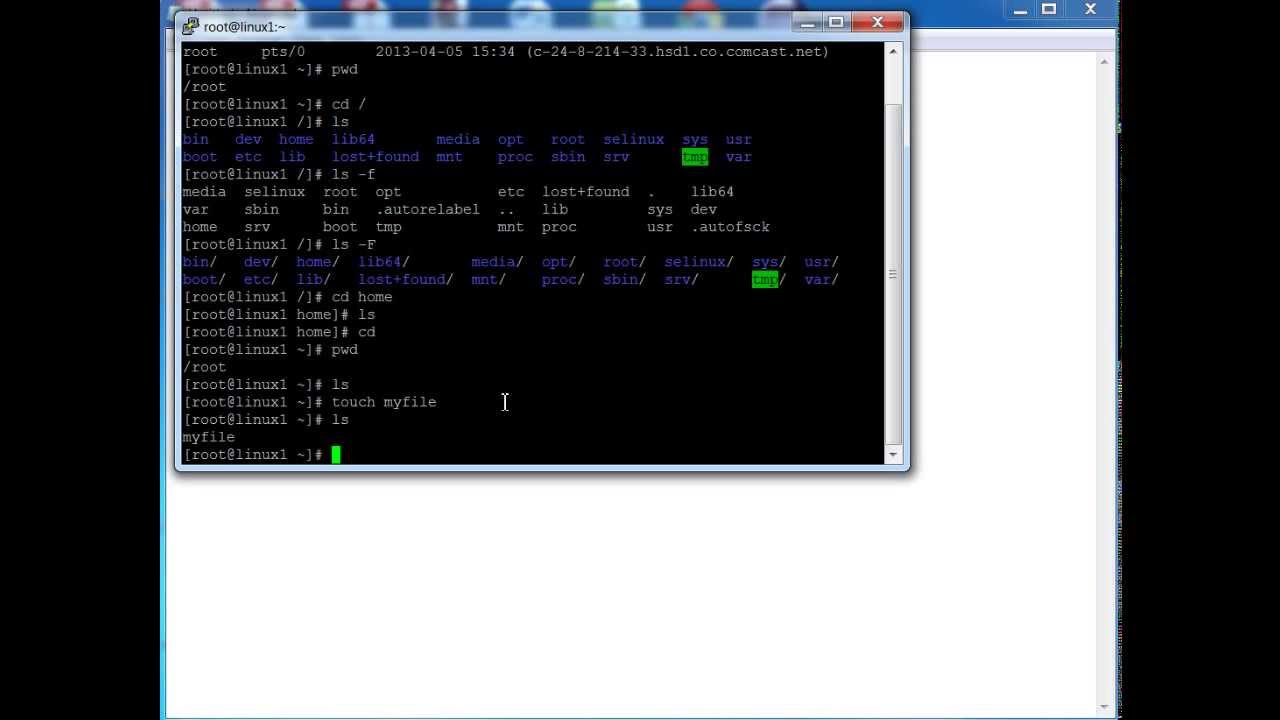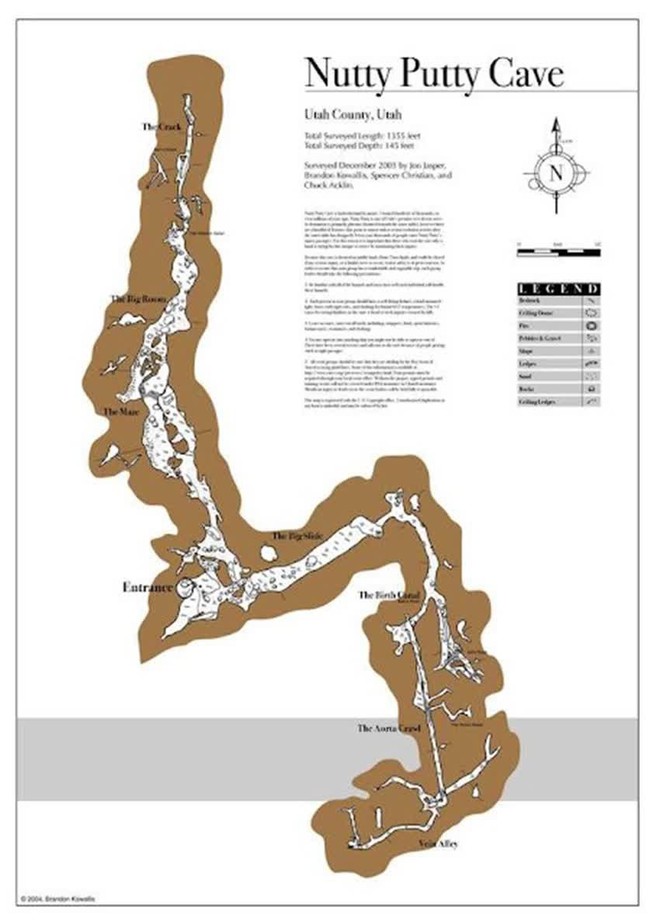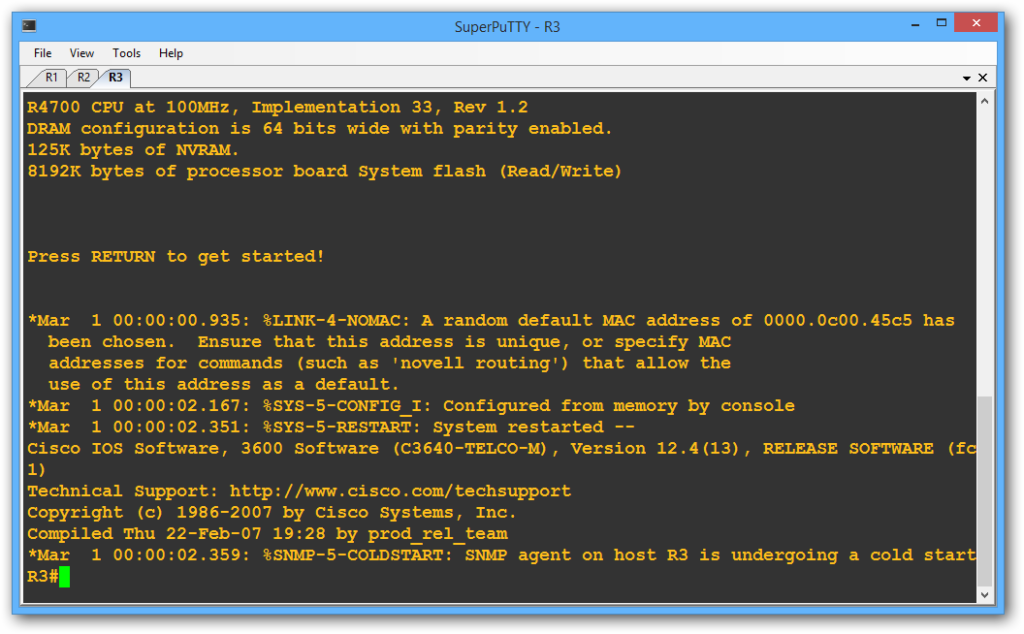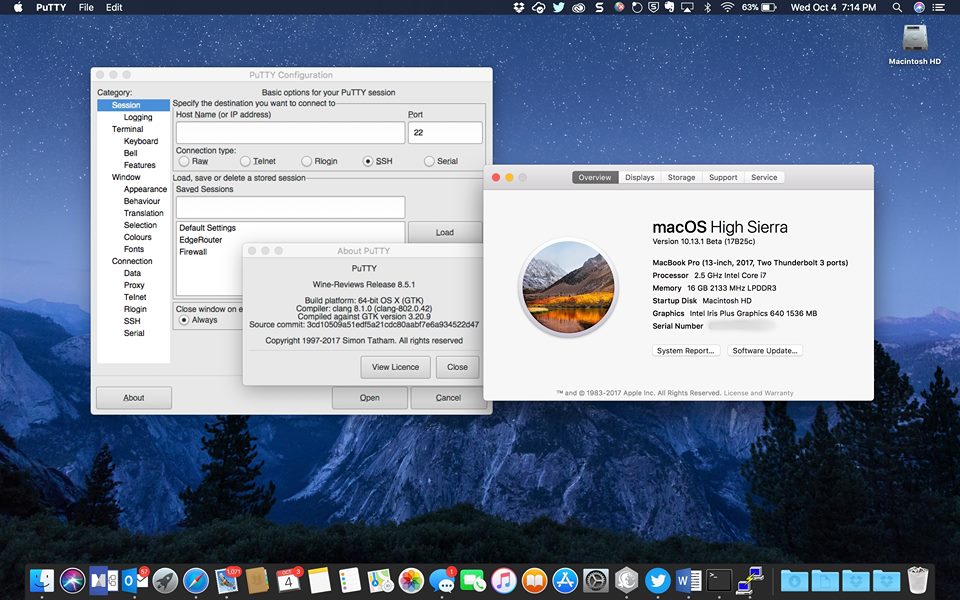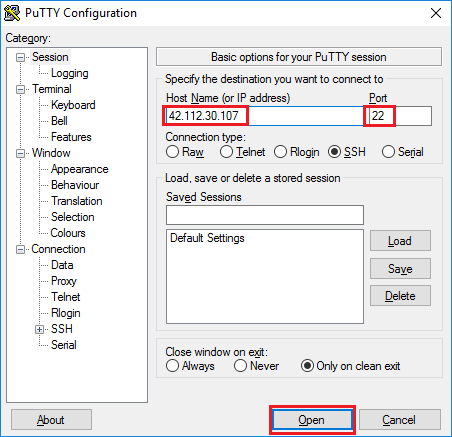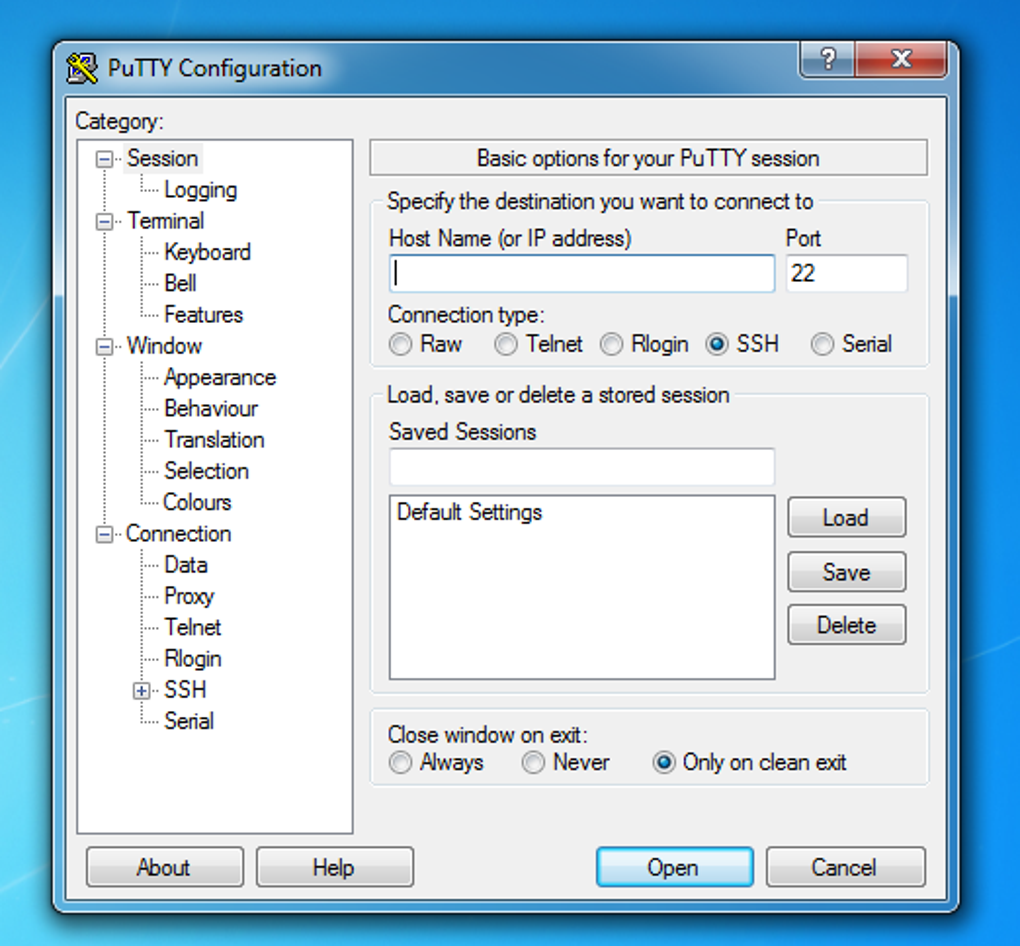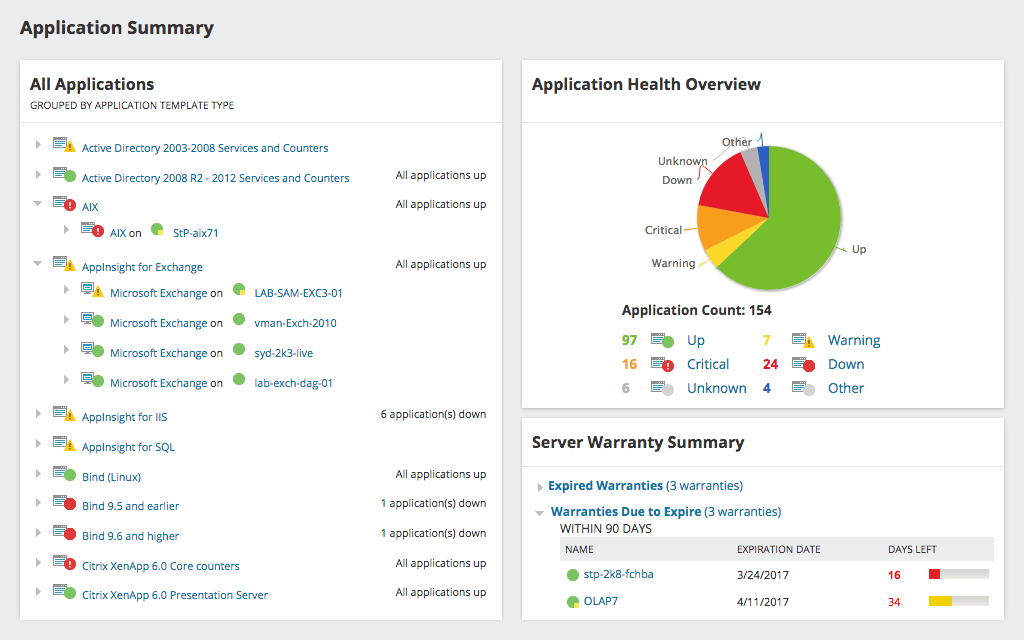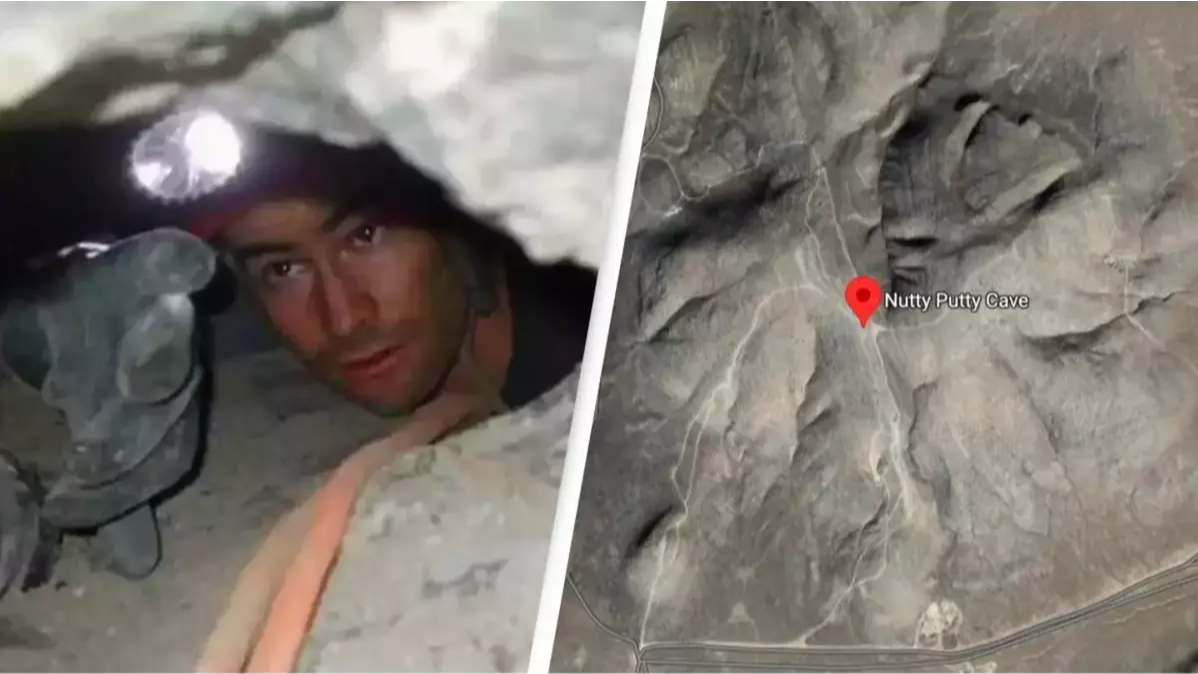Chủ đề uninstall revo uninstaller: Chào mừng bạn đến với hướng dẫn toàn diện và dễ dàng nhất về cách gỡ bỏ Revo Uninstaller khỏi máy tính của mình. Bài viết này sẽ cung cấp cho bạn mọi thông tin cần thiết, từ các bước cơ bản đến mẹo nâng cao, giúp bạn loại bỏ hoàn toàn ứng dụng này một cách nhanh chóng và hiệu quả, giải phóng không gian lưu trữ và tối ưu hóa hiệu suất máy tính của bạn.
Mục lục
- Các phương pháp gỡ bỏ Revo Uninstaller
- Giới thiệu về Revo Uninstaller
- Làm thế nào để gỡ bỏ Revo Uninstaller một cách hoàn toàn?
- YOUTUBE: Cách Gỡ Bỏ Chương Trình Bằng Revo Uninstaller trên Windows 10
- Các vấn đề thường gặp khi gỡ bỏ Revo Uninstaller
- Cách gỡ bỏ Revo Uninstaller qua Programs and Features
- Sử dụng file uninstaller.exe để gỡ bỏ Revo Uninstaller
- Gỡ bỏ Revo Uninstaller bằng System Restore
- Gỡ bỏ Revo Uninstaller bằng phần mềm diệt virus
- Cài đặt lại Revo Uninstaller để gỡ bỏ
- Xóa bỏ Revo Uninstaller từ Registry
- Sử dụng phần mềm bên thứ ba để gỡ bỏ Revo Uninstaller
- Câu hỏi thường gặp khi gỡ bỏ Revo Uninstaller
Các phương pháp gỡ bỏ Revo Uninstaller
Phương pháp 1: Gỡ bỏ qua Programs and Features
- Truy cập Programs and Features từ Control Panel.
- Tìm Revo Uninstaller trong danh sách, chọn và nhấn Uninstall.
Phương pháp 2: Sử dụng tệp uninstaller.exe
Tìm tệp uninstaller.exe trong thư mục cài đặt của Revo Uninstaller và thực thi nó.
Phương pháp 3: Sử dụng System Restore
Sử dụng tính năng System Restore để khôi phục hệ thống về trạng thái trước khi cài đặt Revo Uninstaller.
Phương pháp 4: Gỡ bỏ bằng Antivirus
Quét và loại bỏ Revo Uninstaller nếu được phát hiện như là phần mềm độc hại.
Phương pháp 5: Cài đặt lại Revo Uninstaller để gỡ bỏ
Cài đặt lại Revo Uninstaller rồi thử gỡ bỏ lại.
Phương pháp 6: Loại bỏ từ Registry
Sử dụng Registry Editor để xóa bỏ các mục liên quan đến Revo Uninstaller.
Phương pháp 7: Gỡ bỏ bằng phần mềm bên thứ ba
Sử dụng phần mềm gỡ bỏ chương trình bên thứ ba để loại bỏ Revo Uninstaller một cách triệt để.
Các phương pháp trên đều có các bước thực hiện cụ thể và nên được thực hiện cẩn thận để tránh gây hại cho hệ thống máy tính.
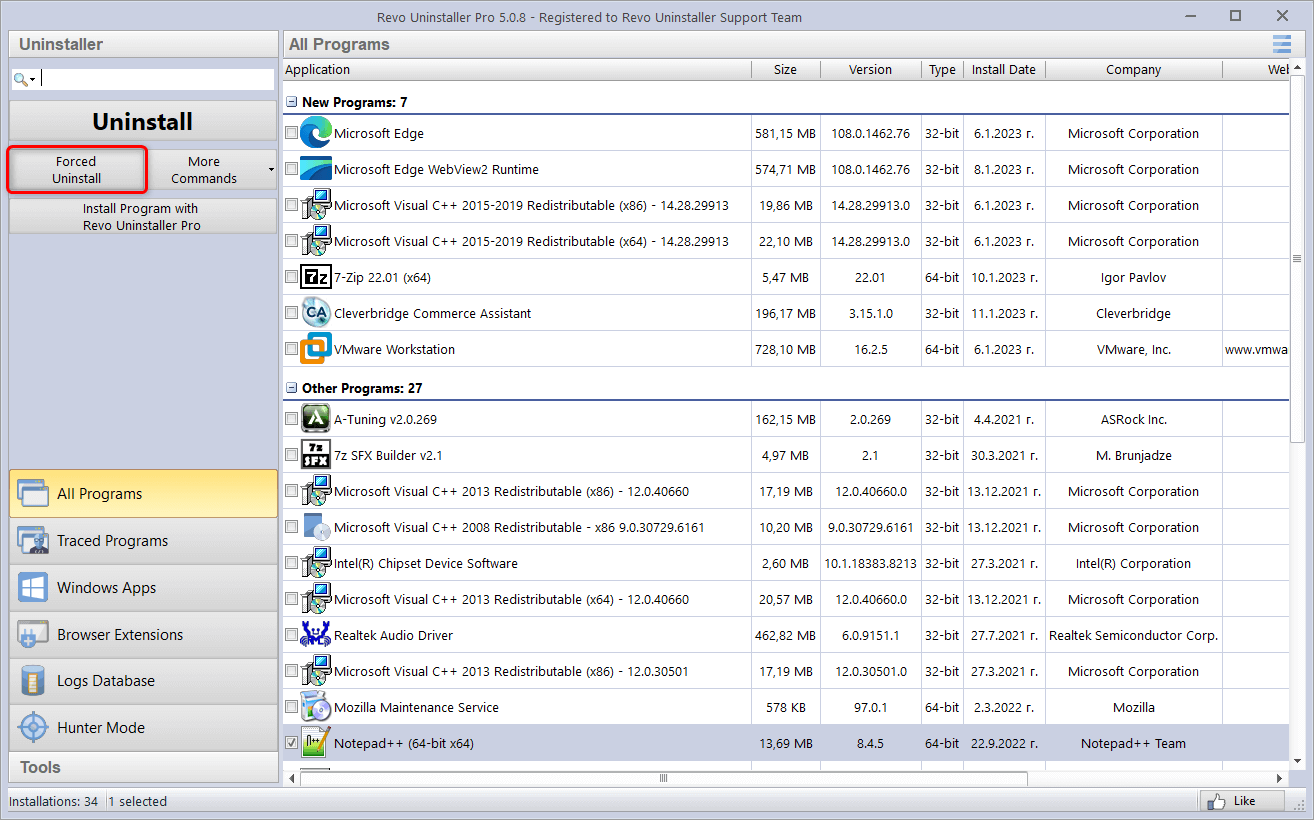
Xem Thêm:
Giới thiệu về Revo Uninstaller
Revo Uninstaller là một ứng dụng gỡ bỏ chương trình dành cho hệ điều hành Microsoft Windows, được phát triển bởi VS Revo Group. Với khả năng không chỉ gỡ bỏ các ứng dụng mà còn loại bỏ mọi tập tin và mục đăng ký Windows còn sót lại sau quá trình gỡ bỏ bởi chính uninstaller của chương trình hoặc chức năng gỡ bỏ của Windows, Revo Uninstaller mang lại một giải pháp mạnh mẽ để dọn dẹp hệ thống của bạn.
Revo Uninstaller cung cấp nhiều tính năng nổi bật như:
- Làm sạch tập tin trong thư mục tạm thời.
- Loại bỏ các mục từ thư mục ứng dụng khởi động của Windows.
- Xóa lịch sử trình duyệt và cache của Internet Explorer, Firefox, Opera và Netscape.
- Xóa danh sách tập tin mở gần đây trong các ứng dụng Microsoft Office.
- Xóa tập tin không thể phục hồi.
Phiên bản miễn phí của Revo Uninstaller hỗ trợ cả ứng dụng 32-bit và 64-bit, cung cấp một giải pháp linh hoạt cho mọi người dùng Windows. Phiên bản Pro cung cấp thêm các tính năng nâng cao, bao gồm giám sát cài đặt thời gian thực và cơ sở dữ liệu nhật ký, giúp quá trình gỡ bỏ hoàn toàn và sạch sẽ hơn.
Bên cạnh phiên bản dành cho Windows, Revo Uninstaller cũng có phiên bản Mobile dành cho điện thoại Android, giúp bạn gỡ bỏ các ứng dụng không cần thiết và giải phóng không gian lưu trữ trên thiết bị di động của mình.
Revo Uninstaller là công cụ đáng tin cậy được nhiều người dùng và chuyên gia công nghệ khuyên dùng, nhờ khả năng gỡ bỏ sạch sẽ và triệt để các chương trình không mong muốn, giúp máy tính hoạt động mượt mà và hiệu quả hơn.

Làm thế nào để gỡ bỏ Revo Uninstaller một cách hoàn toàn?
Để gỡ bỏ Revo Uninstaller một cách hoàn toàn, bạn có thể thực hiện các bước sau:
- Đầu tiên, đảm bảo rằng Revo Uninstaller không đang chạy trên máy tính của bạn. Nếu đang chạy, đóng chương trình trước khi tiếp tục.
- Mở Control Panel trên máy tính của bạn.
- Trong Control Panel, chọn "Uninstall a program" (hoặc "Programs and Features" tùy thuộc vào phiên bản hệ điều hành của bạn).
- Tìm Revo Uninstaller trong danh sách các chương trình đã cài đặt trên máy tính.
- Chọn Revo Uninstaller và nhấn vào nút "Uninstall" hoặc "Remove" ở trên cùng của cửa sổ.
- Chờ cho quá trình gỡ bỏ hoàn tất. Trong quá trình này, bạn có thể cần chọn các tùy chọn xóa dữ liệu cấu hình và tập tin cài đặt của Revo Uninstaller.
- Sau khi quá trình gỡ bỏ hoàn tất, khởi động lại máy tính của bạn để áp dụng các thay đổi.
Cách Gỡ Bỏ Chương Trình Bằng Revo Uninstaller trên Windows 10
"Gỡ bỏ chương trình không cần thiết để tối ưu hóa máy tính! Hãy sử dụng Revo Uninstaller - công cụ mạnh mẽ giúp dọn dẹp sạch sẽ. Đừng bỏ lỡ cơ hội này!"
Cách Gỡ Bỏ Revo Uninstaller trên Windows 10
This video shows you how to uninstall Revo Uninstaller in Windows 10 Download Revo Uninstaller: ...
Các vấn đề thường gặp khi gỡ bỏ Revo Uninstaller
Việc gỡ bỏ Revo Uninstaller khỏi máy tính có thể gặp phải một số vấn đề phổ biến, đòi hỏi cách tiếp cận cẩn thận để đảm bảo quá trình gỡ bỏ diễn ra một cách sạch sẽ và triệt để.
- Revo Uninstaller có thể không hiển thị trong danh sách Programs and Features.
- Thông báo lỗi về quyền truy cập không đủ để gỡ bỏ ứng dụng.
- Tập tin cần thiết cho việc gỡ bỏ không thể chạy được.
- Sự cố trong quá trình gỡ bỏ có thể xảy ra do một quy trình khác đang sử dụng tập tin cần thiết cho việc gỡ bỏ.
Để khắc phục những vấn đề này, bạn có thể thực hiện một số phương pháp như gỡ bỏ qua Programs and Features, sử dụng tệp uninstaller.exe, khôi phục hệ thống bằng System Restore, dùng phần mềm diệt virus, hoặc cài đặt lại Revo Uninstaller trước khi thử gỡ bỏ một lần nữa. Việc chỉnh sửa Registry hoặc sử dụng phần mềm gỡ bỏ bên thứ ba cũng là những lựa chọn khả thi để xử lý vấn đề.
Nguồn: Các thông tin được tổng hợp từ MalwareTips.com, AskLeo.com, và TechPlugged.com, cung cấp cái nhìn tổng quan về cách tiếp cận và giải pháp cho các vấn đề gặp phải khi gỡ bỏ Revo Uninstaller.
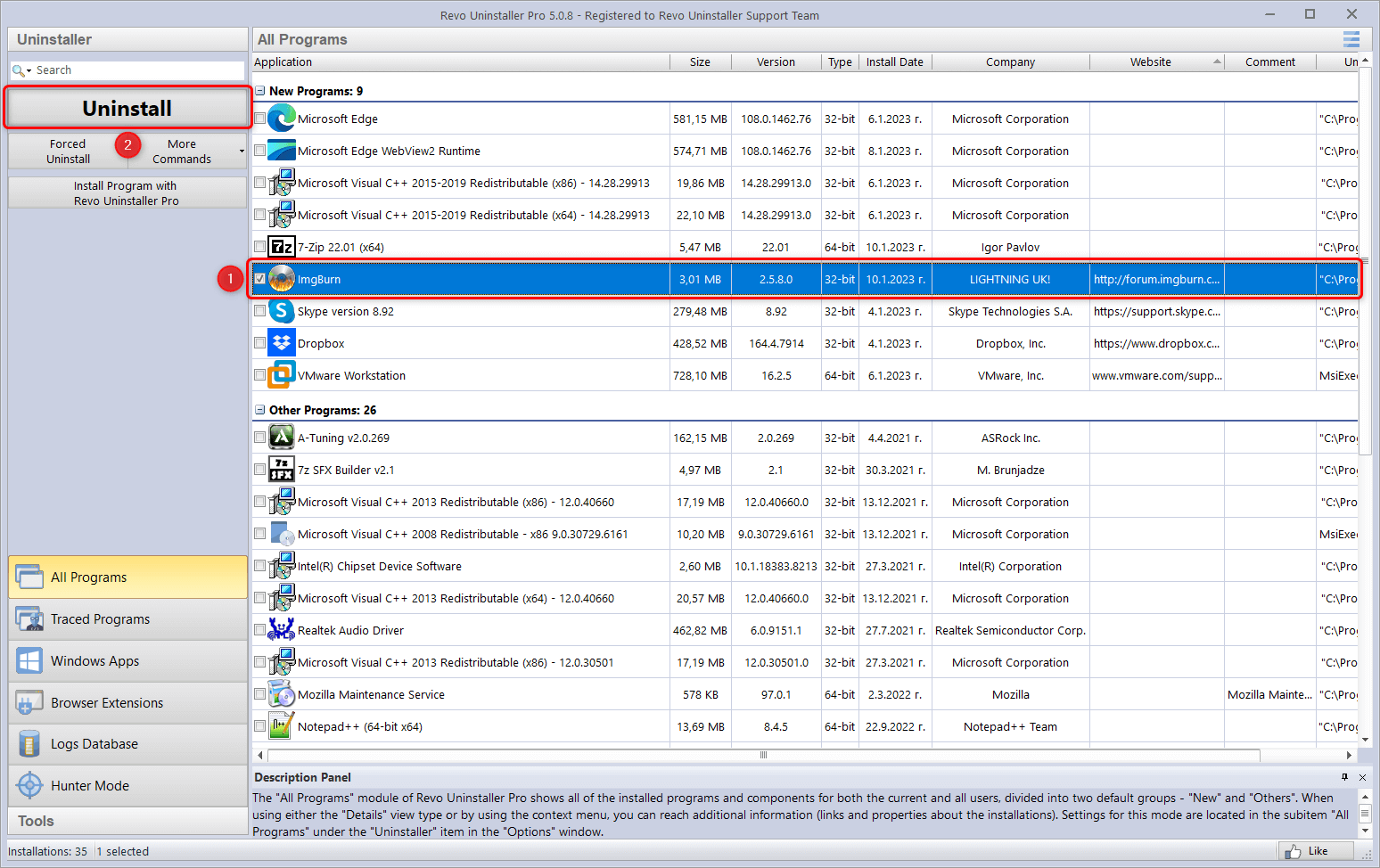
Cách gỡ bỏ Revo Uninstaller qua Programs and Features
Để gỡ bỏ Revo Uninstaller thông qua Programs and Features, bạn cần thực hiện theo các bước sau:
- Mở Control Panel trên máy tính của bạn.
- Chọn Programs and Features từ danh sách các lựa chọn.
- Tìm kiếm Revo Uninstaller trong danh sách các chương trình được cài đặt.
- Click chuột phải vào Revo Uninstaller và chọn Uninstall từ menu xuất hiện.
- Theo dõi quá trình gỡ bỏ và hoàn tất theo hướng dẫn trên màn hình.
Lưu ý: Trước khi gỡ bỏ, bạn nên lưu trữ dữ liệu cá nhân và quan trọng của mình để tránh mất mát thông tin không mong muốn.
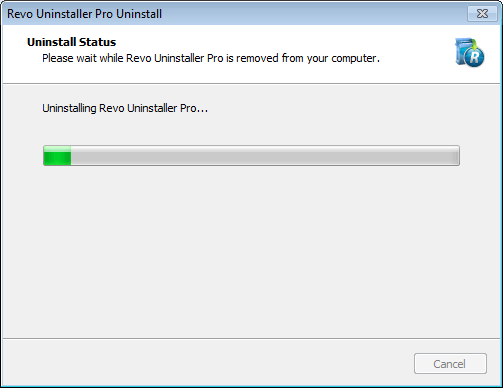
Sử dụng file uninstaller.exe để gỡ bỏ Revo Uninstaller
Để gỡ bỏ Revo Uninstaller sử dụng file uninstaller.exe, hãy thực hiện theo các bước sau:
- Navigate đến thư mục cài đặt của Revo Uninstaller trên máy tính của bạn.
- Tìm file có tên là uninstaller.exe hoặc một tên tương tự.
- Chạy file này bằng cách double-click vào nó.
- Theo dõi và hoàn tất quá trình gỡ bỏ theo hướng dẫn.
Lưu ý: Đảm bảo sao lưu dữ liệu quan trọng trước khi gỡ bỏ để tránh mất mát.
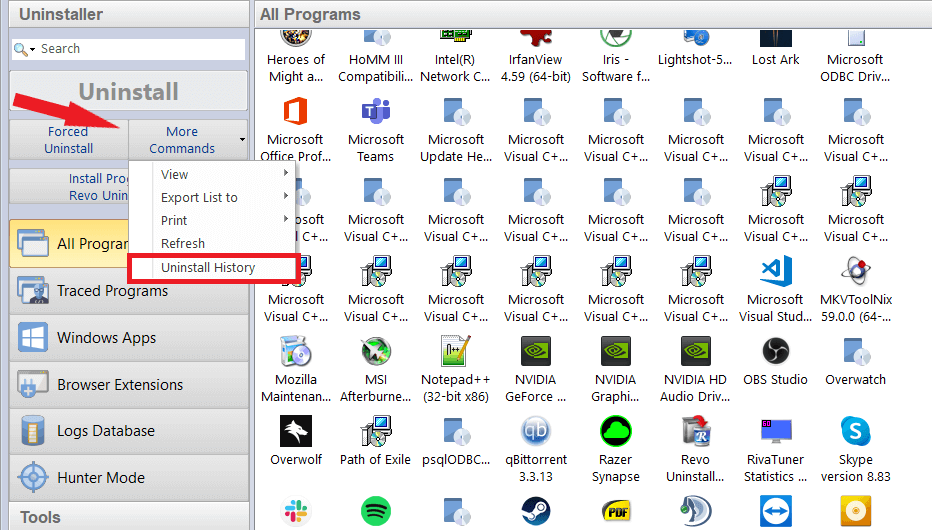
Gỡ bỏ Revo Uninstaller bằng System Restore
Để gỡ bỏ Revo Uninstaller bằng System Restore, bạn cần thực hiện các bước sau đây:
- Truy cập vào "Control Panel" trên máy tính của bạn.
- Chọn "System and Security" sau đó chọn "System".
- Tìm và chọn "System Protection" ở cột bên trái.
- Trong tab "System Protection", click vào "System Restore".
- Theo hướng dẫn để chọn một điểm khôi phục hệ thống trước khi cài đặt Revo Uninstaller.
- Hoàn tất quá trình khôi phục và khởi động lại máy.
Lưu ý: Hãy đảm bảo rằng bạn đã lưu trữ dữ liệu quan trọng trước khi thực hiện System Restore để tránh mất dữ liệu.
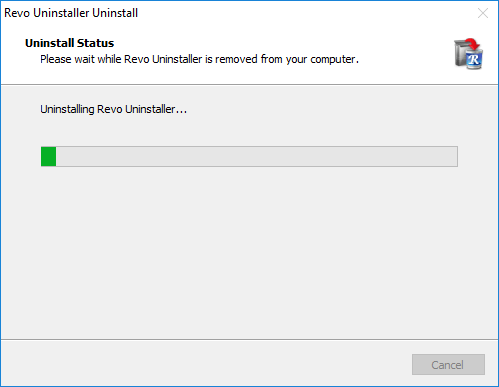
Gỡ bỏ Revo Uninstaller bằng phần mềm diệt virus
Trong trường hợp bạn không thể gỡ bỏ Revo Uninstaller thông qua các phương pháp thông thường, việc sử dụng một phần mềm diệt virus có thể là giải pháp hữu ích. Một số phần mềm độc hại giả mạo dưới dạng ứng dụng hợp lệ có thể gây khó khăn cho việc gỡ bỏ. Dưới đây là các bước giúp bạn gỡ bỏ Revo Uninstaller bằng phần mềm diệt virus:
- Chạy phần mềm diệt virus trên máy tính của bạn.
- Quét toàn bộ hệ thống để phát hiện bất kỳ phần mềm độc hại nào.
- Nếu phần mềm diệt virus phát hiện Revo Uninstaller hoặc bất kỳ ứng dụng độc hại nào liên quan, hãy thực hiện các bước để loại bỏ nó khỏi hệ thống.
- Sau khi quá trình quét và loại bỏ hoàn tất, khởi động lại máy tính của bạn.
Lưu ý rằng việc sử dụng phần mềm diệt virus là một trong nhiều phương pháp có thể áp dụng để gỡ bỏ Revo Uninstaller. Đôi khi, việc cài đặt lại Revo Uninstaller sau đó mới gỡ bỏ, hoặc sử dụng một công cụ gỡ bỏ của bên thứ ba cũng là những lựa chọn hiệu quả.
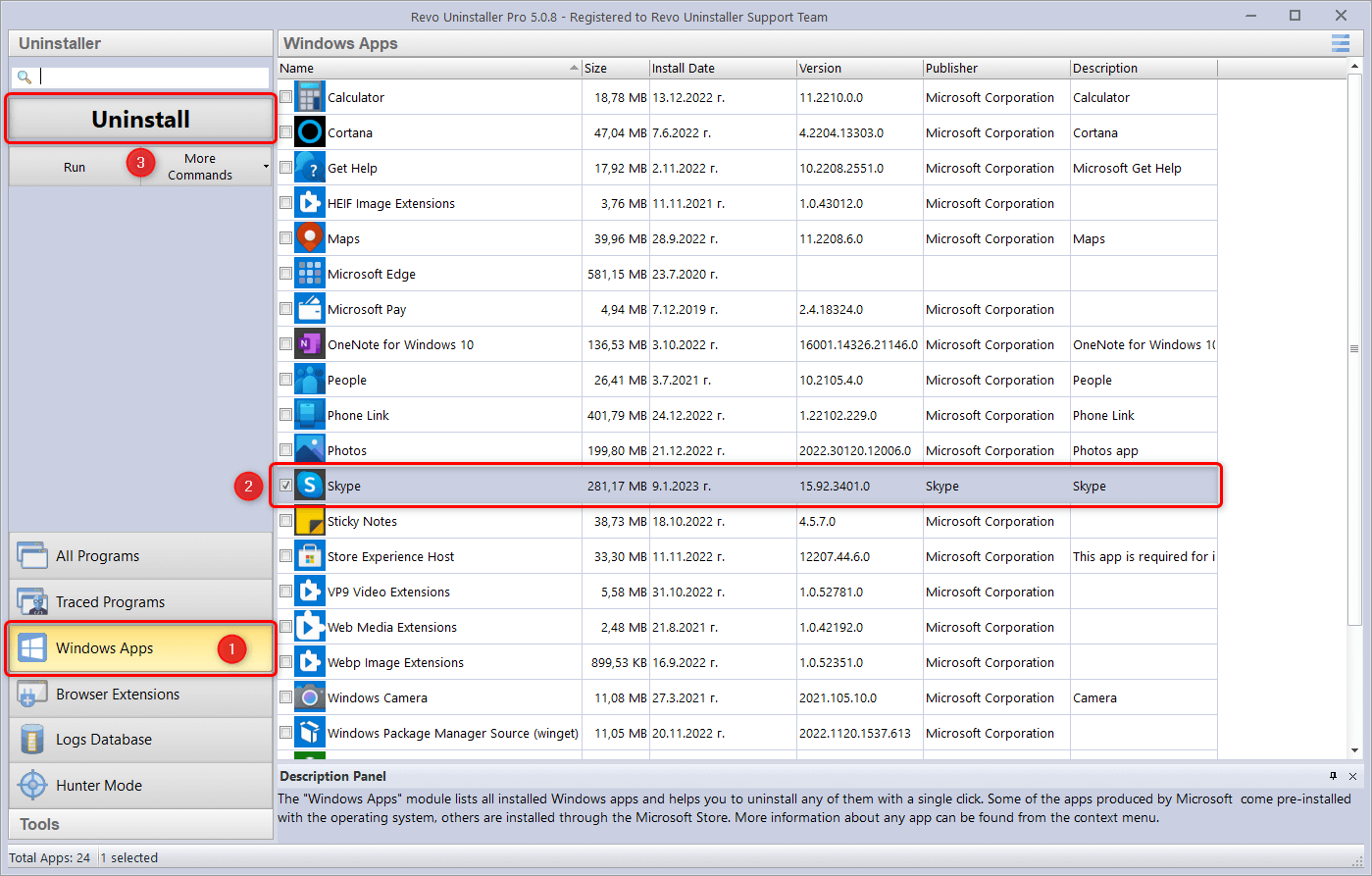
Cài đặt lại Revo Uninstaller để gỡ bỏ
Trong một số trường hợp, việc cài đặt lại Revo Uninstaller có thể giúp gỡ bỏ chương trình này một cách dễ dàng hơn. Dưới đây là quy trình cơ bản bạn có thể thực hiện:
- Tải xuống phiên bản mới nhất của Revo Uninstaller từ trang web chính thức.
- Chạy tệp cài đặt và làm theo hướng dẫn để cài đặt lại chương trình.
- Sau khi cài đặt hoàn tất, mở Revo Uninstaller và sử dụng nó để gỡ bỏ chính nó từ hệ thống của bạn.
- Nếu cần, sử dụng tính năng quét dư liệu để loại bỏ bất kỳ tệp tin hoặc mục đăng ký nào còn sót lại liên quan đến Revo Uninstaller.
Lưu ý rằng việc cài đặt lại và sau đó gỡ bỏ có thể giúp giải quyết các vấn đề liên quan đến việc gỡ bỏ không triệt để hoặc lỗi xảy ra trong quá trình gỡ bỏ ban đầu. Đảm bảo rằng bạn đã lưu tất cả dữ liệu quan trọng trước khi thực hiện quy trình này.

Xóa bỏ Revo Uninstaller từ Registry
Để loại bỏ hoàn toàn Revo Uninstaller khỏi hệ thống của bạn, việc xóa các mục liên quan trong Registry là bước quan trọng không thể bỏ qua. Lưu ý rằng, chỉnh sửa Registry có thể ảnh hưởng đến hệ thống của bạn nếu không cẩn thận. Hãy sao lưu Registry trước khi thực hiện các bước sau:
- Mở Registry Editor bằng cách nhấn Windows + R, gõ regedit, và nhấn Enter.
- Navigate đến các khóa liên quan đến Revo Uninstaller. Một số vị trí phổ biến bạn có thể kiểm tra bao gồm:
- HKEY_CURRENT_USER\Software\
- HKEY_LOCAL_MACHINE\SOFTWARE\
- HKEY_USERS\.DEFAULT\Software\
- Tìm kiếm và xóa tất cả các khóa, giá trị, và dữ liệu liên quan đến Revo Uninstaller.
- Đóng Registry Editor và khởi động lại máy tính của bạn để áp dụng các thay đổi.
Cảnh báo: Hãy cẩn thận khi xóa các mục trong Registry vì việc xóa nhầm có thể dẫn đến sự cố với hệ thống.
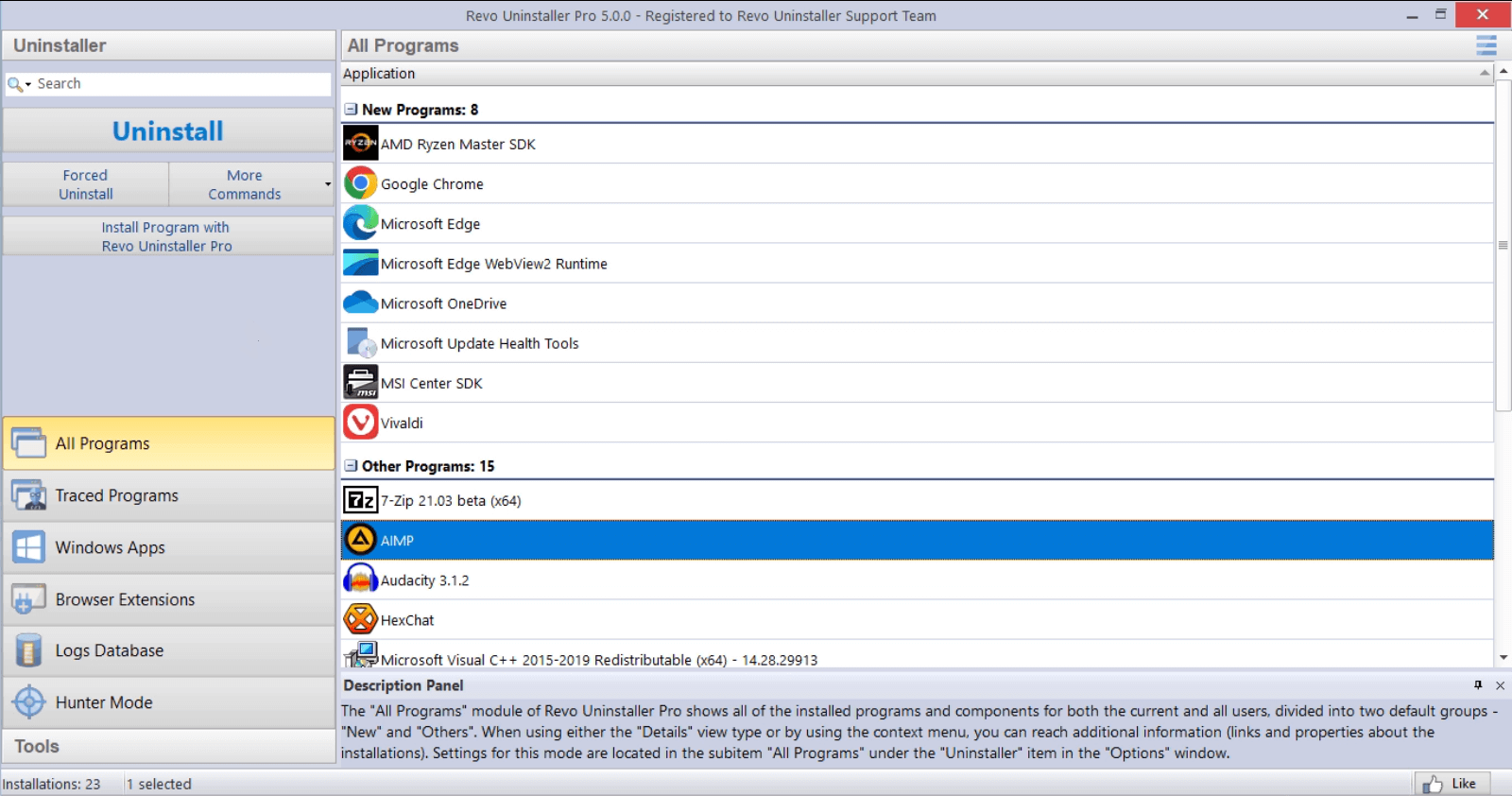
Sử dụng phần mềm bên thứ ba để gỡ bỏ Revo Uninstaller
Việc gỡ bỏ Revo Uninstaller cũng như các phần mềm khác trên hệ điều hành Windows có thể được thực hiện một cách hiệu quả bằng cách sử dụng phần mềm bên thứ ba. Một trong những công cụ phổ biến và được đánh giá cao cho mục đích này là chính Revo Uninstaller.
Revo Uninstaller cung cấp các chế độ quét khác nhau bao gồm An toàn (Safe), Tiêu chuẩn (Moderate) và Sâu rộng (Advanced) để xác định và loại bỏ các file, thư mục còn sót lại và các mục đăng ký trong Registry sau khi gỡ bỏ ứng dụng. Nó không chỉ giúp loại bỏ ứng dụng đang được gỡ bỏ mà còn có khả năng gỡ bỏ các ứng dụng được cài đặt sẵn của Windows mà lệnh Uninstall thông thường không thể thực hiện được.
- Khởi động Revo Uninstaller và chọn chương trình bạn muốn gỡ bỏ.
- Chọn chế độ quét mong muốn (An toàn, Tiêu chuẩn, hoặc Sâu rộng).
- Thực hiện quét và chọn 'Select All' để đánh dấu tất cả các mục tìm thấy.
- Xóa tất cả các mục đã đánh dấu.
Ngoài Revo Uninstaller, còn có các phần mềm bên thứ ba khác như Geek Uninstaller, một công cụ miễn phí và hiệu quả khác, được khuyến nghị để gỡ bỏ các ứng dụng một cách sạch sẽ và triệt để.
Lưu ý quan trọng khi sử dụng các phần mềm bên thứ ba là bạn nên tạo một bản sao lưu toàn bộ hệ thống trước khi thực hiện quá trình gỡ bỏ, để đảm bảo an toàn dữ liệu và có thể khôi phục lại hệ thống trong trường hợp cần thiết.

Xem Thêm:
Câu hỏi thường gặp khi gỡ bỏ Revo Uninstaller
- Tại sao Revo Uninstaller không thể gỡ bỏ qua Programs and Features?
- Trong một số trường hợp, Revo Uninstaller có thể không hiển thị trong Programs and Features do lỗi hoặc vấn đề với quyền truy cập. Cần phải kiểm tra và sử dụng các phương pháp khác để gỡ bỏ.
- Revo Uninstaller hiển thị lỗi khi gỡ bỏ?
- Lỗi có thể xuất hiện nếu có sự cố với các tập tin của chương trình, hoặc quyền truy cập không đủ. Thử cài đặt lại và gỡ bỏ một lần nữa hoặc sử dụng phần mềm bên thứ ba.
- Revo Uninstaller có cần thiết không?
- Revo Uninstaller là một ứng dụng bên thứ ba, không phải là một phần mềm cần thiết cho hệ điều hành Windows. Nếu bạn không cần sử dụng, có thể gỡ bỏ nó.
- Làm thế nào để gỡ bỏ hoàn toàn Revo Uninstaller?
- Sử dụng tính năng Programs and Features, file uninstaller.exe, hoặc phục hồi hệ thống là một số phương pháp. Có thể cần đến phần mềm diệt virus hoặc phần mềm gỡ bỏ bên thứ ba để loại bỏ hoàn toàn.
- Revo Uninstaller không gỡ bỏ được qua phương pháp thông thường?
- Nếu gặp vấn đề khi gỡ bỏ qua phương pháp thông thường, cân nhắc việc sử dụng phần mềm gỡ bỏ bên thứ ba hoặc kiểm tra lại quyền truy cập của bạn.
- Địa chỉ tập tin Revo Uninstaller trên Windows 7, 8, và 10 là gì?
- Bạn có thể tìm địa chỉ cài đặt của Revo Uninstaller bằng cách nhấp chuột phải vào biểu tượng trên desktop và chọn Properties để xem vị trí cài đặt.
Việc gỡ bỏ Revo Uninstaller có thể gặp một số vấn đề, nhưng với các phương pháp và công cụ đúng đắn, bạn có thể dễ dàng khắc phục. Từ việc sử dụng Programs and Features cho đến phần mềm gỡ bỏ bên thứ ba, mỗi lựa chọn đều mang lại giải pháp hiệu quả để loại bỏ hoàn toàn Revo Uninstaller khỏi hệ thống của bạn, giúp máy tính hoạt động mượt mà hơn.