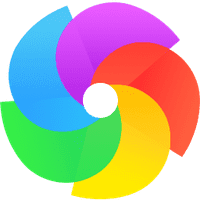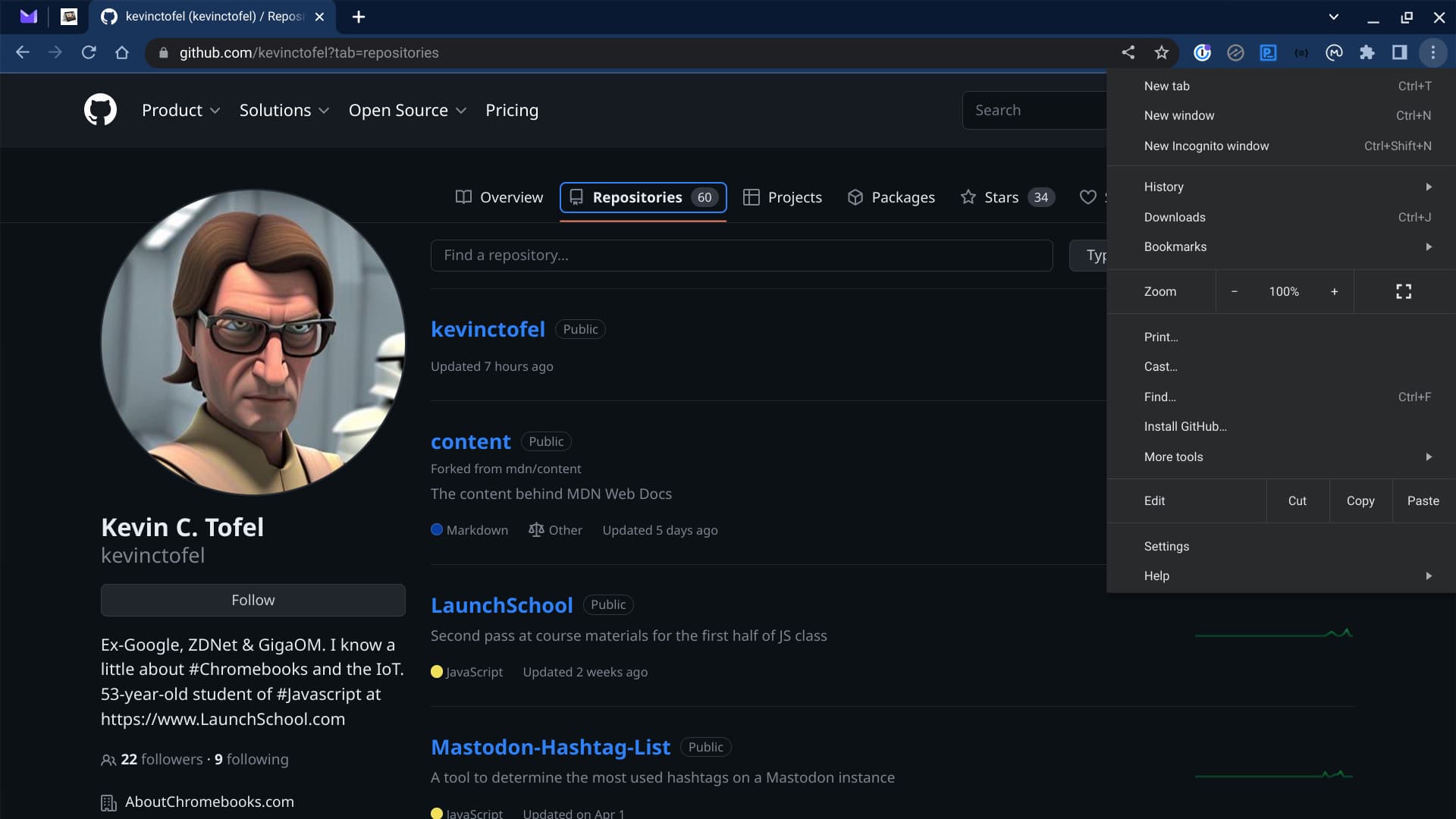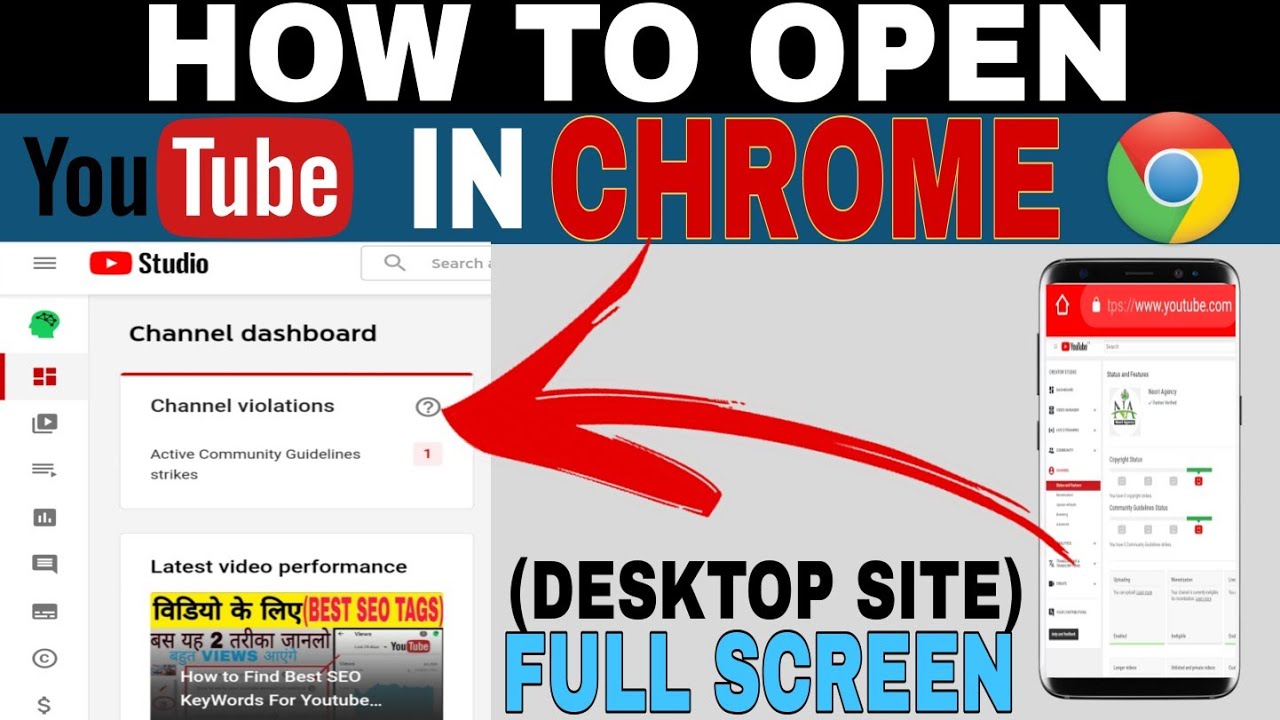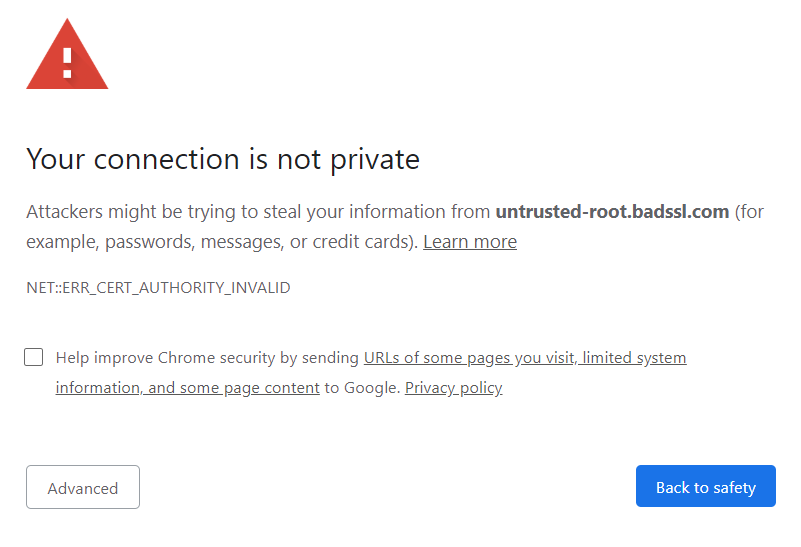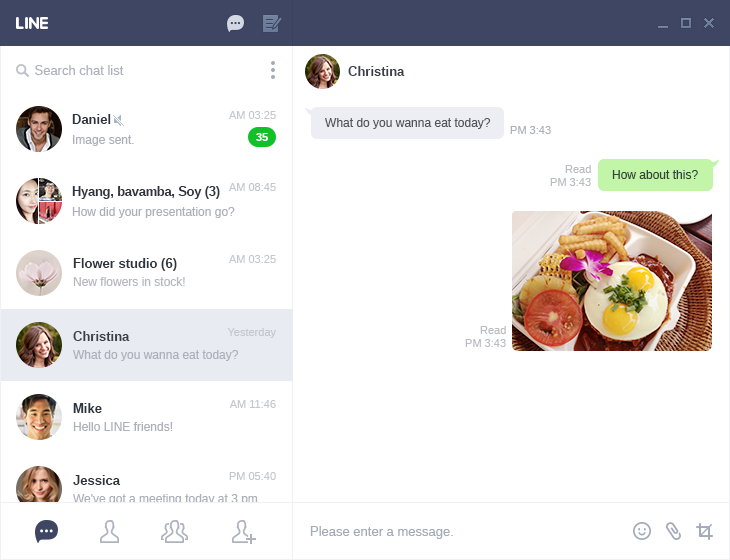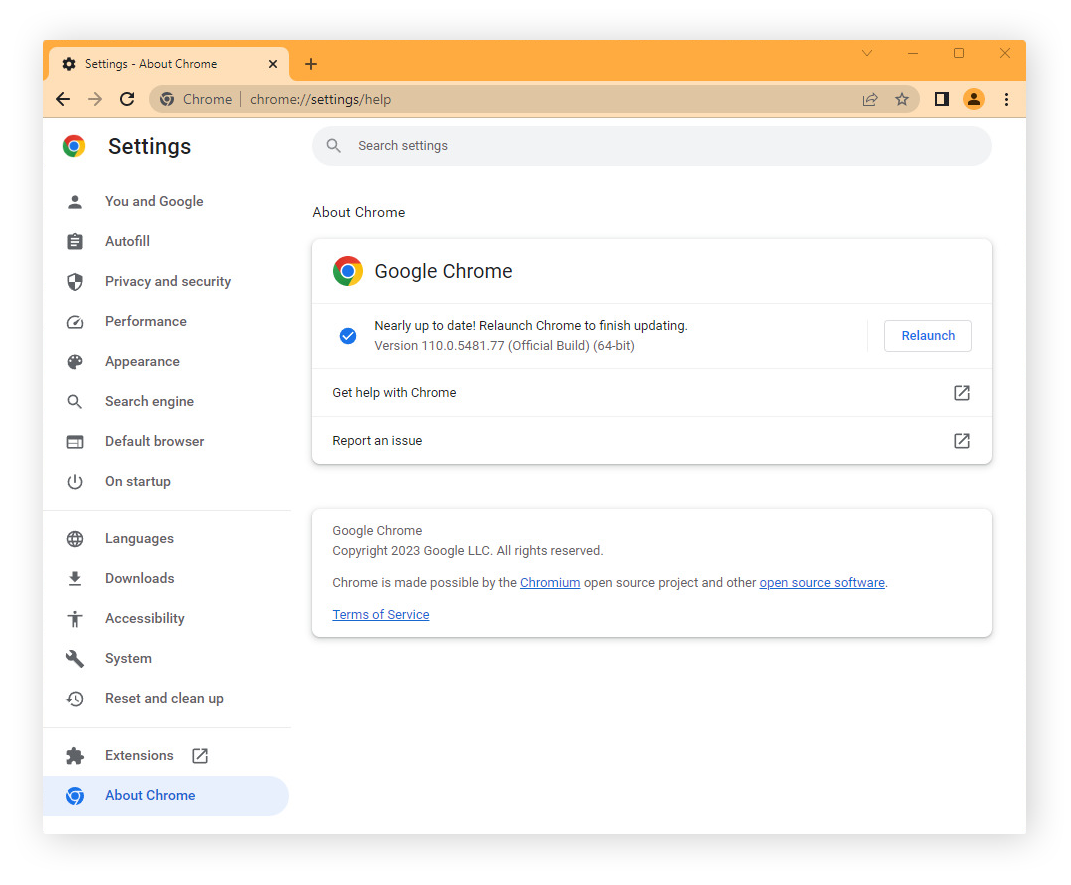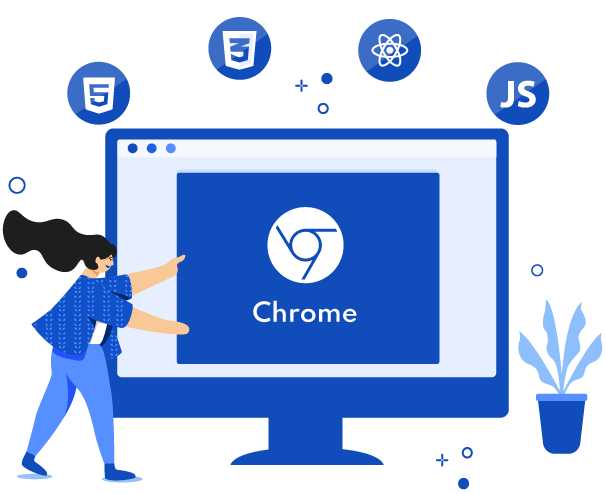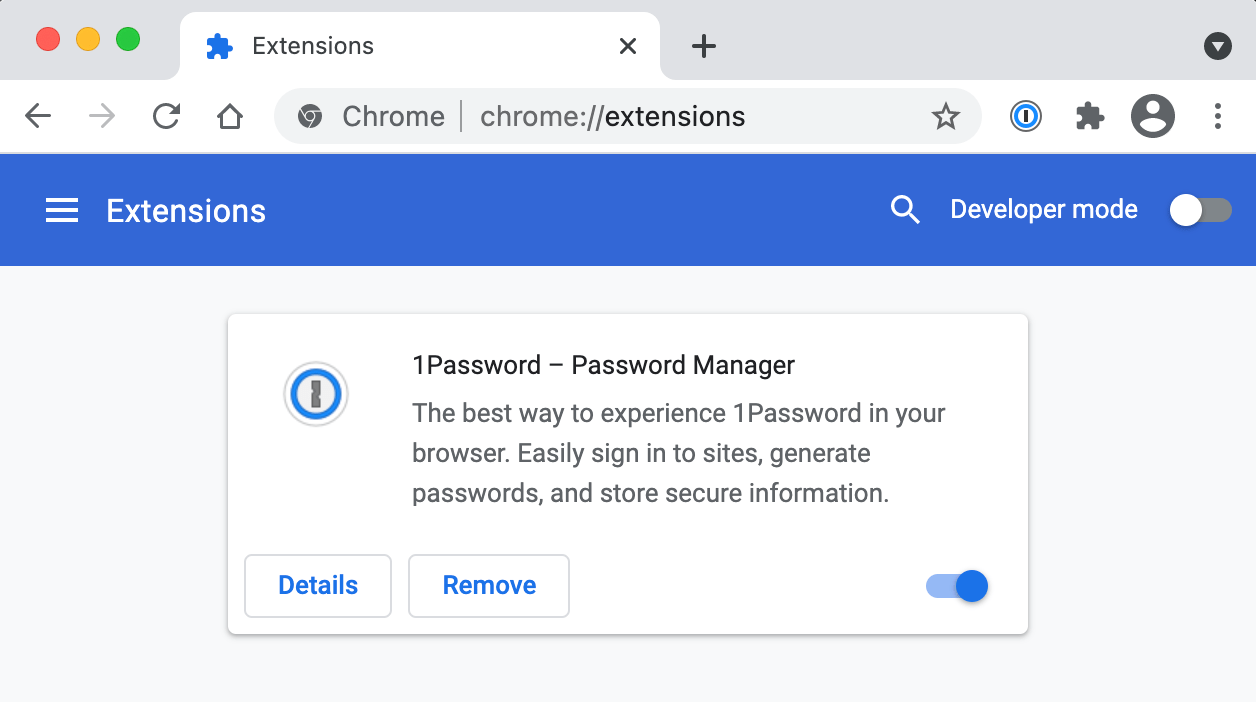Chủ đề chrome cài đặt: Bạn muốn trải nghiệm duyệt web nhanh chóng và an toàn với Google Chrome? Hãy khám phá bài viết "Chrome Cài Đặt: Hướng Dẫn Từng Bước Cho Người Mới Bắt Đầu" - hướng dẫn cài đặt dễ dàng và thiết lập các tính năng mạnh mẽ của Chrome, giúp bạn tận hưởng trải nghiệm lướt web tốt nhất ngay từ những bước đầu tiên.
Mục lục
- Thiết Lập Cài Đặt Cơ Bản
- Các Bước Cài Đặt Google Chrome
- Thiết Lập Cài Đặt Cơ Bản Sau Khi Cài Đặt
- Cách Thiết Lập Google Chrome Làm Trình Duyệt Mặc Định
- Giải Quyết Các Vấn Đề Thường Gặp Khi Cài Đặt
- Tối Ưu Hóa Trải Nghiệm Sử Dụng Chrome
- Làm thế nào để cài đặt proxy trên trình duyệt Google Chrome?
- YOUTUBE: Cách tải và cài đặt Chrome cho máy tính mới nhất năm 2024
- Các Tính Năng An Toàn Và Bảo Mật Trong Google Chrome
- Cách Cập Nhật Google Chrome Lên Phiên Bản Mới Nhất
Thiết Lập Cài Đặt Cơ Bản
Sau khi cài đặt Chrome, bạn có thể tiến hành thiết lập cơ bản:
- Chọn Get Started để thiết lập.
- Thêm ứng dụng vào Bookmarks như Gmail, YouTube, Google Translate.
- Chọn hình nền cho Google Chrome.
- Đặt Chrome làm trình duyệt mặc định hoặc bỏ qua bằng cách chọn Skip.
Chúc bạn cài đặt và sử dụng Google Chrome thành công!

Xem Thêm:
Các Bước Cài Đặt Google Chrome
Để cài đặt Google Chrome trên Windows, trước hết, tải bộ cài đặt phần mềm Chrome từ trang chủ của Google. Sử dụng trình duyệt IE, Microsoft Edge, hoặc Firefox để tải bộ cài đặt về máy. Sau khi tải, mở file đã tải và tiến hành cài đặt bằng cách chọn \"Next\" nhiều lần, đồng ý với các điều khoản và cuối cùng chọn \"Finish\". Trình duyệt Chrome sẽ sẵn sàng sử dụng ngay sau khi quá trình cài đặt hoàn tất.
Đối với macOS, truy cập trang chủ Google Chrome để tải trình duyệt về máy Mac, sau đó mở file .DMG và kéo thả biểu tượng Chrome vào thư mục Applications. Đây là quá trình đơn giản để cài đặt Google Chrome trên máy Mac.
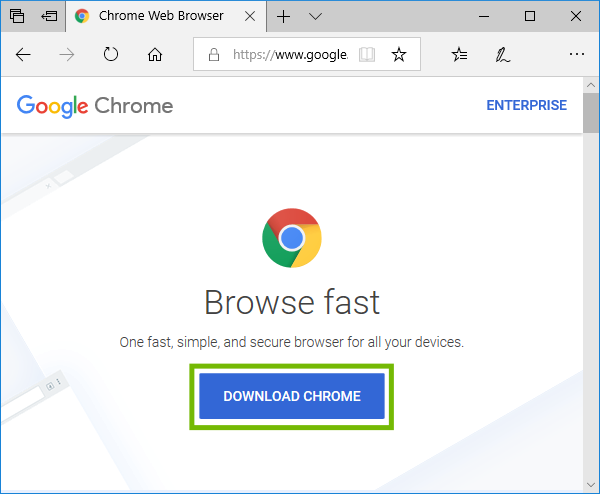
Thiết Lập Cài Đặt Cơ Bản Sau Khi Cài Đặt
Sau khi cài đặt Google Chrome, bạn có thể tiến hành các thiết lập cơ bản để cải thiện trải nghiệm duyệt web của mình.
- Chọn vào nút \"Get Started\" ngay sau khi cài đặt Chrome thành công để bắt đầu thiết lập.
- Thêm các ứng dụng cơ bản như Gmail, YouTube, Google Translate vào Bookmarks của Google Chrome.
- Chọn hình nền cho Google Chrome từ các tùy chọn được cung cấp.
- Đặt Chrome làm trình duyệt mặc định của bạn thông qua mục \"Set as default\" nếu muốn.
- Nếu bạn chọn \"Set as default\", hãy theo dõi các bước trên màn hình để hoàn thành việc đặt Chrome làm trình duyệt mặc định.
Lưu ý: Bạn cũng có thể tùy chỉnh thêm các thiết lập khác trong phần \"Settings\" của Chrome để cá nhân hóa trải nghiệm duyệt web theo ý muốn của mình.

Cách Thiết Lập Google Chrome Làm Trình Duyệt Mặc Định
- Mở trình duyệt Google Chrome.
- Click vào biểu tượng cài đặt ở góc trên bên phải (biểu tượng ba chấm dọc), sau đó chọn \"Settings\" từ menu xuất hiện.
- Tìm đến mục \"Default browser\" trong cửa sổ cài đặt và chọn \"Make Google Chrome my default browser\" để đặt Chrome làm trình duyệt mặc định.
- Đối với Windows 11, bạn cần truy cập vào \"Settings\" từ Start menu hoặc sử dụng tổ hợp phím Windows + I.
- Chọn \"Apps\" từ bảng điều khiển bên trái và sau đó chọn \"Default apps\".
- Trong màn hình \"Default apps\", tìm Chrome bằng thanh tìm kiếm hoặc cuộn xuống và chọn nó từ danh sách.
- Sau khi chọn Chrome, bạn sẽ thấy các loại tệp và liên kết mà trình duyệt có thể mở. Đối với từng loại tệp hoặc liên kết, chọn Chrome làm ứng dụng mặc định.
Thực hiện các bước trên giúp bạn đặt Google Chrome làm trình duyệt mặc định trên máy tính của mình, đảm bảo rằng mọi liên kết web bạn mở sẽ tự động sử dụng Chrome.
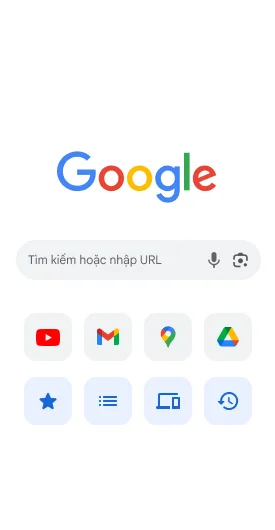
Giải Quyết Các Vấn Đề Thường Gặp Khi Cài Đặt
- Xóa file Web Data: Đây là file lưu trữ mật khẩu và dữ liệu điền vào form. Trong một số trường hợp, file này có thể gây ra lỗi. Đường dẫn đến file này trên Windows là C:UsersUsernameAppDataLocalGoogleChromeUser DataDefault và trên Mac là cd /Users/[user]/Library/Application Support/Google/Chrome/Default, sau đó xóa file bằng lệnh rm -rf History*; rm -rf Web Data;.
- Xóa tiện ích bị lỗi: Một số tiện ích mở rộng có thể khiến Chrome hoạt động chậm hoặc gặp sự cố. Nếu thấy có vấn đề sau khi cài đặt tiện ích, hãy vô hiệu hóa hoặc gỡ bỏ chúng.
- Reset lại các flag của trình duyệt: Các flag trong trình duyệt đôi khi có thể gây ra sự cố. Truy cập vào chrome://flags và chọn \"Đặt lại tất cả về mặc định\".
- Quét lỗi hệ thống Windows: Sử dụng Command Prompt (chạy với quyền Administrator) và nhập lệnh SFC.EXE /SCANNOW để Windows tự động quét và sửa lỗi hệ thống có thể gây xung đột với Chrome.
- Khắc phục lỗi không cài được Chrome trên Windows 10: Xóa thư mục Google trong %USERPROFILE%AppDataLocalGoogle sau đó khởi động lại máy và thử cài đặt lại Chrome.
- Thêm Google Chrome vào danh sách ngoại lệ Tường lửa và Windows Defender: Điều này cần thiết nếu Chrome bị chặn truy cập Internet. Thực hiện qua cài đặt Tường lửa của Windows và Windows Defender bằng cách thêm ngoại lệ cho Chrome.
- Đặt lại Google Chrome về cài đặt gốc: Nếu dấu trang và cookie gây ra lỗi, việc đặt lại Chrome có thể giúp. Truy cập vào cài đặt Chrome và chọn đặt lại về cài đặt gốc.

Tối Ưu Hóa Trải Nghiệm Sử Dụng Chrome
Để tối ưu hóa trải nghiệm sử dụng Google Chrome, bạn có thể thực hiện các bước sau:
- Xóa những web app không cần thiết bằng cách nhập chrome://apps vào thanh địa chỉ và xóa ứng dụng không mong muốn.
- Tắt tính năng DNS Preloading để tiết kiệm dung lượng bộ nhớ Cache của DNS, giúp Chrome chạy nhanh hơn.
- Sử dụng chủ đề mặc định của Chrome để tăng tốc độ duyệt web.
- Tắt hiển thị ảnh trên các trang web nếu muốn tăng tốc độ tải trang.
- Kiểm tra và loại bỏ phần mềm dư thừa hoặc độc hại bằng công cụ dọn dẹp của Chrome.
Bên cạnh đó, việc cài đặt các tiện ích mở rộng sau cũng giúp tăng cường năng suất và cải thiện trải nghiệm duyệt web:
- SmartUp Gestures: Cho phép bạn tạo và sử dụng các cử chỉ chuột để thực hiện nhanh các hành động trên Chrome.
- Google When: Cho biết khi nào bạn đã nhấp vào một liên kết trên Google, giúp tránh lãng phí thời gian với các liên kết đã xem.
- Search Preview: Thêm hình thu nhỏ của trang web và thông tin liên quan vào bên cạnh mỗi kết quả tìm kiếm.
- IE Tab: Hỗ trợ truy cập các trang web chỉ tương thích với Internet Explorer ngay trong Chrome.
- User-Agent Switcher: Cho phép bạn giả mạo loại trình duyệt khi truy cập các trang web, hữu ích với các trang web hạn chế truy cập dựa trên trình duyệt.
Chú ý: Việc cài đặt quá nhiều tiện ích mở rộng có thể ảnh hưởng đến hiệu suất của trình duyệt. Hãy chỉ chọn những tiện ích thực sự cần thiết và hữu ích cho bạn.
:max_bytes(150000):strip_icc()/002_install-apk-on-android-4177185-d88b87701beb43afb60edfbc135681a4.jpg)
Làm thế nào để cài đặt proxy trên trình duyệt Google Chrome?
Để cài đặt proxy trên trình duyệt Google Chrome, bạn có thể thực hiện các bước sau:
- Mở trình duyệt Google Chrome trên máy tính của bạn.
- Ở góc phải trên cùng của trình duyệt, nhấp vào biểu tượng ba chấm để mở menu.
- Chọn mục \"Cài đặt\" từ menu xuống.
- Trong cửa sổ cài đặt, cuộn xuống và click vào \"Mở cài đặt proxy máy tính\" ở dưới cùng của trang.
- Trong cửa sổ cài đặt kết nối mạng, tìm và click vào phần \"Cài đặt proxy máy tính\".
- Ở phần \"Proxy\", bật chuyển nút sang trạng thái \"Bật\" để kích hoạt cấu hình proxy.
- Nhập địa chỉ proxy và cổng kết nối vào các ô tương ứng.
- Lựa chọn cấu hình proxy phù hợp (như \"Tự động\", \"Dùng cài đặt proxy máy tính\" hoặc \"Không dùng proxy\").
- Nhấn vào nút \"Lưu\" để áp dụng cấu hình proxy mới.
Cách tải và cài đặt Chrome cho máy tính mới nhất năm 2024
Mở rộng tầm nhìn với Chrome, trải nghiệm web mượt mà và đồng bộ dễ dàng. Tải Chrome ngay để cài đặt các tính năng mặc định hấp dẫn.
Cách cài đặt Google Chrome làm trình duyệt mặc định trên điện thoại
Trong video này mình xin chia sẻ với mọi người cách cài đặt Google Chrome làm trình duyệt mặc định trên điện thoại.
Các Tính Năng An Toàn Và Bảo Mật Trong Google Chrome
Google Chrome cung cấp nhiều tính năng bảo mật và an toàn để bảo vệ người dùng khỏi các mối đe dọa trực tuyến và bảo vệ quyền riêng tư.
- Sử dụng tính năng kiểm tra bảo mật Google để tùy chỉnh các cài đặt chia sẻ/bảo mật trên các dịch vụ Google khác như Photos và YouTube.
- Kích hoạt \"Do Not Track\" và “Safe Browsing” để ngăn chặn trang web độc hại và theo dõi hoạt động web của bạn.
- Giới hạn việc đồng bộ hóa dữ liệu giữa các thiết bị để giảm rủi ro bảo mật.
- Mã hóa dữ liệu được đồng bộ hóa bằng cách sử dụng mật khẩu đồng bộ hóa của riêng bạn.
- Tắt các dịch vụ web không cần thiết để giảm lượng dữ liệu liên tục được gửi đi.
Ngoài ra, Google Chrome còn cung cấp các cấp độ bảo vệ khác nhau như Bảo vệ nâng cao và Bảo vệ tiêu chuẩn, cùng với khả năng quản lý chứng chỉ và sử dụng DNS an toàn.
Google cũng liên tục cập nhật và vá lỗi bảo mật trong các phiên bản mới của Chrome để giữ cho trình duyệt và người dùng an toàn khỏi các mối đe dọa.

Xem Thêm:
Cách Cập Nhật Google Chrome Lên Phiên Bản Mới Nhất
- Mở Google Chrome trên máy tính của bạn.
- Nhấp vào biểu tượng ba chấm ở góc trên bên phải màn hình, sau đó chọn Help và chọn About Google Chrome. Trong một số trường hợp, bạn có thể cần chọn Settings trước khi tìm thấy mục About Chrome.
- Trang About Google Chrome sẽ tự động mở ra. Ở đây, Chrome sẽ kiểm tra và cập nhật lên phiên bản mới nhất nếu có. Bạn sẽ thấy trạng thái của việc cập nhật và có thể được yêu cầu nhấp vào Relaunch để khởi động lại Chrome và áp dụng bản cập nhật.
Lưu ý: Việc giữ Chrome được cập nhật giúp đảm bảo bạn có được trải nghiệm duyệt web mượt mà và an toàn, với tất cả các tính năng mới nhất và các bản vá bảo mật. Nếu bạn gặp sự cố không thể tự cập nhật, hãy thử gỡ cài đặt và cài đặt lại Chrome.
Với Google Chrome, việc cài đặt, tối ưu hóa, và cập nhật lên phiên bản mới nhất trở nên dễ dàng và thuận tiện, giúp người dùng luôn được trải nghiệm những tính năng tiên tiến nhất cùng với độ bảo mật cao. Hãy theo dõi những bước hướng dẫn chi tiết để đảm bảo bạn không bỏ lỡ bất kỳ điều gì từ trình duyệt mạnh mẽ này.