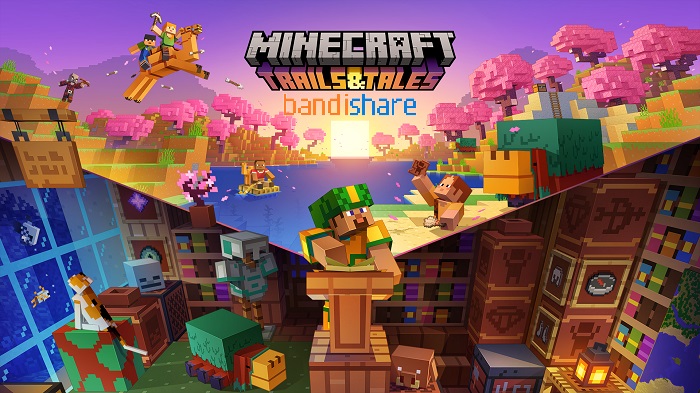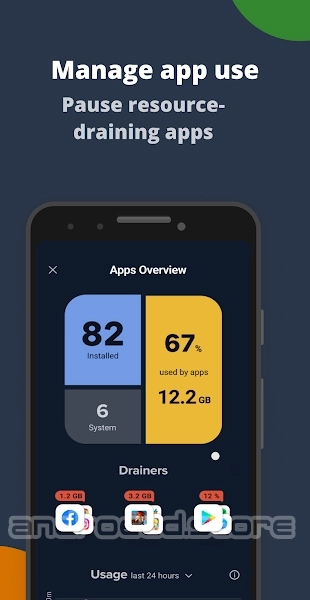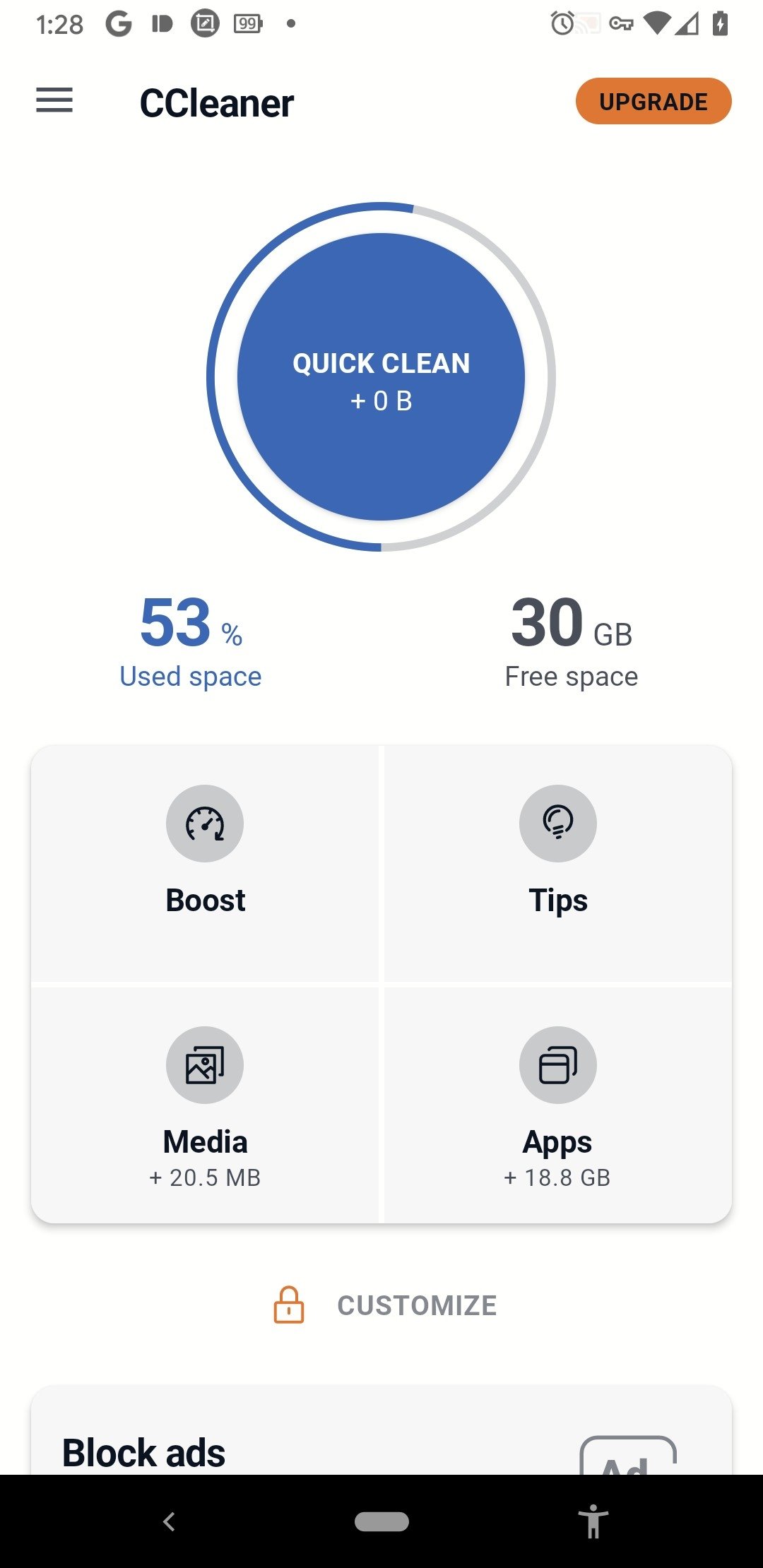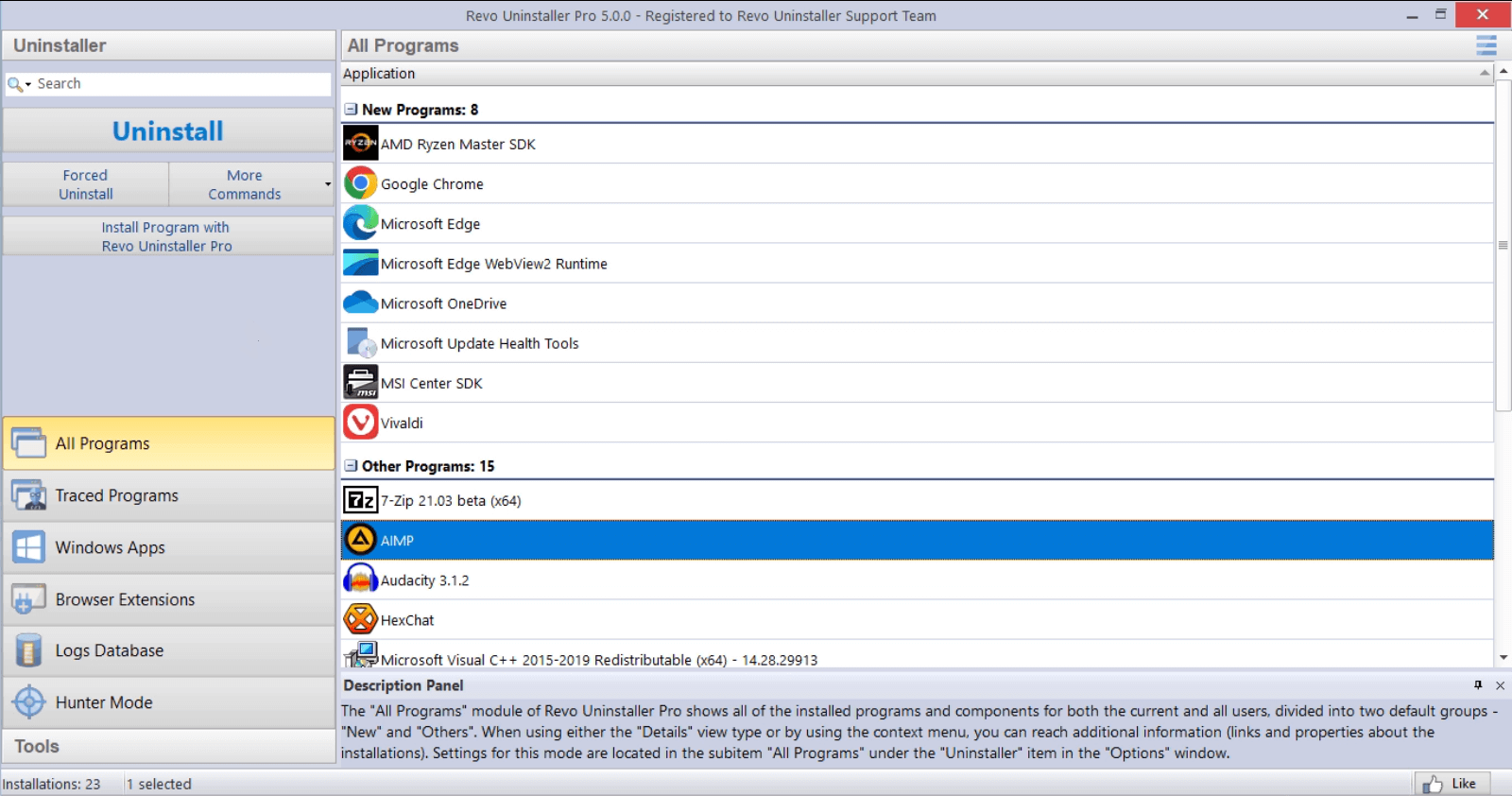Chủ đề cách dùng ccleaner: Khám phá "Cách Dùng CCleaner" để tối ưu hóa và dọn dẹp máy tính của bạn một cách hiệu quả nhất. Từ việc quét và loại bỏ file rác, quản lý ứng dụng khởi động, đến việc xóa an toàn dữ liệu nhạy cảm - hướng dẫn toàn diện này sẽ giúp bạn khai thác tối đa khả năng của CCleaner. Hãy biến chiếc máy tính của bạn trở nên nhanh chóng và ổn định hơn bao giờ hết!
Mục lục
- Hướng dẫn sử dụng CCleaner
- Mở đầu: Giới thiệu chung về CCleaner và lợi ích
- Cài đặt CCleaner: Bước đầu tiên để bắt đầu
- Cách tối ưu hóa việc sử dụng CCleaner để dọn dẹp máy tính hiệu quả như thế nào?
- YOUTUBE: Cách dọn dẹp và tăng tốc máy tính bằng phần mềm CCleaner
- Quét và dọn dẹp file rác: Cách thức hoạt động cơ bản
- Xóa file an toàn: Cách xóa file không cần thiết một cách an toàn
- Quản lý chương trình khởi động: Tăng tốc độ khởi động máy tính
- Dọn dẹp Registry: Bảo vệ và tối ưu hệ thống
- Thêm file tùy chọn và đặt ngoại lệ: Tùy chỉnh dọn dẹp theo ý muốn
- Quản lý chương trình cài đặt: Gỡ bỏ ứng dụng không cần thiết
- Sử dụng Driver Wiper: Xóa dữ liệu không gian lưu trữ trống
- Kết luận: Tối ưu hóa máy tính với CCleaner
Hướng dẫn sử dụng CCleaner
CCleaner là một phần mềm hỗ trợ tăng tốc độ máy tính bằng cách quét và xóa các file rác, file trùng lặp, Registry, và các cookie được lưu trên các trình duyệt.
1. Xóa file an toàn với CCleaner
- Truy cập vào Options > Settings.
- Chọn Secure file deletion (Slower) để đạt hiệu quả cao khi xóa file.
2. Thêm file tùy chọn
Bạn có thể thêm file hoặc thư mục muốn xóa định kỳ vào CCleaner để làm sạch tự động.
3. Đặt ngoại lệ
Thêm file hoặc thư mục bạn không muốn xóa vào ngoại lệ qua Options > Exclude.
4. Quản lý chương trình cài đặt
Quản lý và gỡ bỏ các chương trình không cần thiết qua mục Tools > Uninstall.
5. Dọn dẹp ổ đĩa
Sử dụng công cụ Driver Wiper để dọn sạch không gian lưu trữ trống, giúp máy chạy nhanh hơn.
6. Sao lưu Registry trước khi dọn dẹp
Luôn sao lưu Registry trước khi dọn dẹp để đề phòng mất mát dữ liệu quan trọng.
7. Quản lý chương trình khởi động cùng máy
Vô hiệu hóa các chương trình không cần thiết khởi động cùng máy để tăng tốc độ khởi động.
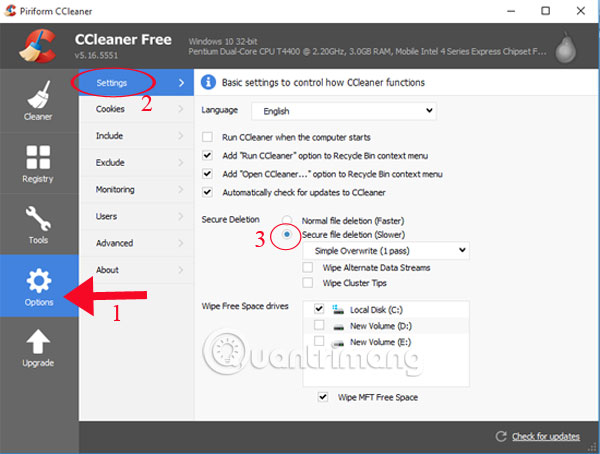
Xem Thêm:
Mở đầu: Giới thiệu chung về CCleaner và lợi ích
CCleaner là một công cụ không thể thiếu để tối ưu hóa và dọn dẹp máy tính, giúp loại bỏ file rác, cache, khóa Registry không cần thiết, và nhiều thành phần khác làm chậm máy tính của bạn. Được thiết kế với giao diện thân thiện và dễ sử dụng, CCleaner mang lại lợi ích kép: tăng tốc độ máy tính và bảo vệ quyền riêng tư online của bạn bằng cách xóa cookie và lịch sử truy cập. Cùng khám phá cách CCleaner giúp làm sạch máy tính của bạn một cách hiệu quả, từ việc quản lý chương trình khởi động đến việc dọn dẹp Registry, giúp máy tính của bạn chạy mượt mà và nhanh chóng hơn.
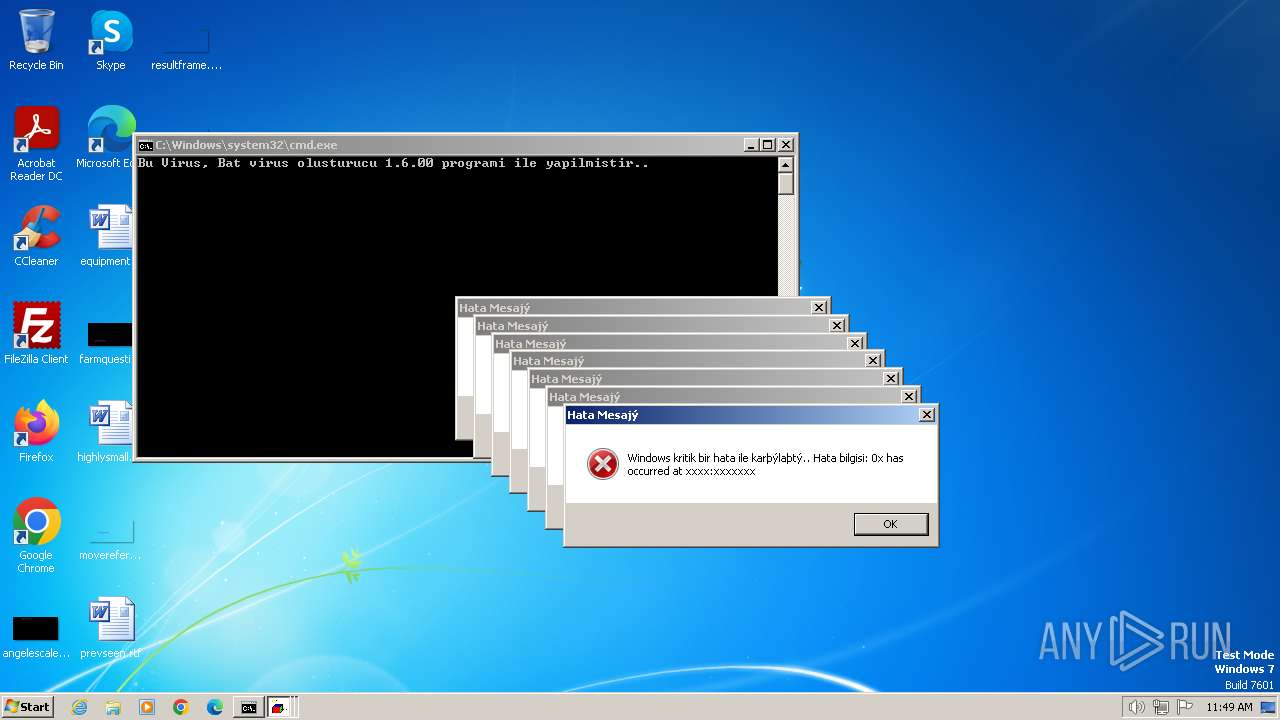
Cài đặt CCleaner: Bước đầu tiên để bắt đầu
Để bắt đầu tối ưu hóa và dọn dẹp máy tính của bạn với CCleaner, việc đầu tiên bạn cần làm là cài đặt phần mềm này. Quá trình cài đặt đơn giản và nhanh chóng, chỉ mất vài phút để hoàn tất. Dưới đây là các bước để cài đặt CCleaner:
- Truy cập trang web chính thức của CCleaner và tải xuống phiên bản phù hợp với hệ điều hành của bạn.
- Chạy file tải về và chọn "Install" để bắt đầu quá trình cài đặt.
- Trong quá trình cài đặt, bạn có thể chọn các tùy chọn cài đặt bổ sung như tạo shortcut trên desktop hoặc thiết lập CCleaner để tự động chạy khi máy tính khởi động.
- Sau khi hoàn tất cài đặt, bạn có thể mở CCleaner và bắt đầu sử dụng để dọn dẹp và tối ưu hóa máy tính của mình.
Hãy chắc chắn rằng bạn tải phần mềm từ trang web chính thức để tránh các phiên bản giả mạo hoặc có chứa mã độc hại. Cài đặt và sử dụng CCleaner đúng cách sẽ giúp bạn giữ cho máy tính của mình hoạt động một cách tối ưu nhất.
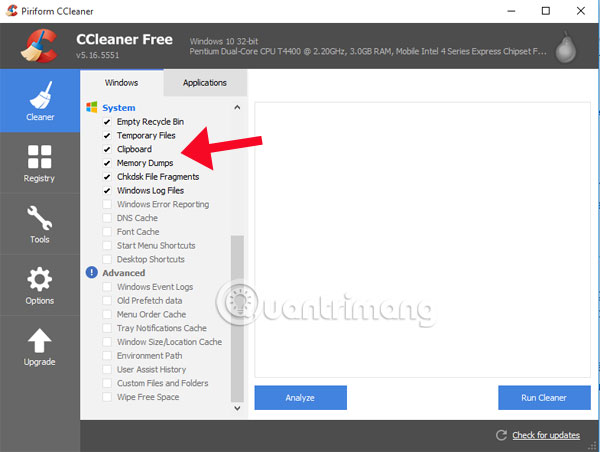
Cách tối ưu hóa việc sử dụng CCleaner để dọn dẹp máy tính hiệu quả như thế nào?
Để tối ưu hóa việc sử dụng CCleaner để dọn dẹp máy tính hiệu quả, bạn có thể thực hiện các bước sau:
- Bước 1: Tải và cài đặt CCleaner từ trang chủ chính thức hoặc các nguồn tin cậy.
- Bước 2: Mở CCleaner và chọn "Cleaner" để quét các file rác trên máy tính.
- Bước 3: Chọn các mục bạn muốn dọn dẹp như Temporary Files, Recycle Bin, Cookies, và các tập tin cache của các trình duyệt web.
- Bước 4: Nhấn vào nút "Run Cleaner" để bắt đầu quá trình dọn dẹp.
- Bước 5: Sau khi hoàn thành, chọn "Registry" để quét và sửa các lỗi trong Registry của máy tính.
- Bước 6: Chọn các mục bạn muốn sửa chữa và nhấn vào nút "Scan for Issues".
- Bước 7: Sau khi quét xong, nhấn vào "Fix selected Issues" để sửa chữa các lỗi.
- Bước 8: Kiểm tra và xác định những ứng dụng không cần thiết hoặc khởi động cùng hệ thống trong mục "Tools" và "Startup".
- Bước 9: Vô hiệu hóa hoặc gỡ bỏ các ứng dụng không cần thiết để tăng tốc độ khởi động của máy tính.
- Bước 10: Lên lịch tự động dọn dẹp bằng cách chọn "Options" và thay đổi cài đặt theo ý muốn.
Cách dọn dẹp và tăng tốc máy tính bằng phần mềm CCleaner
Hãy chào đón sự đột phá trong tăng tốc máy tính và sửa lỗi Windows. Video chia sẻ bí quyết hiệu quả để giúp bạn thúc đẩy hiệu suất máy tính, giải quyết các vấn đề một cách dễ dàng.
TẢI NHANH Key bản quyền CCleaner Pro MIỄN PHÍ để quét rác và sửa lỗi Windows
Xin chào các bạn đang quay trở lại với Video tiếp theo của mình. Hôm nay mình xin chia sẻ với các bạn video: TẢI NHANH KẺO ...
Quét và dọn dẹp file rác: Cách thức hoạt động cơ bản
CCleaner là một công cụ mạnh mẽ giúp bạn quét và loại bỏ file rác, tối ưu hóa máy tính chỉ trong vài bước đơn giản. Dưới đây là cách thức cơ bản bạn cần biết để sử dụng CCleaner hiệu quả:
- Mở CCleaner: Sau khi cài đặt, mở ứng dụng CCleaner trên máy tính của bạn.
- Chọn mục 'Cleaner': Trên thanh menu bên trái, chọn mục 'Cleaner' để bắt đầu quá trình quét và dọn dẹp.
- Phân tích file rác: Nhấn nút 'Analyze' để CCleaner quét và phân tích các file rác trên hệ thống. Quá trình này có thể mất vài phút tùy vào dung lượng dữ liệu và tốc độ máy tính của bạn.
- Xem kết quả phân tích: Sau khi phân tích, CCleaner sẽ hiển thị danh sách các file rác tìm được. Bạn có thể xem chi tiết các file này bằng cách nhấn vào từng mục.
- Dọn dẹp file rác: Nhấn nút 'Run Cleaner' để loại bỏ tất cả các file rác được phát hiện. Trước khi thực hiện, CCleaner sẽ yêu cầu xác nhận để đảm bảo bạn muốn xóa các file này.
Việc quét và dọn dẹp file rác định kỳ giúp máy tính của bạn hoạt động nhanh và ổn định hơn. CCleaner không chỉ giúp loại bỏ file rác mà còn cung cấp các công cụ để quản lý ứng dụng khởi động, dọn dẹp registry, và nhiều tính năng khác nâng cao hiệu suất máy tính.

Xóa file an toàn: Cách xóa file không cần thiết một cách an toàn
CCleaner cung cấp chức năng xóa file an toàn thông qua công cụ Drive Cleaner, giúp xóa dữ liệu một cách chậm nhưng an toàn, ngăn chặn khả năng phục hồi dữ liệu đã xóa.
- Bước 1: Trong giao diện CCleaner, chọn mục Options, sau đó chọn Settings.
- Bước 2: Trong phần Secure Deletion, chọn lựa chọn Secure file deletion (Slower) để kích hoạt chế độ xóa an toàn, giúp tăng cường bảo mật cho việc xóa file.
- Sau khi thiết lập, bạn có thể quay lại giao diện chính của CCleaner và tiến hành dọn dẹp như bình thường. Chế độ xóa an toàn sẽ được áp dụng.
Lưu ý: Việc xóa file bằng phương pháp an toàn sẽ mất nhiều thời gian hơn so với xóa thông thường do cần đảm bảo dữ liệu không thể phục hồi.
Nguồn: Cách sử dụng CCleaner để xóa file an toàn được tổng hợp và chỉnh sửa dựa trên thông tin từ download.vn, congnghe.vn, và thuthuat.taimienphi.vn.
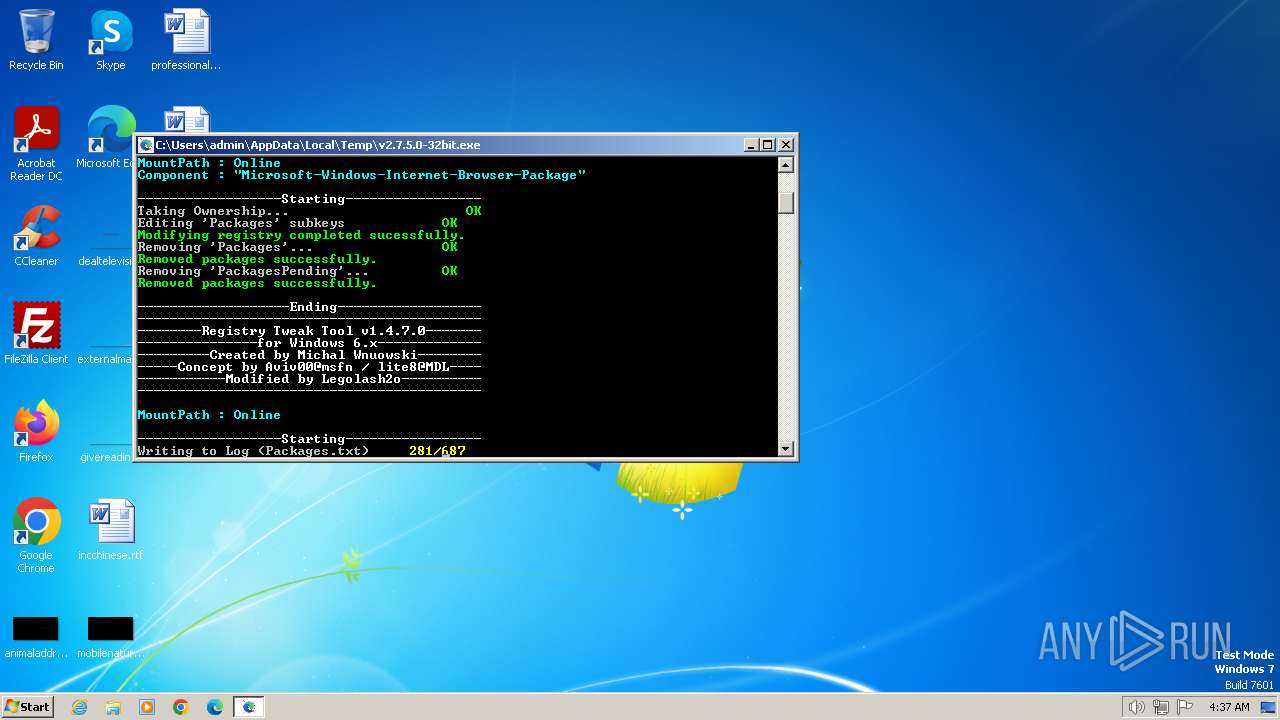
Quản lý chương trình khởi động: Tăng tốc độ khởi động máy tính
CCleaner cho phép bạn dễ dàng quản lý và vô hiệu hóa các chương trình không cần thiết khởi động cùng Windows, giúp tăng tốc độ khởi động của máy tính. Đây là cách thức chi tiết:
- Mở CCleaner và chọn tab Công cụ.
- Trong mục Công cụ, chọn khởi động.
- Trong tab Windows, bạn sẽ thấy danh sách các chương trình khởi động cùng Windows.
- Để vô hiệu hóa một chương trình, chọn chương trình đó và nhấp vào Tắt.
Lưu ý: Khuyến nghị sử dụng tùy chọn Tắt thay vì Xóa để dễ dàng kích hoạt lại chương trình khi cần thiết mà không mất mát thông tin quan trọng.
Quản lý chính xác các chương trình khởi động không chỉ giúp máy của bạn chạy nhanh hơn ngay từ khi khởi động mà còn giúp tiết kiệm tài nguyên hệ thống.

Dọn dẹp Registry: Bảo vệ và tối ưu hệ thống
Registry là trung tâm lưu trữ cấu hình quan trọng của Windows. Việc dọn dẹp Registry giúp loại bỏ các mục không cần thiết, làm cho máy tính của bạn hoạt động nhanh và ổn định hơn. Dưới đây là các bước dọn dẹp Registry bằng CCleaner:
- Khởi động CCleaner và chọn thẻ Registry.
- Nhấp vào Scan for Issues để phát hiện các vấn đề trong Registry.
- Sau khi quét, chọn Fix Selected Issues để sửa chữa.
- CCleaner sẽ yêu cầu bạn sao lưu Registry trước khi sửa. Chọn Yes và lưu tệp sao lưu.
- Chọn Fix All Selected Issues để sửa tất cả các vấn đề đã tìm thấy.
- Khi quá trình sửa chữa hoàn tất, khởi động lại máy tính của bạn.
Lưu ý: Việc sao lưu Registry trước khi thực hiện bất kỳ thay đổi nào là rất quan trọng để đảm bảo an toàn cho hệ thống của bạn trong trường hợp có vấn đề xảy ra.
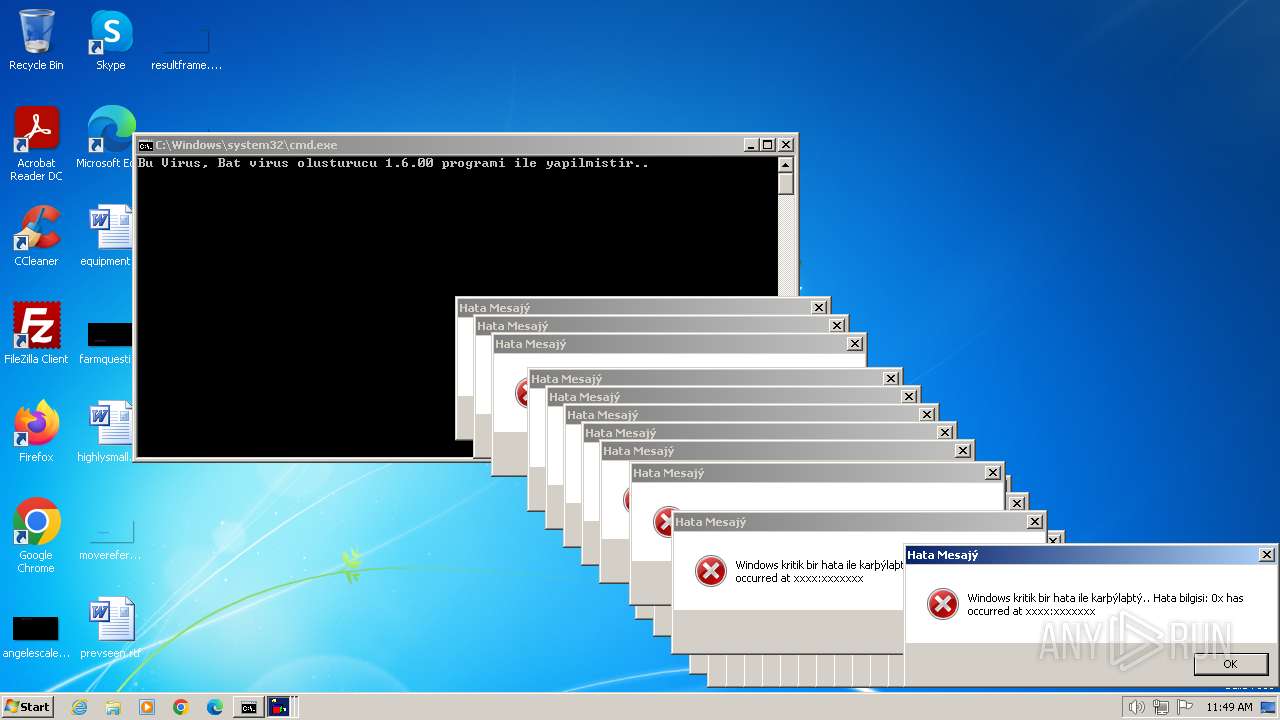
Thêm file tùy chọn và đặt ngoại lệ: Tùy chỉnh dọn dẹp theo ý muốn
CCleaner cho phép bạn tinh chỉnh quá trình dọn dẹp bằng cách thêm file tùy chọn và đặt ngoại lệ cho những file hoặc thư mục mà bạn không muốn xóa. Dưới đây là cách thực hiện:
- Để thêm file hoặc thư mục tùy chọn vào danh sách dọn dẹp:
- Vào Options > Include.
- Nhấn vào Add để thêm file hoặc thư mục bạn muốn CCleaner dọn dẹp.
- Để đặt ngoại lệ cho file hoặc thư mục:
- Chọn Options > Exclude.
- Nhấn vào Add để thêm các file, thư mục, ổ đĩa, hoặc Registry mà bạn muốn CCleaner bỏ qua trong quá trình dọn dẹp.
Lưu ý rằng việc thêm file tùy chọn và đặt ngoại lệ giúp bạn kiểm soát tốt hơn các dữ liệu được xóa trong quá trình dọn dẹp, đảm bảo không làm mất dữ liệu quan trọng.

Quản lý chương trình cài đặt: Gỡ bỏ ứng dụng không cần thiết
CCleaner cung cấp công cụ mạnh mẽ để giúp bạn quản lý các ứng dụng đã được cài đặt trên máy tính. Bạn có thể dễ dàng gỡ bỏ, sửa chữa hoặc thay đổi tên các ứng dụng mà không cần phải đi sâu vào Cài đặt hệ thống của Windows.
- Mở CCleaner và chọn Tools từ thanh menu bên trái.
- Chọn Uninstall để xem danh sách các ứng dụng đã cài đặt trên máy của bạn.
- Tìm đến ứng dụng bạn muốn gỡ bỏ, sau đó chọn Uninstall để bắt đầu quá trình gỡ bỏ.
- Nếu cần, bạn cũng có thể chọn Rename hoặc Repair (nếu tùy chọn này có sẵn) để quản lý ứng dụng một cách linh hoạt hơn.
- Thực hiện các thay đổi sẽ ảnh hưởng trực tiếp tới cài đặt ứng dụng trong Control Panel của Windows.
- Ngoài ra, CCleaner cũng cho phép bạn lưu danh sách các ứng dụng đã cài đặt vào một tệp văn bản, giúp bạn dễ dàng theo dõi và quản lý.
Lưu ý: Hãy thận trọng khi gỡ bỏ các ứng dụng, đặc biệt là những ứng dụng hệ thống hoặc các ứng dụng bạn không rõ ràng. Việc gỡ bỏ nhầm có thể dẫn đến mất mát dữ liệu hoặc lỗi hệ thống.
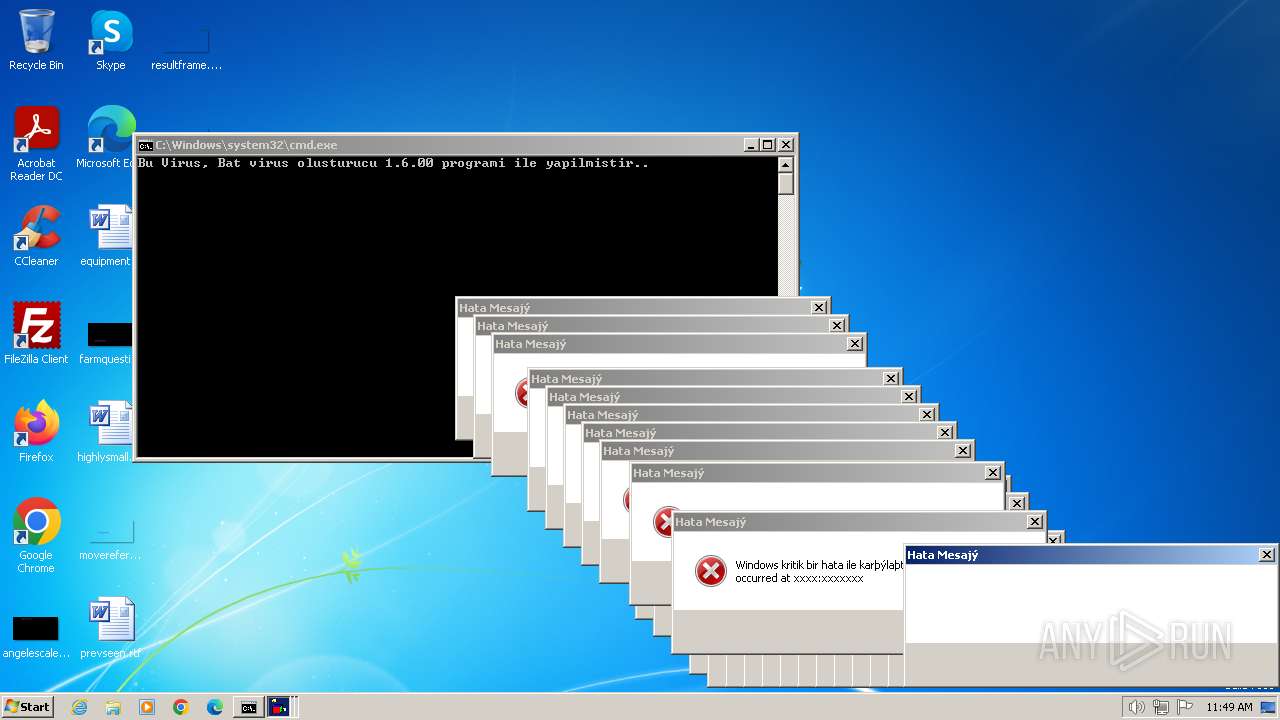
Sử dụng Driver Wiper: Xóa dữ liệu không gian lưu trữ trống
Driver Wiper là công cụ trong CCleaner giúp bạn xóa sạch dữ liệu không gian lưu trữ trống trên ổ đĩa, làm tăng cấp độ bảo mật cho dữ liệu cá nhân. Dưới đây là cách thực hiện:
- Mở CCleaner và chọn Tools từ menu chính.
- Chọn Drive Wiper từ danh sách công cụ.
- Chọn loại xóa dữ liệu bạn cần:
- Free Space Only: Chỉ xóa không gian trống, giữ nguyên dữ liệu hiện tại.
- Entire Drive: Xóa sạch tất cả dữ liệu trên ổ đĩa. Cần cẩn thận khi sử dụng tùy chọn này.
- Chọn ổ đĩa bạn muốn xóa và nhấn Wipe để bắt đầu quá trình.
Lưu ý: Việc xóa sạch không gian lưu trữ trống có thể mất một thời gian dài, tùy thuộc vào dung lượng ổ đĩa và loại xóa bạn chọn.
Xem Thêm:
Kết luận: Tối ưu hóa máy tính với CCleaner
CCleaner là một công cụ không thể thiếu giúp máy tính của bạn chạy nhanh và ổn định hơn bằng cách loại bỏ các tệp rác, file tạm thời, và dọn dẹp registry. Dưới đây là các bước để tối ưu hóa máy tính của bạn:
- Quét và loại bỏ các tệp rác, file tạm thời để giải phóng không gian lưu trữ.
- Loại bỏ cookie và dọn dẹp bộ nhớ cache để duyệt web nhanh hơn và bảo mật hơn.
- Quản lý chương trình khởi động để tăng tốc thời gian khởi động máy tính.
- Sử dụng Driver Wiper để dọn dẹp không gian lưu trữ trống, ngăn chặn khả năng phục hồi dữ liệu đã xóa.
- Thêm file tùy chọn và đặt ngoại lệ để tùy chỉnh quá trình dọn dẹp theo nhu cầu của bạn.
- Gỡ bỏ ứng dụng không cần thiết để giảm tải cho hệ thống.
Bằng cách thực hiện các bước trên, bạn sẽ giúp máy tính của mình hoạt động mượt mà và hiệu quả hơn, tăng cường bảo mật và bảo vệ quyền riêng tư của mình. CCleaner không chỉ là một công cụ dọn dẹp mà còn là giải pháp toàn diện cho việc bảo trì và tối ưu hóa máy tính.
Với CCleaner, việc tối ưu hóa và bảo vệ máy tính trở nên đơn giản và hiệu quả. Từ dọn dẹp file rác, quản lý ứng dụng khởi động, đến bảo mật thông tin cá nhân, CCleaner là giải pháp toàn diện giúp máy tính của bạn hoạt động nhanh chóng, mượt mà và an toàn hơn.
.png.d063acc0177c61c93b6a26f9f8b1974f.png)