Chủ đề Cách cài đặt autocad 2007: Bạn mới làm quen với AutoCAD và cần một hướng dẫn chi tiết, dễ hiểu để cài đặt AutoCAD 2007? Bài viết này sẽ cung cấp cho bạn tất cả những gì cần thiết từ yêu cầu hệ thống, các bước cài đặt, đến cách kích hoạt và sử dụng cơ bản, giúp bạn nhanh chóng bắt đầu với AutoCAD.
Mục lục
- Làm thế nào để cài đặt Autocad 2007 đúng cách?
- Yêu cầu hệ thống để cài đặt AutoCAD 2007
- Các bước chuẩn bị trước khi cài đặt
- Hướng dẫn giải nén và chạy file cài đặt
- Các bước cài đặt AutoCAD 2007
- Nhập Serial Number và Product Key
- Cài đặt thành công và kích hoạt phần mềm
- YOUTUBE: Hướng dẫn cài đặt AutoCad 2007 trên Windows 10 Kênh Kiến Thức
- Một số lưu ý sau khi cài đặt
- Cách sử dụng cơ bản AutoCAD 2007 sau khi cài đặt
Làm thế nào để cài đặt Autocad 2007 đúng cách?
Để cài đặt Autocad 2007 đúng cách, bạn cần thực hiện các bước sau:
- Giải nén thư mục Autocad 2007 Full crack và chạy file Setup.exe
- Chọn Stand Alone Installation và nhấn Install
- Chờ quá trình cài đặt hoàn tất
- Mở chương trình và thực hiện các cấu hình ban đầu nếu cần
- Hoàn tất quá trình cài đặt và sử dụng Autocad 2007 để thực hiện các công việc thiết kế, vẽ kỹ thuật một cách chính xác và hiệu quả.
Xem Thêm:
Yêu cầu hệ thống để cài đặt AutoCAD 2007
Để cài đặt và sử dụng AutoCAD 2007 một cách hiệu quả, máy tính của bạn cần đáp ứng các yêu cầu hệ thống sau:
- Hệ điều hành: Windows 7 (32-bit hoặc 64-bit), Windows XP, 2000, Win 8/8.1 và 10.
- Bộ vi xử lý: Intel Pentium 4 hoặc AMD Athlon, tốc độ 1.6 GHz trở lên.
- Bộ nhớ RAM: Tối thiểu 2 GB, khuyến nghị 4 GB để đảm bảo hiệu suất tốt nhất.
- Đồ họa: Bộ điều khiển đồ họa tương thích với DirectX 9 hoặc cao hơn để hỗ trợ hiển thị đồ họa tốt hơn.
- Dung lượng đĩa cứng: Cần ít nhất 2 GB không gian trống để cài đặt và lưu trữ dữ liệu dự án.
Đảm bảo rằng máy tính của bạn đáp ứng hoặc vượt qua những yêu cầu này để có trải nghiệm sử dụng AutoCAD 2007 mượt mà và không gặp trục trặc.
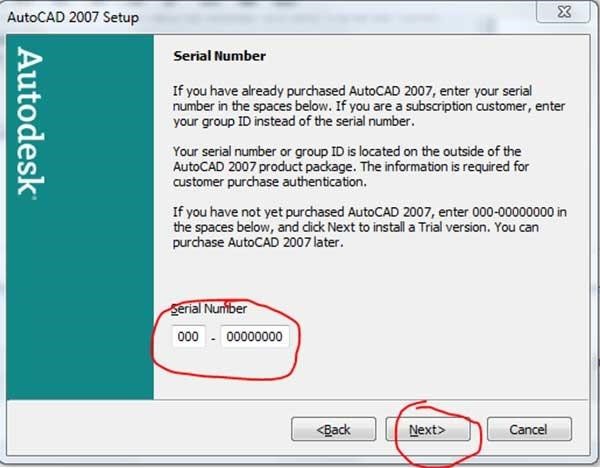
Các bước chuẩn bị trước khi cài đặt
Trước khi bắt tay vào quá trình cài đặt AutoCAD 2007, hãy thực hiện các bước chuẩn bị sau để đảm bảo quá trình diễn ra suôn sẻ:
- Kiểm tra yêu cầu hệ thống: Đảm bảo rằng máy tính của bạn đáp ứng các yêu cầu tối thiểu như đã nêu ở phần trước.
- Sao lưu dữ liệu: Sao lưu tất cả dữ liệu quan trọng trên máy tính để tránh mất mát trong trường hợp có sự cố xảy ra trong quá trình cài đặt.
- Chuẩn bị đĩa cài đặt hoặc file ISO: Nếu bạn có đĩa cài đặt, hãy đảm bảo rằng nó không bị hỏng. Nếu sử dụng file ISO, kiểm tra file có đầy đủ không bị lỗi.
- Tải về phần mềm hỗ trợ: Nếu cần, tải về các phần mềm hỗ trợ như WinRAR hoặc phần mềm tạo ổ đĩa ảo để giải nén file ISO.
- Tắt phần mềm diệt virus: Tạm thời vô hiệu hóa phần mềm diệt virus và tường lửa trên máy tính để tránh các xung đột không đáng có trong quá trình cài đặt.
Việc thực hiện đầy đủ các bước chuẩn bị này sẽ giúp quá trình cài đặt AutoCAD 2007 trở nên nhanh chóng và hiệu quả hơn.
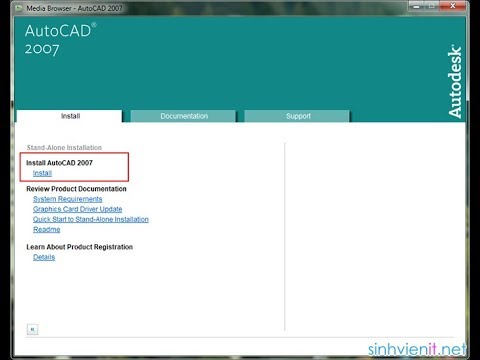
Hướng dẫn giải nén và chạy file cài đặt
Sau khi đã chuẩn bị xong tất cả, bạn sẽ cần giải nén và chạy file cài đặt AutoCAD 2007. Dưới đây là các bước thực hiện:
- Giải nén file tải về: Nếu AutoCAD 2007 được tải về dưới dạng file nén (thường là .rar hoặc .zip), sử dụng phần mềm như WinRAR hoặc 7-Zip để giải nén file ra một thư mục.
- Tạo ổ đĩa ảo (nếu cần): Đối với file ISO, bạn có thể cần tạo ổ đĩa ảo bằng cách sử dụng phần mềm như Daemon Tools hoặc tính năng mặc định trên Windows 10/11.
- Chạy file Setup: Mở thư mục đã giải nén hoặc ổ đĩa ảo, tìm và chạy file Setup.exe để bắt đầu quá trình cài đặt.
- Chấp nhận điều khoản: Đọc và chấp nhận các điều khoản sử dụng của AutoCAD 2007 để tiếp tục.
- Chọn loại cài đặt: Bạn có thể chọn cài đặt Tính năng Toàn bộ (Full) hoặc Tùy chỉnh (Custom) để chọn các thành phần cụ thể của AutoCAD 2007 bạn muốn cài đặt.
Theo dõi màn hình hướng dẫn cài đặt và chọn các tùy chọn phù hợp với nhu cầu của bạn. Đảm bảo rằng máy tính của bạn vẫn được kết nối nguồn và không tắt trong quá trình cài đặt.

Các bước cài đặt AutoCAD 2007
Quá trình cài đặt AutoCAD 2007 gồm các bước sau, hãy thực hiện tuần tự để đảm bảo cài đặt thành công:
- Khởi động chương trình cài đặt: Chạy file Setup.exe từ thư mục đã giải nén hoặc từ ổ đĩa ảo nếu sử dụng file ISO.
- Chọn cài đặt: Trong cửa sổ chương trình cài đặt, chọn \"Install\" (Cài đặt).
- Chấp nhận thỏa thuận: Đọc và chấp nhận thỏa thuận cấp phép người dùng cuối (EULA) để tiếp tục.
- Chọn loại cài đặt: Bạn có thể chọn giữa cài đặt \"Typical\" (Thông thường) hoặc \"Custom\" (Tùy chỉnh) để chọn thành phần cụ thể muốn cài đặt.
- Nhập thông tin sản phẩm: Nhập Serial Number và Product Key (thường được cung cấp kèm theo phần mềm).
- Chọn thư mục cài đặt: Chọn vị trí trên ổ cứng để cài đặt AutoCAD 2007 hoặc để nguyên mặc định.
- Bắt đầu cài đặt: Nhấn \"Next\" (Tiếp theo) và sau đó là \"Install\" (Cài đặt) để bắt đầu quá trình cài đặt.
- Theo dõi quá trình cài đặt: Một thanh tiến trình sẽ hiển thị để bạn theo dõi quá trình cài đặt.
- Hoàn tất cài đặt: Sau khi cài đặt hoàn tất, nhấn \"Finish\" (Hoàn tất) để đóng trình cài đặt.
Sau khi hoàn tất các bước này, AutoCAD 2007 sẽ được cài đặt thành công trên máy tính của bạn và bạn sẽ sẵn sàng để bắt đầu sử dụng.

_HOOK_
Nhập Serial Number và Product Key
Để kích hoạt AutoCAD 2007, bạn cần nhập Serial Number và Product Key. Dưới đây là các bước để nhập chính xác thông tin này:
- Tìm Serial Number và Product Key: Thông tin này thường được cung cấp trên hộp đĩa CD, trong email xác nhận mua hàng hoặc trên tài khoản Autodesk của bạn.
- Mở cửa sổ kích hoạt: Trong quá trình cài đặt, khi được yêu cầu, nhập Serial Number và Product Key vào các trường tương ứng.
- Nhập Serial Number: Serial Number thường gồm một chuỗi số, nhập chính xác vào trường yêu cầu.
- Nhập Product Key: Product Key là một chuỗi ký tự bao gồm cả số và chữ, nhập chính xác vào trường yêu cầu.
- Xác nhận thông tin: Sau khi đã nhập đầy đủ và chính xác thông tin, nhấn \"Next\" hoặc \"Continue\" để tiếp tục quá trình cài đặt.
Việc nhập chính xác Serial Number và Product Key là bước quan trọng để kích hoạt bản quyền AutoCAD 2007, giúp bạn sử dụng phần mềm một cách hiệu quả và ổn định.
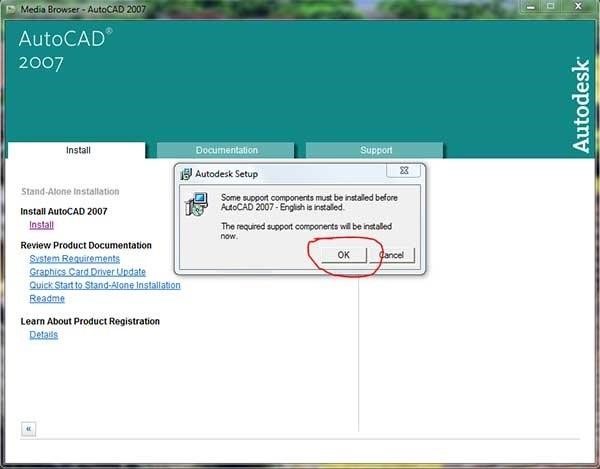
Cài đặt thành công và kích hoạt phần mềm
Khi quá trình cài đặt AutoCAD 2007 hoàn tất, bạn sẽ cần kích hoạt phần mềm để sử dụng đầy đủ các tính năng. Dưới đây là các bước để kích hoạt AutoCAD 2007:
- Hoàn tất cài đặt: Khi quá trình cài đặt kết thúc, một cửa sổ thông báo \"Installation Complete\" (Cài đặt hoàn tất) sẽ xuất hiện. Nhấn \"Finish\" để đóng cửa sổ này.
- Khởi động AutoCAD 2007: Mở AutoCAD 2007 từ menu Start hoặc từ biểu tượng trên Desktop.
- Kích hoạt phần mềm: Khi bạn khởi động AutoCAD lần đầu tiên, cửa sổ kích hoạt sẽ xuất hiện. Sử dụng Serial Number và Product Key đã nhập trong quá trình cài đặt để kích hoạt.
- Xác nhận kích hoạt: Sau khi nhập thông tin, nhấn \"Activate\" để tiến hành kích hoạt. Bạn có thể cần kết nối internet để hoàn tất quá trình này.
- Hoàn tất kích hoạt: Khi quá trình kích hoạt thành công, bạn sẽ nhận được thông báo xác nhận. Nhấn \"OK\" để đóng cửa sổ và bắt đầu sử dụng AutoCAD.
Việc kích hoạt thành công cho phép bạn sử dụng AutoCAD 2007 mà không gặp bất kỳ hạn chế nào về tính năng. Hãy tận hưởng trải nghiệm thiết kế và vẽ kỹ thuật với AutoCAD!

Hướng dẫn cài đặt AutoCad 2007 trên Windows 10 Kênh Kiến Thức
10 cách cài đặt AutoCad 2007 trên Windows 10 dễ dàng và nhanh nhất để bạn tiết kiệm thời gian và trải nghiệm tốt nhất.
Cách Cài Đặt Autocad 2007 Đơn Giản Nhất
Hướng Dẫn Cài Đặt Autocad 2007 Đơn Giản Nhất..Dành cho những máy có cấu hình yếu.. Những bài hướng dẫn học autocad có ...
Một số lưu ý sau khi cài đặt
Sau khi cài đặt AutoCAD 2007 thành công, có một số điều bạn cần lưu ý để đảm bảo phần mềm hoạt động ổn định và hiệu quả:
- Cập nhật phần mềm: Kiểm tra và cài đặt các bản cập nhật mới nhất cho AutoCAD để đảm bảo bạn có được tính năng và cải thiện hiệu suất mới nhất.
- Lưu trữ dữ liệu: Thường xuyên sao lưu các dự án và tài liệu của bạn để tránh mất mát dữ liệu không mong muốn.
- Tối ưu hóa cài đặt: Tùy chỉnh các thiết lập của AutoCAD để phù hợp với nhu cầu sử dụng cụ thể của bạn, như tùy chỉnh thanh công cụ, môi trường làm việc, và các tùy chọn hiển thị.
- Cập nhật driver đồ họa: Đảm bảo rằng driver cho card đồ họa của bạn được cập nhật để tận dụng tối đa khả năng hiển thị đồ họa của AutoCAD.
- Tham khảo hướng dẫn sử dụng: Đọc hướng dẫn sử dụng và các tài liệu hỗ trợ để hiểu rõ các tính năng và công cụ của AutoCAD, giúp bạn làm việc hiệu quả hơn.
Lưu ý những điểm trên sẽ giúp bạn duy trì một môi trường làm việc ổn định và tận dụng tối đa các tính năng của AutoCAD 2007.
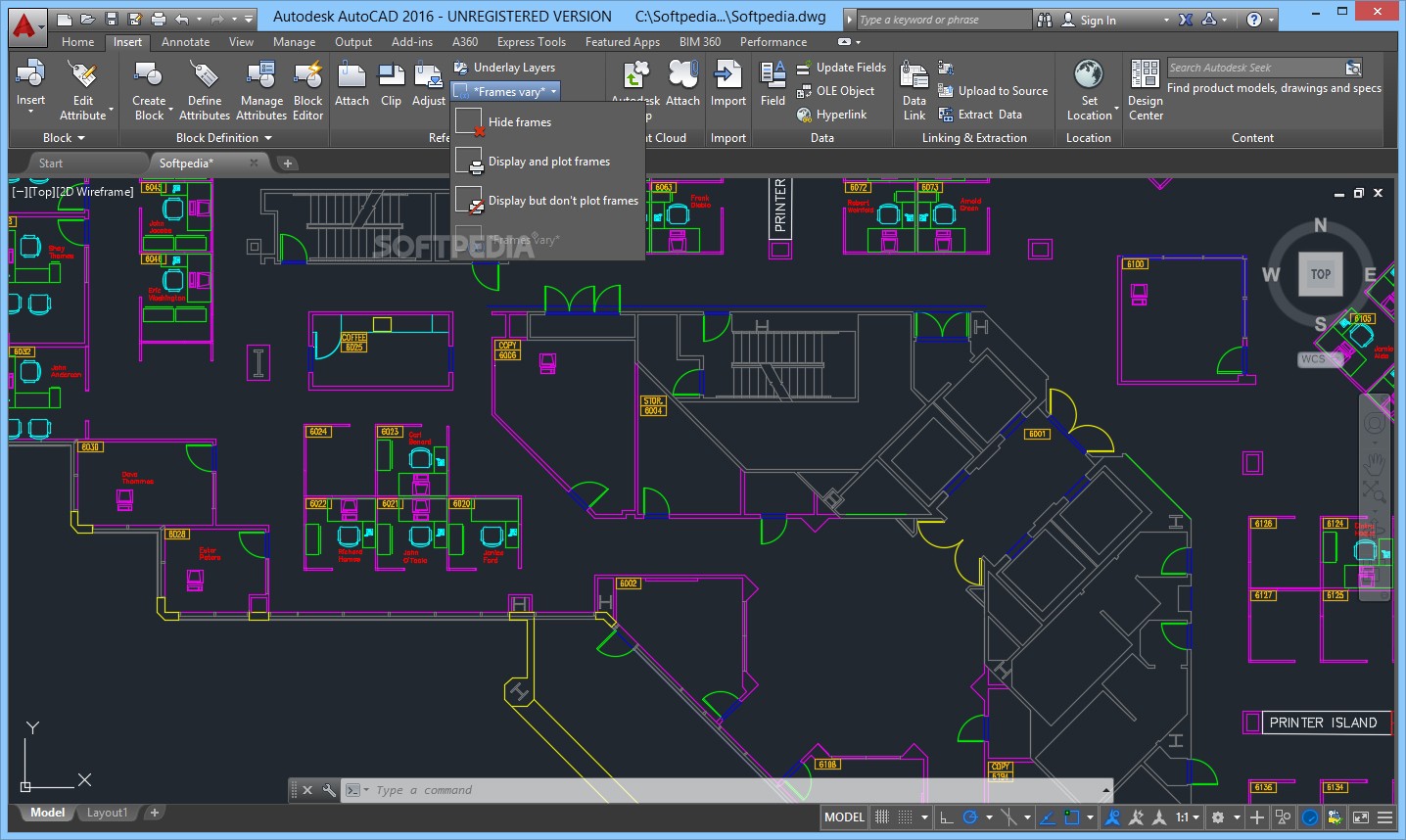
Xem Thêm:
Cách sử dụng cơ bản AutoCAD 2007 sau khi cài đặt
Sau khi cài đặt thành công AutoCAD 2007, bạn có thể bắt đầu khám phá và sử dụng phần mềm. Dưới đây là một số hướng dẫn cơ bản để giúp bạn bắt đầu:
- Khám phá giao diện người dùng: Dành thời gian để làm quen với giao diện người dùng của AutoCAD, bao gồm thanh công cụ, menu lệnh, và không gian làm việc.
- Mở một dự án mới: Sử dụng lệnh \"New\" từ menu \"File\" để tạo một dự án mới và chọn một template phù hợp với dự án của bạn.
- Sử dụng các công cụ vẽ cơ bản: Bắt đầu với các công cụ vẽ cơ bản như Line, Circle, Rectangle để tạo nên bản vẽ đầu tiên của bạn.
- Làm việc với các lớp (Layer): Sử dụng tính năng Layer để quản lý các phần khác nhau của bản vẽ, giúp dễ dàng chỉnh sửa và quản lý.
- Áp dụng các kỹ thuật chỉnh sửa: Học cách sử dụng các công cụ chỉnh sửa như Trim, Extend, Copy, và Move để sửa đổi bản vẽ của bạn.
- Lưu và mở bản vẽ: Sử dụng lệnh \"Save\" để lưu bản vẽ của bạn và \"Open\" để mở một bản vẽ đã lưu.
- In bản vẽ: Khi bạn đã hoàn thành bản vẽ, sử dụng lệnh \"Print\" để in bản vẽ ra giấy hoặc lưu thành file PDF.
Bắt đầu từ những bước cơ bản sẽ giúp bạn dần dần trở nên thoải mái hơn khi sử dụng AutoCAD 2007 và khám phá những tính năng nâng cao hơn.
Với hướng dẫn chi tiết từ A đến Z này, hy vọng bạn đã có thể cài đặt và bắt đầu sử dụng AutoCAD 2007 một cách thành công. Hãy tận hưởng quá trình sáng tạo và thiết kế với AutoCAD!
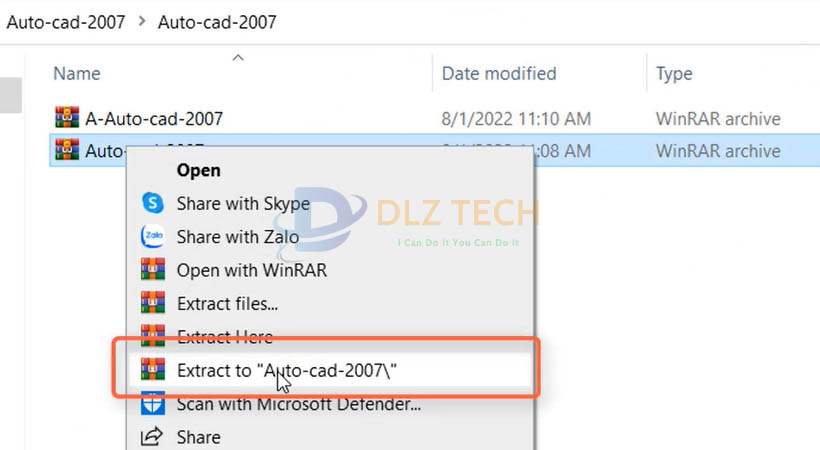
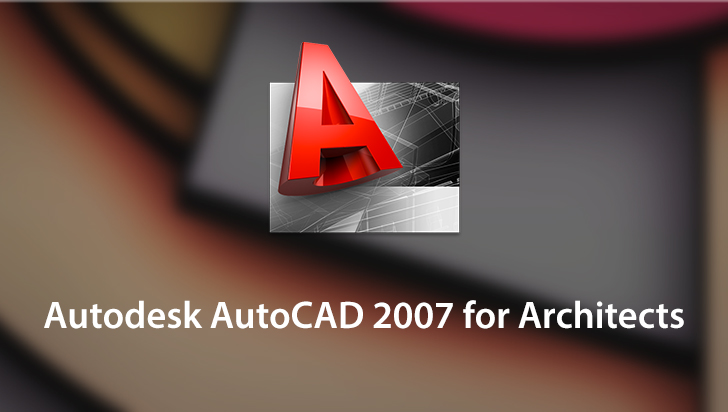


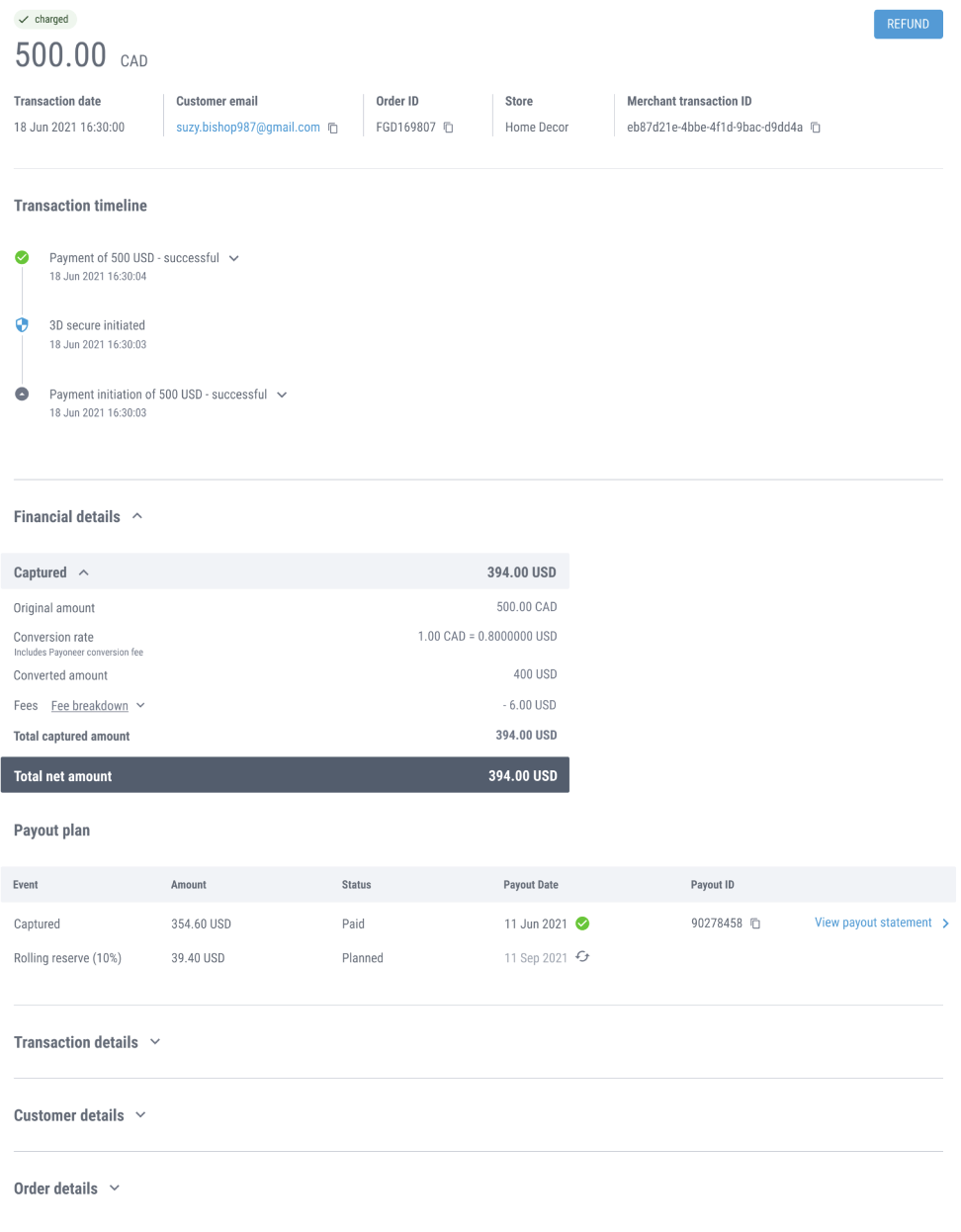








/f/94542/1908x1113/265e47ec2e/screen-shot-2019-06-12-at-15-04-38.png)














