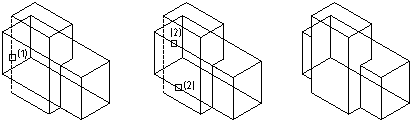Lệnh Helix trong AutoCAD - Tạo đường xoắn ốc
- Cách gọi lệnh Helix trong AutoCAD.

Lệnh Helix dùng để tạo đường xoắn ốc 2D, 3D.Helix Number of turns = 3 (Số vòng xoắn mặc định bằng 3).Twist = CCW (Chiều xoắn mặc định là ngược chiều kim đồng hồ).Specify center point of base: - Xác định tâm của đường chuẩnSpecify base radius or [Diameter] <1.0000>: - Nhập giá trị bán kính của đường chuẩnSpecify top radius or [Diameter] <1.0000>: - Nhập bán kính đỉnhSpecify helix height or [Axis endpoint/Turns/turn Height/tWist] <1.0000>: - Nhập chiều cao của đường xoắn ốc hoặc nhấn enter để nhận giá trị mặc định hoặc nhập một tùy chọn.Theo mặc định, bán kính đường chuẩn được thiết lập bằng 1, giá trị bán kính đỉnh thì luôn luôn bằng giá trị bán kính của đường chuẩn, ta có thể nhập lại bán kính đỉnh. Cả hai bán kính đường chuẩn và bán kính đỉnh không đồng thời bằng không.2. Các tùy chọn Helix trong AutoCAD.Base radius (top radius)Tùy chọn này để nhập bán kính đường chuẩn (bán kính đỉnh) của đường xoắn ốc. Nếu bán kính đường tròn chuẩn bằng bán kính của đường tròn đỉnh thì ta nhận được đường xoắn ốc trụ, còn bán kính của đường tròn đỉnh khác bán kính đường tròn chuẩn thì ta nhận được đường xoắn ốc nón.Helix Number of turns = 3.0000 Twist = CCW Specify center point of base: - Chọn O làm tâm của đường chuẩn.Specify base radius or [Diameter] <1.0000>: 50 - Nhập bán kính đường chuẩn.Specify top radius or [Diameter] <50>: - Nhập bán kính đỉnh.Specify helix height or [Axis endpoint/Turns/turn Height/tWist] <1.0000>: 120- Nhập chiều cao của đường xoắn ốc
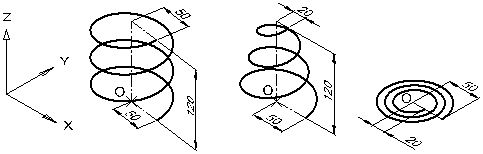
Lệnh Helix trong AutoCAD - Tạo đường xoắn ốc
Helix Number of turns = 3.0000 Twist = CCW Specify center point of base: - Chọn O làm tâm của đường chuẩn.Specify base radius or [Diameter] <50>: 50 - Nhập bán kính đường chuẩn.Specify top radius or [Diameter] <50>: 20 - Nhập bán kính đỉnh.Specify helix height or [Axis endpoint/Turns/turn Height/tWist] <120>: - Nhập giá trị chiều cao của đường xoắn ốc.Chú ý:Khi tạo đường xoắn ốc nón, nếu chiều cao của trục đường xoắn bằng 0 thì cho đường xoắn ốc phẳng.Diameter (Base/Top)Tùy chọn này để nhập đường kính đường tròn chuẩn (hoặc đường tròn đỉnh) của đường xoắn ốc. Khi nhập D thay cho tùy chọn Diameter thì xuất hiện dòng nhắc sau:
- Specify diameter < >: - Nhập đường kính của đường tròn đáy hoặc đỉnh.
Axis Endpoint
- Xác định vị trí điểm cuối của trục của đường xoắn ốc. Điểm cuối của trục có thể đặt ở một vị trí bất kỳ trong không gian. Điểm cuối của trục xác định chiều cao và hướng của đường xoắn ốc
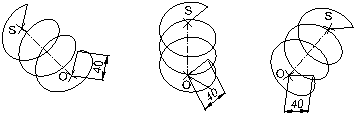
HelixNumber of turns = 3.0000 Twist = CCW Specify center point of base: - Chọn O làm tâm của đường chuẩnSpecify base radius or [Diameter] <50>: 40 - Nhập bán kính đường chuẩnSpecify top radius or [Diameter] <40>: - Nhập bán kính đỉnh.Specify helix height or [Axis endpoint/Turns/turn Height/tWist] <120>: ASpecify axis end point: Nhắp S làm điểm cuối của trục đường xoắn ốc TurnsXác định số vòng xoắn của đường xoắn ốc, mặc định là 3 vòng, giá trị này không được vượt quá 500.Helix Number of turns = 3.0000 Twist = CCW Specify center point of base: - Chọn O làm tâm của đường chuẩnSpecify base radius or [Diameter] <40>: 30 - Nhập bán kính đường chuẩnSpecify top radius or [Diameter] <30>: - Nhập bán kính đỉnhSpecify helix height or [Axis endpoint/Turns/turn Height/tWist] <100.0000>: TEnter number of turns <3.0000>: 4 - Nhập số vòng xoắnSpecify helix height or [Axis endpoint/Turns/turn Height/tWist] <120.0000>: 100 Nhập chiều cao của đường xoắn ốc
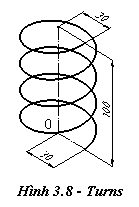
Turn HeightXác định chiều cao một vòng xoắn tức là bước xoắn của đường xoắn ốc. Số vòng xoắn sẽ tự động cập nhật theo chiều cao của đường xoắn được xác định. Nếu số vòng xoắn đã được xác định thì không thể nhập giá trị chiều cao vòng xoắn.Helix Number of turns = 3.0000 Twist = CCW Specify center point of base: - Chọn O làm tâm của đường chuẩnSpecify base radius or [Diameter] <30>: 25 - Nhập bán kính đường chuẩnSpecify top radius or [Diameter] <25>: - Nhập bán kính đỉnhSpecify helix height or [Axis endpoint/Turns/turn Height/tWist] <100.0000>: HSpecify distance between turns <25>: 30 - Nhập giá trị bước xoắnSpecify helix height or [Axis endpoint/Turns/turn Height/tWist] <120.0000>: 90. Nhập chiều cao của đường xoắn ốc (hình 3.9). tWistXác định hướng của đường xoắn ốc theo cùng chiều kim đồng hồ (CW) - gọi là xoắn trái hoặc ngược chiều kim đồng hồ (CCW) - gọi là xoắn phải.
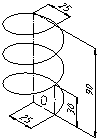
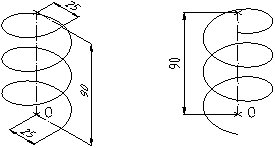
Mặc định là xoắn phải (CCW). Khi nhập W thay cho tùy chọn tWist thì xuất hiện dòng nhắc sau:Enter twist direction of helix [CW/CCW]
HƯỚNG DẪN VẼ KÝ HIỆU CUỘN DÂY, ĐIỆN TRỞ - VẼ LÒ XO 2D - LỆNH HELIX VẼ LÒ XO 3D
Xem thêm các lệnh trong Autocad tại đây
Các câu hỏi thường gặp về lệnh Helix trong AutoCAD - Tạo đường xoắn ốc
Dưới đây là một số câu hỏi thường gặp và thông tin liên quan đến việc sử dụng lệnh Helix trong AutoCAD để tạo đường xoắn ốc:
Lệnh Helix trong AutoCAD là gì?
Lệnh Helix trong AutoCAD là một công cụ giúp bạn tạo các đường xoắn ốc trong không gian 3D.
Đường xoắn ốc thường được sử dụng trong thiết kế cơ khí, kiến trúc và nhiều lĩnh vực khác.
Làm thế nào để sử dụng lệnh Helix?
Bạn có thể sử dụng lệnh Helix bằng cách thực hiện các bước sau:
Mở bản vẽ AutoCAD và chọn không gian làm việc 3D.
Nhập lệnh "HELIX" trong thanh lệnh hoặc tìm lệnh Helix trong menu Draw hoặc Ribbon.
Theo hộp thoại lệnh, bạn cần chỉ định các thông số như tâm, bán kính, chiều cao, số vòng xoắn, v.v.
Nhấn Enter để tạo đường xoắn ốc theo thông số đã nhập.
Các thông số cần chỉ định khi sử dụng lệnh Helix là gì?
Khi sử dụng lệnh Helix, bạn cần chỉ định các thông số sau:
Tâm: Điểm gốc của đường xoắn ốc.
Bán kính: Bán kính của xoắn ốc.
Chiều cao: Chiều dài của đường xoắn ốc.
Số vòng: Số vòng xoắn trong đường xoắn ốc.
Làm thế nào để tạo đường xoắn ốc với các góc nghiêng?
Bạn có thể tạo đường xoắn ốc với các góc nghiêng bằng cách thay đổi bước xoắn theo hướng dọc và chiều cao.
Cụ thể, bạn cần chỉ định bước xoắn và chiều cao sao cho tỷ lệ giữa chúng tạo ra góc nghiêng mong muốn.
Làm thế nào để chỉnh sửa đường xoắn ốc sau khi đã tạo?
Sau khi tạo đường xoắn ốc, bạn có thể sử dụng các công cụ chỉnh sửa của AutoCAD như Move, Rotate, Scale, v.v., để tùy chỉnh đường xoắn ốc theo ý muốn.
Làm thế nào để tạo xoắn ốc bằng lệnh Helix trong không gian 2D?
Lệnh Helix thường được sử dụng để tạo đường xoắn ốc trong không gian 3D. Nếu bạn muốn tạo xoắn ốc trong không gian 2D, bạn có thể tạo nó bằng cách vẽ nhiều vòng tròn xoay quanh một tâm với các bán kính và góc nghiêng tương ứng.
Lưu ý rằng lệnh Helix là một công cụ mạnh mẽ để tạo đường xoắn ốc và nó có thể được sử dụng trong nhiều tình huống khác nhau. Việc thực hành và hiểu rõ các thông số là quan trọng để tạo ra các đường xoắn ốc chính xác theo ý muốn.
Xem thêm các khóa học Autocad của Trung Tâm tại đây