Chủ đề xcode-select note install requested for command line developer tools: Xcode-select note install requested for command line developer tools là lỗi thường gặp trên macOS khi làm việc với Xcode. Bài viết này sẽ hướng dẫn bạn cách khắc phục lỗi một cách nhanh chóng và hiệu quả, từ cài đặt công cụ dòng lệnh đến xử lý sự cố. Hãy làm theo các bước đơn giản để đảm bảo hệ thống của bạn hoạt động trơn tru.
Mục lục
- Cách khắc phục lỗi "xcode-select: note: install requested for command line developer tools"
- 1. Nguyên nhân và mô tả lỗi
- 2. Hướng dẫn cài đặt công cụ dòng lệnh cho Xcode
- 3. Khắc phục sự cố khi cài đặt công cụ dòng lệnh
- 4. Cập nhật và gỡ lỗi khi sử dụng Xcode
- 5. Cài đặt thủ công công cụ dòng lệnh
- 6. Mẹo tối ưu hóa quá trình cài đặt và sử dụng Xcode
Cách khắc phục lỗi "xcode-select: note: install requested for command line developer tools"
Khi làm việc với các công cụ phát triển trên macOS, có thể bạn sẽ gặp phải thông báo lỗi "xcode-select: note: install requested for command line developer tools". Điều này thường xảy ra khi hệ thống yêu cầu cài đặt các công cụ dòng lệnh của nhà phát triển.
Nguyên nhân
- MacOS không tìm thấy các công cụ dòng lệnh (Command Line Developer Tools).
- Các công cụ phát triển chưa được cài đặt hoặc bị xóa.
- Xcode hoặc công cụ dòng lệnh chưa được định cấu hình đúng cách.
Giải pháp
- Mở terminal và nhập lệnh sau để cài đặt công cụ dòng lệnh:
xcode-select --install - Một hộp thoại sẽ hiện lên, yêu cầu bạn xác nhận việc cài đặt. Chọn "Install" để tiếp tục.
- Sau khi cài đặt xong, kiểm tra lại bằng lệnh sau để đảm bảo công cụ đã được cài đặt đúng:
xcode-select -p - Nếu gặp sự cố hoặc cài đặt không thành công, hãy thử reset lại bằng lệnh:
xcode-select --reset
Tải thủ công
Nếu quá trình cài đặt tự động gặp vấn đề, bạn có thể tải về thủ công công cụ từ trang web của Apple theo các bước sau:
- Truy cập để tải về phiên bản mới nhất của Command Line Tools.
- Chạy tệp DMG vừa tải để cài đặt thủ công công cụ dòng lệnh.
Mẹo khắc phục sự cố
- Đảm bảo rằng hệ thống của bạn đang chạy phiên bản macOS mới nhất.
- Nếu lỗi vẫn xảy ra, thử gỡ bỏ Xcode và cài đặt lại từ App Store.
- Sử dụng lệnh
softwareupdate --all --install --forceđể cập nhật tất cả phần mềm cần thiết.
Việc cài đặt thành công các công cụ dòng lệnh sẽ giúp bạn tiếp tục sử dụng Xcode và các công cụ phát triển khác một cách bình thường.
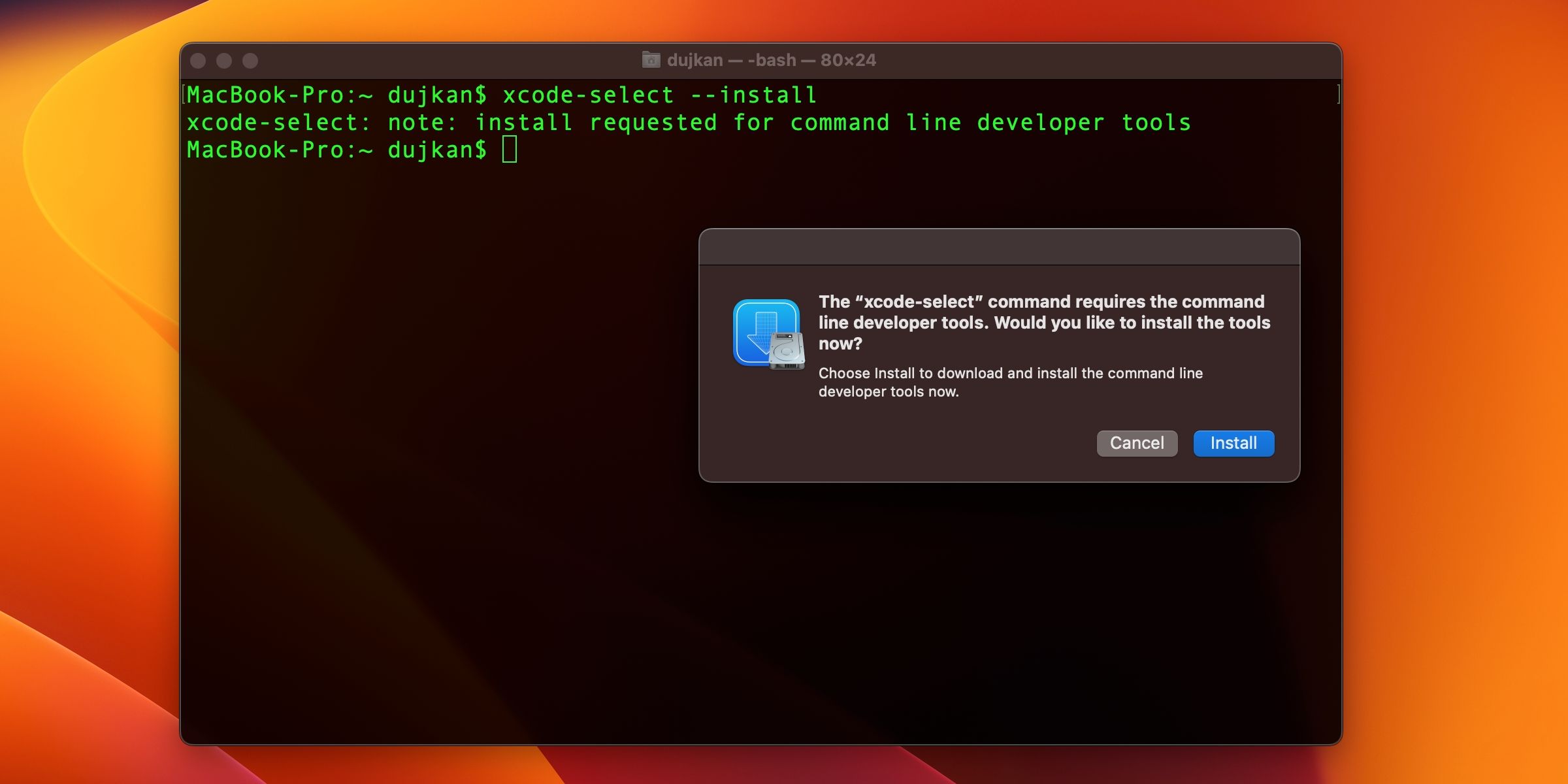
.png)
1. Nguyên nhân và mô tả lỗi
Lỗi "xcode-select: note: install requested for command line developer tools" xuất hiện khi macOS yêu cầu các công cụ dòng lệnh của nhà phát triển (Command Line Developer Tools) nhưng chúng chưa được cài đặt hoặc không khả dụng.
- Lỗi này thường xảy ra khi chạy các lệnh như
githoặcxcode-selecttrên Terminal. - Nguyên nhân chính là do Xcode chưa cài đặt công cụ dòng lệnh hoặc bạn cần cấu hình lại.
- Các phiên bản macOS mới có thể yêu cầu cập nhật Xcode hoặc Command Line Tools.
Thông báo lỗi xuất hiện theo định dạng sau:
xcode-select: note: install requested for command line developer toolsNgười dùng có thể cài đặt công cụ này thông qua lệnh sau:
xcode-select --installTrong trường hợp cài đặt không thành công, bạn có thể thử các lệnh như xcode-select --reset hoặc tải về thủ công từ trang web của Apple.
2. Hướng dẫn cài đặt công cụ dòng lệnh cho Xcode
Để cài đặt công cụ dòng lệnh (Command Line Tools) cho Xcode, bạn có thể làm theo các bước dưới đây:
- Mở Terminal từ Finder hoặc sử dụng phím tắt
Command + Spacevà gõ "Terminal". - Nhập lệnh sau để bắt đầu cài đặt:
xcode-select --install - Sau khi nhập lệnh, sẽ xuất hiện một hộp thoại yêu cầu bạn xác nhận cài đặt. Nhấn "Install" để tiếp tục.
- Quá trình tải xuống và cài đặt sẽ bắt đầu. Bạn cần kết nối Internet trong suốt quá trình này.
- Sau khi cài đặt hoàn tất, bạn có thể xác nhận bằng cách chạy lệnh:
xcode-select -pLệnh này sẽ trả về đường dẫn đến công cụ dòng lệnh nếu cài đặt thành công, thường là
/Library/Developer/CommandLineTools.
Nếu quá trình cài đặt gặp lỗi, bạn có thể thử tải công cụ dòng lệnh trực tiếp từ trang và cài đặt thủ công bằng tệp DMG.
Các bước đơn giản này sẽ giúp bạn cài đặt công cụ dòng lệnh cho Xcode và đảm bảo rằng hệ thống của bạn hoạt động tốt khi sử dụng các lệnh như git hoặc make.

3. Khắc phục sự cố khi cài đặt công cụ dòng lệnh
Khi cài đặt Xcode Command Line Tools, một số sự cố có thể phát sinh khiến quá trình cài đặt bị gián đoạn. Dưới đây là một số bước giúp bạn khắc phục các lỗi phổ biến:
- Xác minh phiên bản macOS: Đảm bảo rằng hệ điều hành của bạn tương thích với phiên bản Xcode bạn đang cài đặt. Command Line Tools yêu cầu macOS phiên bản 10.7.3 trở lên.
- Cài đặt lại Xcode Command Line Tools: Nếu bạn gặp thông báo lỗi khi chạy
xcode-select --install, hãy thử cài đặt lại với các bước sau:- Mở Terminal và nhập lệnh:
sudo rm -rf /Library/Developer/CommandLineToolsđể xóa các tệp cài đặt trước đó. - Tiếp theo, nhập lại lệnh:
xcode-select --installđể khởi động lại quá trình cài đặt.
- Mở Terminal và nhập lệnh:
- Kiểm tra kết nối mạng: Quá trình cài đặt yêu cầu kết nối internet. Đảm bảo rằng bạn có kết nối mạng ổn định và thử lại sau vài phút nếu quá trình tải bị gián đoạn.
- Tải Xcode từ Mac App Store: Trong một số trường hợp, việc cài đặt từ Terminal có thể không hoạt động, bạn có thể tải toàn bộ Xcode từ Mac App Store.
- Truy cập Mac App Store, tìm kiếm “Xcode” và tải về ứng dụng.
- Sau khi tải về, chạy ứng dụng để hoàn tất cài đặt công cụ dòng lệnh.
- Đăng nhập Apple ID: Khi tải Xcode từ trang , bạn cần đăng nhập bằng Apple ID và chọn phiên bản Command Line Tools tương thích với hệ điều hành của bạn.
Nếu các bước trên không khắc phục được sự cố, bạn có thể thử khởi động lại máy và kiểm tra lại xem lỗi đã được giải quyết chưa.
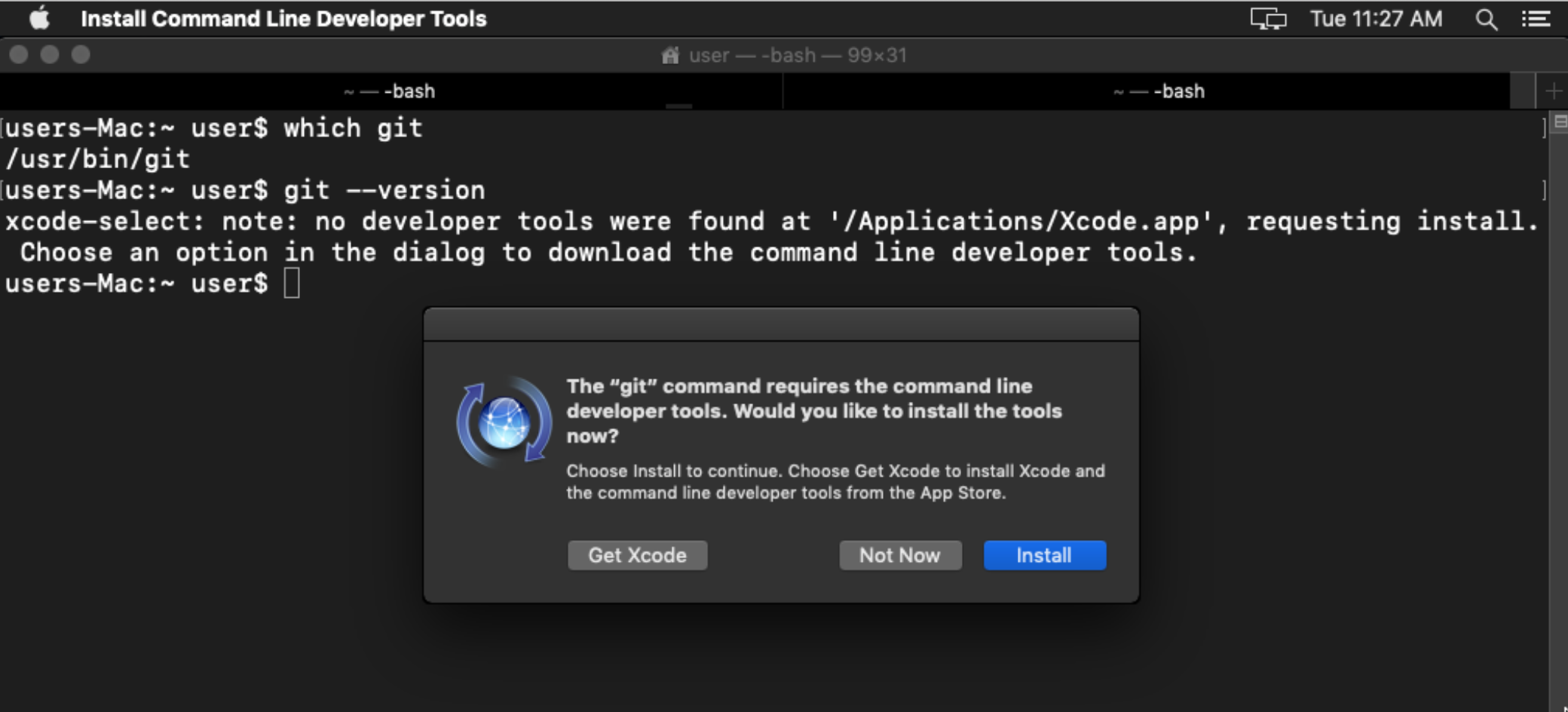
4. Cập nhật và gỡ lỗi khi sử dụng Xcode
Khi sử dụng Xcode, quá trình cập nhật và gỡ lỗi thường rất quan trọng để đảm bảo môi trường phát triển hoạt động trơn tru. Dưới đây là các bước chi tiết giúp bạn cập nhật và khắc phục sự cố trong Xcode:
- Cập nhật Xcode: Để đảm bảo bạn sử dụng phiên bản mới nhất, hãy thường xuyên cập nhật Xcode từ Mac App Store.
- Truy cập Mac App Store, tìm kiếm "Xcode" và nhấn nút "Cập nhật" (nếu có phiên bản mới).
- Bạn cũng có thể sử dụng lệnh Terminal:
softwareupdate --install -ađể cập nhật hệ điều hành và công cụ liên quan.
- Sử dụng trình gỡ lỗi Xcode: Xcode tích hợp sẵn một trình gỡ lỗi mạnh mẽ. Bạn có thể kiểm tra các biến, giá trị, và điểm dừng thông qua các bước sau:
- Sử dụng Breakpoints để dừng chương trình tại vị trí cụ thể.
- Sử dụng
lldbđể thực thi các lệnh gỡ lỗi trong phần Debug Console.
- Xử lý lỗi khi biên dịch: Khi gặp lỗi biên dịch, Xcode sẽ cung cấp chi tiết về lỗi trong cửa sổ Issue Navigator. Hãy xem thông báo lỗi và chỉnh sửa mã nguồn theo hướng dẫn.
- Kiểm tra tính tương thích: Đảm bảo bạn kiểm tra mã nguồn của mình trên nhiều phiên bản iOS và macOS để đảm bảo tính tương thích. Bạn có thể sử dụng trình mô phỏng (simulator) của Xcode để kiểm tra ứng dụng trên các thiết bị khác nhau.
- Xóa bộ nhớ đệm: Nếu Xcode hoạt động không đúng cách, việc xóa bộ nhớ đệm có thể giúp khắc phục nhiều sự cố. Bạn có thể xóa bộ nhớ đệm bằng cách:
- Mở Terminal và chạy lệnh:
rm -rf ~/Library/Developer/Xcode/DerivedData/*. - Khởi động lại Xcode sau khi xóa bộ nhớ đệm.
- Mở Terminal và chạy lệnh:
Bằng cách thực hiện các bước trên, bạn có thể đảm bảo rằng Xcode luôn được cập nhật và hoạt động hiệu quả, giúp tối ưu hóa quá trình phát triển phần mềm.

5. Cài đặt thủ công công cụ dòng lệnh
Trong trường hợp bạn cần cài đặt thủ công công cụ dòng lệnh cho Xcode, có thể làm theo các bước sau để đảm bảo rằng các công cụ được cài đặt đúng cách:
- Mở Terminal: Truy cập Terminal từ thư mục Applications hoặc tìm kiếm trực tiếp bằng Spotlight.
- Kiểm tra trạng thái cài đặt:
- Chạy lệnh sau để kiểm tra xem công cụ dòng lệnh đã được cài đặt chưa:
xcode-select --install. - Nếu chưa được cài đặt, một hộp thoại sẽ hiện lên yêu cầu cài đặt các công cụ phát triển. Nhấn "Install" để bắt đầu quá trình cài đặt.
- Chạy lệnh sau để kiểm tra xem công cụ dòng lệnh đã được cài đặt chưa:
- Cài đặt công cụ dòng lệnh thủ công:
- Nếu lệnh trên không hoạt động, bạn có thể cài đặt thủ công bằng cách tải gói Command Line Tools từ trang web của Apple.
- Truy cập và đăng nhập bằng tài khoản Apple Developer.
- Tìm kiếm gói Command Line Tools phù hợp với phiên bản macOS của bạn và tải về.
- Sau khi tải xuống, mở tệp và làm theo hướng dẫn để hoàn tất quá trình cài đặt.
- Xác nhận cài đặt thành công:
- Sau khi cài đặt, chạy lệnh
xcode-select -pđể kiểm tra đường dẫn tới công cụ dòng lệnh. Nếu kết quả trả về/Applications/Xcode.app/Contents/Developer, công cụ đã được cài đặt thành công.
- Sau khi cài đặt, chạy lệnh
Những bước trên sẽ giúp bạn cài đặt thủ công công cụ dòng lệnh một cách nhanh chóng và hiệu quả, đảm bảo rằng môi trường phát triển Xcode của bạn được thiết lập đầy đủ.
XEM THÊM:
6. Mẹo tối ưu hóa quá trình cài đặt và sử dụng Xcode
Để đảm bảo việc cài đặt và sử dụng Xcode diễn ra một cách hiệu quả, dưới đây là một số mẹo nhỏ giúp bạn tối ưu hóa quá trình này:
- Kiểm tra kết nối mạng trước khi cài đặt:
- Vì Xcode có dung lượng lớn, việc sử dụng kết nối Wi-Fi ổn định sẽ giúp quá trình tải và cài đặt diễn ra nhanh hơn.
- Hãy đảm bảo tốc độ internet của bạn đủ mạnh để tránh gián đoạn trong quá trình tải công cụ.
- Dọn dẹp dung lượng ổ cứng:
- Xcode yêu cầu dung lượng trống đáng kể trên ổ cứng. Trước khi cài đặt, hãy dọn dẹp bớt các tệp không cần thiết để có đủ không gian.
- Kiểm tra và xóa các tệp rác bằng các công cụ dọn dẹp hệ thống như CleanMyMac.
- Sử dụng phiên bản Xcode phù hợp với macOS:
- Đảm bảo rằng bạn tải phiên bản Xcode tương thích với phiên bản macOS của mình. Điều này giúp tránh các lỗi không tương thích trong quá trình sử dụng.
- Tối ưu hóa quá trình biên dịch và chạy ứng dụng:
- Sử dụng tính năng Derived Data để lưu trữ các tệp đã biên dịch, giúp tăng tốc độ trong các lần biên dịch sau.
- Dọn dẹp thư mục
~/Library/Developer/Xcode/DerivedDatakhi cần giải phóng bộ nhớ.
- Cập nhật thường xuyên:
- Luôn cập nhật Xcode và các công cụ dòng lệnh để nhận được các bản sửa lỗi và cải tiến mới nhất.
- Để cập nhật, hãy mở
App Storevà kiểm tra các bản cập nhật từ tab Updates.
Những mẹo này sẽ giúp bạn cải thiện hiệu suất trong quá trình sử dụng Xcode, đồng thời giảm thiểu các lỗi và tối ưu hóa thời gian làm việc.



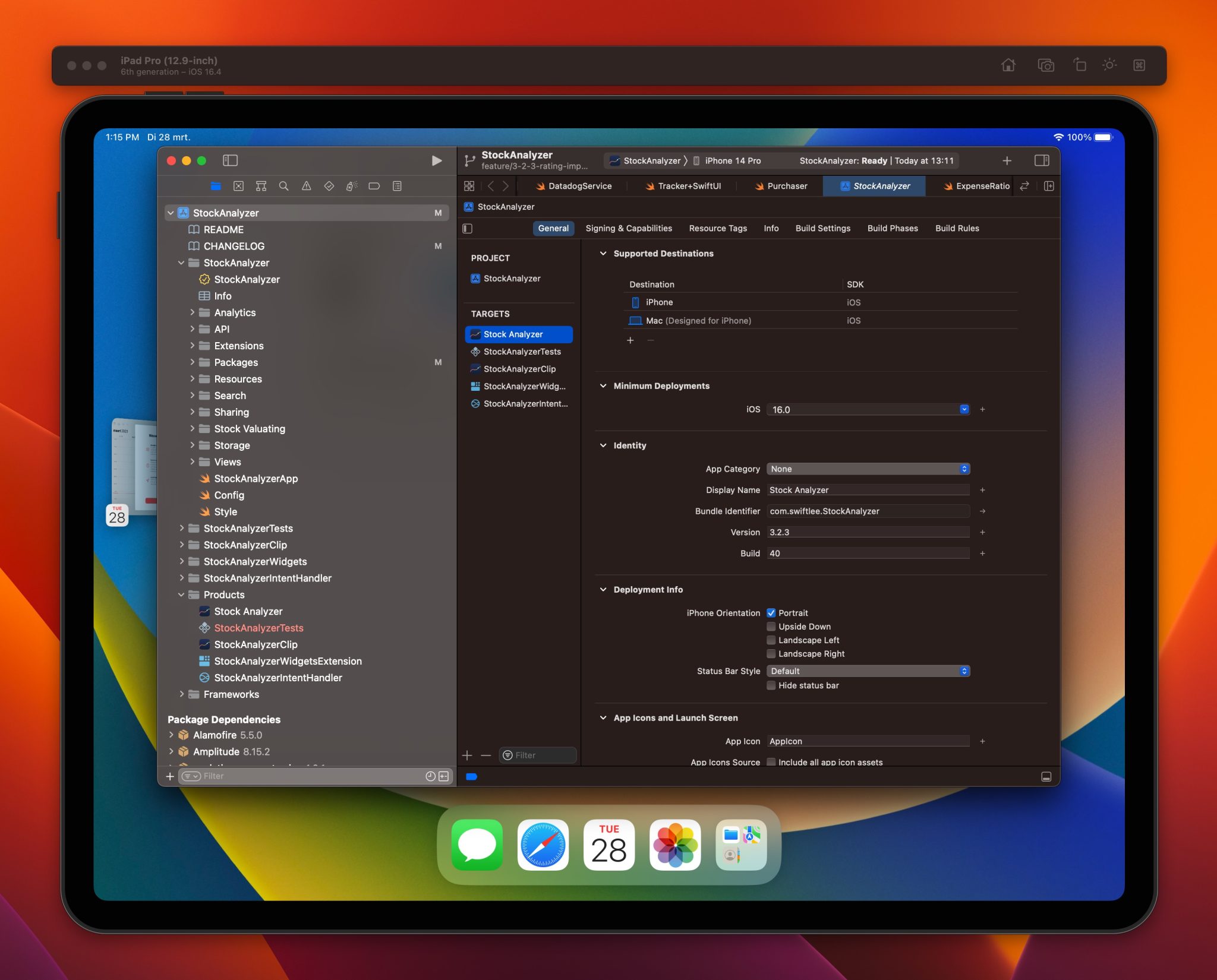
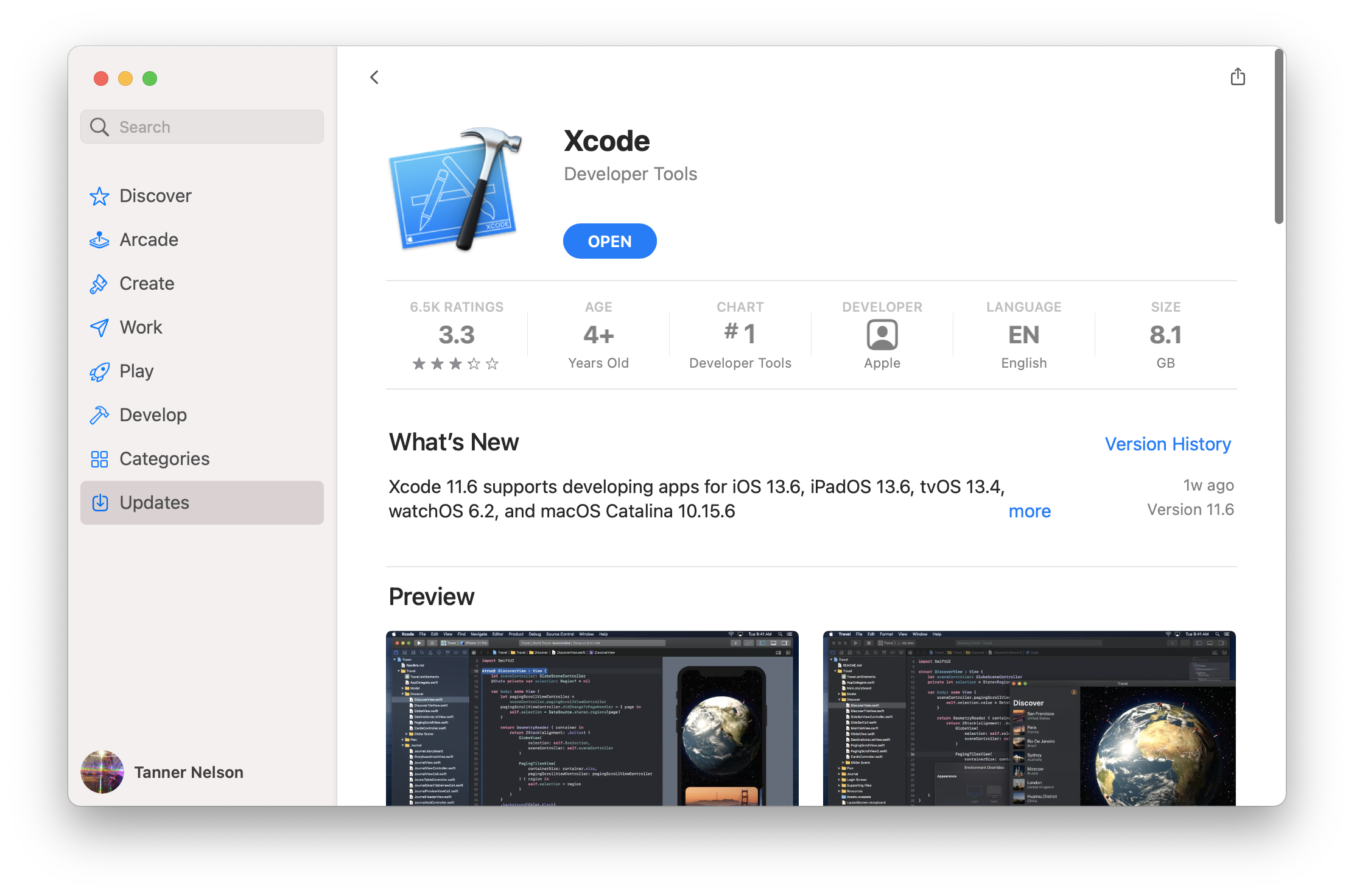

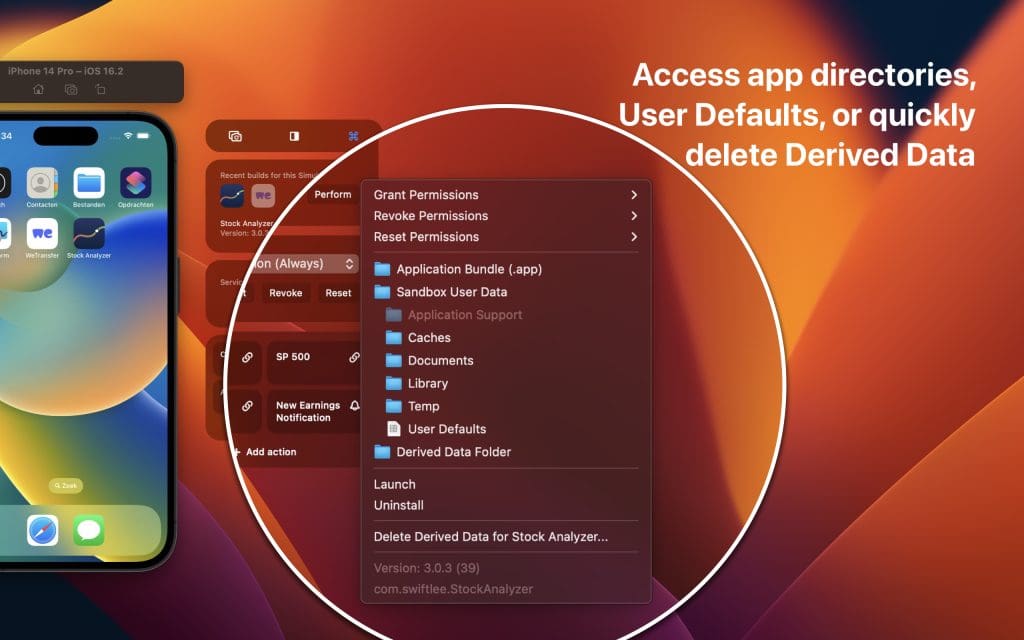
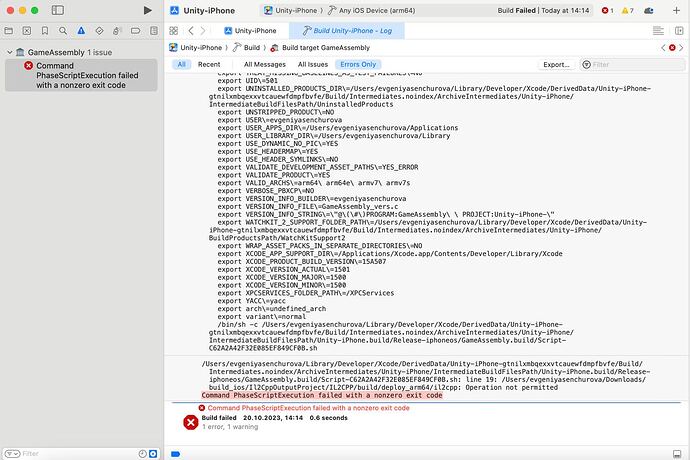

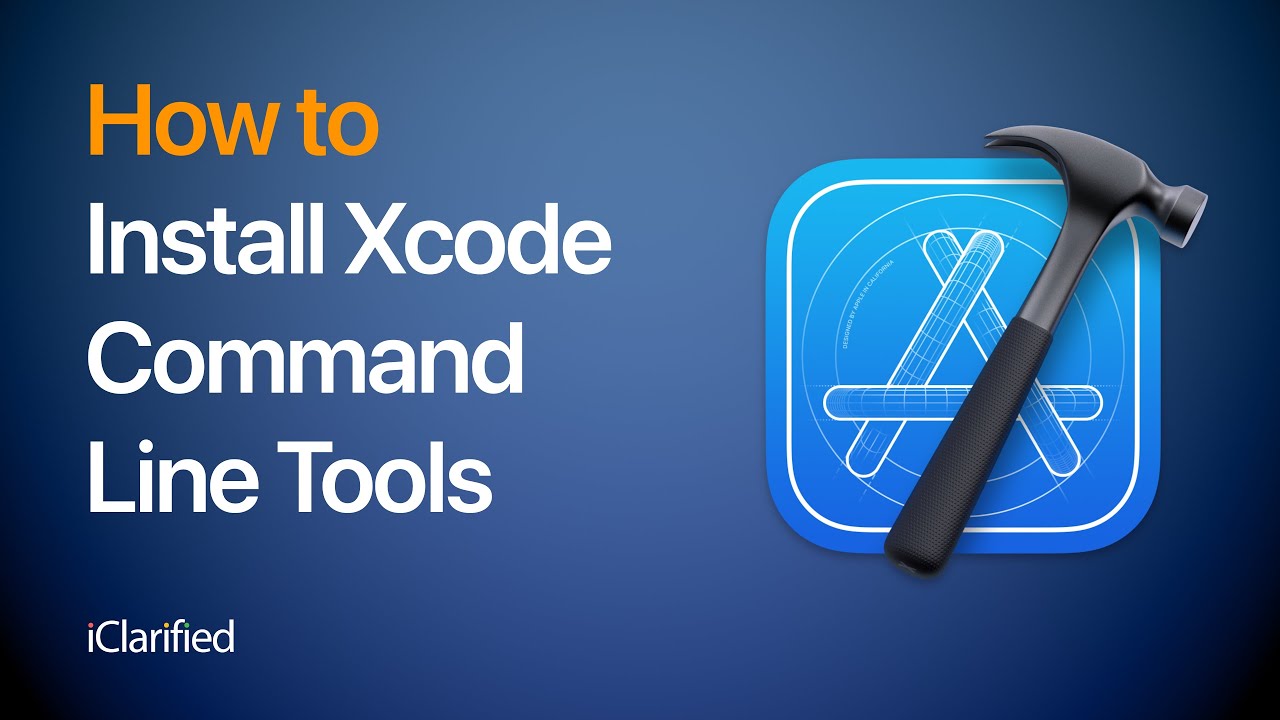
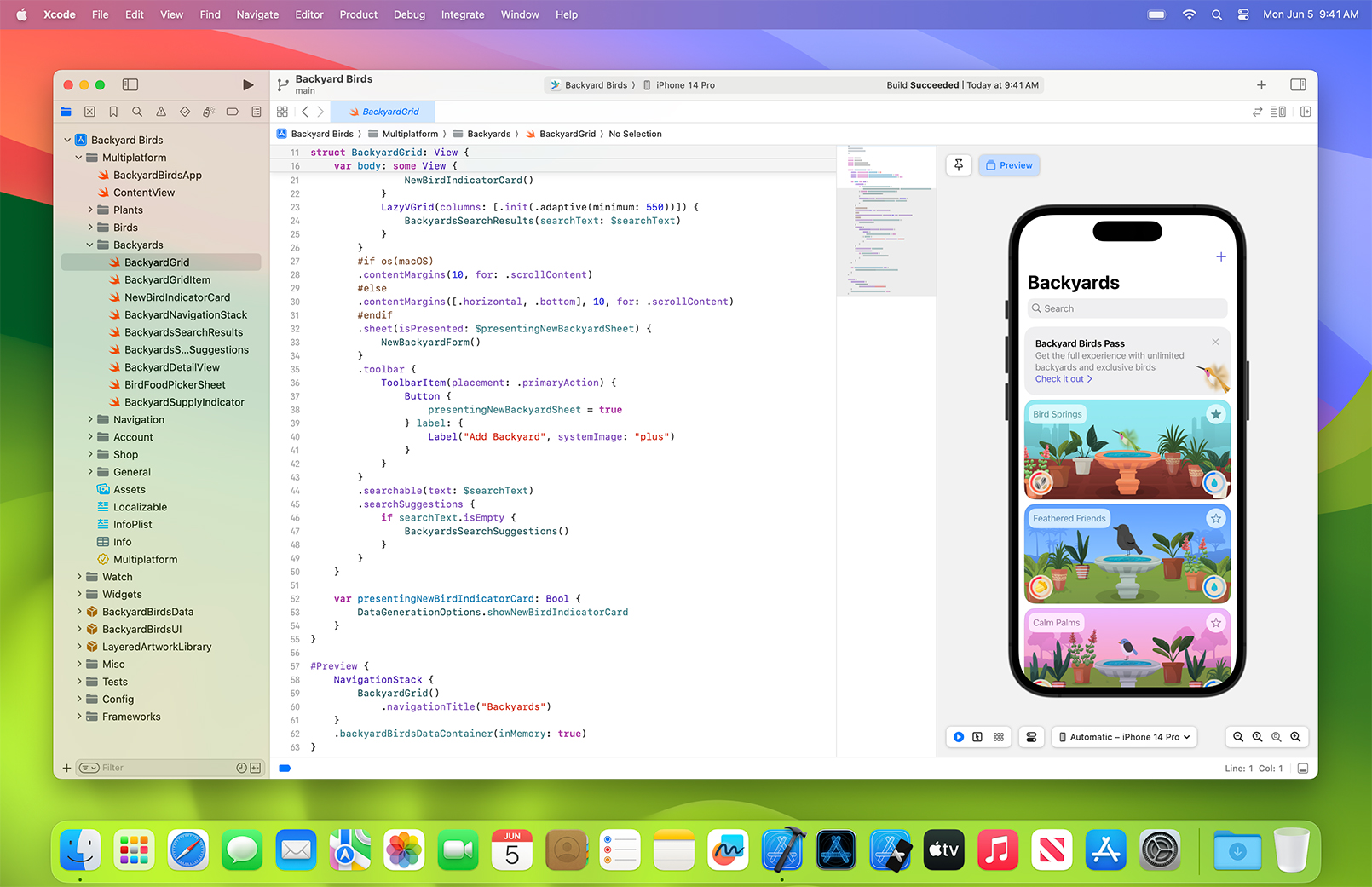


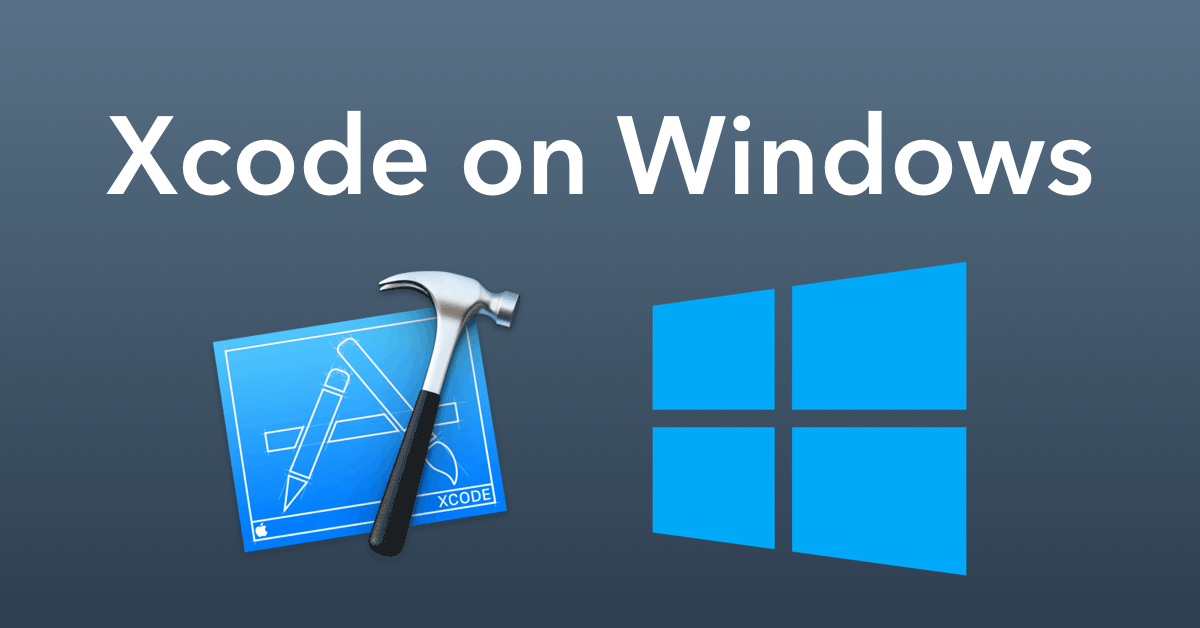
 Revit Architecture Đỉnh Cao - Đưa Sự Nghiệp Của Bạn Lên Một Tầm Cao Mới!
Revit Architecture Đỉnh Cao - Đưa Sự Nghiệp Của Bạn Lên Một Tầm Cao Mới!.png) Nắm Vững Kỹ Năng Bóc Tách Khối Lượng và Lập Dự Toán: Chìa Khóa Thành Công , Nâng Cao Thu Nhập
Nắm Vững Kỹ Năng Bóc Tách Khối Lượng và Lập Dự Toán: Chìa Khóa Thành Công , Nâng Cao Thu Nhập Dẫn Đầu Trong Thiết Kế Kết Cấu Với Revit Structure – Bí Quyết Thành Công Trong Tầm Tay!
Dẫn Đầu Trong Thiết Kế Kết Cấu Với Revit Structure – Bí Quyết Thành Công Trong Tầm Tay! Tại Sao Revit MEP Là Chìa Khóa Thành Công Của Bạn Trong Thiết Kế MEP?
Tại Sao Revit MEP Là Chìa Khóa Thành Công Của Bạn Trong Thiết Kế MEP? BIM Manager - Khám Phá Cơ Hội Nghề Nghiệp Đỉnh Cao Với Quản Lý HIện Đại
BIM Manager - Khám Phá Cơ Hội Nghề Nghiệp Đỉnh Cao Với Quản Lý HIện Đại Khám Phá AutoCAD: Từ Cơ Bản Đến Nâng Cao, Tạo Đột Phá Trong Thiết Kế
Khám Phá AutoCAD: Từ Cơ Bản Đến Nâng Cao, Tạo Đột Phá Trong Thiết Kế Làm Chủ Tekla Structures: Chìa Khóa Vàng Thăng Tiến Trong Sự Nghiệp
Làm Chủ Tekla Structures: Chìa Khóa Vàng Thăng Tiến Trong Sự Nghiệp Blender Room - Cách Tạo Không Gian 3D Tuyệt Đẹp Bằng Blender
Blender Room - Cách Tạo Không Gian 3D Tuyệt Đẹp Bằng Blender Setting V-Ray 5 Cho 3ds Max: Hướng Dẫn Tối Ưu Hiệu Quả Render
Setting V-Ray 5 Cho 3ds Max: Hướng Dẫn Tối Ưu Hiệu Quả Render D5 Converter 3ds Max: Hướng Dẫn Chi Tiết Và Các Tính Năng Nổi Bật
D5 Converter 3ds Max: Hướng Dẫn Chi Tiết Và Các Tính Năng Nổi Bật Xóa Lịch Sử Chrome Trên Máy Tính: Hướng Dẫn Chi Tiết Và Hiệu Quả
Xóa Lịch Sử Chrome Trên Máy Tính: Hướng Dẫn Chi Tiết Và Hiệu Quả VLC Media Player Android: Hướng Dẫn Chi Tiết và Tính Năng Nổi Bật
VLC Media Player Android: Hướng Dẫn Chi Tiết và Tính Năng Nổi Bật Chuyển File Canva Sang AI: Hướng Dẫn Nhanh Chóng và Đơn Giản Cho Người Mới Bắt Đầu
Chuyển File Canva Sang AI: Hướng Dẫn Nhanh Chóng và Đơn Giản Cho Người Mới Bắt Đầu Chuyển từ Canva sang PowerPoint - Hướng dẫn chi tiết và hiệu quả
Chuyển từ Canva sang PowerPoint - Hướng dẫn chi tiết và hiệu quả Ghi Âm Zoom Trên Máy Tính: Hướng Dẫn Chi Tiết và Mẹo Hữu Ích
Ghi Âm Zoom Trên Máy Tính: Hướng Dẫn Chi Tiết và Mẹo Hữu Ích "Notion có tiếng Việt không?" - Hướng dẫn thiết lập và lợi ích khi sử dụng
"Notion có tiếng Việt không?" - Hướng dẫn thiết lập và lợi ích khi sử dụng Facebook No Ads XDA - Trải Nghiệm Không Quảng Cáo Đáng Thử
Facebook No Ads XDA - Trải Nghiệm Không Quảng Cáo Đáng Thử Autocad Alert: Giải Pháp Toàn Diện cho Mọi Thông Báo và Lỗi Thường Gặp
Autocad Alert: Giải Pháp Toàn Diện cho Mọi Thông Báo và Lỗi Thường Gặp Ký Hiệu Trên Bản Vẽ AutoCAD: Hướng Dẫn Toàn Diện và Thực Hành
Ký Hiệu Trên Bản Vẽ AutoCAD: Hướng Dẫn Toàn Diện và Thực Hành Tổng hợp lisp phục vụ bóc tách khối lượng xây dựng
Tổng hợp lisp phục vụ bóc tách khối lượng xây dựng Chỉnh kích thước số dim trong cad – cách đơn giản nhất 2024
Chỉnh kích thước số dim trong cad – cách đơn giản nhất 2024