Chủ đề xcode emulator: Xcode Emulator là một công cụ mạnh mẽ cho phép lập trình viên thử nghiệm ứng dụng iOS ngay trên máy tính. Bài viết này cung cấp hướng dẫn chi tiết về cách cài đặt, sử dụng và tối ưu hóa giả lập iOS trên Xcode, giúp bạn phát triển ứng dụng nhanh chóng và hiệu quả mà không cần thiết bị thực tế.
Mục lục
Thông tin chi tiết về Xcode Emulator từ kết quả tìm kiếm
Xcode là một công cụ lập trình mạnh mẽ và phổ biến được phát triển bởi Apple dành riêng cho việc phát triển ứng dụng trên hệ điều hành iOS và macOS. Các trình giả lập (emulator) đi kèm trong Xcode cho phép các lập trình viên kiểm thử ứng dụng mà không cần thiết bị vật lý. Dưới đây là một số thông tin chi tiết từ kết quả tìm kiếm tại Việt Nam liên quan đến "Xcode Emulator".
1. Giới thiệu về Xcode Emulator
Xcode Emulator là một phần không thể thiếu của bộ công cụ Xcode. Nó cho phép lập trình viên chạy thử các ứng dụng iOS và macOS trực tiếp trên máy tính Mac, giúp tiết kiệm chi phí và thời gian khi không cần phải sở hữu thiết bị thực. Trình giả lập này hỗ trợ nhiều phiên bản iOS khác nhau và có thể chạy song song nhiều thiết bị mô phỏng.
2. Các bước cài đặt và sử dụng Xcode Emulator
- Bước 1: Tải và cài đặt Xcode từ Mac App Store hoặc trang chủ Apple Developer.
- Bước 2: Sau khi cài đặt thành công, mở Xcode và tạo một dự án mới hoặc mở một dự án hiện có.
- Bước 3: Chọn thiết bị mô phỏng (iPhone, iPad, Apple Watch...) và phiên bản hệ điều hành tương ứng từ danh sách thiết bị giả lập trong Xcode.
- Bước 4: Nhấn nút "Run" để chạy ứng dụng trên thiết bị mô phỏng.
3. Các tính năng nổi bật của Xcode Emulator
- Hỗ trợ nhiều thiết bị và phiên bản iOS khác nhau.
- Có khả năng giả lập hiệu suất, bộ nhớ, CPU, và các thông số kỹ thuật khác.
- Cho phép mô phỏng các thao tác chạm, xoay, lắc thiết bị như trên thực tế.
- Hỗ trợ tính năng debug và theo dõi hiệu suất ứng dụng theo thời gian thực.
4. Các trình giả lập iOS thay thế
Bên cạnh Xcode Emulator, có một số trình giả lập iOS khác mà lập trình viên có thể sử dụng:
- Simulator trong Xcode: Tích hợp sẵn, hỗ trợ nhiều thiết bị và phiên bản hệ điều hành.
- Appetize.io: Một trình giả lập dựa trên nền tảng web, cho phép chạy ứng dụng iOS trên trình duyệt.
- TestFlight: Công cụ chính thức của Apple để kiểm tra ứng dụng beta trên các thiết bị iOS thực.
5. Lợi ích của việc sử dụng Xcode Emulator
Xcode Emulator cung cấp nhiều lợi ích cho các nhà phát triển ứng dụng:
- Tiết kiệm chi phí: Không cần mua nhiều thiết bị thực để kiểm thử.
- Đa dạng nền tảng: Hỗ trợ nhiều phiên bản iOS và thiết bị khác nhau.
- Tiện ích trong lập trình: Cung cấp môi trường giả lập để lập trình viên thử nghiệm và sửa lỗi nhanh chóng.
6. Những hạn chế của Xcode Emulator
- Giới hạn trên macOS: Chỉ có thể chạy trên hệ điều hành macOS, điều này gây khó khăn cho người dùng Windows.
- Không thể mô phỏng đầy đủ: Một số tính năng phần cứng (như camera, cảm biến) không thể được giả lập hoàn toàn.
7. Kết luận
Xcode Emulator là một công cụ cực kỳ hữu ích và quan trọng đối với các lập trình viên iOS và macOS. Tuy có một số hạn chế, nhưng với các tính năng và lợi ích của mình, nó vẫn là lựa chọn hàng đầu cho việc phát triển và thử nghiệm ứng dụng. Ngoài ra, các trình giả lập thay thế cũng cung cấp thêm sự lựa chọn linh hoạt cho những ai không sử dụng macOS.
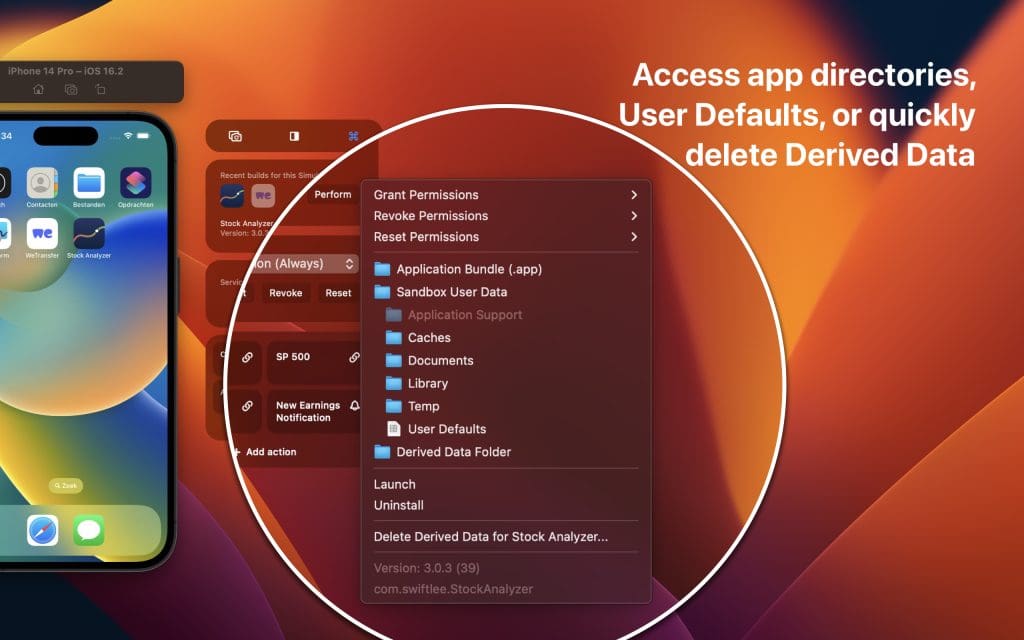
.png)
Xcode là gì?
Xcode là một môi trường phát triển tích hợp (IDE) do Apple cung cấp, hỗ trợ lập trình viên xây dựng ứng dụng trên các nền tảng iOS, macOS, watchOS và tvOS. Đây là công cụ chính thức và duy nhất được Apple cung cấp để phát triển ứng dụng cho hệ sinh thái của mình. Với giao diện thân thiện và nhiều tính năng mạnh mẽ, Xcode giúp lập trình viên quản lý dự án, viết mã, debug và triển khai ứng dụng một cách dễ dàng.
Để sử dụng Xcode, người dùng cần sở hữu một máy Mac chạy hệ điều hành macOS. Sau đây là các bước cơ bản để bắt đầu với Xcode:
- Tải và cài đặt Xcode: Người dùng có thể tải Xcode miễn phí từ Mac App Store hoặc trang web của Apple Developer.
- Khởi tạo dự án mới: Sau khi cài đặt, mở Xcode và chọn "Create a new Xcode project" để bắt đầu tạo ứng dụng mới. Chọn mẫu ứng dụng phù hợp với nền tảng cần phát triển.
- Chỉnh sửa mã nguồn: Sử dụng các công cụ như trình chỉnh sửa mã, tự động hoàn thành và tô sáng cú pháp để viết mã một cách nhanh chóng và chính xác.
- Giả lập và kiểm thử: Sử dụng Xcode Emulator để chạy ứng dụng trên các thiết bị ảo mà không cần thiết bị thật, hỗ trợ đa dạng các phiên bản iOS và các thiết bị khác nhau như iPhone, iPad.
- Debug và triển khai: Sử dụng công cụ debug tích hợp trong Xcode để tìm và sửa lỗi, sau đó có thể dễ dàng triển khai ứng dụng lên App Store thông qua quy trình tích hợp sẵn.
Xcode còn cung cấp các công cụ như Interface Builder để thiết kế giao diện người dùng trực quan, quản lý tài nguyên dự án và tích hợp quản lý phiên bản mã nguồn (Source Control) giúp lập trình viên làm việc nhóm hiệu quả hơn.
Nhờ các tính năng toàn diện, Xcode là lựa chọn hàng đầu cho các lập trình viên muốn phát triển ứng dụng trên hệ sinh thái Apple, từ bước phát triển, kiểm thử cho đến triển khai.
Giả lập iOS trên Xcode
Giả lập iOS trên Xcode là một công cụ mạnh mẽ giúp lập trình viên kiểm thử các ứng dụng trên các thiết bị ảo như iPhone, iPad mà không cần phải sở hữu thiết bị thực. Trình giả lập này tích hợp sẵn trong Xcode và hỗ trợ các phiên bản hệ điều hành khác nhau, giúp tiết kiệm thời gian và chi phí cho nhà phát triển.
Dưới đây là các bước chi tiết để sử dụng trình giả lập iOS trên Xcode:
- Tạo hoặc mở dự án trên Xcode: Sau khi cài đặt Xcode từ Mac App Store, mở Xcode và tạo một dự án mới hoặc mở dự án hiện có mà bạn muốn chạy thử.
- Chọn thiết bị giả lập: Ở góc trên bên trái của Xcode, nhấn vào trình đơn thả xuống để chọn thiết bị giả lập iOS, ví dụ như iPhone 14, iPad Pro, hoặc Apple Watch. Bạn có thể chọn phiên bản iOS tương ứng cho thiết bị.
- Chạy ứng dụng: Nhấn nút "Run" (hoặc sử dụng phím tắt \(\text{Command + R}\)) để bắt đầu chạy ứng dụng trên trình giả lập. Xcode sẽ tự động biên dịch và khởi chạy thiết bị ảo.
- Kiểm tra và điều chỉnh: Trong quá trình ứng dụng chạy trên giả lập, bạn có thể thực hiện các thao tác như xoay màn hình, kiểm tra hiệu suất, và thao tác như trên thiết bị thực. Ngoài ra, bạn có thể mô phỏng việc nhận cuộc gọi, tin nhắn hoặc kiểm tra chức năng cảm biến.
- Debug và sửa lỗi: Sử dụng công cụ debug tích hợp của Xcode để kiểm tra các lỗi xảy ra trong quá trình chạy thử ứng dụng. Thông qua cửa sổ console và log, bạn có thể theo dõi trạng thái và hiệu suất của ứng dụng.
Trình giả lập iOS trên Xcode giúp bạn dễ dàng phát triển và kiểm thử ứng dụng mà không cần phải có thiết bị vật lý, đồng thời cung cấp nhiều tính năng như mô phỏng thao tác cảm ứng và các chức năng phần cứng khác.

Các công cụ giả lập khác ngoài Xcode
Bên cạnh Xcode, có rất nhiều công cụ giả lập khác giúp người dùng trải nghiệm hệ điều hành iOS trên các nền tảng khác như Windows, Mac và trực tuyến. Mỗi công cụ có những ưu điểm và hạn chế riêng, phù hợp với các nhu cầu khác nhau như phát triển, kiểm thử ứng dụng hoặc chỉ đơn giản là trải nghiệm iOS.
- iPadian: Đây là một trình giả lập iOS phổ biến trên Windows, mang đến giao diện tương tự như iPad với kho ứng dụng phong phú. Tuy nhiên, iPadian không hỗ trợ đầy đủ tính năng của thiết bị iOS như cuộc gọi hoặc nhắn tin.
- Appetize.io: Là một nền tảng giả lập trực tuyến cho phép bạn thử nghiệm ứng dụng mà không cần cài đặt phần mềm. Nó hỗ trợ đa nền tảng và tiết kiệm thời gian cài đặt, nhưng yêu cầu kết nối internet ổn định.
- Smartface: Đây là một công cụ giả lập hướng đến các nhà phát triển, cung cấp các tính năng gỡ lỗi và tích hợp các plugin phát triển ứng dụng. Nó hỗ trợ tốt cho việc thử nghiệm ứng dụng iOS trên PC.
- Ripple: Ripple là một tiện ích mở rộng của trình duyệt hỗ trợ kiểm thử ứng dụng di động và HTML5. Công cụ này hỗ trợ kiểm tra các nền tảng như PhoneGap và cung cấp tính năng gỡ lỗi thời gian thực.
- TestFlight: Được Apple khuyến nghị, TestFlight giúp các nhà phát triển thử nghiệm ứng dụng trước khi phát hành trên App Store. Công cụ này rất hữu ích trong quá trình phát triển và kiểm thử các phiên bản beta.
Như vậy, ngoài Xcode, người dùng có nhiều lựa chọn khác nhau để giả lập iOS. Tùy vào nhu cầu và mục đích, bạn có thể chọn công cụ phù hợp nhất để hỗ trợ phát triển hoặc kiểm thử ứng dụng iOS một cách hiệu quả.
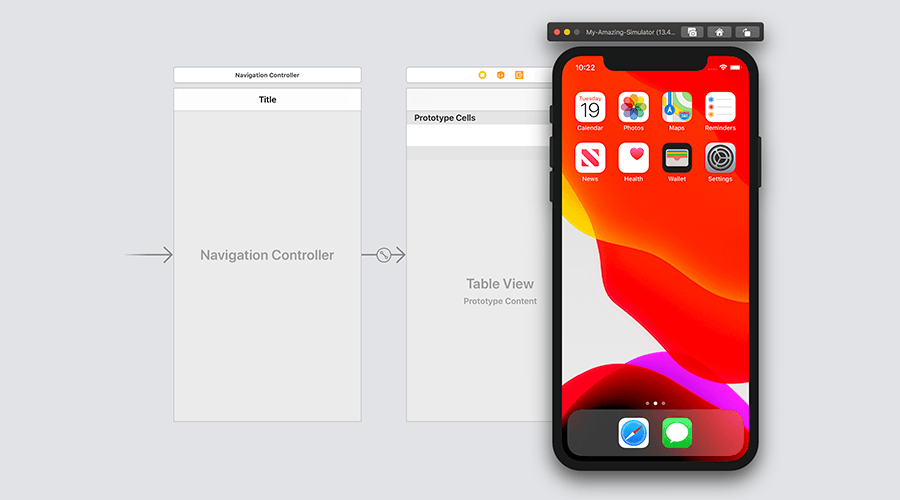
Cách tối ưu hiệu suất khi sử dụng Xcode và giả lập
Khi phát triển ứng dụng iOS trên Xcode, việc tối ưu hóa hiệu suất của cả Xcode và trình giả lập là rất quan trọng để giúp công việc lập trình và kiểm thử diễn ra nhanh chóng và hiệu quả. Dưới đây là một số bước hướng dẫn chi tiết để tối ưu hiệu suất khi sử dụng Xcode và giả lập iOS.
- Nâng cấp phần cứng: Sử dụng máy tính có cấu hình mạnh, bao gồm CPU nhiều nhân, ít nhất 16GB RAM và ổ cứng SSD, sẽ giúp Xcode và giả lập chạy mượt mà hơn. Việc trang bị phần cứng tốt sẽ giảm thiểu thời gian chờ trong quá trình biên dịch và chạy thử ứng dụng.
- Giảm bớt số lượng ứng dụng chạy nền: Đóng các ứng dụng không cần thiết đang chạy nền trên máy Mac để giải phóng bộ nhớ và tài nguyên CPU. Điều này sẽ giúp Xcode có đủ tài nguyên để hoạt động tối ưu, tránh tình trạng bị giật lag khi chạy giả lập.
- Giới hạn số lượng thiết bị giả lập: Khi chạy nhiều thiết bị giả lập cùng lúc có thể làm chậm hệ thống. Nên tập trung kiểm thử trên một thiết bị giả lập trong mỗi lần chạy để cải thiện hiệu suất.
- Sử dụng phiên bản iOS tối ưu: Chọn các phiên bản iOS phù hợp với thiết bị giả lập để tiết kiệm tài nguyên. Đôi khi các phiên bản iOS cũ hơn sẽ chạy nhanh hơn trên giả lập mà không ảnh hưởng nhiều đến quá trình phát triển.
- Giảm độ phân giải màn hình của giả lập: Giảm độ phân giải hoặc chọn thiết bị giả lập có kích thước màn hình nhỏ hơn (ví dụ iPhone SE thay vì iPhone 14 Pro Max) sẽ giúp tiết kiệm tài nguyên và tăng tốc độ xử lý.
- Xóa bộ nhớ cache và dọn dẹp dự án: Sau một thời gian phát triển, Xcode có thể tích tụ các tệp tạm và bộ nhớ cache gây chậm hệ thống. Sử dụng tính năng "Clean Build Folder" bằng cách nhấn \(\text{Shift + Command + K}\) để xóa các tệp không cần thiết.
- Cập nhật Xcode và macOS: Luôn giữ cho Xcode và hệ điều hành macOS được cập nhật phiên bản mới nhất để đảm bảo nhận được các bản vá lỗi và cải tiến hiệu suất từ Apple.
Bằng cách áp dụng các bước tối ưu trên, bạn sẽ cải thiện được hiệu suất của Xcode và trình giả lập iOS, giúp quá trình phát triển ứng dụng diễn ra trơn tru hơn.


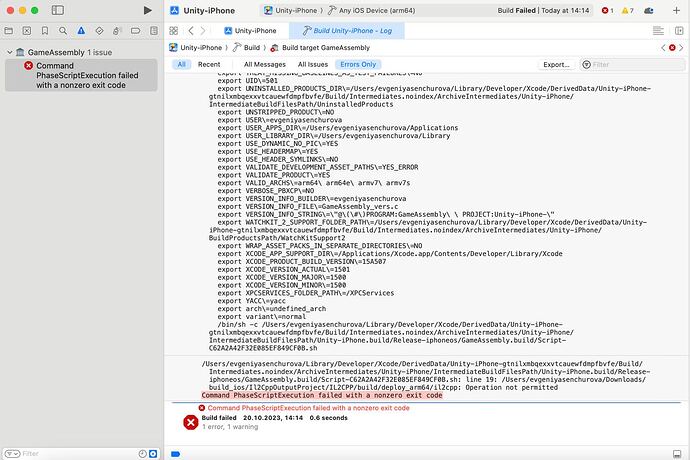

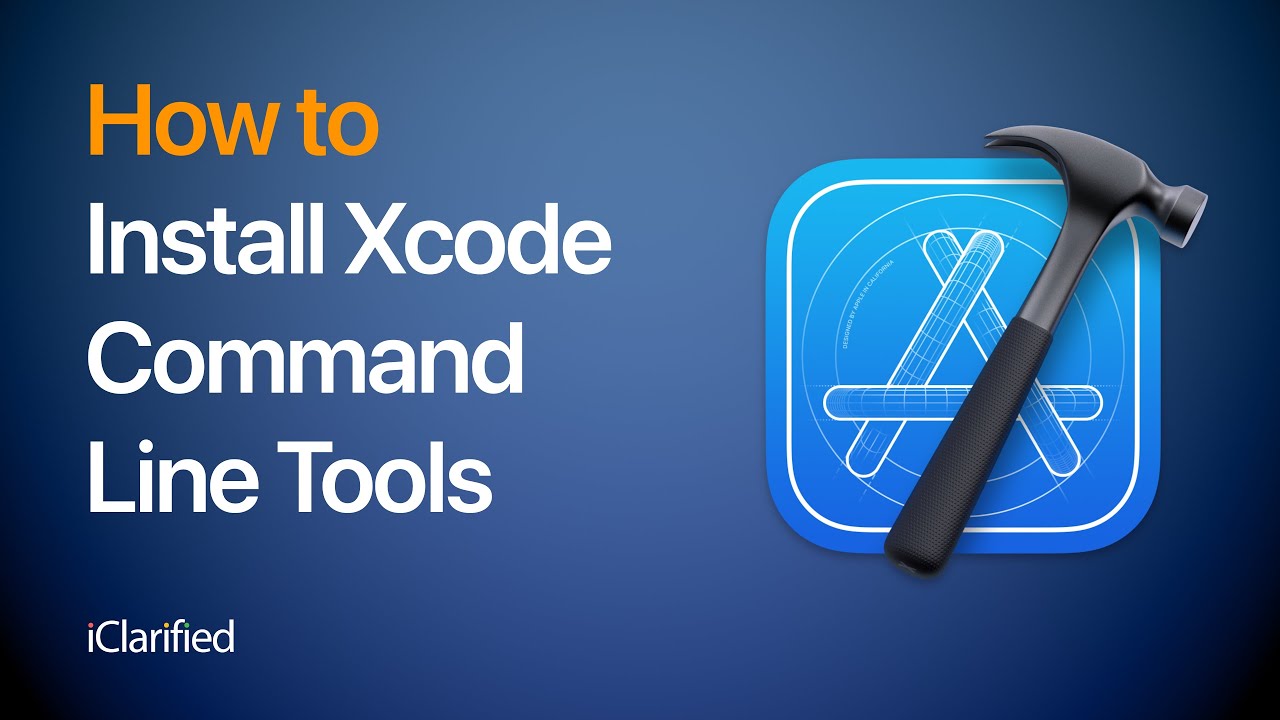
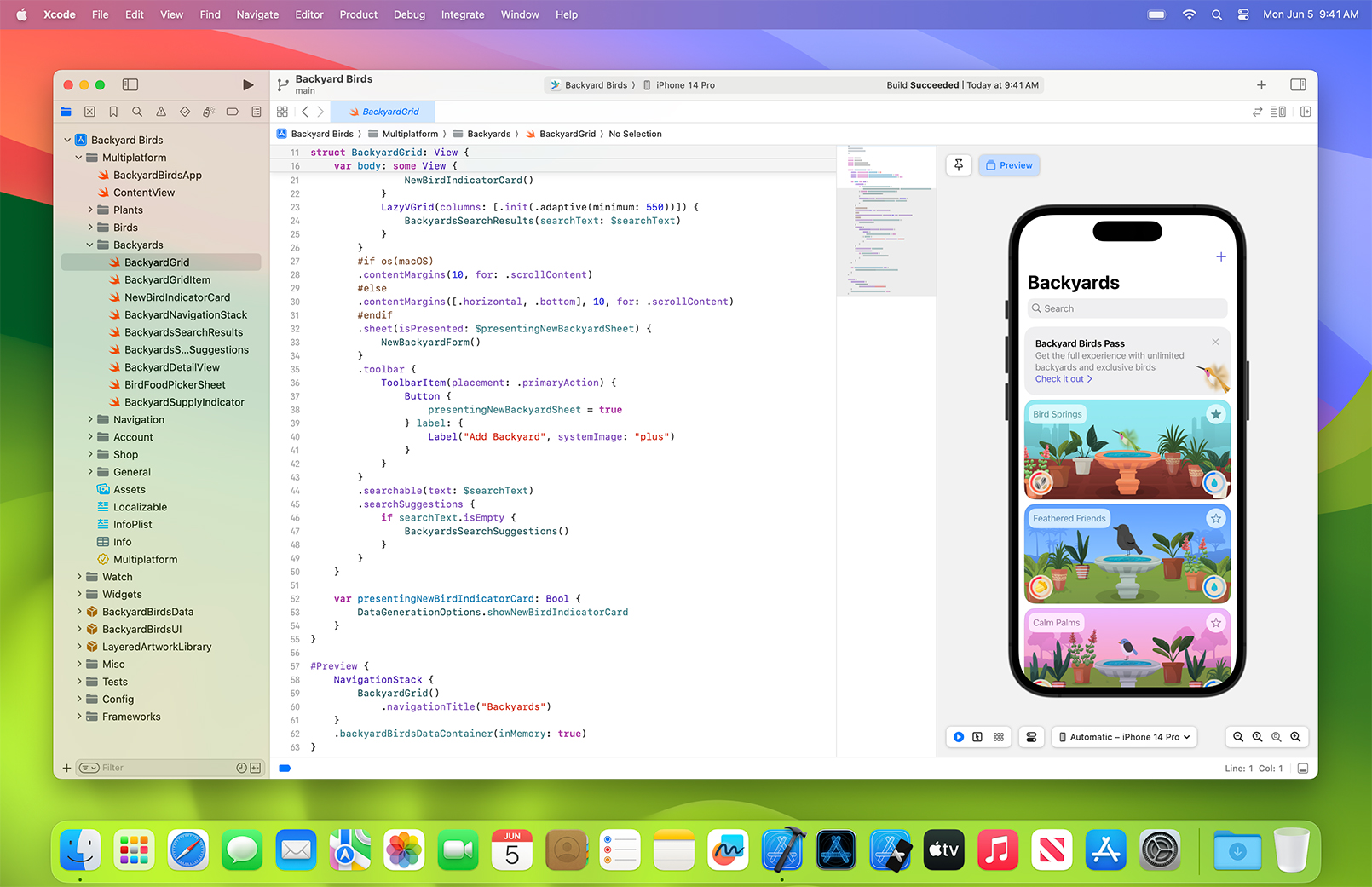



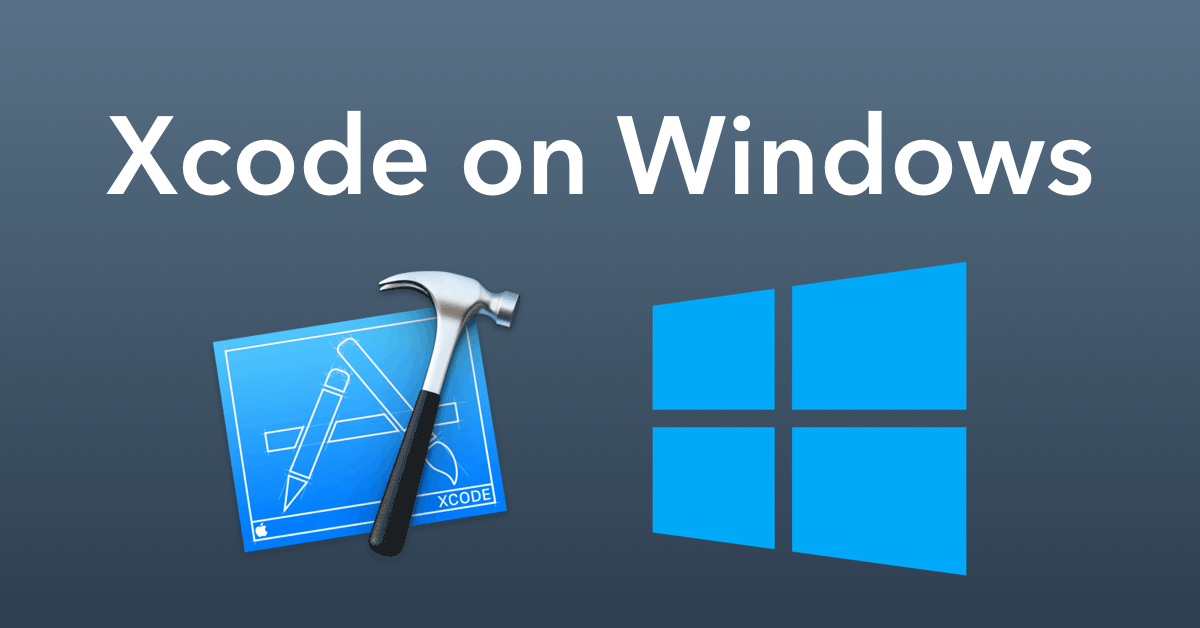


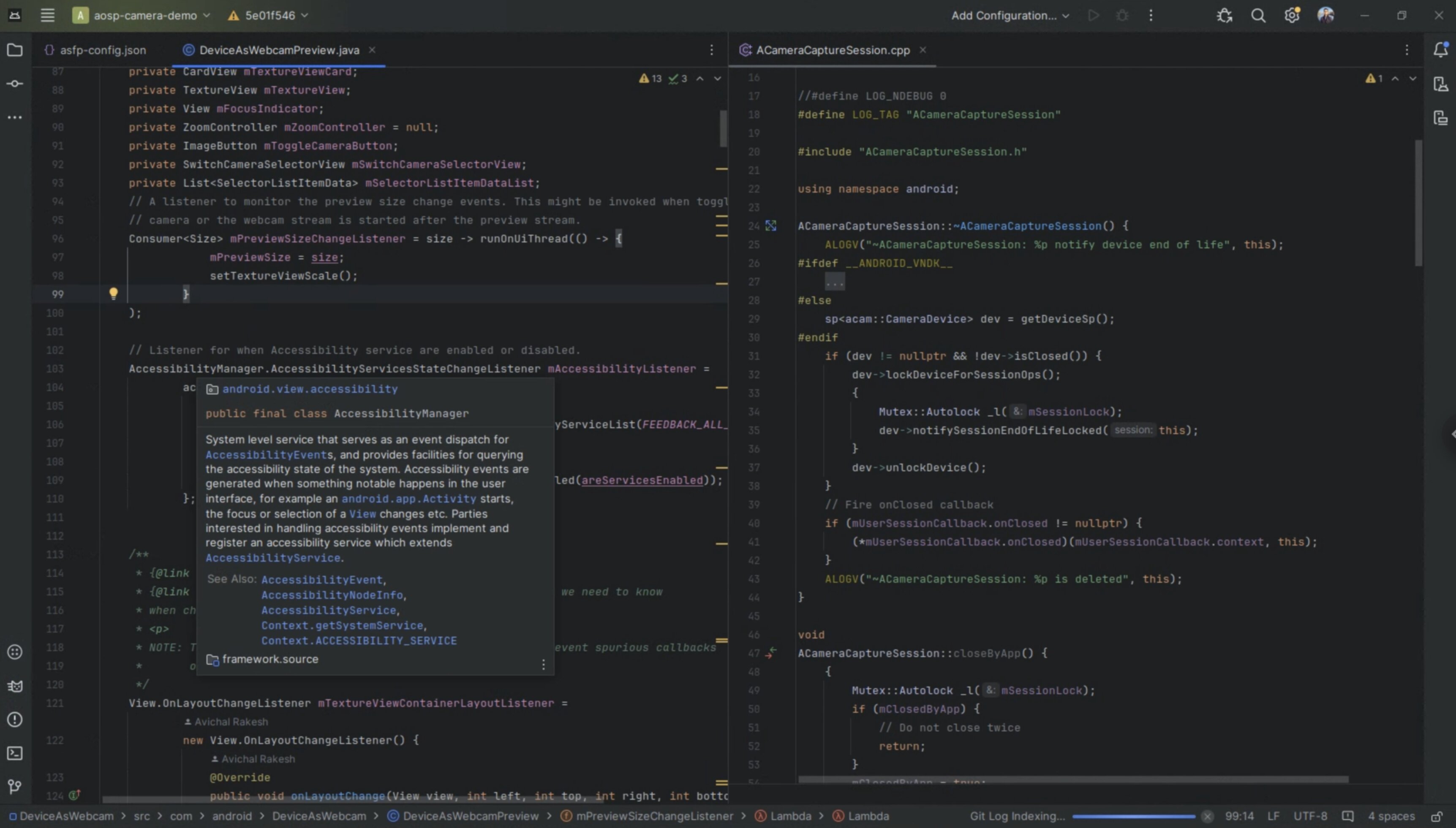



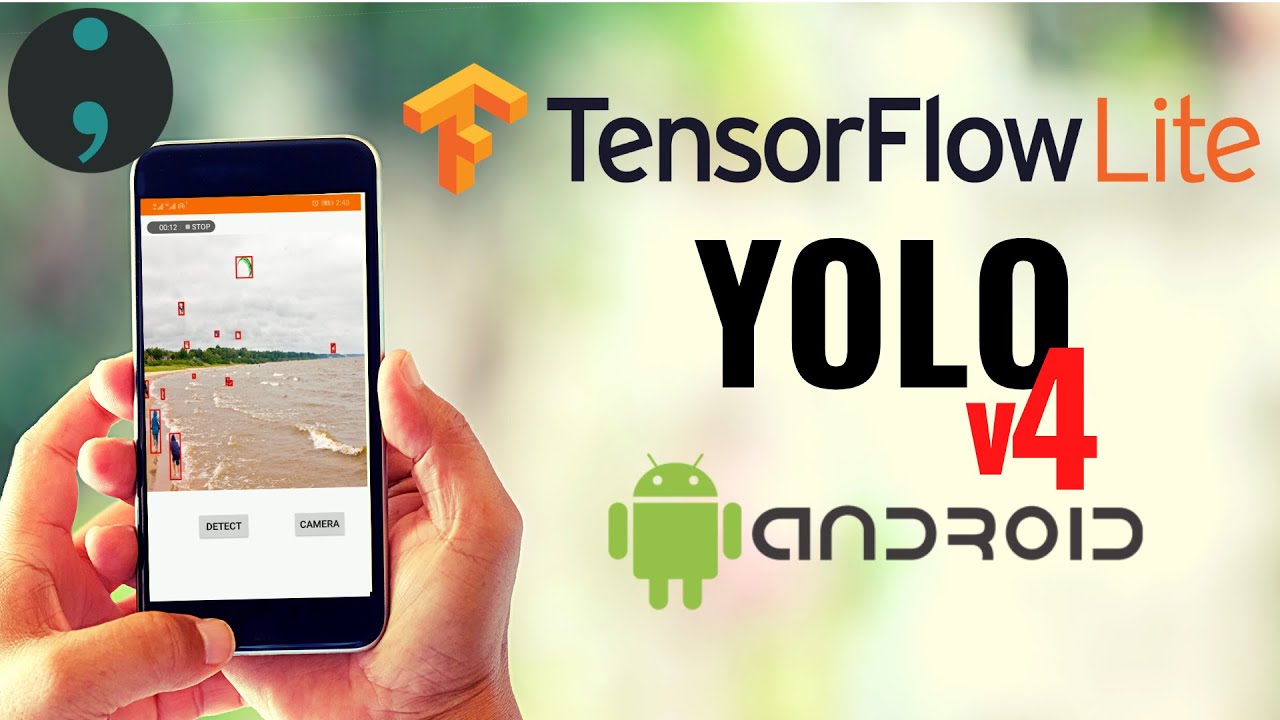
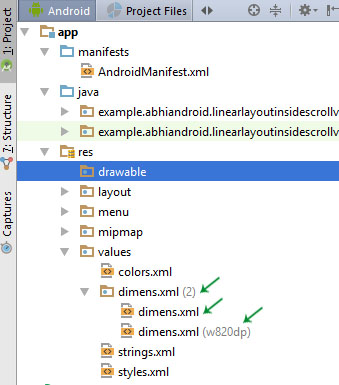

 Revit Architecture Đỉnh Cao - Đưa Sự Nghiệp Của Bạn Lên Một Tầm Cao Mới!
Revit Architecture Đỉnh Cao - Đưa Sự Nghiệp Của Bạn Lên Một Tầm Cao Mới!.png) Nắm Vững Kỹ Năng Bóc Tách Khối Lượng và Lập Dự Toán: Chìa Khóa Thành Công , Nâng Cao Thu Nhập
Nắm Vững Kỹ Năng Bóc Tách Khối Lượng và Lập Dự Toán: Chìa Khóa Thành Công , Nâng Cao Thu Nhập Dẫn Đầu Trong Thiết Kế Kết Cấu Với Revit Structure – Bí Quyết Thành Công Trong Tầm Tay!
Dẫn Đầu Trong Thiết Kế Kết Cấu Với Revit Structure – Bí Quyết Thành Công Trong Tầm Tay! Tại Sao Revit MEP Là Chìa Khóa Thành Công Của Bạn Trong Thiết Kế MEP?
Tại Sao Revit MEP Là Chìa Khóa Thành Công Của Bạn Trong Thiết Kế MEP? BIM Manager - Khám Phá Cơ Hội Nghề Nghiệp Đỉnh Cao Với Quản Lý HIện Đại
BIM Manager - Khám Phá Cơ Hội Nghề Nghiệp Đỉnh Cao Với Quản Lý HIện Đại Khám Phá AutoCAD: Từ Cơ Bản Đến Nâng Cao, Tạo Đột Phá Trong Thiết Kế
Khám Phá AutoCAD: Từ Cơ Bản Đến Nâng Cao, Tạo Đột Phá Trong Thiết Kế Làm Chủ Tekla Structures: Chìa Khóa Vàng Thăng Tiến Trong Sự Nghiệp
Làm Chủ Tekla Structures: Chìa Khóa Vàng Thăng Tiến Trong Sự Nghiệp Blender Room - Cách Tạo Không Gian 3D Tuyệt Đẹp Bằng Blender
Blender Room - Cách Tạo Không Gian 3D Tuyệt Đẹp Bằng Blender Setting V-Ray 5 Cho 3ds Max: Hướng Dẫn Tối Ưu Hiệu Quả Render
Setting V-Ray 5 Cho 3ds Max: Hướng Dẫn Tối Ưu Hiệu Quả Render D5 Converter 3ds Max: Hướng Dẫn Chi Tiết Và Các Tính Năng Nổi Bật
D5 Converter 3ds Max: Hướng Dẫn Chi Tiết Và Các Tính Năng Nổi Bật Xóa Lịch Sử Chrome Trên Máy Tính: Hướng Dẫn Chi Tiết Và Hiệu Quả
Xóa Lịch Sử Chrome Trên Máy Tính: Hướng Dẫn Chi Tiết Và Hiệu Quả VLC Media Player Android: Hướng Dẫn Chi Tiết và Tính Năng Nổi Bật
VLC Media Player Android: Hướng Dẫn Chi Tiết và Tính Năng Nổi Bật Chuyển File Canva Sang AI: Hướng Dẫn Nhanh Chóng và Đơn Giản Cho Người Mới Bắt Đầu
Chuyển File Canva Sang AI: Hướng Dẫn Nhanh Chóng và Đơn Giản Cho Người Mới Bắt Đầu Chuyển từ Canva sang PowerPoint - Hướng dẫn chi tiết và hiệu quả
Chuyển từ Canva sang PowerPoint - Hướng dẫn chi tiết và hiệu quả Ghi Âm Zoom Trên Máy Tính: Hướng Dẫn Chi Tiết và Mẹo Hữu Ích
Ghi Âm Zoom Trên Máy Tính: Hướng Dẫn Chi Tiết và Mẹo Hữu Ích "Notion có tiếng Việt không?" - Hướng dẫn thiết lập và lợi ích khi sử dụng
"Notion có tiếng Việt không?" - Hướng dẫn thiết lập và lợi ích khi sử dụng Facebook No Ads XDA - Trải Nghiệm Không Quảng Cáo Đáng Thử
Facebook No Ads XDA - Trải Nghiệm Không Quảng Cáo Đáng Thử Autocad Alert: Giải Pháp Toàn Diện cho Mọi Thông Báo và Lỗi Thường Gặp
Autocad Alert: Giải Pháp Toàn Diện cho Mọi Thông Báo và Lỗi Thường Gặp Ký Hiệu Trên Bản Vẽ AutoCAD: Hướng Dẫn Toàn Diện và Thực Hành
Ký Hiệu Trên Bản Vẽ AutoCAD: Hướng Dẫn Toàn Diện và Thực Hành Tổng hợp lisp phục vụ bóc tách khối lượng xây dựng
Tổng hợp lisp phục vụ bóc tách khối lượng xây dựng Chỉnh kích thước số dim trong cad – cách đơn giản nhất 2024
Chỉnh kích thước số dim trong cad – cách đơn giản nhất 2024