Chủ đề pixel 7 hardware profile android studio: Pixel 7 mang lại hiệu suất cao và khả năng tương thích tuyệt vời trong lập trình ứng dụng Android. Bài viết này hướng dẫn chi tiết cách thiết lập cấu hình phần cứng của Pixel 7 trên Android Studio, giúp bạn tối ưu hóa quá trình phát triển ứng dụng. Với những ưu điểm vượt trội về phần cứng và phần mềm, Pixel 7 là lựa chọn lý tưởng cho lập trình viên.
Mục lục
- 1. Giới thiệu về Pixel 7 và Android Studio
- 2. Thiết lập cấu hình phần cứng Pixel 7 trong Android Studio
- 3. Những lưu ý quan trọng khi lập trình trên Pixel 7
- 4. Phân tích chuyên sâu về phần cứng Pixel 7
- 5. Hướng dẫn phát triển ứng dụng tương thích với Pixel 7
- 6. Các câu hỏi thường gặp về cấu hình Pixel 7 trong Android Studio
1. Giới thiệu về Pixel 7 và Android Studio
Google Pixel 7 là một trong những dòng điện thoại thông minh hàng đầu hiện nay, được thiết kế tối ưu hóa cho trải nghiệm Android. Đặc biệt, với các nhà phát triển ứng dụng, Pixel 7 là thiết bị lý tưởng để kiểm tra và phát triển phần mềm trên Android nhờ tích hợp liền mạch với Android Studio.
Android Studio là môi trường phát triển tích hợp (IDE) chính thức của Google để xây dựng các ứng dụng Android. Được trang bị với những công cụ mạnh mẽ như Android SDK, emulator, và Android Virtual Devices (AVD), Android Studio cho phép nhà phát triển kiểm tra, phát hành và tối ưu hóa ứng dụng của họ ngay trên các thiết bị như Google Pixel 7.
Lợi ích của việc sử dụng Pixel 7 với Android Studio
- Hiệu suất mạnh mẽ: Pixel 7 được trang bị bộ vi xử lý tiên tiến, hỗ trợ các ứng dụng đòi hỏi nhiều tài nguyên và cho phép kiểm thử nhanh chóng.
- Tương thích trực tiếp với Android Studio: Pixel 7 có thể được kết nối với Android Studio thông qua cáp USB hoặc ADB (Android Debug Bridge), giúp nhà phát triển kiểm thử ứng dụng trực tiếp trên thiết bị thật.
- Đặc điểm phát triển tốt: Với việc hỗ trợ các tính năng Android mới nhất và các phiên bản Android tương lai, Pixel 7 cho phép kiểm tra tính tương thích của ứng dụng trên những môi trường khác nhau.
Các bước cấu hình Pixel 7 với Android Studio
- Cài đặt Android Studio: Tải và cài đặt Android Studio trên máy tính của bạn. Đảm bảo bạn đã cài đặt đầy đủ Android SDK Platform-Tools và phiên bản driver USB mới nhất cho Pixel 7.
- Kích hoạt chế độ USB Debugging: Trên Pixel 7, vào "Cài đặt" > "Hệ thống" > "Tùy chọn nhà phát triển". Nếu tùy chọn này chưa được bật, bạn cần vào "Giới thiệu điện thoại" và bấm 7 lần vào "Số bản dựng" để mở tùy chọn nhà phát triển, sau đó bật "USB Debugging".
- Kết nối thiết bị với máy tính: Sử dụng cáp USB chất lượng cao để kết nối Pixel 7 với máy tính. Đảm bảo rằng cáp hỗ trợ truyền dữ liệu.
- Kiểm tra thiết bị trong Android Studio: Mở Android Studio, vào "Tools" > "Device Manager" để kiểm tra xem Pixel 7 có xuất hiện trong danh sách thiết bị hay không. Nếu không, thử khởi động lại Pixel 7 và Android Studio.
- Chọn Pixel 7 làm thiết bị đích: Sau khi Pixel 7 được nhận diện, chọn nó làm thiết bị đích trong Android Studio để triển khai và kiểm thử ứng dụng.
Với các bước trên, bạn có thể dễ dàng kiểm thử ứng dụng trên Pixel 7 thông qua Android Studio, tận dụng hiệu năng mạnh mẽ và các tính năng mới nhất của thiết bị.
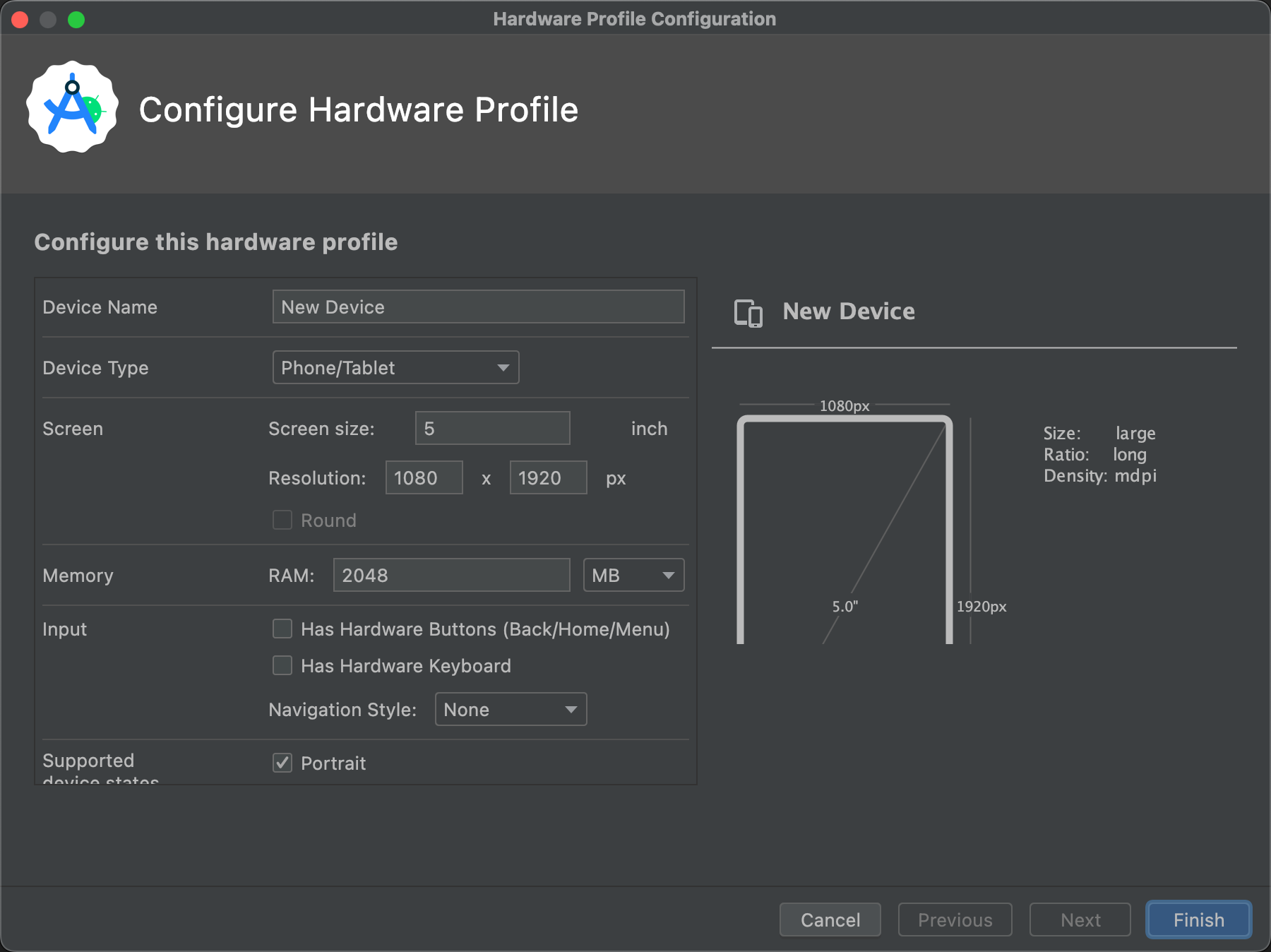
.png)
2. Thiết lập cấu hình phần cứng Pixel 7 trong Android Studio
Để thiết lập cấu hình phần cứng cho Pixel 7 trong Android Studio, bạn cần thực hiện theo các bước sau:
-
Cài đặt Android Studio:
Trước tiên, hãy đảm bảo rằng bạn đã cài đặt phiên bản mới nhất của Android Studio. Bạn có thể tải và cài đặt từ trang chủ của Android Studio.
-
Thiết lập AVD (Android Virtual Device):
Trong Android Studio, mở AVD Manager bằng cách chọn "Tools" > "Device Manager" hoặc nhấn tổ hợp phím Shift + Ctrl + A để tìm nhanh. Tại đây, bạn có thể tạo một thiết bị ảo mới để mô phỏng Pixel 7.
- Nhấn Create Virtual Device.
- Chọn Phone và tìm Pixel 7 trong danh sách.
- Chọn cấu hình phần cứng phù hợp như độ phân giải màn hình, dung lượng RAM, và các thông số khác.
-
Chọn hệ điều hành:
Sau khi chọn thiết bị, tiếp tục với việc chọn phiên bản Android mà bạn muốn mô phỏng. Đối với Pixel 7, bạn nên chọn các phiên bản mới nhất như Android 13 để đảm bảo tương thích tốt nhất.
-
Cài đặt và cấu hình AVD:
Nhấn "Finish" để hoàn tất quá trình tạo AVD. Thiết bị ảo Pixel 7 sẽ xuất hiện trong danh sách và bạn có thể chạy thử ứng dụng của mình trên nó.
-
Kết nối với thiết bị thật:
Nếu bạn muốn kiểm thử ứng dụng trên thiết bị Pixel 7 thực tế, hãy kết nối nó với máy tính qua USB hoặc Wi-Fi. Đảm bảo rằng chế độ Developer Mode và USB Debugging đã được bật trên thiết bị Pixel 7 của bạn.
- Với USB: Bạn chỉ cần kết nối thiết bị với máy tính và chọn thiết bị trong Android Studio.
- Với Wi-Fi: Chọn Pair Devices Using Wi-Fi trong Android Studio và làm theo hướng dẫn để kết nối thiết bị không dây.
Sau khi hoàn tất các bước trên, bạn có thể bắt đầu phát triển và kiểm thử ứng dụng Android trên Pixel 7 trực tiếp trong Android Studio.
3. Những lưu ý quan trọng khi lập trình trên Pixel 7
Khi lập trình trên Google Pixel 7 trong Android Studio, có một số lưu ý quan trọng bạn cần quan tâm để đảm bảo quá trình phát triển ứng dụng hiệu quả và tối ưu hóa cho thiết bị.
- Cấu hình phần cứng: Pixel 7 sở hữu vi xử lý mạnh mẽ và phần cứng tối ưu, nhưng khi thiết lập thiết bị ảo trên Android Studio, bạn cần tải và cài đặt đúng cấu hình phần cứng của Pixel 7 để đảm bảo mô phỏng đúng trải nghiệm thực tế.
- Kích thước và độ phân giải màn hình: Pixel 7 có màn hình độ phân giải cao, nên khi thiết kế giao diện người dùng (UI), bạn cần chú ý đến việc tối ưu kích thước hình ảnh và đảm bảo độ phân giải đồ họa phù hợp với màn hình của thiết bị.
- Hỗ trợ API mới nhất: Pixel 7 hỗ trợ các API mới nhất của Android, như Android 13 hoặc Android 14. Đảm bảo rằng bạn cài đặt SDK phiên bản mới nhất từ Android Studio để có thể tận dụng những tính năng mới nhất của hệ điều hành.
- Chế độ tiết kiệm pin: Pixel 7 có tính năng quản lý năng lượng mạnh mẽ. Khi lập trình, bạn cần thử nghiệm ứng dụng trong các điều kiện tiêu thụ năng lượng thấp để đảm bảo ứng dụng của bạn không ảnh hưởng nhiều đến thời lượng pin.
- Kiểm tra hiệu năng: Sử dụng các công cụ kiểm tra hiệu năng trong Android Studio để kiểm tra hiệu suất của ứng dụng trên Pixel 7, đặc biệt khi xử lý các tác vụ đồ họa, AI, hoặc các tính năng phức tạp khác.
- USB Debugging: Để chạy thử nghiệm trực tiếp trên thiết bị, bạn cần bật chế độ USB Debugging trong phần cài đặt của Pixel 7 và kết nối với máy tính bằng cáp USB chất lượng cao.
Bằng cách tuân theo các lưu ý trên, bạn có thể tận dụng tối đa hiệu suất của Pixel 7 và phát triển những ứng dụng chất lượng cao phù hợp với tiêu chuẩn mới nhất của hệ điều hành Android.

4. Phân tích chuyên sâu về phần cứng Pixel 7
Pixel 7 là một sản phẩm nổi bật từ Google với phần cứng được tối ưu hóa cho cả hiệu năng và trải nghiệm người dùng. Với thiết kế tiên tiến và trang bị nhiều tính năng hiện đại, Pixel 7 mang lại hiệu suất vượt trội trong các ứng dụng đòi hỏi khắt khe như lập trình, chơi game, và quay video chất lượng cao.
1. Bộ xử lý Tensor G2
Pixel 7 được trang bị chip xử lý Tensor G2, đây là bộ vi xử lý do chính Google phát triển, tập trung vào tối ưu hóa hiệu năng máy học và trí tuệ nhân tạo (AI). Sức mạnh của Tensor G2 cho phép điện thoại xử lý tác vụ AI nhanh chóng, từ việc chỉnh sửa hình ảnh đến các ứng dụng phức tạp như nhận diện giọng nói và dịch thuật trực tiếp.
2. RAM và Lưu trữ
Pixel 7 cung cấp dung lượng RAM lên tới 8GB, cho phép xử lý đa nhiệm mượt mà và giảm thiểu độ trễ khi chuyển đổi giữa các ứng dụng. Bộ nhớ trong có các phiên bản 128GB và 256GB, đảm bảo không gian lưu trữ đủ lớn cho cả những người dùng cần nhiều dung lượng.
3. Màn hình OLED chất lượng cao
Màn hình của Pixel 7 sử dụng công nghệ OLED, cung cấp màu sắc sống động, độ sáng cao, và độ tương phản ấn tượng. Với tần số quét 90Hz, màn hình này mang lại trải nghiệm mượt mà khi cuộn trang và chơi game, đồng thời tiết kiệm pin khi sử dụng ứng dụng có nhu cầu thấp về tần số quét.
4. Pin và quản lý năng lượng
Pixel 7 sở hữu pin dung lượng 4,355mAh, hỗ trợ sạc nhanh 30W. Với sự tối ưu hóa về phần mềm, đặc biệt là trên nền tảng Android 13, máy có thể quản lý năng lượng hiệu quả, cho phép sử dụng dài ngày mà không cần sạc liên tục.
5. Camera và các tính năng liên quan
Hệ thống camera của Pixel 7 tiếp tục là điểm nhấn với camera chính 50MP và camera góc siêu rộng 12MP. Bộ xử lý hình ảnh từ Tensor G2 cho phép máy xử lý ảnh nhanh chóng, cung cấp các tính năng như chụp ảnh ban đêm (Night Sight), chế độ chân dung (Portrait Mode), và quay video 4K mượt mà.
6. Kết nối và các tính năng khác
- Hỗ trợ 5G, Wi-Fi 6E và Bluetooth 5.2 đảm bảo khả năng kết nối nhanh và ổn định trong mọi tình huống.
- Pixel 7 cũng tích hợp cảm biến vân tay dưới màn hình, cung cấp bảo mật cao cùng với chức năng nhận diện khuôn mặt.
- Chống nước và bụi chuẩn IP68, giúp Pixel 7 bền bỉ trong các điều kiện thời tiết khắc nghiệt.
Kết luận
Với cấu hình phần cứng mạnh mẽ, Pixel 7 không chỉ là thiết bị tối ưu cho người dùng thông thường mà còn là lựa chọn lý tưởng cho nhà phát triển. Khả năng tối ưu hóa hiệu năng, tính năng AI, và hỗ trợ phần mềm đặc biệt là những yếu tố giúp Pixel 7 vượt trội trong việc phát triển và thử nghiệm ứng dụng Android trên Android Studio.
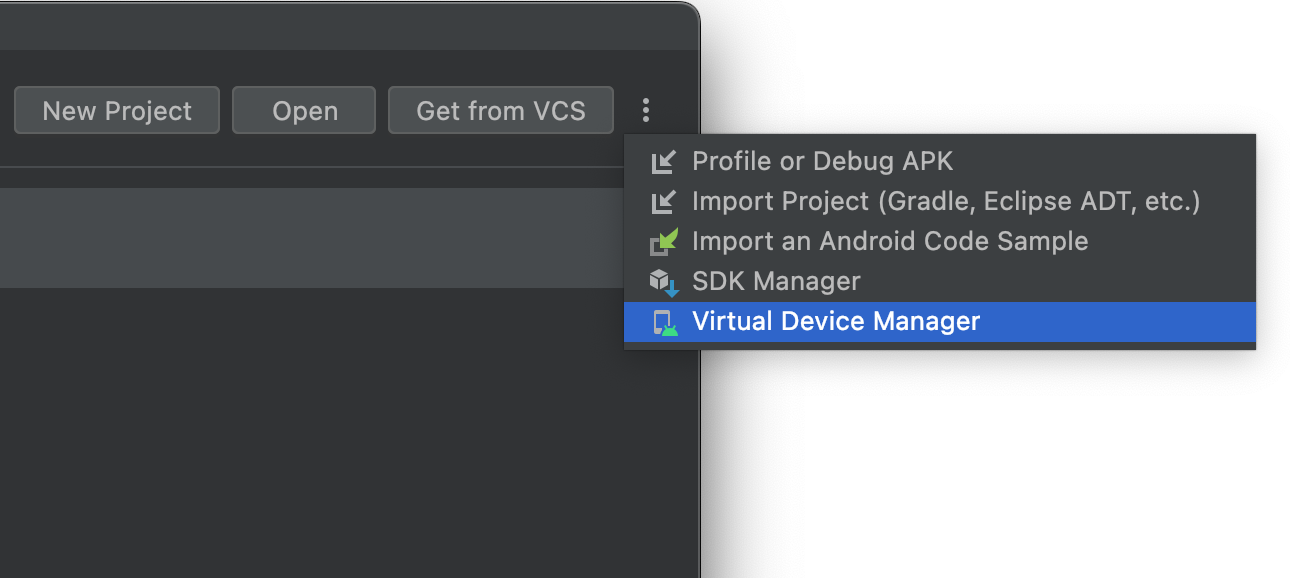
5. Hướng dẫn phát triển ứng dụng tương thích với Pixel 7
Phát triển ứng dụng tương thích với Pixel 7 yêu cầu lập trình viên tuân theo một số nguyên tắc cụ thể nhằm tận dụng hết các tính năng phần cứng hiện đại của thiết bị này. Dưới đây là hướng dẫn chi tiết từng bước để tối ưu hóa ứng dụng của bạn cho Pixel 7.
5.1 Phát triển ứng dụng cho nền tảng 64-bit
Pixel 7 sử dụng nền tảng 64-bit, do đó các ứng dụng cần được phát triển tương thích để hoạt động hiệu quả trên hệ thống này. Để đảm bảo ứng dụng của bạn tương thích:
- Sử dụng phiên bản Android Studio mới nhất và cấu hình môi trường phát triển với các tùy chọn hỗ trợ 64-bit.
- Cập nhật mã nguồn và thư viện của bạn, chuyển đổi mọi thành phần ứng dụng sang kiến trúc 64-bit.
- Kiểm tra ứng dụng trên Android Emulator với cấu hình phần cứng tương thích 64-bit để đảm bảo không có sự cố khi chạy trên thiết bị thực tế.
5.2 Tối ưu hóa giao diện và trải nghiệm người dùng
Để tận dụng lợi thế của màn hình độ phân giải cao và hiệu năng xử lý của Pixel 7, bạn cần chú trọng đến thiết kế giao diện người dùng (UI) và tối ưu hóa trải nghiệm (UX):
- Thiết kế giao diện linh hoạt, đảm bảo tương thích với màn hình có độ phân giải cao của Pixel 7.
- Tối ưu hóa hiệu suất xử lý đồ họa bằng cách sử dụng các công cụ như RenderScript hoặc Vulkan API để tăng cường hiệu suất GPU.
- Sử dụng công cụ Layout Inspector trong Android Studio để kiểm tra và điều chỉnh các thành phần UI phù hợp với kích thước và tỷ lệ màn hình của Pixel 7.
5.3 Kiểm tra ứng dụng trên Pixel 7 và báo cáo tương thích
Trước khi triển khai ứng dụng, việc kiểm tra toàn diện là bước quan trọng để đảm bảo ứng dụng hoạt động ổn định và tương thích với phần cứng của Pixel 7:
- Tạo một Android Virtual Device (AVD) mô phỏng Pixel 7 trong Android Studio để kiểm tra các chức năng cơ bản của ứng dụng.
- Sử dụng các công cụ như Profiler trong Android Studio để theo dõi hiệu năng CPU, GPU, và bộ nhớ của ứng dụng.
- Phát hiện và xử lý các sự cố như việc sử dụng quá nhiều bộ nhớ hoặc hiệu năng giảm sút khi ứng dụng hoạt động trên các thiết bị có cấu hình khác nhau.
Sau khi hoàn thành các bước kiểm tra, hãy báo cáo kết quả tương thích với Pixel 7 để đảm bảo rằng ứng dụng của bạn đáp ứng được yêu cầu về hiệu suất và trải nghiệm người dùng trên thiết bị này.

6. Các câu hỏi thường gặp về cấu hình Pixel 7 trong Android Studio
Dưới đây là một số câu hỏi thường gặp khi cấu hình Pixel 7 trong Android Studio và cách khắc phục từng bước:
- Làm thế nào để tạo cấu hình phần cứng cho Pixel 7 trong Android Studio?
- Truy cập Tools > AVD Manager trong Android Studio.
- Nhấn vào Create Virtual Device.
- Chọn "Phone" và tìm "Pixel 7" trong danh sách các thiết bị hỗ trợ.
- Chọn hệ điều hành Android phù hợp (ví dụ Android 13) và nhấn "Next".
- Hoàn tất các bước cấu hình và khởi tạo máy ảo.
- Tại sao khi khởi động máy ảo Pixel 7 lại gặp lỗi "The emulator process for AVD has terminated"?
- Truy cập Tools > SDK Manager > SDK Tools.
- Gỡ cài đặt Android Emulator bằng cách bỏ chọn mục này và nhấn "Apply".
- Sau khi gỡ cài đặt, hãy cài lại Android Emulator và khởi động lại Android Studio.
- Tạo lại máy ảo Pixel 7 và thử khởi động.
- Có nên dùng hệ điều hành Android 14 trên máy ảo Pixel 7 không?
- Tải Android 14 từ System Images trong SDK Manager.
- Cập nhật máy ảo với phiên bản mới nhất để trải nghiệm các tính năng của Android 14.
- Khuyến cáo bạn nên sao lưu và tạo cấu hình máy ảo mới trước khi chạy.
- Làm sao để tối ưu hiệu năng khi chạy máy ảo Pixel 7?
- Cập nhật Android Studio và các công cụ liên quan như Android Emulator.
- Chọn cấu hình phần cứng phù hợp với máy tính của bạn, bao gồm RAM và dung lượng bộ nhớ ảo.
- Thử sử dụng phiên bản Android nhẹ hơn (như Android 12) nếu máy tính của bạn không đủ mạnh để chạy Android 14.
Để tạo cấu hình phần cứng cho Pixel 7, bạn thực hiện các bước sau:
Lỗi này thường xuất phát từ việc Android Emulator bị lỗi. Để khắc phục, bạn có thể:
Có, bạn có thể thử nghiệm Android 14 trên máy ảo Pixel 7. Để cài đặt:
Để tối ưu hiệu năng, bạn có thể:
Những bước trên sẽ giúp bạn thiết lập và tối ưu hóa máy ảo Pixel 7 trong Android Studio một cách hiệu quả.

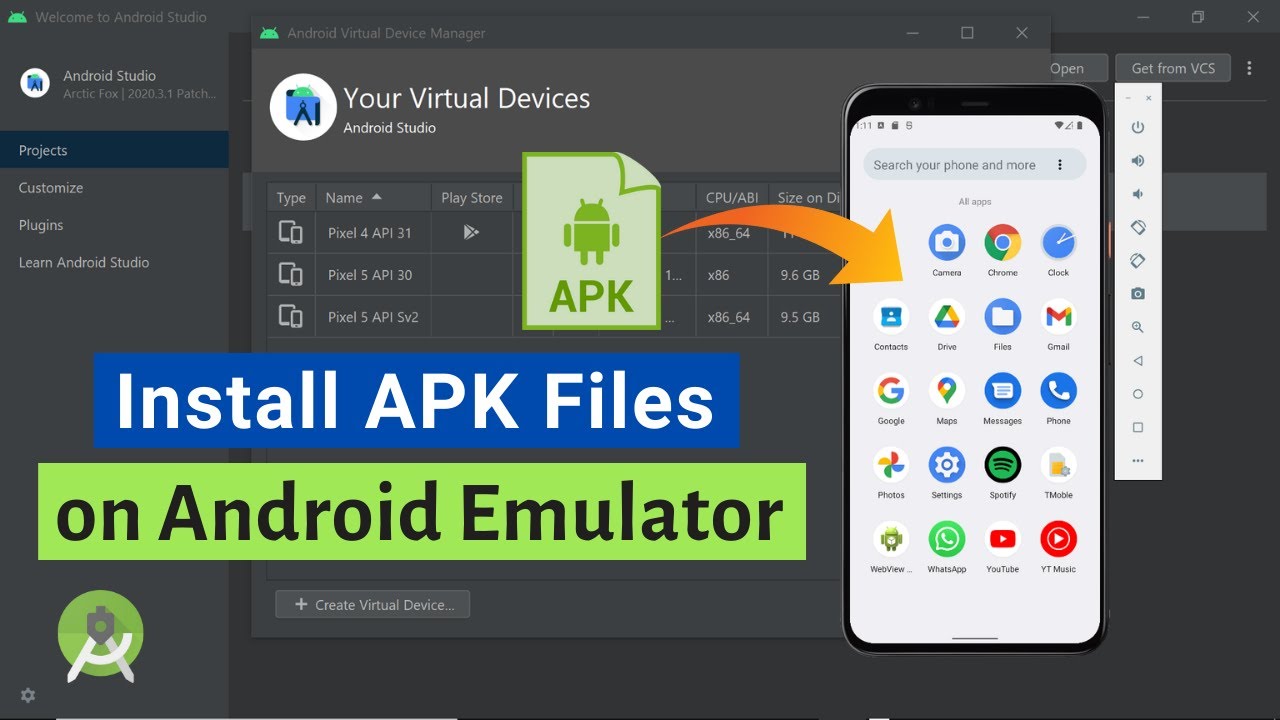

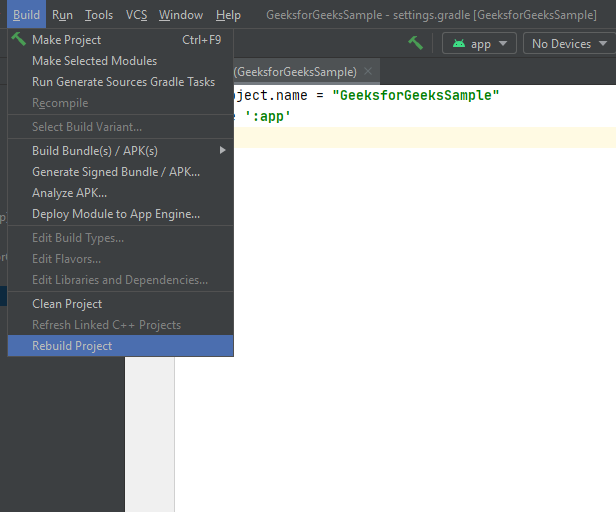

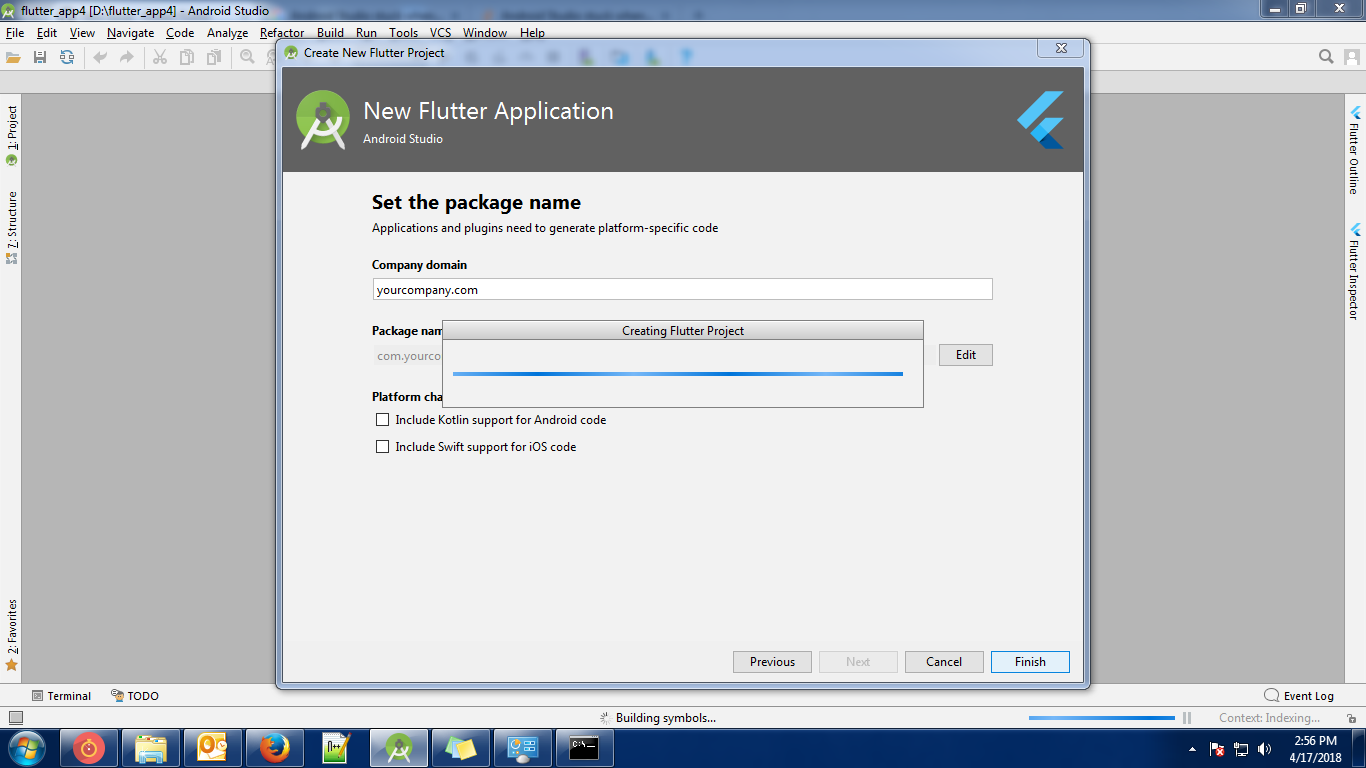
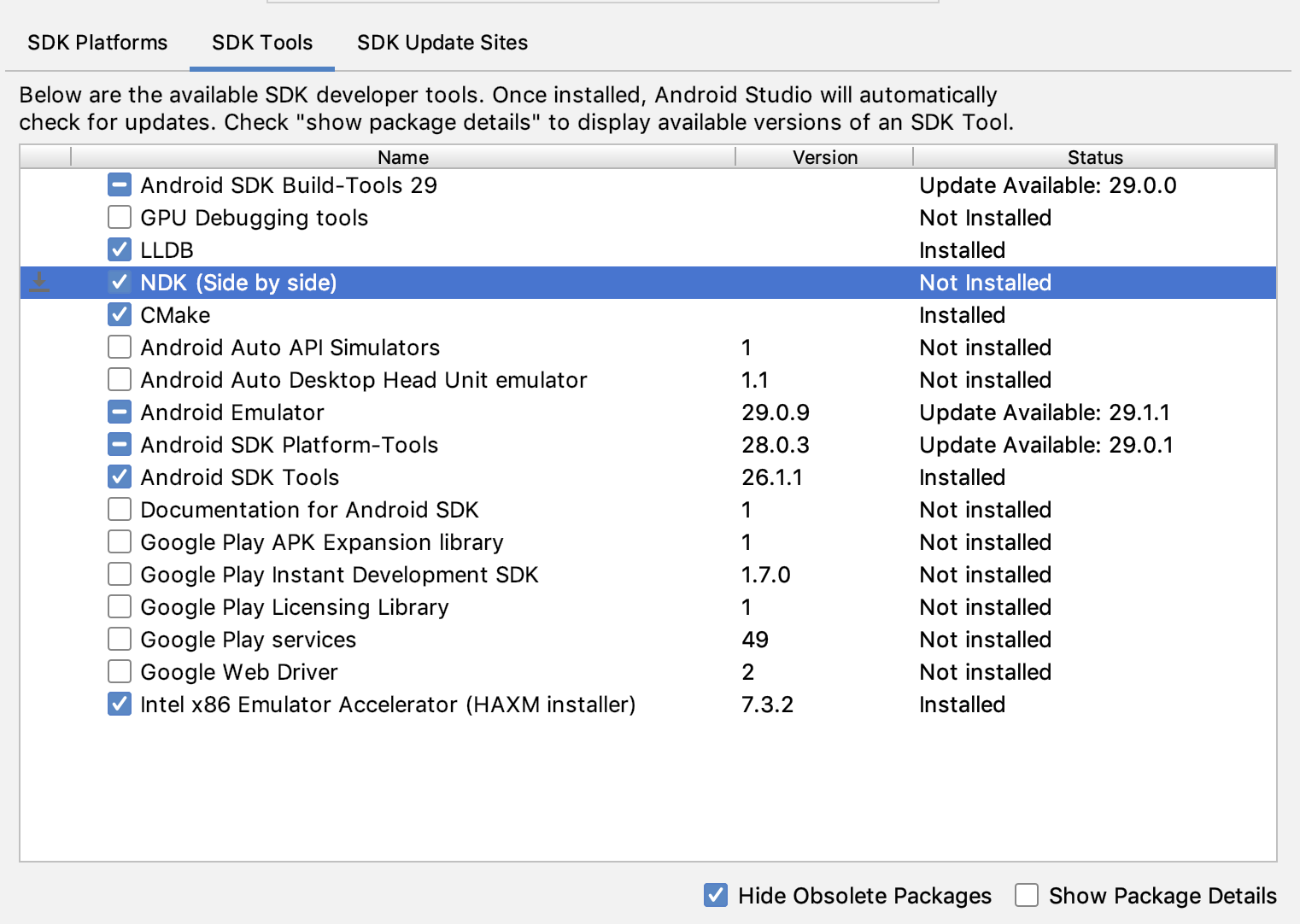



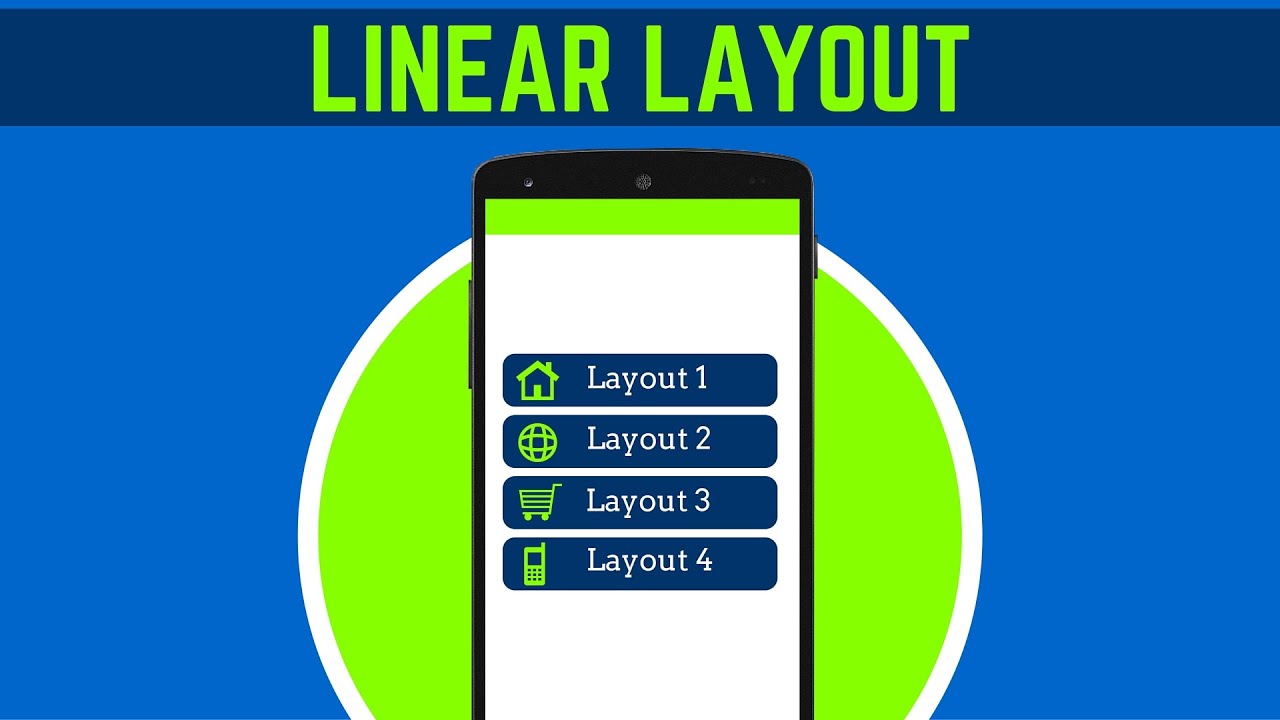
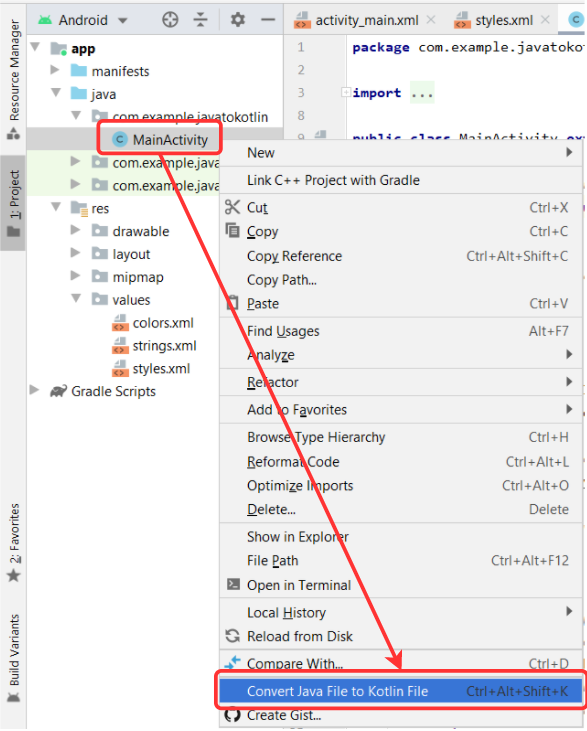


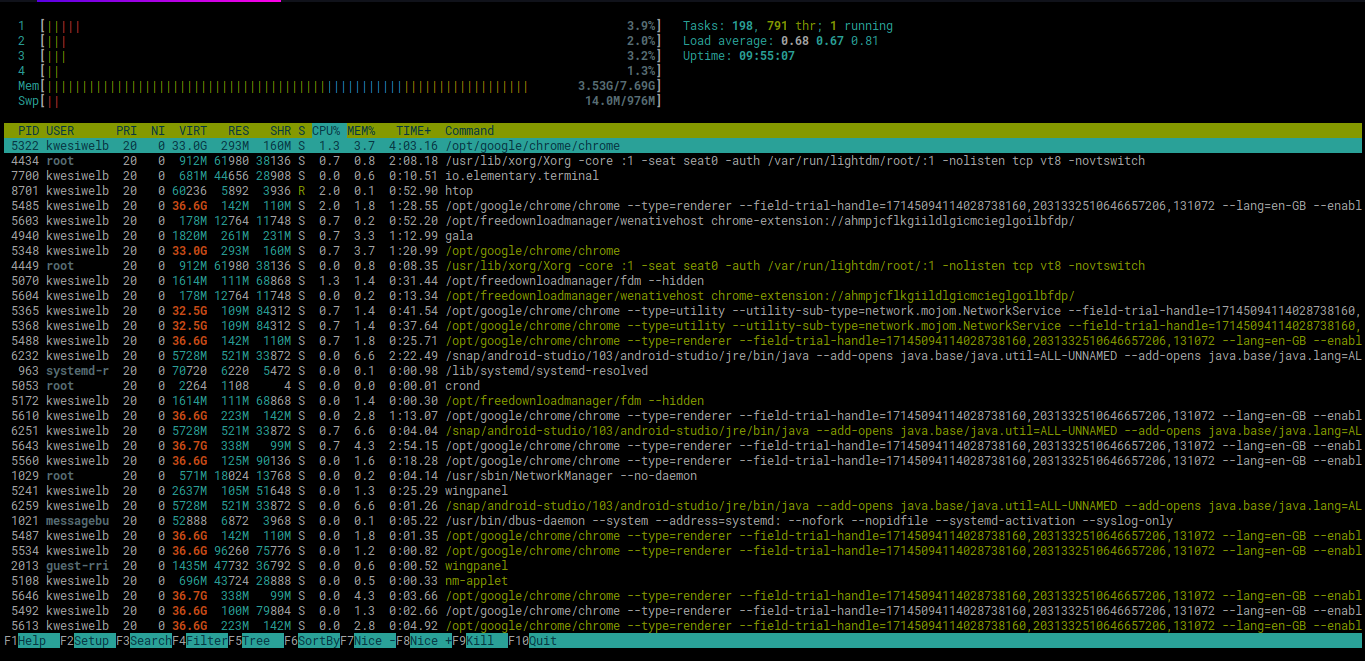
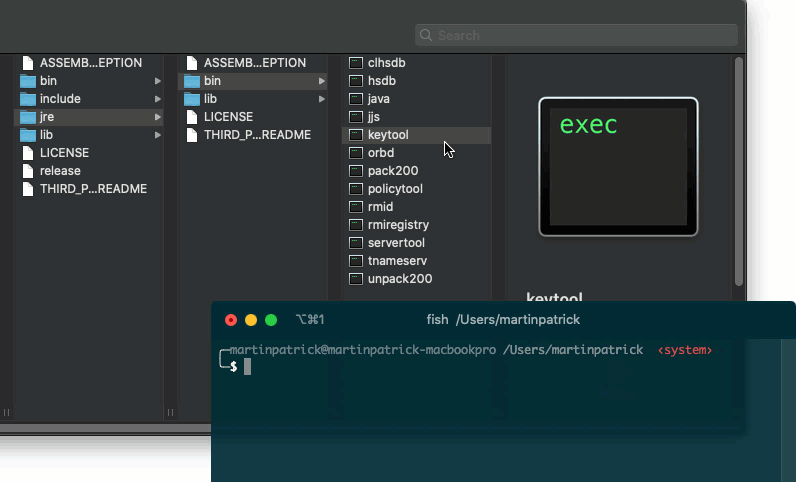



 Revit Architecture Đỉnh Cao - Đưa Sự Nghiệp Của Bạn Lên Một Tầm Cao Mới!
Revit Architecture Đỉnh Cao - Đưa Sự Nghiệp Của Bạn Lên Một Tầm Cao Mới!.png) Nắm Vững Kỹ Năng Bóc Tách Khối Lượng và Lập Dự Toán: Chìa Khóa Thành Công , Nâng Cao Thu Nhập
Nắm Vững Kỹ Năng Bóc Tách Khối Lượng và Lập Dự Toán: Chìa Khóa Thành Công , Nâng Cao Thu Nhập Dẫn Đầu Trong Thiết Kế Kết Cấu Với Revit Structure – Bí Quyết Thành Công Trong Tầm Tay!
Dẫn Đầu Trong Thiết Kế Kết Cấu Với Revit Structure – Bí Quyết Thành Công Trong Tầm Tay! Tại Sao Revit MEP Là Chìa Khóa Thành Công Của Bạn Trong Thiết Kế MEP?
Tại Sao Revit MEP Là Chìa Khóa Thành Công Của Bạn Trong Thiết Kế MEP? BIM Manager - Khám Phá Cơ Hội Nghề Nghiệp Đỉnh Cao Với Quản Lý HIện Đại
BIM Manager - Khám Phá Cơ Hội Nghề Nghiệp Đỉnh Cao Với Quản Lý HIện Đại Khám Phá AutoCAD: Từ Cơ Bản Đến Nâng Cao, Tạo Đột Phá Trong Thiết Kế
Khám Phá AutoCAD: Từ Cơ Bản Đến Nâng Cao, Tạo Đột Phá Trong Thiết Kế Làm Chủ Tekla Structures: Chìa Khóa Vàng Thăng Tiến Trong Sự Nghiệp
Làm Chủ Tekla Structures: Chìa Khóa Vàng Thăng Tiến Trong Sự Nghiệp Blender Room - Cách Tạo Không Gian 3D Tuyệt Đẹp Bằng Blender
Blender Room - Cách Tạo Không Gian 3D Tuyệt Đẹp Bằng Blender Setting V-Ray 5 Cho 3ds Max: Hướng Dẫn Tối Ưu Hiệu Quả Render
Setting V-Ray 5 Cho 3ds Max: Hướng Dẫn Tối Ưu Hiệu Quả Render D5 Converter 3ds Max: Hướng Dẫn Chi Tiết Và Các Tính Năng Nổi Bật
D5 Converter 3ds Max: Hướng Dẫn Chi Tiết Và Các Tính Năng Nổi Bật Xóa Lịch Sử Chrome Trên Máy Tính: Hướng Dẫn Chi Tiết Và Hiệu Quả
Xóa Lịch Sử Chrome Trên Máy Tính: Hướng Dẫn Chi Tiết Và Hiệu Quả VLC Media Player Android: Hướng Dẫn Chi Tiết và Tính Năng Nổi Bật
VLC Media Player Android: Hướng Dẫn Chi Tiết và Tính Năng Nổi Bật Chuyển File Canva Sang AI: Hướng Dẫn Nhanh Chóng và Đơn Giản Cho Người Mới Bắt Đầu
Chuyển File Canva Sang AI: Hướng Dẫn Nhanh Chóng và Đơn Giản Cho Người Mới Bắt Đầu Chuyển từ Canva sang PowerPoint - Hướng dẫn chi tiết và hiệu quả
Chuyển từ Canva sang PowerPoint - Hướng dẫn chi tiết và hiệu quả Ghi Âm Zoom Trên Máy Tính: Hướng Dẫn Chi Tiết và Mẹo Hữu Ích
Ghi Âm Zoom Trên Máy Tính: Hướng Dẫn Chi Tiết và Mẹo Hữu Ích "Notion có tiếng Việt không?" - Hướng dẫn thiết lập và lợi ích khi sử dụng
"Notion có tiếng Việt không?" - Hướng dẫn thiết lập và lợi ích khi sử dụng Facebook No Ads XDA - Trải Nghiệm Không Quảng Cáo Đáng Thử
Facebook No Ads XDA - Trải Nghiệm Không Quảng Cáo Đáng Thử Autocad Alert: Giải Pháp Toàn Diện cho Mọi Thông Báo và Lỗi Thường Gặp
Autocad Alert: Giải Pháp Toàn Diện cho Mọi Thông Báo và Lỗi Thường Gặp Ký Hiệu Trên Bản Vẽ AutoCAD: Hướng Dẫn Toàn Diện và Thực Hành
Ký Hiệu Trên Bản Vẽ AutoCAD: Hướng Dẫn Toàn Diện và Thực Hành Tổng hợp lisp phục vụ bóc tách khối lượng xây dựng
Tổng hợp lisp phục vụ bóc tách khối lượng xây dựng Chỉnh kích thước số dim trong cad – cách đơn giản nhất 2024
Chỉnh kích thước số dim trong cad – cách đơn giản nhất 2024