Chủ đề no module specified android studio: Lỗi "No Module Specified" trong Android Studio là một vấn đề thường gặp khi lập trình ứng dụng Android. Bài viết này sẽ cung cấp những nguyên nhân dẫn đến lỗi cũng như các phương pháp khắc phục hiệu quả. Với hướng dẫn chi tiết từng bước, bạn sẽ dễ dàng xử lý vấn đề này và đảm bảo dự án của mình hoạt động trơn tru.
Mục lục
1. Giới thiệu về lỗi "No Module Specified" trong Android Studio
Lỗi "No Module Specified" trong Android Studio thường xảy ra khi dự án của bạn không xác định rõ ràng module nào sẽ được biên dịch và chạy. Điều này có thể xuất phát từ nhiều nguyên nhân khác nhau liên quan đến cấu hình dự án, chẳng hạn như việc thiếu đồng bộ hóa tệp Gradle hoặc các module không được thiết lập chính xác trong cấu hình chạy (Run/Debug Configuration).
Để hiểu rõ hơn về lỗi này, dưới đây là một số nguyên nhân phổ biến:
- Dự án không có module nào được chỉ định trong cấu hình chạy.
- Các tệp Gradle của dự án không đồng bộ, dẫn đến việc Android Studio không thể xác định module cần biên dịch.
- Cấu trúc dự án bị thay đổi mà không cập nhật lại cấu hình của Android Studio.
- Dự án vừa được di chuyển hoặc nhập vào Android Studio từ một môi trường phát triển khác.
Nhìn chung, lỗi này không khó để khắc phục, nhưng đòi hỏi người phát triển cần nắm vững cấu trúc dự án và các thành phần module trong Android Studio để đảm bảo quá trình biên dịch diễn ra trơn tru.
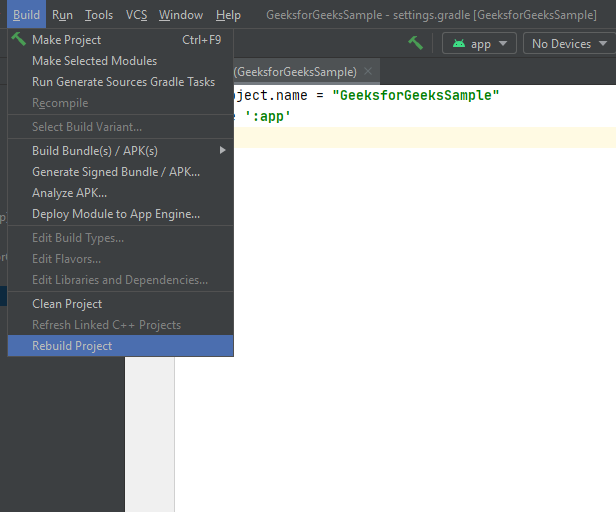
.png)
2. Cách khắc phục lỗi "No Module Specified"
Để khắc phục lỗi "No Module Specified" trong Android Studio, bạn có thể áp dụng các bước sau đây. Những phương pháp này sẽ giúp bạn đồng bộ lại cấu hình và xác định module cụ thể để chạy hoặc debug dự án.
- Kiểm tra và thiết lập lại cấu hình Run/Debug:
- Đi tới menu
Run->Edit Configurations.... - Chọn cấu hình đang gặp lỗi từ danh sách.
- Trong mục
Module, chọn đúng module mà bạn muốn chạy (ví dụ:app). - Lưu thay đổi và thử chạy lại dự án.
- Đi tới menu
- Đồng bộ hóa tệp Gradle:
- Mở tệp
settings.gradleđể đảm bảo rằng tất cả các module đã được liệt kê chính xác. - Chọn
File->Sync Project with Gradle Filesđể đồng bộ lại các tệp Gradle. - Nếu có bất kỳ lỗi Gradle nào xuất hiện, kiểm tra và khắc phục trước khi chạy lại dự án.
- Mở tệp
- Xóa bộ nhớ đệm của Android Studio:
- Chọn
File->Invalidate Caches / Restart. - Chọn
Invalidate and Restartđể xóa bộ nhớ đệm và khởi động lại Android Studio. - Sau khi khởi động lại, thử chạy lại dự án để kiểm tra xem lỗi đã được khắc phục hay chưa.
- Chọn
- Thêm lại module nếu bị thiếu:
- Đi tới
File->New->Import Module. - Chọn module mà bạn nghĩ đã bị thiếu và nhập lại vào dự án.
- Kiểm tra lại cấu hình và đảm bảo rằng module đã được thêm vào đúng cách.
- Đi tới
- Cập nhật Android Studio và Gradle Plugin:
- Kiểm tra xem bạn đang sử dụng phiên bản mới nhất của Android Studio và Gradle Plugin hay không.
- Nếu không, hãy cập nhật phiên bản mới nhất để đảm bảo rằng không có vấn đề tương thích gây ra lỗi.
Bằng cách thực hiện các bước trên, bạn sẽ có thể khắc phục lỗi "No Module Specified" và đảm bảo dự án của mình chạy mượt mà trên Android Studio.
3. Thiết lập cấu hình module trong Android Studio
Việc thiết lập cấu hình module trong Android Studio là một bước quan trọng để đảm bảo dự án của bạn được tổ chức đúng cách và chạy mượt mà. Module là các thành phần con trong dự án Android, mỗi module có thể đại diện cho một ứng dụng, thư viện, hoặc thành phần khác. Dưới đây là các bước cơ bản để thiết lập cấu hình module trong Android Studio.
- Thêm module vào dự án:
- Chọn
File->New->New Module. - Chọn loại module mà bạn muốn thêm (ví dụ:
Android Library,Java Library). - Nhập thông tin cần thiết như tên module và đường dẫn thư mục.
- Nhấn
Finishđể hoàn tất việc thêm module vào dự án.
- Chọn
- Cấu hình tệp build.gradle của module:
- Mở tệp
build.gradlecủa module mà bạn vừa tạo. - Đảm bảo rằng các thông số như
minSdkVersion,targetSdkVersionvà các dependency được cấu hình chính xác. - Nếu module là một thư viện, bạn cần thêm thuộc tính
apply plugin: 'com.android.library'thay vìapplication.
- Mở tệp
- Đồng bộ hóa Gradle:
- Chọn
File->Sync Project with Gradle Filesđể đảm bảo rằng mọi thay đổi trong cấu hình Gradle được áp dụng. - Kiểm tra lại để đảm bảo rằng không có lỗi nào xuất hiện sau khi đồng bộ hóa.
- Chọn
- Chỉnh sửa tệp settings.gradle:
- Mở tệp
settings.gradlecủa dự án. - Đảm bảo rằng module mới được thêm vào danh sách các module trong tệp này bằng cách thêm dòng
include ':module_name'. - Lưu và đồng bộ hóa lại dự án.
- Mở tệp
- Cấu hình Run/Debug cho module:
- Chọn
Run->Edit Configurations.... - Thêm một cấu hình chạy mới và chọn module mà bạn muốn chạy hoặc debug.
- Lưu lại và nhấn
OK.
- Chọn
Với các bước trên, bạn có thể dễ dàng quản lý và thiết lập module trong Android Studio, đảm bảo rằng dự án của bạn được tổ chức hiệu quả và có thể mở rộng khi cần thiết.

4. Câu hỏi thường gặp
Dưới đây là một số câu hỏi thường gặp liên quan đến lỗi "No Module Specified" trong Android Studio, cùng với các giải pháp chi tiết để giúp bạn khắc phục nhanh chóng.
4.1. Tại sao dự án không nhận diện được Module?
Lỗi không nhận diện được module có thể do một số nguyên nhân chính sau:
- Chưa thêm module vào dự án: Đảm bảo rằng bạn đã thêm module cần thiết vào dự án của mình. Bạn có thể thực hiện việc này thông qua menu File > New > New Module.
-
Cấu hình sai tệp build.gradle: Kiểm tra xem tệp
build.gradlecủa module có cấu hình đúng không. Hãy đảm bảo rằng bạn đã khai báo các dependencies cần thiết. - Vấn đề về cấu trúc thư mục: Đảm bảo rằng cấu trúc thư mục trong dự án không bị thay đổi hoặc xáo trộn, vì điều này có thể làm cho Android Studio không nhận diện được module.
4.2. Làm thế nào để đồng bộ hóa lại dự án với Gradle một cách chính xác?
Để đồng bộ hóa dự án với Gradle, bạn có thể làm theo các bước sau:
-
Mở Android Studio và vào menu File.
-
Chọn Sync Project with Gradle Files. Hệ thống sẽ tự động kiểm tra và đồng bộ hóa tất cả các module và dependencies trong dự án của bạn.
-
Nếu gặp lỗi, hãy kiểm tra thông báo lỗi ở phía dưới màn hình để có hướng xử lý cụ thể. Đôi khi, chỉ cần xóa bộ nhớ cache và khởi động lại Android Studio cũng giúp giải quyết vấn đề.
4.3. Các phương pháp khắc phục khác khi gặp lỗi?
Ngoài các giải pháp đã đề cập, bạn cũng có thể thử các phương pháp sau:
- Xóa và tái nhập module từ dự án để đảm bảo mọi thứ được cấu hình lại đúng cách.
- Sử dụng tệp
settings.gradleđể kiểm tra xem module đã được thêm vào chưa. - Xóa bộ nhớ cache của Android Studio qua File > Invalidate Caches / Restart.
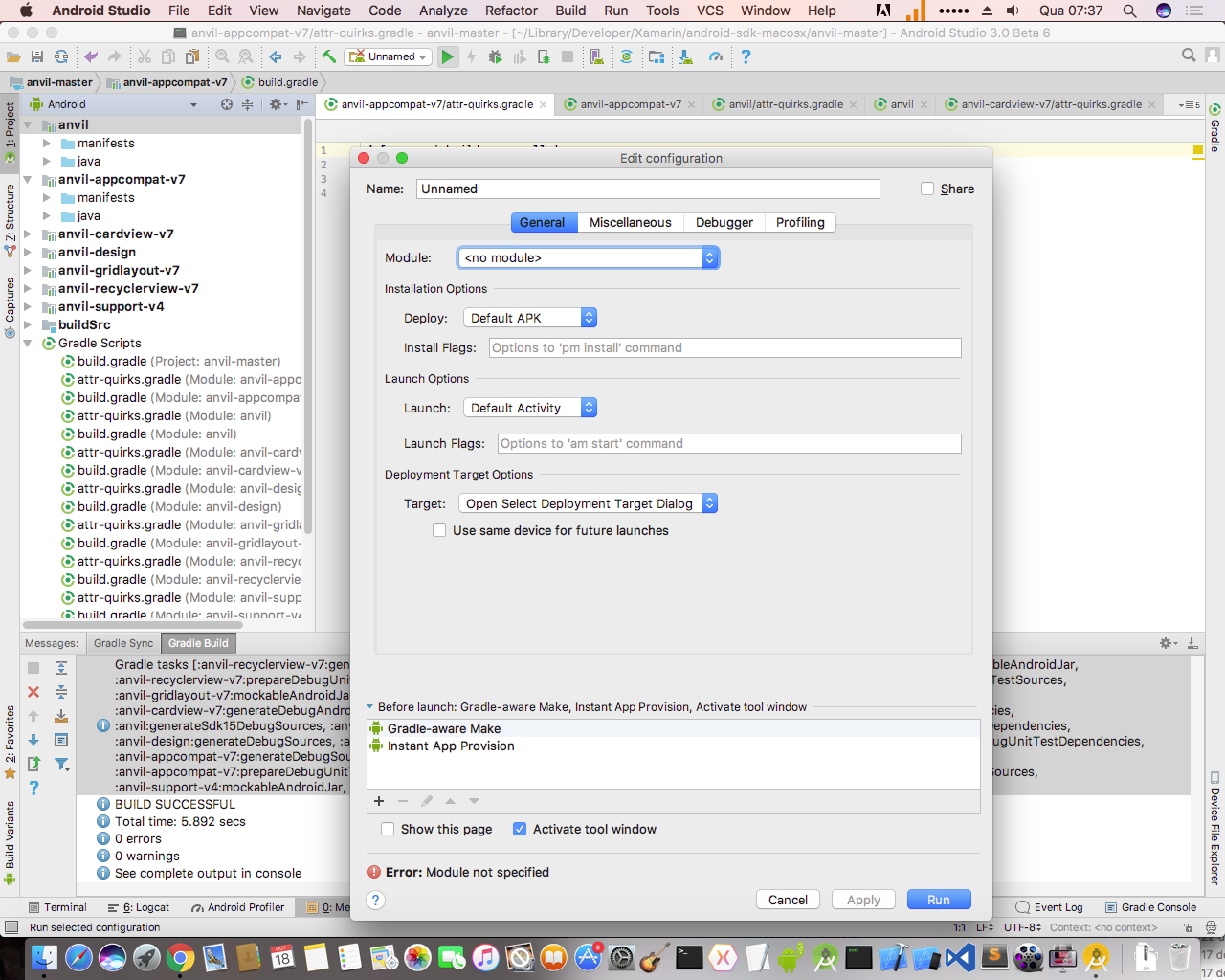
5. Kết luận
Qua quá trình tìm hiểu và khắc phục lỗi "No Module Specified" trong Android Studio, chúng ta đã có cái nhìn rõ ràng về nguyên nhân cũng như cách giải quyết vấn đề này. Lỗi này thường xảy ra khi Android Studio không thể xác định được module nào bạn muốn chạy hoặc gỡ lỗi, điều này có thể gây cản trở trong quá trình phát triển ứng dụng của bạn.
Dưới đây là một số phương pháp đã được trình bày chi tiết mà bạn có thể áp dụng để khắc phục lỗi:
- Đồng bộ hóa dự án với Gradle: Đây là bước đầu tiên và cơ bản nhất. Việc này giúp Android Studio nhận diện đúng module của bạn. Hãy chắc chắn rằng bạn đã chọn đúng module từ danh sách khi cấu hình chạy.
- Xóa và tái nhập dự án: Nếu việc đồng bộ không hiệu quả, bạn có thể thử xóa dự án khỏi Android Studio và nhập lại từ đầu. Điều này thường giúp giải quyết các vấn đề về cấu hình cũ.
- Xóa bộ nhớ cache: Xóa bộ nhớ cache của Android Studio có thể giúp loại bỏ các dữ liệu không còn cần thiết, góp phần cải thiện hiệu suất và khắc phục lỗi.
-
Chỉnh sửa tệp
settings.gradle: Đảm bảo rằng module của bạn được liệt kê chính xác trong tệp này bằng cách thêm dònginclude ':app'nếu cần.
Để duy trì hoạt động ổn định cho dự án, hãy thường xuyên kiểm tra và cập nhật các thiết lập cũng như module trong Android Studio. Ngoài ra, việc thực hành và làm quen với các công cụ và quy trình trong Android Studio sẽ giúp bạn dễ dàng xử lý các lỗi phát sinh trong tương lai.
Hy vọng rằng những thông tin trên sẽ giúp bạn vượt qua những khó khăn khi làm việc với Android Studio và nâng cao kỹ năng lập trình của mình.



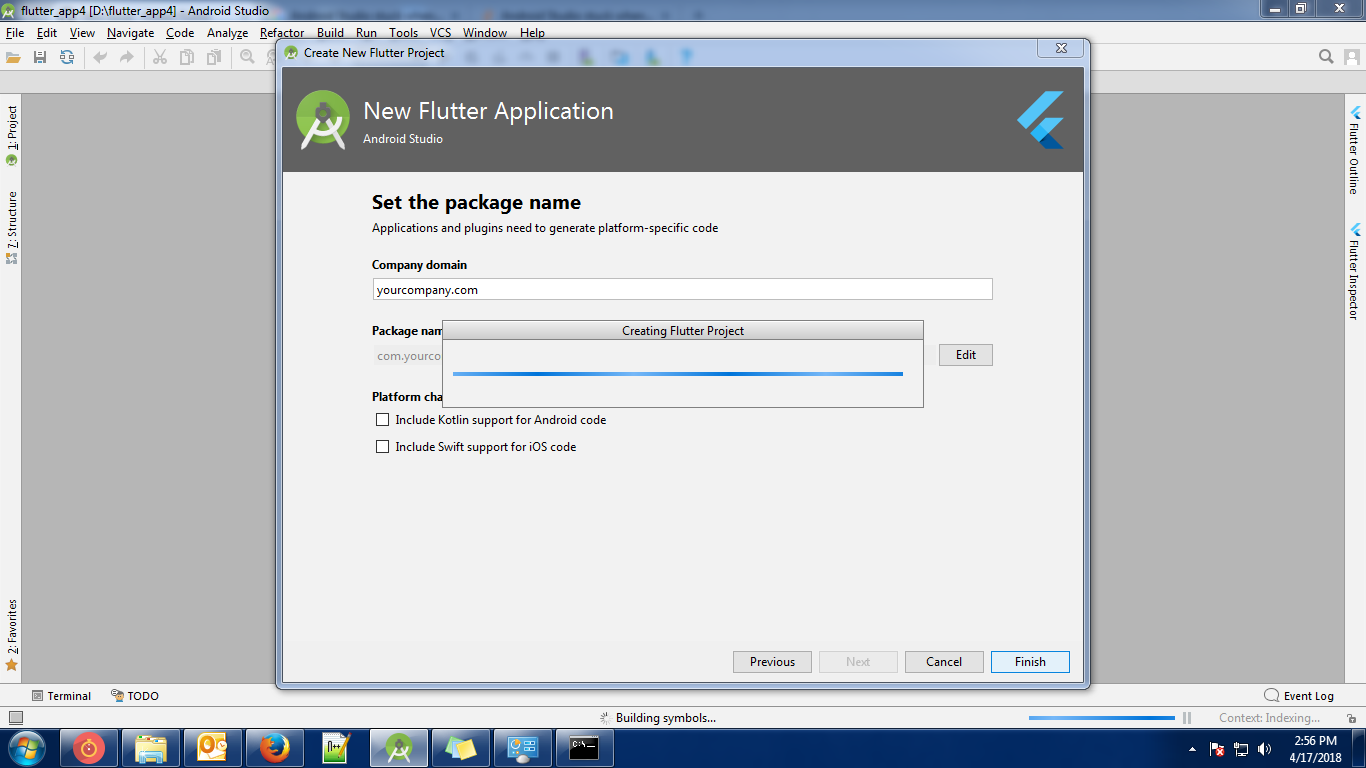
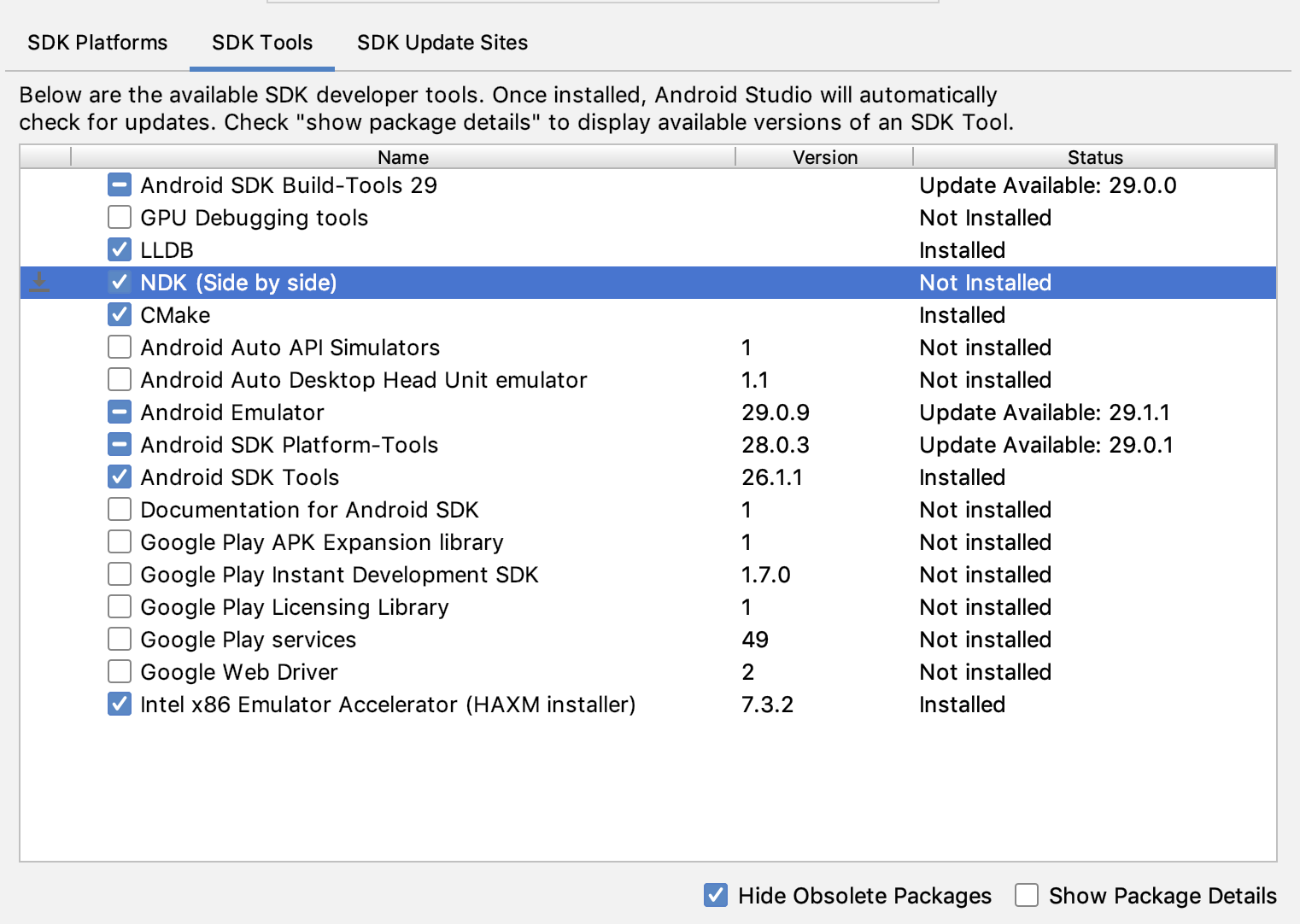



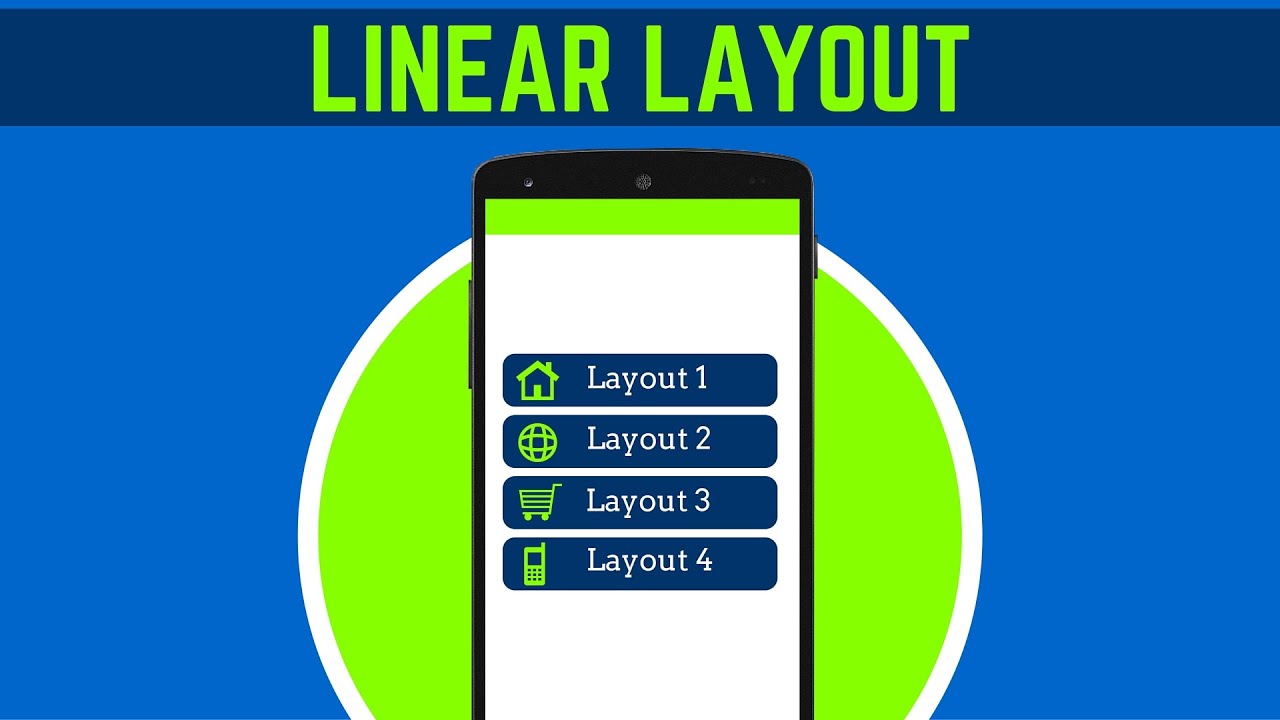
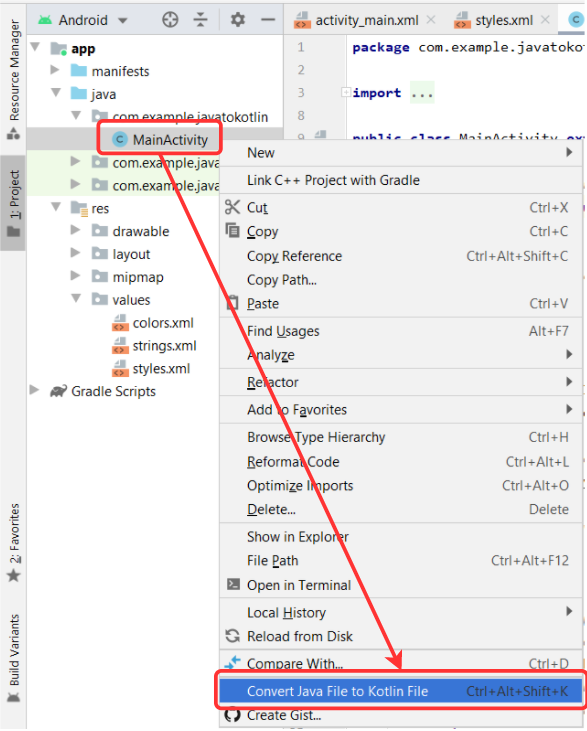


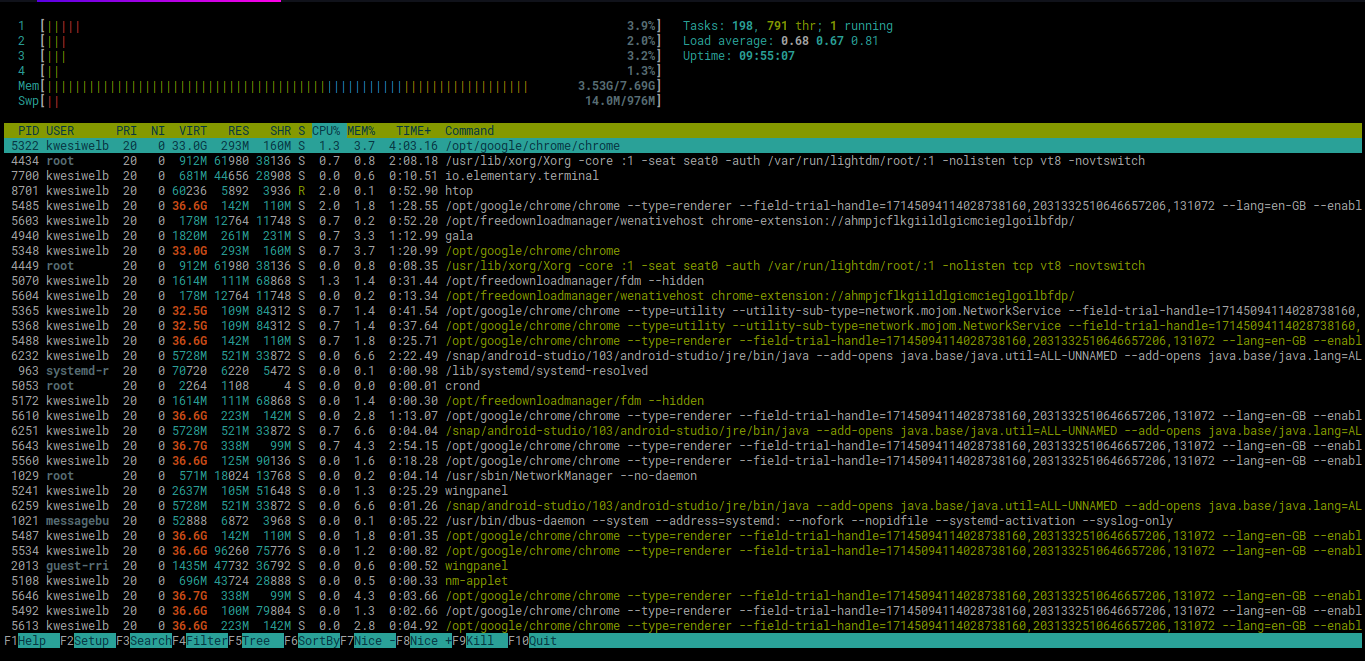
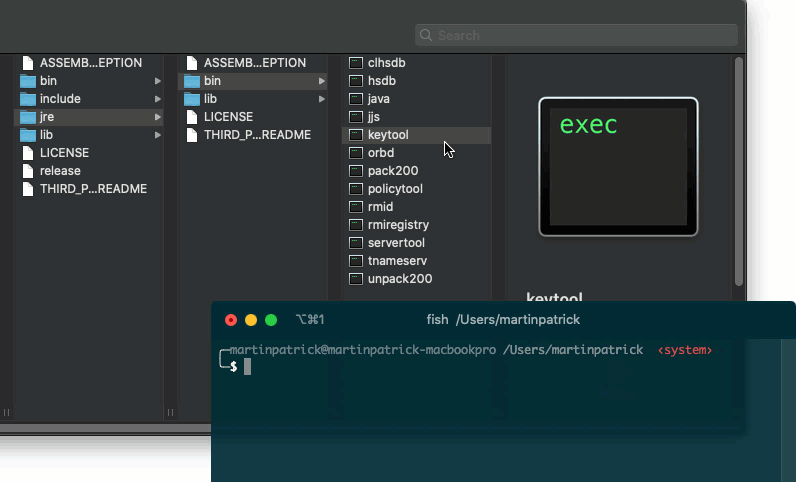



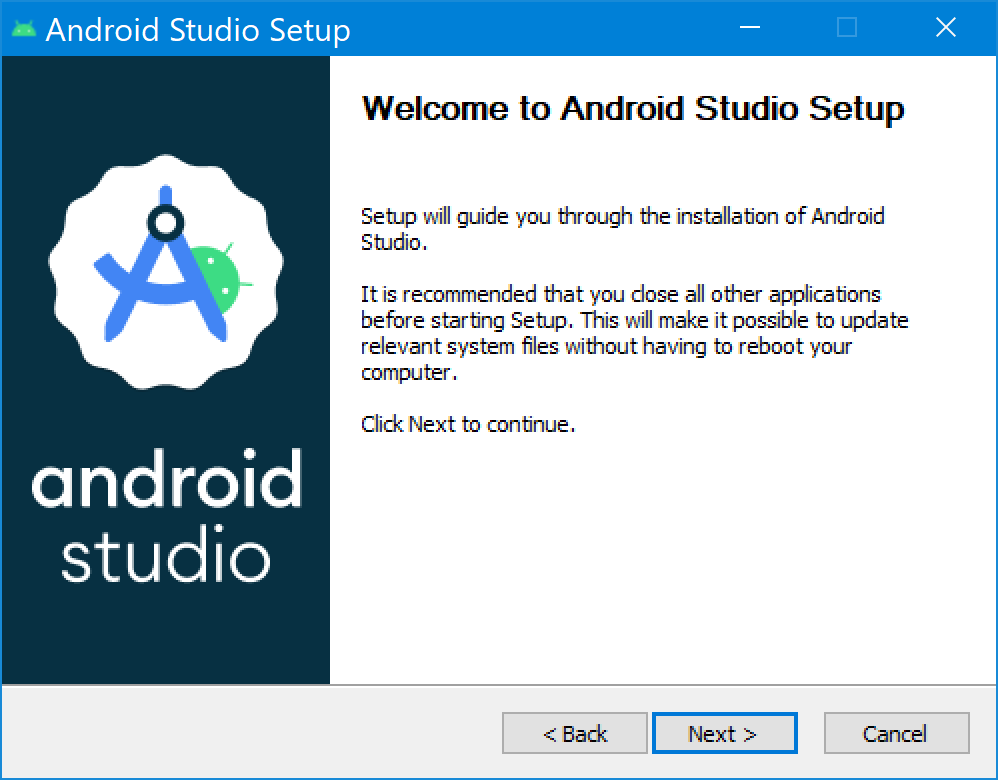

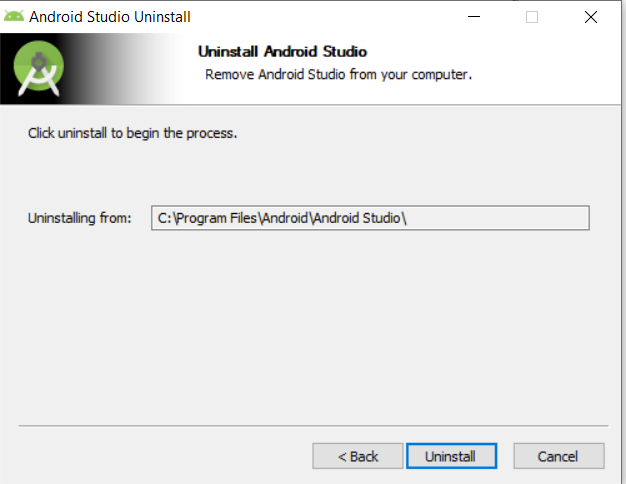
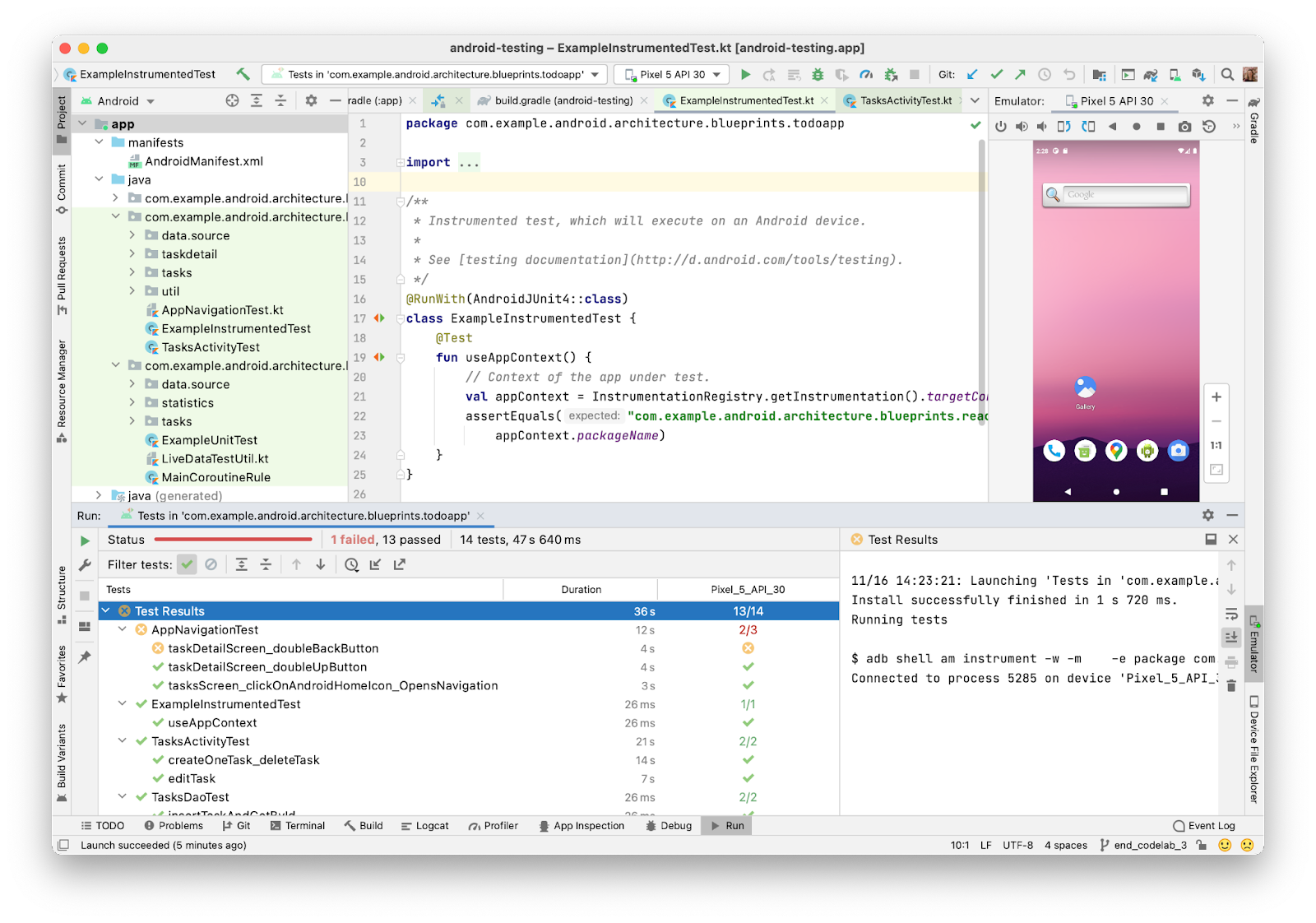
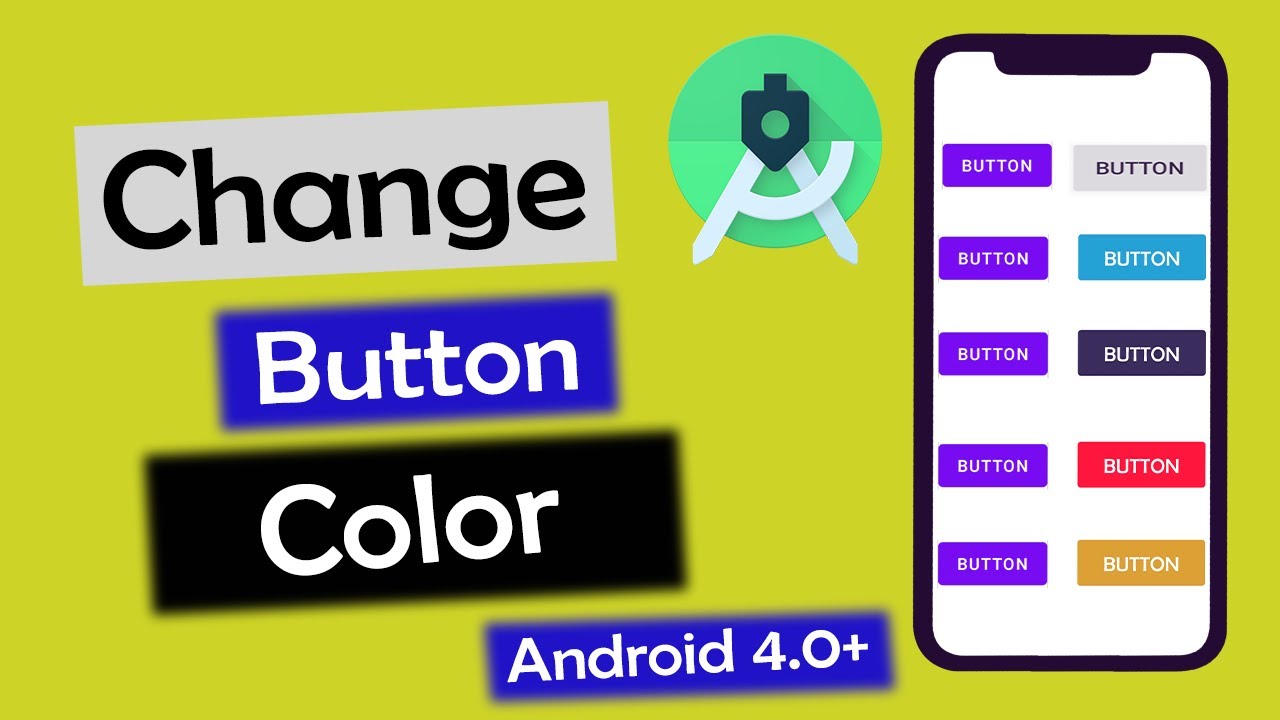
 Revit Architecture Đỉnh Cao - Đưa Sự Nghiệp Của Bạn Lên Một Tầm Cao Mới!
Revit Architecture Đỉnh Cao - Đưa Sự Nghiệp Của Bạn Lên Một Tầm Cao Mới!.png) Nắm Vững Kỹ Năng Bóc Tách Khối Lượng và Lập Dự Toán: Chìa Khóa Thành Công , Nâng Cao Thu Nhập
Nắm Vững Kỹ Năng Bóc Tách Khối Lượng và Lập Dự Toán: Chìa Khóa Thành Công , Nâng Cao Thu Nhập Dẫn Đầu Trong Thiết Kế Kết Cấu Với Revit Structure – Bí Quyết Thành Công Trong Tầm Tay!
Dẫn Đầu Trong Thiết Kế Kết Cấu Với Revit Structure – Bí Quyết Thành Công Trong Tầm Tay! Tại Sao Revit MEP Là Chìa Khóa Thành Công Của Bạn Trong Thiết Kế MEP?
Tại Sao Revit MEP Là Chìa Khóa Thành Công Của Bạn Trong Thiết Kế MEP? BIM Manager - Khám Phá Cơ Hội Nghề Nghiệp Đỉnh Cao Với Quản Lý HIện Đại
BIM Manager - Khám Phá Cơ Hội Nghề Nghiệp Đỉnh Cao Với Quản Lý HIện Đại Khám Phá AutoCAD: Từ Cơ Bản Đến Nâng Cao, Tạo Đột Phá Trong Thiết Kế
Khám Phá AutoCAD: Từ Cơ Bản Đến Nâng Cao, Tạo Đột Phá Trong Thiết Kế Làm Chủ Tekla Structures: Chìa Khóa Vàng Thăng Tiến Trong Sự Nghiệp
Làm Chủ Tekla Structures: Chìa Khóa Vàng Thăng Tiến Trong Sự Nghiệp Blender Room - Cách Tạo Không Gian 3D Tuyệt Đẹp Bằng Blender
Blender Room - Cách Tạo Không Gian 3D Tuyệt Đẹp Bằng Blender Setting V-Ray 5 Cho 3ds Max: Hướng Dẫn Tối Ưu Hiệu Quả Render
Setting V-Ray 5 Cho 3ds Max: Hướng Dẫn Tối Ưu Hiệu Quả Render D5 Converter 3ds Max: Hướng Dẫn Chi Tiết Và Các Tính Năng Nổi Bật
D5 Converter 3ds Max: Hướng Dẫn Chi Tiết Và Các Tính Năng Nổi Bật Xóa Lịch Sử Chrome Trên Máy Tính: Hướng Dẫn Chi Tiết Và Hiệu Quả
Xóa Lịch Sử Chrome Trên Máy Tính: Hướng Dẫn Chi Tiết Và Hiệu Quả VLC Media Player Android: Hướng Dẫn Chi Tiết và Tính Năng Nổi Bật
VLC Media Player Android: Hướng Dẫn Chi Tiết và Tính Năng Nổi Bật Chuyển File Canva Sang AI: Hướng Dẫn Nhanh Chóng và Đơn Giản Cho Người Mới Bắt Đầu
Chuyển File Canva Sang AI: Hướng Dẫn Nhanh Chóng và Đơn Giản Cho Người Mới Bắt Đầu Chuyển từ Canva sang PowerPoint - Hướng dẫn chi tiết và hiệu quả
Chuyển từ Canva sang PowerPoint - Hướng dẫn chi tiết và hiệu quả Ghi Âm Zoom Trên Máy Tính: Hướng Dẫn Chi Tiết và Mẹo Hữu Ích
Ghi Âm Zoom Trên Máy Tính: Hướng Dẫn Chi Tiết và Mẹo Hữu Ích "Notion có tiếng Việt không?" - Hướng dẫn thiết lập và lợi ích khi sử dụng
"Notion có tiếng Việt không?" - Hướng dẫn thiết lập và lợi ích khi sử dụng Facebook No Ads XDA - Trải Nghiệm Không Quảng Cáo Đáng Thử
Facebook No Ads XDA - Trải Nghiệm Không Quảng Cáo Đáng Thử Autocad Alert: Giải Pháp Toàn Diện cho Mọi Thông Báo và Lỗi Thường Gặp
Autocad Alert: Giải Pháp Toàn Diện cho Mọi Thông Báo và Lỗi Thường Gặp Ký Hiệu Trên Bản Vẽ AutoCAD: Hướng Dẫn Toàn Diện và Thực Hành
Ký Hiệu Trên Bản Vẽ AutoCAD: Hướng Dẫn Toàn Diện và Thực Hành Tổng hợp lisp phục vụ bóc tách khối lượng xây dựng
Tổng hợp lisp phục vụ bóc tách khối lượng xây dựng Chỉnh kích thước số dim trong cad – cách đơn giản nhất 2024
Chỉnh kích thước số dim trong cad – cách đơn giản nhất 2024