Chủ đề new flutter project android studio: Bài viết này sẽ hướng dẫn bạn cách tạo một dự án Flutter mới trong Android Studio, từ cài đặt môi trường phát triển đến cấu trúc dự án và chạy ứng dụng. Với sự phổ biến của Flutter, việc làm chủ công cụ này sẽ giúp bạn phát triển ứng dụng nhanh chóng và chuyên nghiệp. Cùng khám phá những bước cơ bản để bắt đầu dự án Flutter đầu tiên của bạn.
Mục lục
1. Giới thiệu về Flutter và Android Studio
Flutter là một framework mã nguồn mở được phát triển bởi Google, cho phép xây dựng các ứng dụng di động, web và máy tính để bàn từ một mã nguồn duy nhất. Với Flutter, lập trình viên có thể tạo ra những ứng dụng mượt mà, có giao diện người dùng trực quan và tối ưu cho cả hệ điều hành Android và iOS. Điều này được thực hiện nhờ vào Dart - ngôn ngữ lập trình cốt lõi của Flutter, giúp quá trình xây dựng giao diện và logic ứng dụng trở nên đơn giản hơn.
Android Studio, trong khi đó, là môi trường phát triển tích hợp (IDE) chính thức được Google khuyến nghị sử dụng cho việc phát triển ứng dụng Android. Nó cung cấp một bộ công cụ mạnh mẽ giúp lập trình viên quản lý dự án, kiểm tra và debug ứng dụng hiệu quả. Kết hợp Flutter và Android Studio cho phép các lập trình viên tạo dự án mới nhanh chóng và dễ dàng, đồng thời tận dụng khả năng mạnh mẽ của cả hai công cụ.
- Flutter cung cấp khả năng "hot reload", giúp cập nhật ngay lập tức giao diện khi lập trình viên chỉnh sửa mã nguồn.
- Android Studio hỗ trợ debug, quản lý gói và công cụ build, giúp quá trình phát triển ứng dụng ổn định hơn.
- Sự kết hợp của hai công cụ này giúp lập trình viên xây dựng ứng dụng cross-platform mà không cần viết mã riêng biệt cho từng nền tảng.
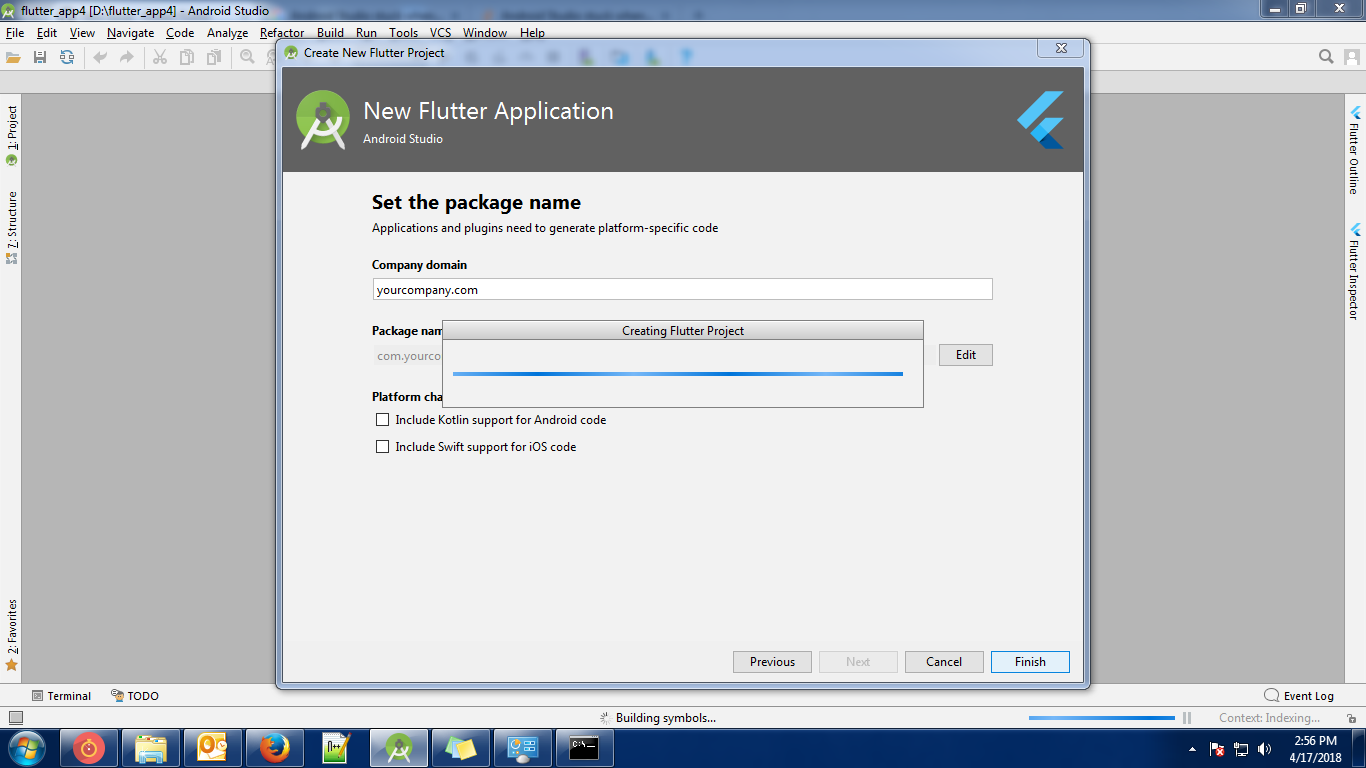
.png)
2. Cài đặt môi trường phát triển
Để bắt đầu phát triển ứng dụng Flutter trong Android Studio, bạn cần thiết lập môi trường phát triển đúng cách. Quá trình này bao gồm cài đặt Flutter SDK, Android Studio và các plugin cần thiết. Dưới đây là các bước chi tiết:
- Cài đặt Flutter SDK
- Cài đặt Android Studio
- Cài đặt Plugin Flutter và Dart
- Kiểm tra cấu hình
- Cấu hình môi trường
Bước đầu tiên là cài đặt Flutter SDK. Truy cập trang web chính thức của Flutter để tải Flutter SDK theo hệ điều hành bạn đang sử dụng (Windows, macOS hoặc Linux). Sau khi tải xuống, giải nén file và thêm đường dẫn thư mục `flutter/bin` vào hệ thống.
Tải và cài đặt Android Studio từ trang chủ của Google. Sau khi cài đặt, mở Android Studio và tiến hành cài đặt các thành phần cần thiết như Android SDK, SDK Tools, và các máy ảo (AVD) cho việc mô phỏng ứng dụng.
Flutter yêu cầu hai plugin trong Android Studio: Flutter và Dart. Để cài đặt, mở Android Studio, chọn Configure > Plugins, tìm kiếm "Flutter" và nhấn Install. Plugin Dart sẽ tự động được cài đặt theo.
Sau khi hoàn tất, mở Command Prompt (Windows) hoặc Terminal (macOS/Linux) và chạy lệnh flutter doctor. Công cụ này sẽ kiểm tra xem các thành phần cần thiết đã được cài đặt chính xác chưa, và hiển thị danh sách các mục cần chỉnh sửa nếu có lỗi.
Cuối cùng, đảm bảo rằng tất cả các biến môi trường (như đường dẫn đến thư mục Flutter SDK) đã được thiết lập chính xác. Bạn có thể kiểm tra lại bằng lệnh flutter --version để chắc chắn rằng Flutter đã sẵn sàng hoạt động.
Sau khi hoàn thành các bước trên, bạn đã có một môi trường phát triển đầy đủ cho việc lập trình ứng dụng Flutter trên Android Studio.
3. Tạo một dự án Flutter mới trong Android Studio
Để tạo một dự án Flutter mới trong Android Studio, bạn có thể thực hiện theo các bước chi tiết sau:
- Bước 1: Khởi động Android Studio
- Mở Android Studio trên máy tính của bạn. Nếu chưa cài đặt, hãy đảm bảo rằng bạn đã tải và cài đặt Android Studio từ trang chính thức.
- Bước 2: Cài đặt plugin Flutter và Dart
- Trước khi tạo dự án, đảm bảo rằng bạn đã cài đặt plugin Flutter và Dart. Đi tới File > Settings > Plugins (hoặc Preferences > Plugins trên macOS).
- Nhập "Flutter" vào ô tìm kiếm và nhấn "Install". Bạn sẽ được nhắc cài đặt thêm plugin Dart.
- Sau khi cài đặt xong, khởi động lại Android Studio.
- Bước 3: Tạo dự án Flutter mới
- Vào menu File > New > New Flutter Project và chọn "Flutter Application".
- Nhập tên dự án (ví dụ: myapp) và chọn thư mục lưu trữ dự án. Nhấn "Next".
- Điền thông tin về Flutter SDK path và nhấn "Finish". Android Studio sẽ tạo dự án mới.
- Bước 4: Cấu trúc dự án
- Sau khi tạo thành công, thư mục dự án sẽ bao gồm các thư mục và tệp như lib/main.dart, nơi chứa mã nguồn chính của ứng dụng.
- Bước 5: Chạy dự án
- Chọn thiết bị chạy ứng dụng (VD: emulator Android) bằng cách nhấn vào biểu tượng thiết bị trên thanh công cụ.
- Nhấp vào biểu tượng "Run" hoặc chọn Run > Run để khởi chạy ứng dụng.
- Nếu tất cả hoạt động bình thường, ứng dụng sẽ khởi chạy trên thiết bị hoặc trình giả lập của bạn.
- Bước 6: Sử dụng Hot Reload
- Flutter cung cấp tính năng Hot Reload để bạn có thể thấy sự thay đổi ngay lập tức mà không cần phải khởi động lại ứng dụng.
- Thay đổi mã trong lib/main.dart và nhấn nút Hot Reload (biểu tượng tia sét) để xem kết quả.
Qua các bước trên, bạn đã tạo và chạy thành công một dự án Flutter trong Android Studio, sẵn sàng phát triển ứng dụng của mình.

4. Cấu trúc dự án Flutter
Dự án Flutter bao gồm nhiều tệp và thư mục khác nhau, mỗi thành phần đều có một vai trò quan trọng trong quá trình phát triển ứng dụng. Dưới đây là các thành phần chính trong cấu trúc một dự án Flutter:
- Thư mục lib: Đây là thư mục quan trọng nhất chứa các tệp mã nguồn chính của ứng dụng, bao gồm tệp main.dart, nơi khởi đầu ứng dụng Flutter của bạn. Thư mục này sẽ là nơi bạn làm việc nhiều nhất.
- Thư mục test: Chứa các đoạn mã kiểm thử (test) giúp kiểm tra ứng dụng để đảm bảo tính ổn định và chất lượng khi phát triển.
- Tệp pubspec.yaml: Đây là tệp cấu hình chính của dự án, nơi bạn có thể khai báo các thư viện bên ngoài (packages), hình ảnh và các tài nguyên khác sẽ được sử dụng trong ứng dụng. Bạn sẽ cần thay đổi nội dung tệp này khi bổ sung hoặc cập nhật các phụ thuộc.
- Tệp .gitignore: Tệp này chứa danh sách các tệp và thư mục sẽ bị bỏ qua khi đồng bộ mã nguồn với các hệ thống quản lý phiên bản như Git.
- Tệp .metadata: Tệp này được Flutter tự động quản lý và theo dõi thông tin dự án. Bạn không cần thay đổi thủ công tệp này.
- Tệp README.md: Đây là tệp đánh dấu (markdown) được sử dụng để mô tả dự án, bao gồm thông tin về cách khởi chạy và các yêu cầu khi cài đặt dự án trên máy khác.
Nhờ vào cấu trúc này, dự án Flutter giúp bạn dễ dàng quản lý và phát triển ứng dụng một cách có tổ chức. Việc nắm vững cấu trúc của dự án sẽ giúp quá trình phát triển nhanh hơn và dễ dàng hơn.

5. Chạy và debug ứng dụng Flutter
Để chạy và debug một ứng dụng Flutter trên Android Studio, bạn cần làm theo các bước chi tiết dưới đây. Việc chạy và debug sẽ giúp bạn kiểm tra ứng dụng và phát hiện các lỗi tiềm ẩn trong quá trình phát triển.
5.1. Cách chạy ứng dụng trên trình giả lập
- Cài đặt trình giả lập (Emulator): Trước tiên, bạn cần thiết lập trình giả lập Android trên Android Studio.
- Vào mục AVD Manager bằng cách chọn Tools > Device Manager.
- Tạo một trình giả lập mới bằng cách nhấp vào Create Virtual Device và chọn một thiết bị mà bạn muốn mô phỏng.
- Chọn phiên bản hệ điều hành Android và nhấn Download để tải về nếu cần.
- Nhấn Finish để hoàn tất quá trình cài đặt trình giả lập.
- Chạy ứng dụng: Sau khi thiết lập trình giả lập, bạn có thể chạy ứng dụng của mình bằng cách:
- Nhấn vào nút Run (biểu tượng hình tam giác xanh) trên thanh công cụ của Android Studio.
- Chọn thiết bị (trình giả lập hoặc thiết bị thật) mà bạn muốn chạy ứng dụng và nhấn OK.
- Chờ cho quá trình build hoàn tất và ứng dụng sẽ tự động mở trên thiết bị đã chọn.
5.2. Debug ứng dụng sử dụng Android Studio
Android Studio cung cấp nhiều công cụ debug mạnh mẽ, giúp bạn dễ dàng tìm và sửa lỗi trong ứng dụng Flutter của mình.
- Sử dụng Breakpoints: Bạn có thể đặt breakpoints để dừng chương trình tại những điểm quan trọng và kiểm tra trạng thái của ứng dụng.
- Để thêm breakpoint, nhấp chuột trái vào mép trái của dòng mã bạn muốn dừng lại.
- Chạy ứng dụng trong chế độ Debug bằng cách nhấn vào nút Debug (biểu tượng con bọ) trên thanh công cụ.
- Khi chương trình dừng tại breakpoint, bạn có thể kiểm tra các giá trị biến và trạng thái của ứng dụng trong Debug window.
- Flutter Inspector: Android Studio tích hợp Flutter Inspector, một công cụ mạnh mẽ giúp bạn xem cấu trúc widget của ứng dụng.
- Mở Flutter Inspector bằng cách vào mục View > Tool Windows > Flutter Inspector.
- Công cụ này sẽ cho phép bạn xem các widget hiện tại trong ứng dụng và cách chúng được sắp xếp.
- Bạn có thể chọn từng widget để xem chi tiết về nó, bao gồm các thuộc tính và các thành phần con.
Với các bước trên, bạn có thể dễ dàng chạy và debug ứng dụng Flutter của mình trong Android Studio. Công cụ debug mạnh mẽ của Android Studio sẽ giúp bạn tìm và sửa lỗi hiệu quả hơn, đồng thời tăng tốc quá trình phát triển ứng dụng.

6. Hot Reload và Hot Restart
Trong quá trình phát triển ứng dụng Flutter, Hot Reload và Hot Restart là hai tính năng mạnh mẽ giúp nhà phát triển có thể thấy ngay lập tức các thay đổi trong mã nguồn mà không cần phải khởi động lại ứng dụng hoàn toàn. Điều này giúp tiết kiệm thời gian và nâng cao hiệu quả công việc.
6.1. Hot Reload là gì?
Hot Reload cho phép bạn áp dụng ngay các thay đổi trong giao diện người dùng (UI) hoặc logic ứng dụng mà không làm mất trạng thái hiện tại của ứng dụng. Ví dụ, nếu ứng dụng đang ở trạng thái đăng nhập và bạn chỉ muốn thay đổi một phần giao diện mà không cần đăng nhập lại, Hot Reload sẽ giúp bạn làm điều này.
Lợi ích của Hot Reload:
- Bảo toàn trạng thái của ứng dụng khi bạn cập nhật UI.
- Giúp kiểm tra nhanh các thay đổi mà không phải khởi động lại ứng dụng.
- Tốc độ nhanh, hiệu quả cho việc phát triển giao diện và tính năng.
Cách sử dụng Hot Reload:
- Chạy ứng dụng Flutter ở chế độ debug trên thiết bị hoặc trình giả lập.
- Thực hiện thay đổi trong mã nguồn Dart.
- Trong Android Studio, nhấn nút Hot Reload hoặc lưu tệp để tự động kích hoạt Hot Reload.
- Nếu sử dụng
flutter runtừ terminal, nhập lệnhrđể thực hiện Hot Reload.
6.2. Sử dụng Hot Restart trong dự án Flutter
Hot Restart tương tự như khởi động lại toàn bộ ứng dụng, nhưng diễn ra nhanh hơn so với việc khởi động lại thông thường. Khi bạn sử dụng Hot Restart, tất cả các trạng thái của ứng dụng sẽ được reset và ứng dụng sẽ khởi động lại từ đầu.
Khi nào cần sử dụng Hot Restart:
- Khi bạn thay đổi cấu trúc dữ liệu hoặc trạng thái mà Hot Reload không thể áp dụng ngay.
- Khi thay đổi trong tệp
main.darthoặc các tệp cấu hình khác. - Khi bạn thêm mới thư viện hoặc tài nguyên vào tệp
pubspec.yaml.
Cách sử dụng Hot Restart:
- Trong Android Studio, nhấn nút Hot Restart trên thanh công cụ.
- Nếu sử dụng
flutter run, nhập lệnhRtrong terminal để thực hiện Hot Restart.
Hot Reload và Hot Restart giúp bạn phát triển ứng dụng một cách linh hoạt và hiệu quả hơn, tối ưu hóa quy trình viết mã và kiểm tra kết quả trực tiếp mà không cần mất nhiều thời gian chờ đợi.
XEM THÊM:
7. Tối ưu hóa và phát triển ứng dụng Flutter
7.1. Sử dụng các thư viện từ pub.dev
pub.dev là kho lưu trữ các gói thư viện giúp phát triển ứng dụng Flutter dễ dàng hơn. Một số thư viện phổ biến như provider cho quản lý trạng thái, http để xử lý các yêu cầu mạng, và path_provider để lưu trữ dữ liệu cục bộ.
- Bước 1: Truy cập để tìm kiếm các thư viện cần thiết.
- Bước 2: Cập nhật file
pubspec.yamlvới thư viện bạn muốn sử dụng. - Bước 3: Chạy lệnh
flutter pub getđể tải các gói về.
7.2. Cấu hình app cho iOS và Android
Để tối ưu hóa ứng dụng Flutter cho cả iOS và Android, cần chú trọng đến việc cấu hình riêng cho từng nền tảng.
- Cấu hình cho Android: Thực hiện trong file
AndroidManifest.xml, đảm bảo ứng dụng được tối ưu hóa hiệu suất và tích hợp các dịch vụ của Google Play. - Cấu hình cho iOS: Trong Xcode, cấu hình file
Info.plistvà thiết lập đúng các quyền truy cập như máy ảnh, micro.
Đừng quên thử nghiệm ứng dụng trên cả hai nền tảng để đảm bảo tính ổn định và hiệu năng.
7.3. Triển khai ứng dụng lên Google Play và App Store
Sau khi phát triển và thử nghiệm xong ứng dụng, bạn có thể triển khai nó lên các cửa hàng ứng dụng.
- Google Play:
- Tạo tài khoản Google Play Console.
- Chuẩn bị file APK hoặc AAB của ứng dụng.
- Điền thông tin chi tiết về ứng dụng như tên, mô tả, và hình ảnh.
- Đăng tải ứng dụng và đợi xét duyệt từ Google.
- App Store:
- Tạo tài khoản Apple Developer.
- Sử dụng Xcode để build file IPA.
- Sử dụng App Store Connect để đăng tải và điền các thông tin cần thiết.
- Gửi ứng dụng lên App Store và đợi phê duyệt từ Apple.
Quá trình triển khai cần chú ý đến việc tuân thủ các quy định của từng cửa hàng để tránh bị từ chối hoặc gỡ bỏ ứng dụng.
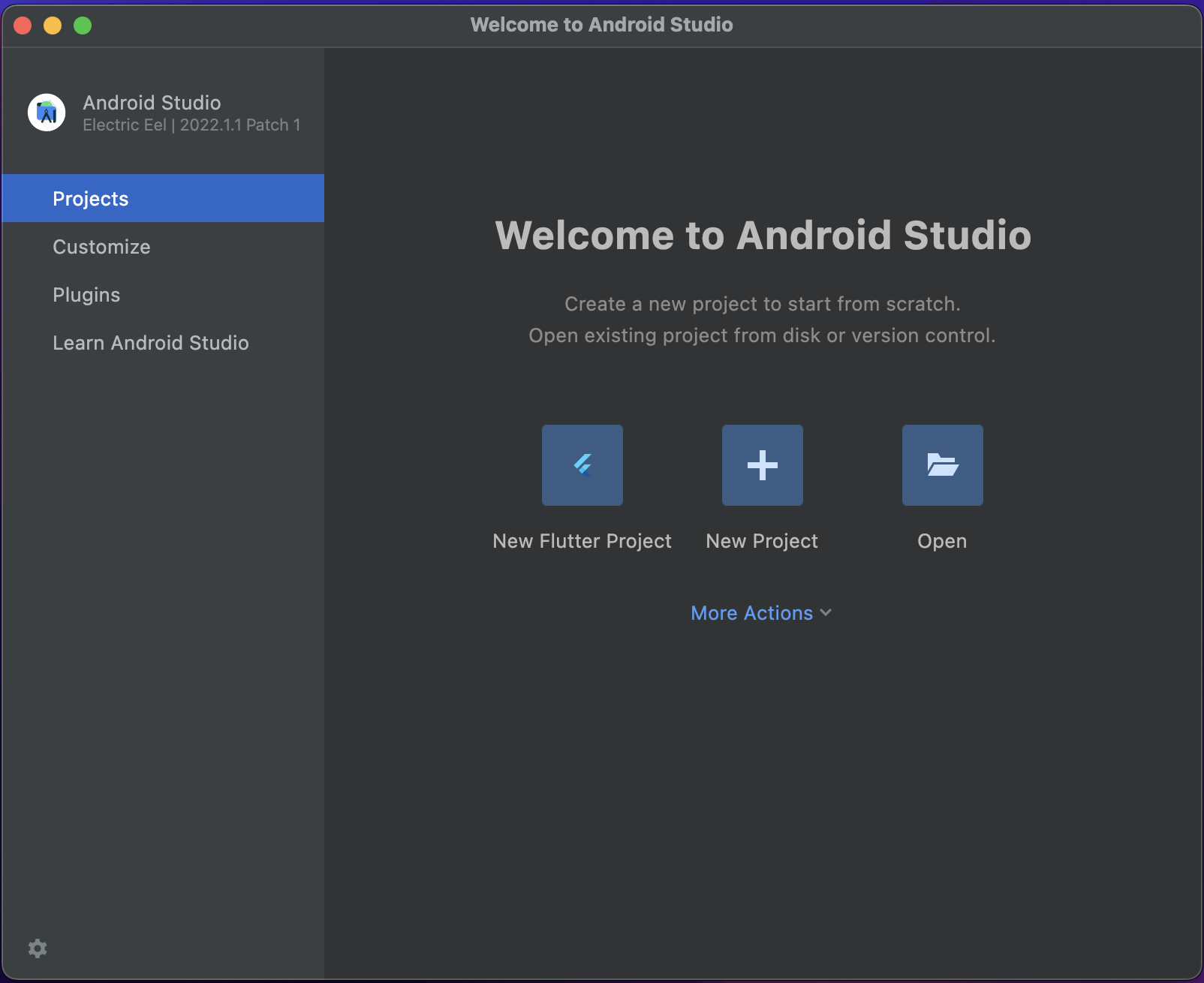



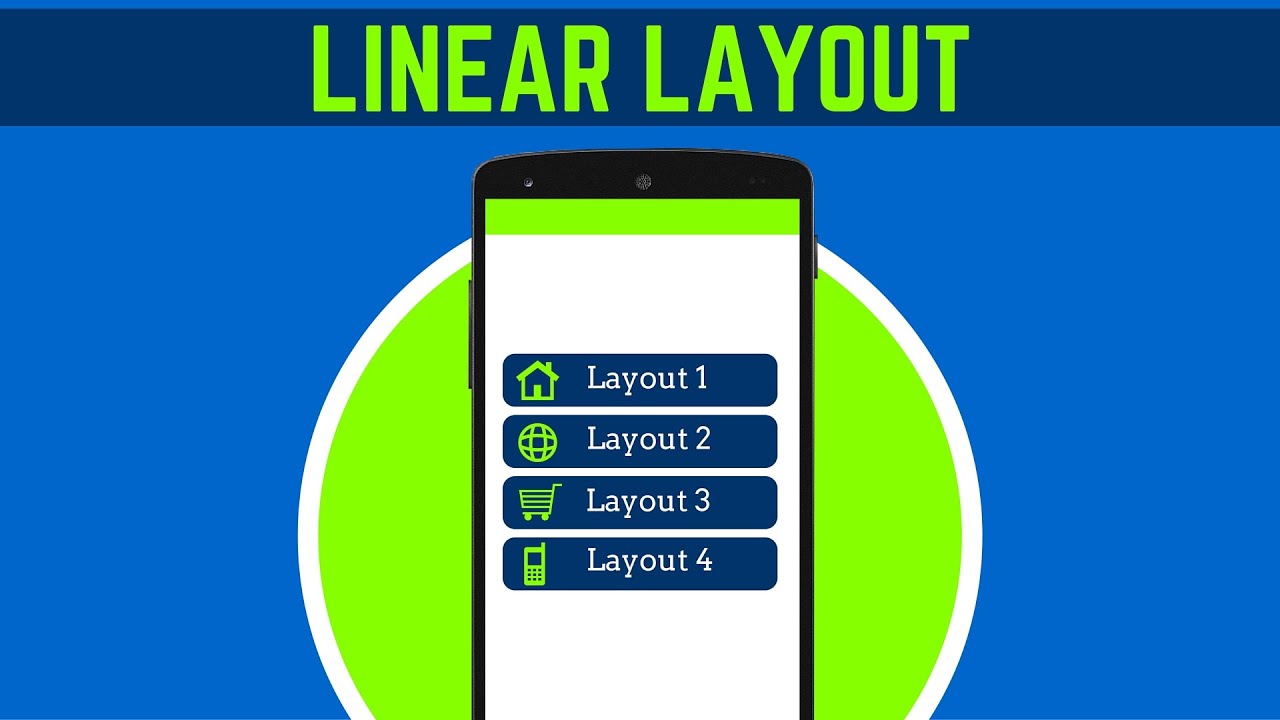
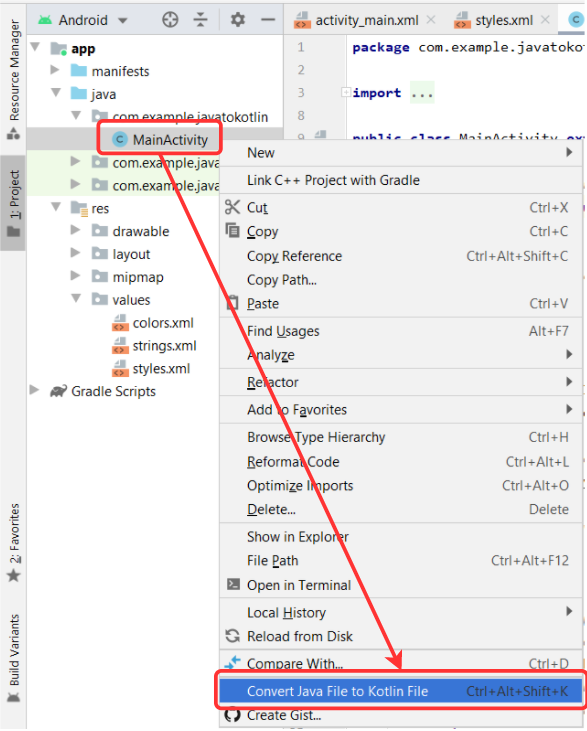


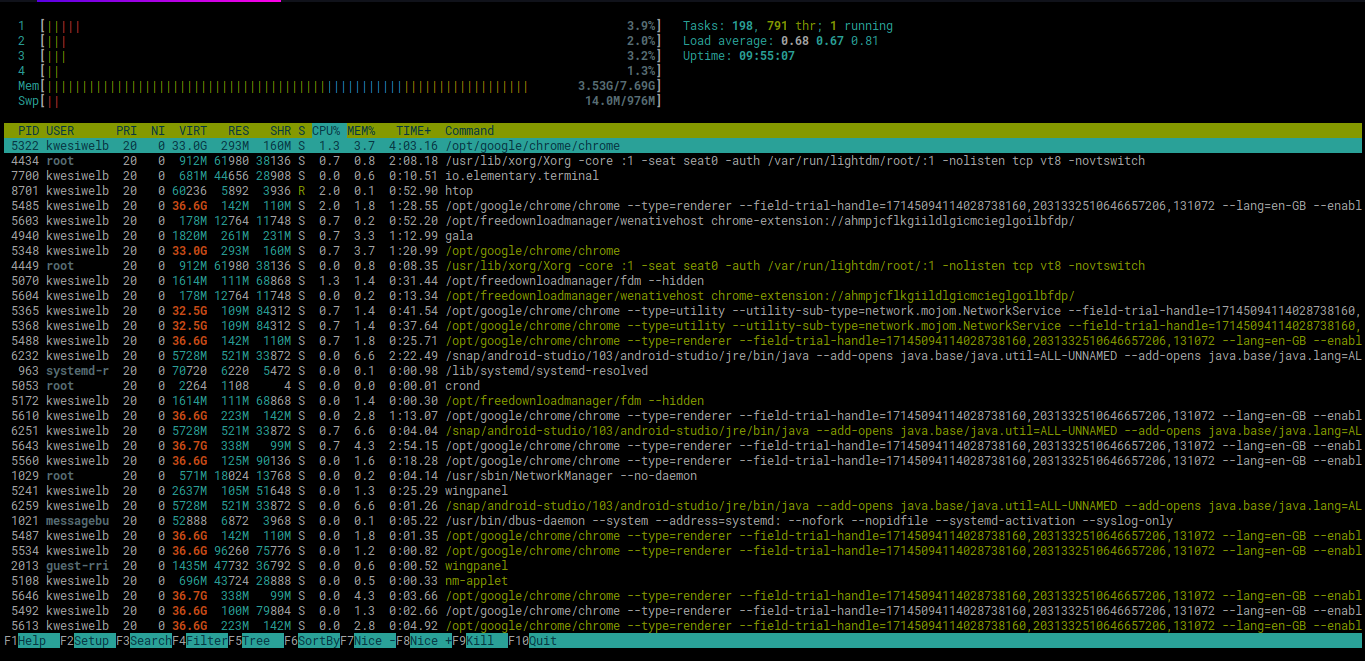
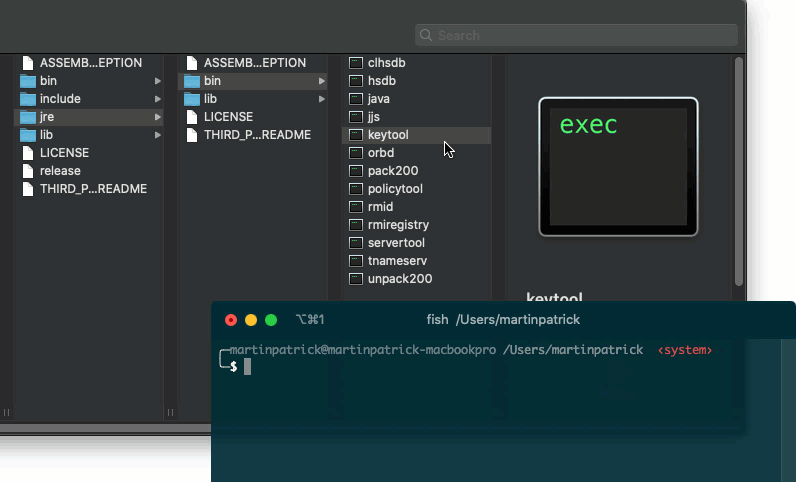



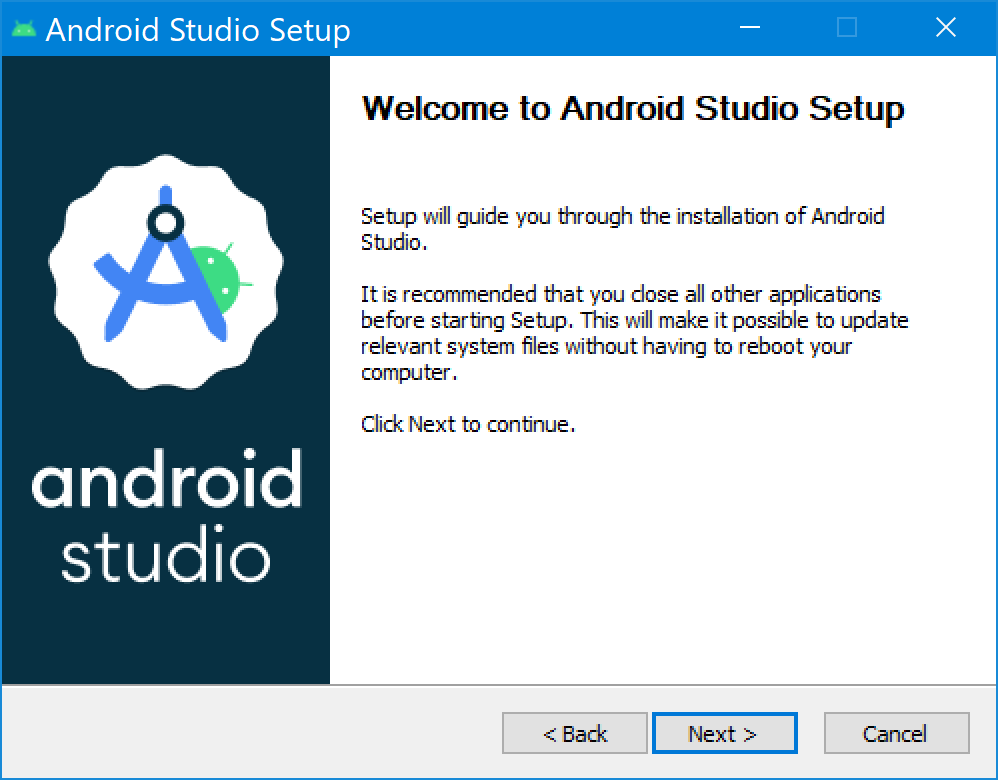

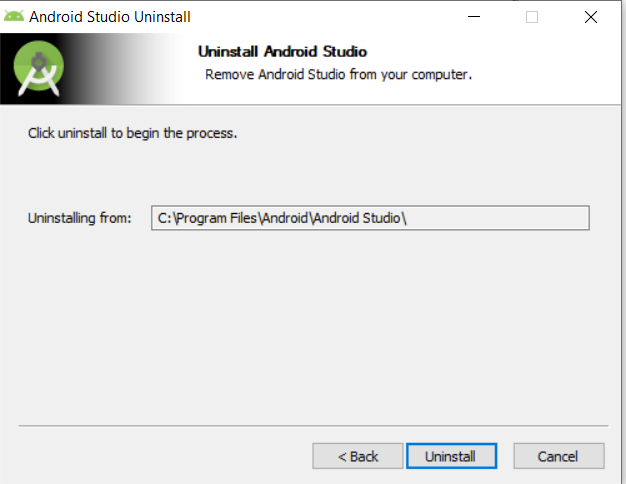
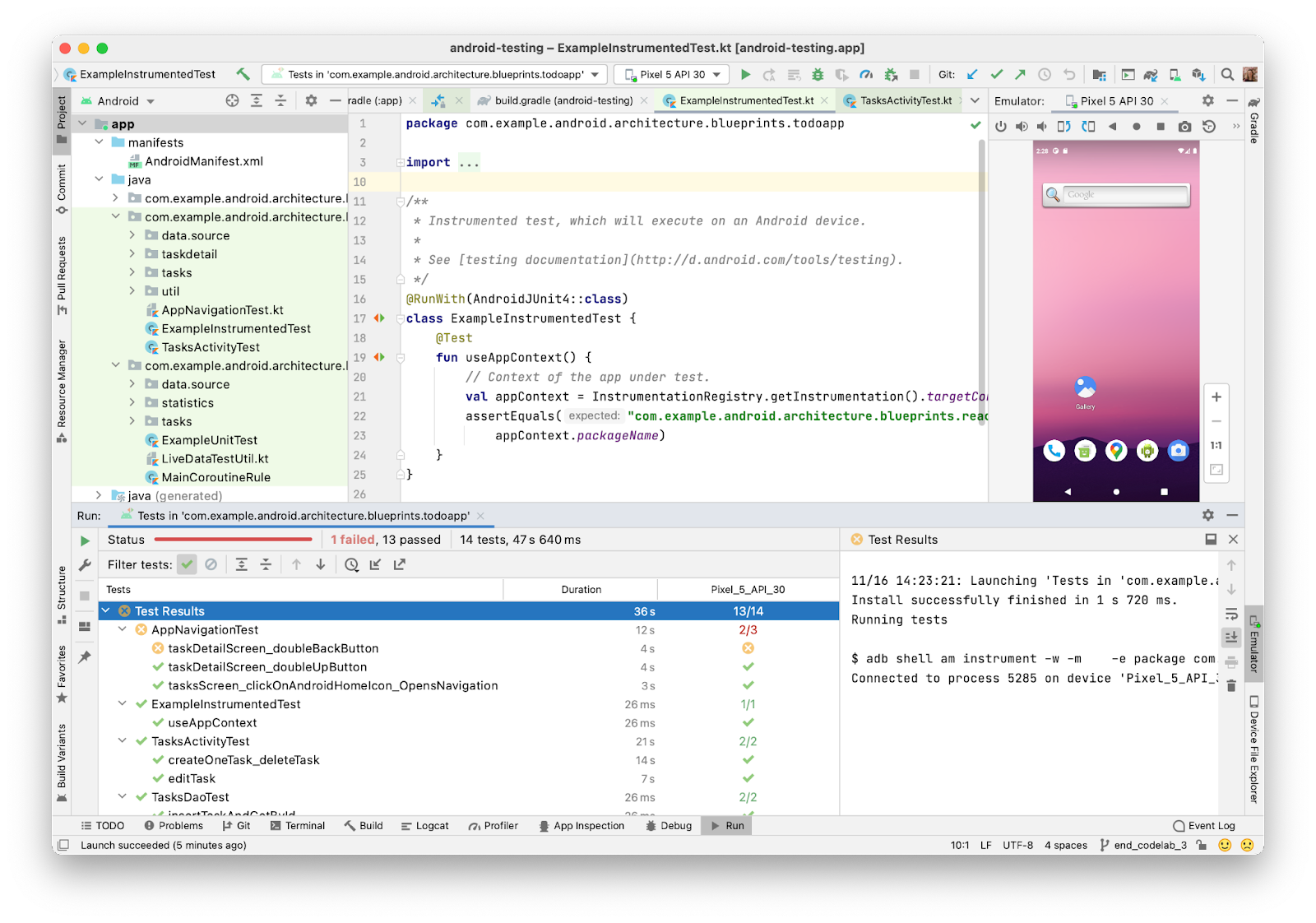
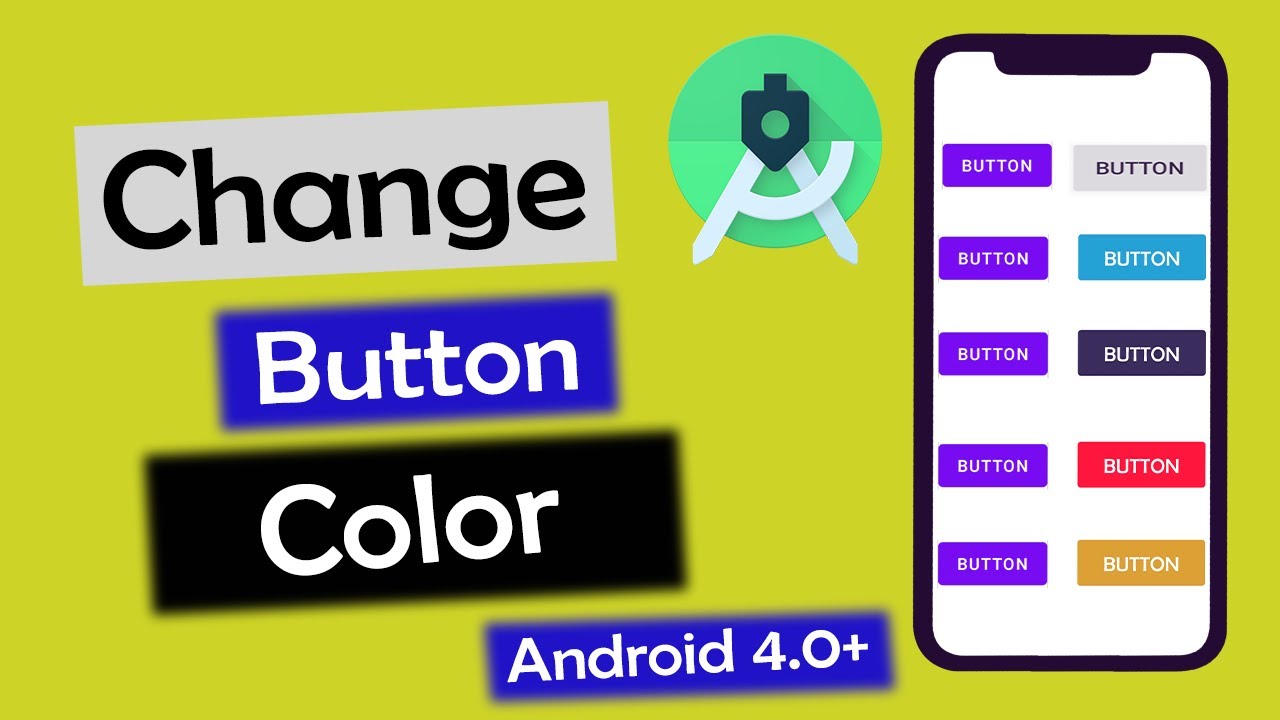
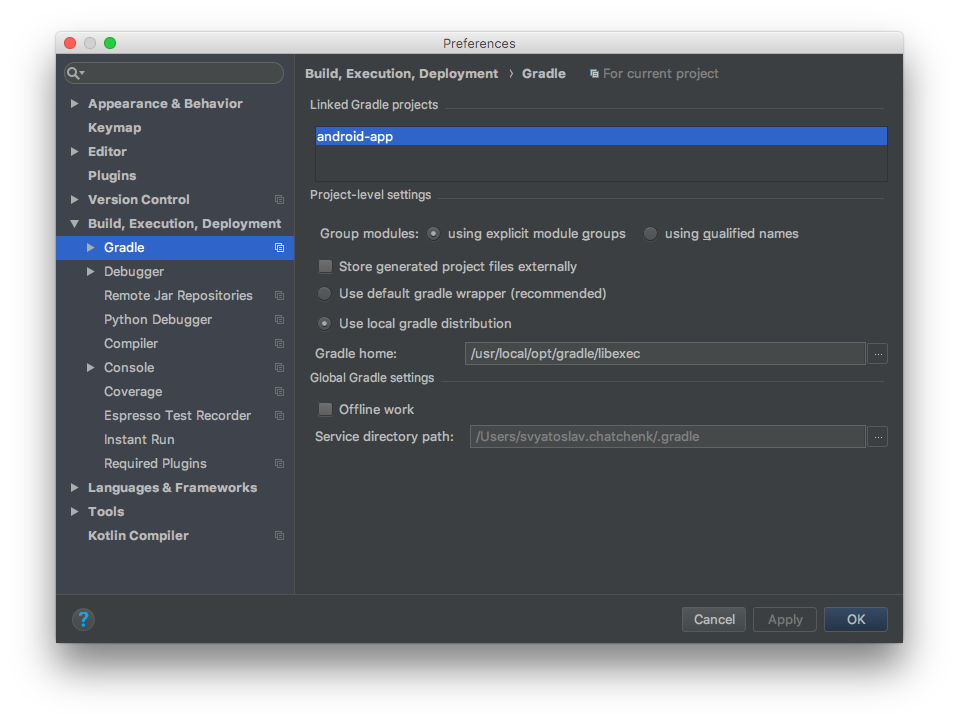
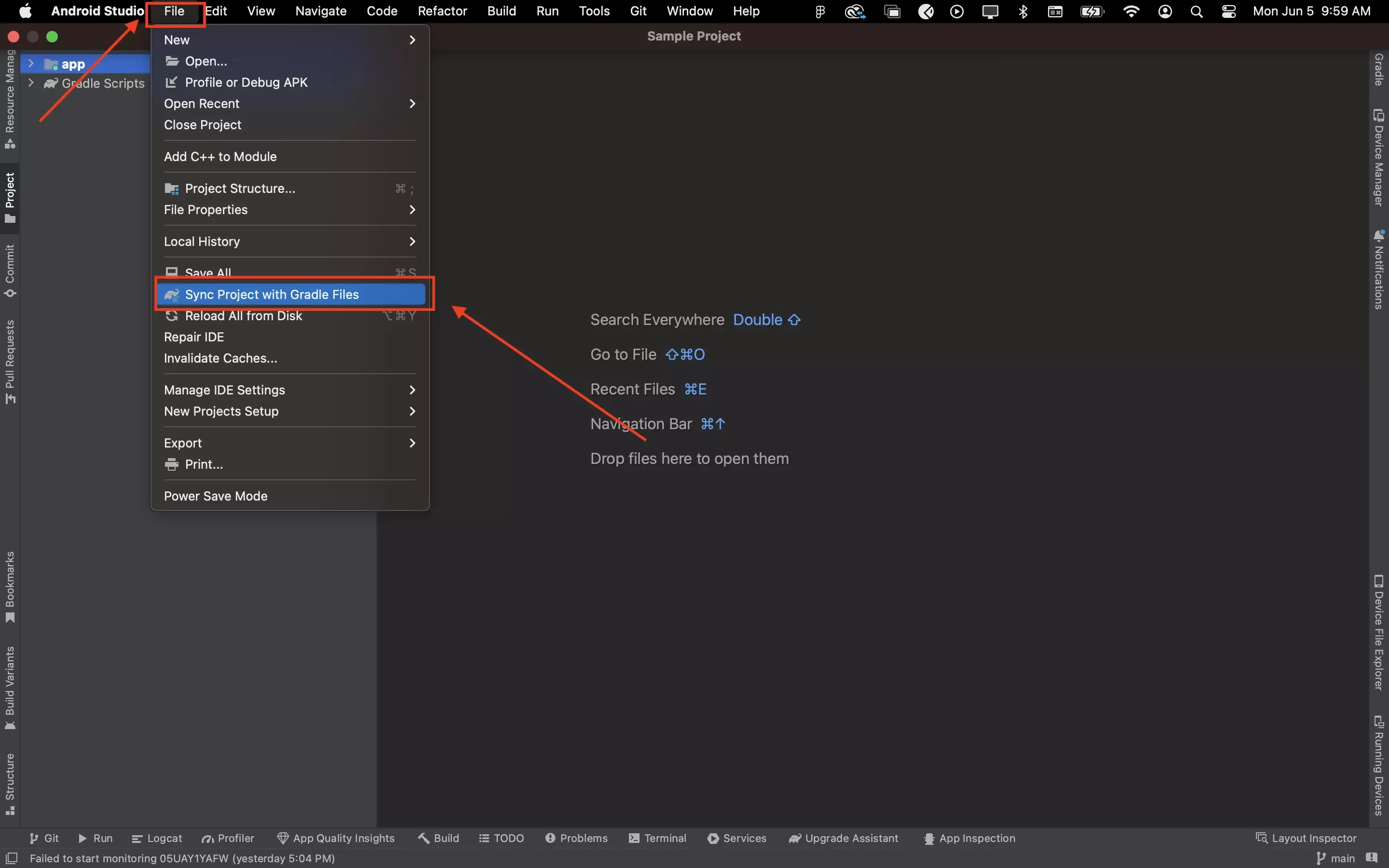
 Revit Architecture Đỉnh Cao - Đưa Sự Nghiệp Của Bạn Lên Một Tầm Cao Mới!
Revit Architecture Đỉnh Cao - Đưa Sự Nghiệp Của Bạn Lên Một Tầm Cao Mới!.png) Nắm Vững Kỹ Năng Bóc Tách Khối Lượng và Lập Dự Toán: Chìa Khóa Thành Công , Nâng Cao Thu Nhập
Nắm Vững Kỹ Năng Bóc Tách Khối Lượng và Lập Dự Toán: Chìa Khóa Thành Công , Nâng Cao Thu Nhập Dẫn Đầu Trong Thiết Kế Kết Cấu Với Revit Structure – Bí Quyết Thành Công Trong Tầm Tay!
Dẫn Đầu Trong Thiết Kế Kết Cấu Với Revit Structure – Bí Quyết Thành Công Trong Tầm Tay! Tại Sao Revit MEP Là Chìa Khóa Thành Công Của Bạn Trong Thiết Kế MEP?
Tại Sao Revit MEP Là Chìa Khóa Thành Công Của Bạn Trong Thiết Kế MEP? BIM Manager - Khám Phá Cơ Hội Nghề Nghiệp Đỉnh Cao Với Quản Lý HIện Đại
BIM Manager - Khám Phá Cơ Hội Nghề Nghiệp Đỉnh Cao Với Quản Lý HIện Đại Khám Phá AutoCAD: Từ Cơ Bản Đến Nâng Cao, Tạo Đột Phá Trong Thiết Kế
Khám Phá AutoCAD: Từ Cơ Bản Đến Nâng Cao, Tạo Đột Phá Trong Thiết Kế Làm Chủ Tekla Structures: Chìa Khóa Vàng Thăng Tiến Trong Sự Nghiệp
Làm Chủ Tekla Structures: Chìa Khóa Vàng Thăng Tiến Trong Sự Nghiệp Blender Room - Cách Tạo Không Gian 3D Tuyệt Đẹp Bằng Blender
Blender Room - Cách Tạo Không Gian 3D Tuyệt Đẹp Bằng Blender Setting V-Ray 5 Cho 3ds Max: Hướng Dẫn Tối Ưu Hiệu Quả Render
Setting V-Ray 5 Cho 3ds Max: Hướng Dẫn Tối Ưu Hiệu Quả Render D5 Converter 3ds Max: Hướng Dẫn Chi Tiết Và Các Tính Năng Nổi Bật
D5 Converter 3ds Max: Hướng Dẫn Chi Tiết Và Các Tính Năng Nổi Bật Xóa Lịch Sử Chrome Trên Máy Tính: Hướng Dẫn Chi Tiết Và Hiệu Quả
Xóa Lịch Sử Chrome Trên Máy Tính: Hướng Dẫn Chi Tiết Và Hiệu Quả VLC Media Player Android: Hướng Dẫn Chi Tiết và Tính Năng Nổi Bật
VLC Media Player Android: Hướng Dẫn Chi Tiết và Tính Năng Nổi Bật Chuyển File Canva Sang AI: Hướng Dẫn Nhanh Chóng và Đơn Giản Cho Người Mới Bắt Đầu
Chuyển File Canva Sang AI: Hướng Dẫn Nhanh Chóng và Đơn Giản Cho Người Mới Bắt Đầu Chuyển từ Canva sang PowerPoint - Hướng dẫn chi tiết và hiệu quả
Chuyển từ Canva sang PowerPoint - Hướng dẫn chi tiết và hiệu quả Ghi Âm Zoom Trên Máy Tính: Hướng Dẫn Chi Tiết và Mẹo Hữu Ích
Ghi Âm Zoom Trên Máy Tính: Hướng Dẫn Chi Tiết và Mẹo Hữu Ích "Notion có tiếng Việt không?" - Hướng dẫn thiết lập và lợi ích khi sử dụng
"Notion có tiếng Việt không?" - Hướng dẫn thiết lập và lợi ích khi sử dụng Facebook No Ads XDA - Trải Nghiệm Không Quảng Cáo Đáng Thử
Facebook No Ads XDA - Trải Nghiệm Không Quảng Cáo Đáng Thử Autocad Alert: Giải Pháp Toàn Diện cho Mọi Thông Báo và Lỗi Thường Gặp
Autocad Alert: Giải Pháp Toàn Diện cho Mọi Thông Báo và Lỗi Thường Gặp Ký Hiệu Trên Bản Vẽ AutoCAD: Hướng Dẫn Toàn Diện và Thực Hành
Ký Hiệu Trên Bản Vẽ AutoCAD: Hướng Dẫn Toàn Diện và Thực Hành Tổng hợp lisp phục vụ bóc tách khối lượng xây dựng
Tổng hợp lisp phục vụ bóc tách khối lượng xây dựng Chỉnh kích thước số dim trong cad – cách đơn giản nhất 2024
Chỉnh kích thước số dim trong cad – cách đơn giản nhất 2024