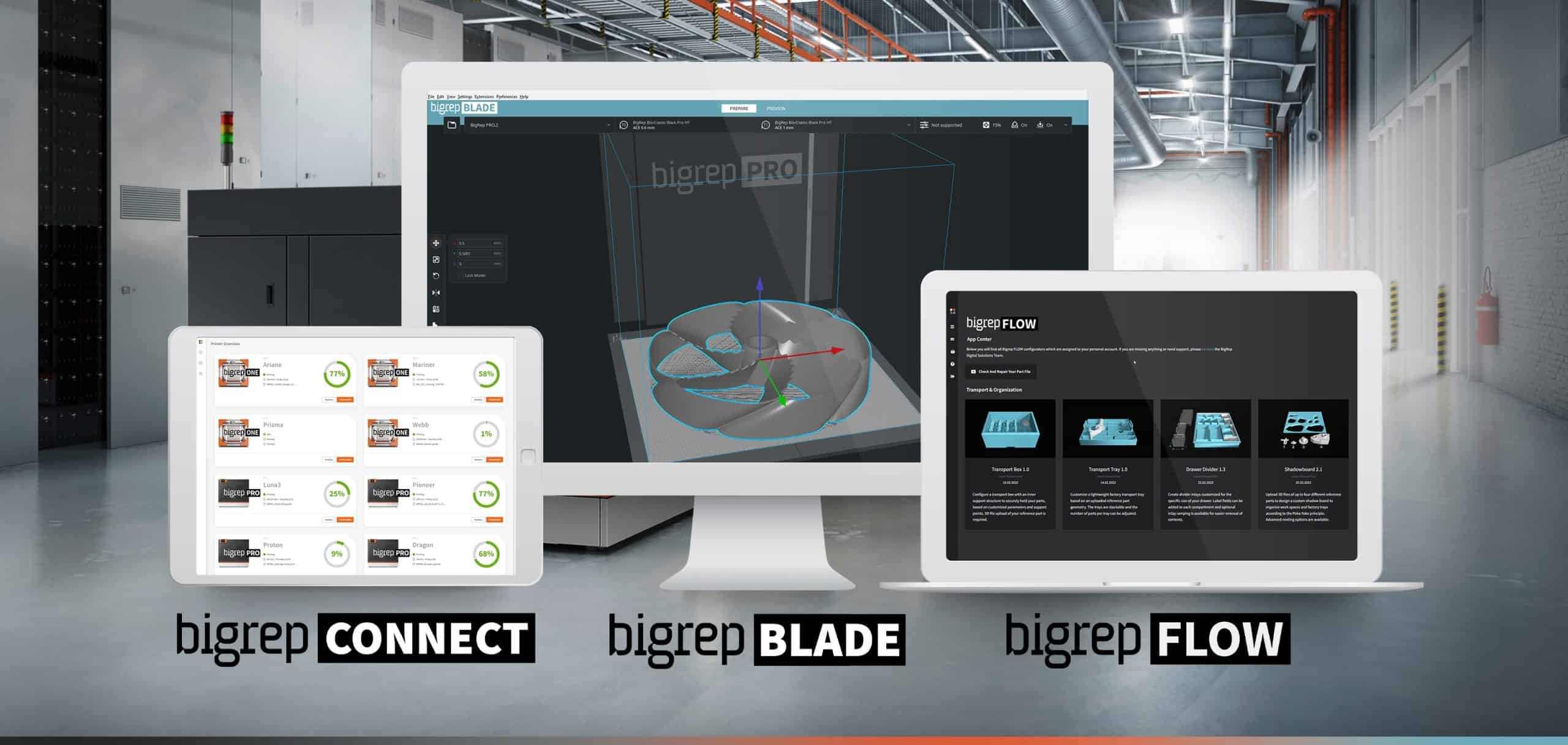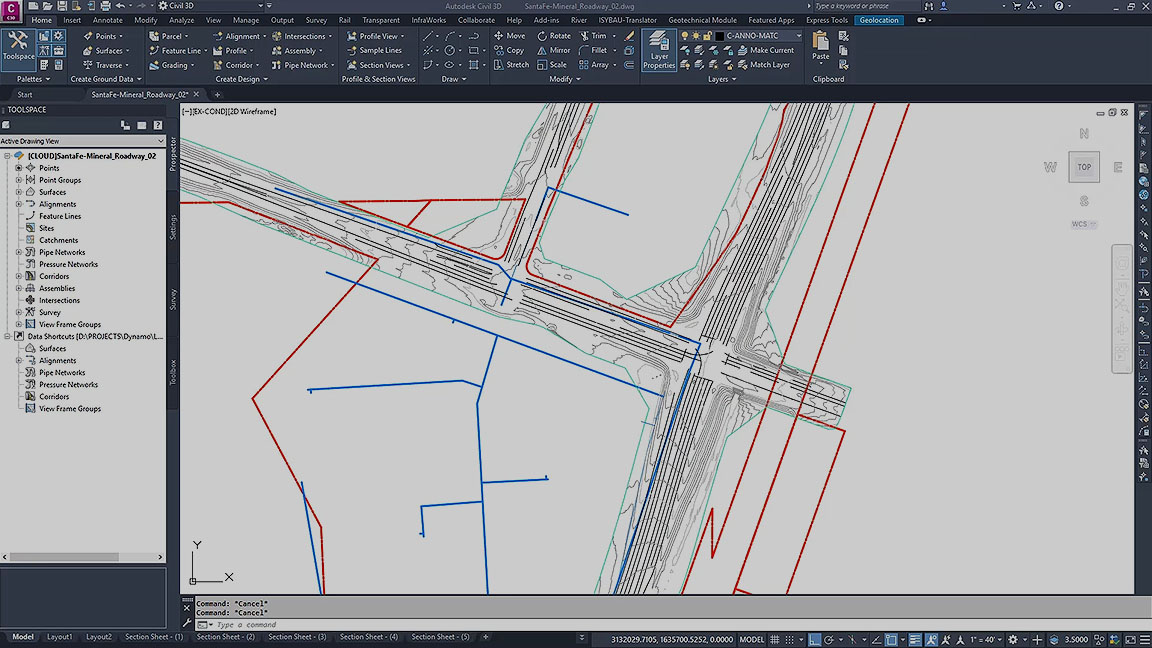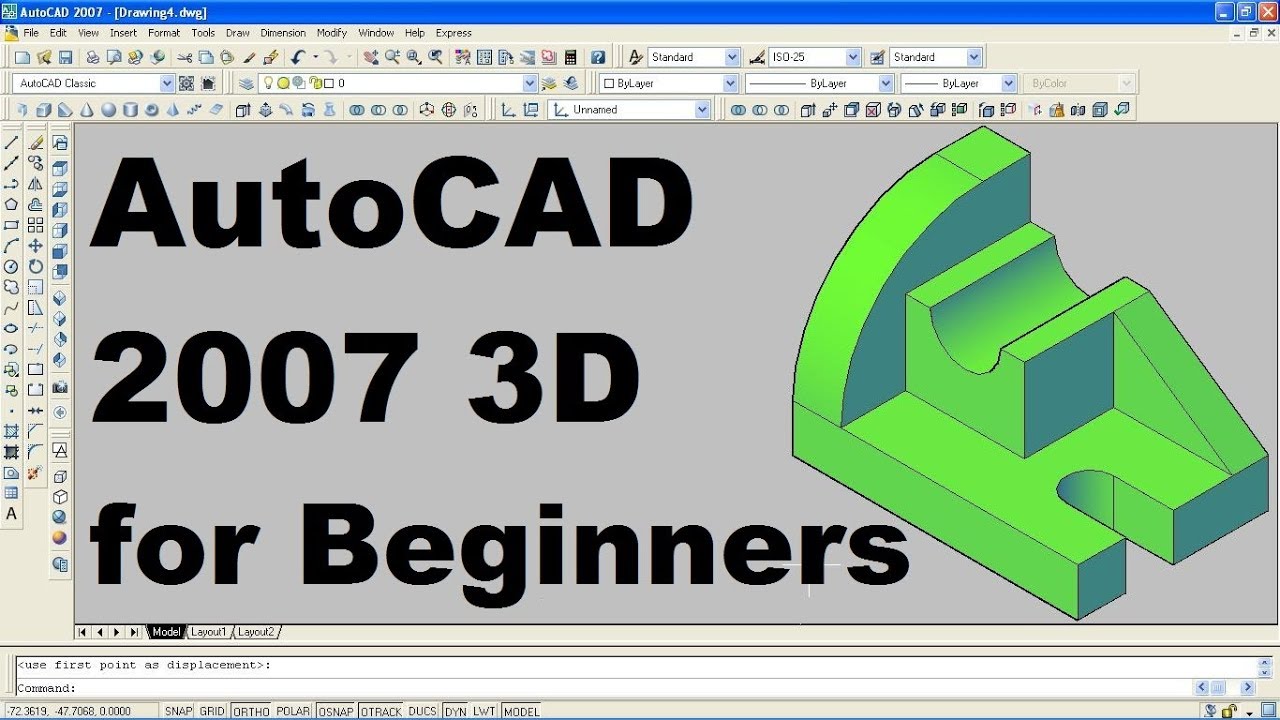Chủ đề Tắt chế độ 3d trong cad: Bạn đang gặp khó khăn với chế độ 3D trong CAD và muốn quay lại với sự đơn giản của 2D? Hãy khám phá hướng dẫn này để biết cách dễ dàng chuyển đổi giữa hai chế độ, tăng hiệu suất công việc và tận hưởng quy trình làm việc mượt mà hơn trong CAD.
Mục lục
- Hướng dẫn chi tiết cách chuyển từ chế độ 3D sang 2D trong AutoCAD
- Hướng dẫn chi tiết cách chuyển từ chế độ 3D sang 2D trong AutoCAD
- Hướng dẫn chi tiết cách chuyển từ chế độ 3D sang 2D trong AutoCAD
- Các lợi ích khi chuyển từ chế độ 3D sang chế độ 2D trong CAD
- Phương pháp tắt chế độ 3D sử dụng Customization User Interface trong CAD
- Cách chuyển giao diện từ 3D sang 2D trong AutoCAD 2020
- YOUTUBE: Chuyển hướng từ 3D sang 2D trong AutoCAD - Video học AutoCAD
- Mẹo và thủ thuật khi làm việc với chế độ 2D trong CAD
- Giới thiệu các tài nguyên học tập và hỗ trợ thêm về CAD 2D và 3D
Hướng dẫn chi tiết cách chuyển từ chế độ 3D sang 2D trong AutoCAD
Chuyển đổi từ chế độ 3D sang 2D trong AutoCAD giúp tối ưu hóa quá trình làm việc, đặc biệt phù hợp với những người dùng thường xuyên làm việc với các bản vẽ 2D. Dưới đây là các bước để thực hiện:
- Mở phần mềm AutoCAD.
- Nếu bạn đang sử dụng AutoCAD phiên bản 2010 trở lên, di chuyển chuột đến hộp thoại Workspace Switching và chọn \"AutoCAD Classic\". Điều này sẽ chuyển bạn về giao diện 2D truyền thống.
- Đối với phiên bản AutoCAD 2007 và các phiên bản cũ hơn, truy cập Menu, chọn \"View\" sau đó chọn \"Visual Styles\" và cuối cùng chọn \"2D Wireframe\" để chuyển sang chế độ 2D.
- Nếu bạn muốn tắt chế độ 3D khi sử dụng các phím tắt như Shift + Click, gõ lệnh \"CUI\" trong AutoCAD để mở Customization User Interface dialog.
- Trong dialog này, chọn \"Mouse Buttons\", sau đó tìm và chọn \"Shift + Click\".
- Chuột phải vào \"Buttons 3\" hoặc nút tương ứng và chọn \"Clear Assignment\". Điều này sẽ loại bỏ các lệnh chuyển sang chế độ 3D không mong muốn.
Việc chuyển đổi này sẽ giúp bạn tập trung vào việc vẽ và chỉnh sửa trong chế độ 2D mà không phải lo lắng về các yếu tố không gian phức tạp của chế độ 3D, từ đó nâng cao hiệu suất làm việc.
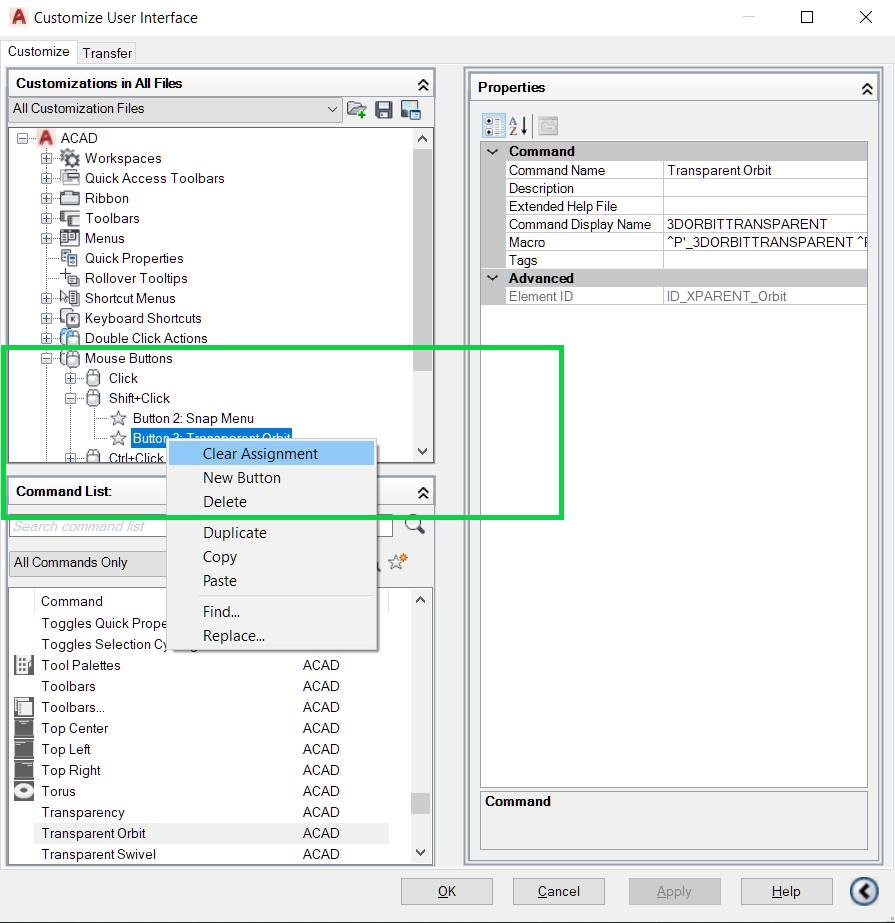
Xem Thêm:
Hướng dẫn chi tiết cách chuyển từ chế độ 3D sang 2D trong AutoCAD

Hướng dẫn chi tiết cách chuyển từ chế độ 3D sang 2D trong AutoCAD
Chuyển đổi từ chế độ 3D sang 2D trong AutoCAD là quá trình cần thiết để tối ưu hóa công việc vẽ kỹ thuật, đặc biệt khi bạn chỉ cần sử dụng các đối tượng 2D. Dưới đây là các bước để thực hiện điều này:
- Bắt đầu bằng việc mở phần mềm AutoCAD.
- Trong giao diện AutoCAD, chọn hộp thoại Workspace Switching và chuyển sang chế độ \"AutoCAD Classic\" nếu bạn đang sử dụng phiên bản AutoCAD 2010 trở lên. Điều này sẽ đưa giao diện về chế độ 2D truyền thống.
- Đối với phiên bản AutoCAD 2007 và các phiên bản cũ hơn, chọn \"View\" từ Menu, sau đó chọn \"Visual Styles\" và cuối cùng chọn \"2D Wireframe\" để chuyển sang chế độ 2D.
- Nếu bạn muốn tắt chế độ 3D khi sử dụng các phím tắt như Shift + Click, hãy gõ lệnh \"CUI\" để mở Customization User Interface dialog.
- Trong dialog này, chọn \"Mouse Buttons\", sau đó tìm và chọn \"Shift + Click\".
- Chuột phải vào \"Buttons 3\" hoặc nút tương ứng và chọn \"Clear Assignment\" để loại bỏ lệnh chuyển sang chế độ 3D không mong muốn.
Thực hiện các bước này sẽ giúp bạn dễ dàng chuyển đổi giữa chế độ 3D và 2D, tối ưu hóa quá trình làm việc và nâng cao hiệu quả sử dụng AutoCAD.
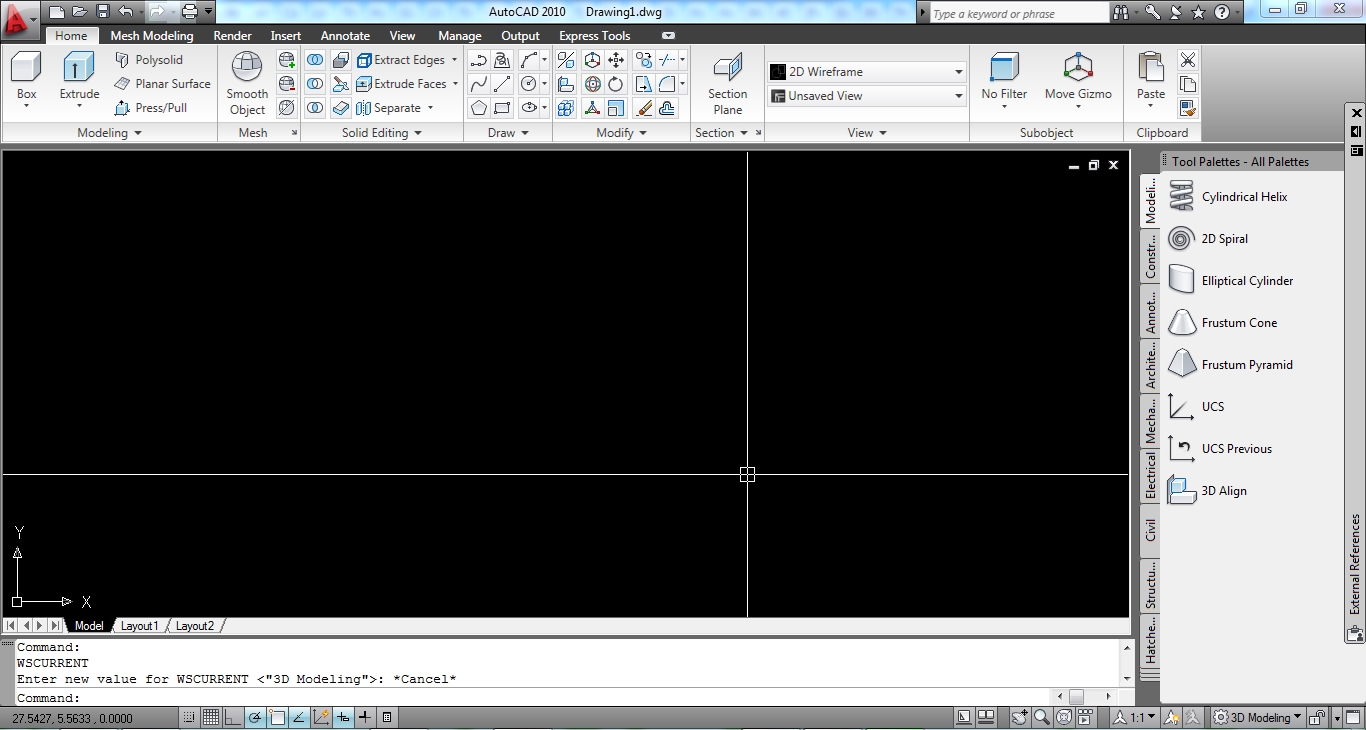
Các lợi ích khi chuyển từ chế độ 3D sang chế độ 2D trong CAD
Khi chuyển đổi từ mô hình CAD 3D sang 2D trong AutoCAD, có những lợi ích như sau:
- Tiết kiệm thời gian và công sức: Chuyển đổi sang mô hình 2D giúp tiết kiệm thời gian và công sức vì không cần phải làm việc với các chi tiết phức tạp trong không gian 3D.
- Sử dụng để hiển thị thông tin chi tiết: Khi chuyển đổi từ 3D sang 2D, chỉ giữ lại các chi tiết quan trọng của vật thể, giúp dễ dàng nhìn thấy chi tiết và thông tin cần thiết.
- Tiết kiệm tài nguyên: Nếu chỉ cần hiển thị và in 2D, việc chuyển đổi từ 3D sang 2D sẽ tiết kiệm tài nguyên tính toán và xử lý vì không cần thiết phải xử lý các thông tin không cần thiết của vật thể 3D.
- Thuận tiện cho việc trình bày và giao tiếp: 2D là một cách truyền đạt thông tin dễ dùng và rõ ràng hơn. Khi gửi bản vẽ cho người khác, việc sử dụng 2D sẽ giúp người nhận dễ dàng đọc hiểu và công việc trở nên thuận tiện hơn.
- Tương thích và sử dụng rộng rãi: Nhiều phần mềm và thiết bị chỉ hỗ trợ hiển thị 2D, chẳng hạn như máy in, máy cắt laser, hoặc phần mềm thiết kế khác. Chuyển đổi từ 3D sang 2D giúp vật thể trở nên tương thích và sử dụng rộng rãi hơn.
- Nâng cao hiệu suất làm việc: Trong trường hợp c
- ần chỉnh sửa hoặc chỉnh đốn vật thể, việc chuyển đổi từ 3D sang 2D sẽ giúp dễ dàng chỉnh sửa và tương tác với vật thể một cách nhanh chóng hơn.
- Tiện ích cho việc thiết kế và thi công: Trong nhiều trường hợp, việc thiết kế và thi công dự án sẽ dựa trên bản vẽ 2D. Việc chuyển đổi từ 3D sang 2D giúp đảm bảo tính chính xác và đầy đủ thông tin cần thiết cho quá trình thiết kế và thi công.
- Tối ưu hóa hiệu quả làm việc: Khi chuyển từ 3D sang 2D, bạn chỉ tập trung vào các mặt phẳng hoặc tầng của bản vẽ, giúp làm việc nhanh hơn và dễ dàng hơn trong quá trình vẽ và chỉnh sửa.
- Giảm tải ứng dụng: Vẽ 2D ít tốn tài nguyên hơn so với vẽ 3D, giúp tăng hiệu suất làm việc và giảm tải ứng dụng.
- Xem trước thiết kế: Chuyển sang 2D giúp dễ dàng hiểu và xem trước thiết kế một cách trực quan hơn. Bạn có thể nhìn thấy các mặt phẳng, chi tiết và mối liên hệ giữa các phần trong bản vẽ một cách rõ ràng và dễ hiểu hơn.
- Tăng tính chính xác: Vẽ 2D giúp tăng tính chính xác trong việc đo lường và định vị các yếu tố trong thiết kế. Khi bạn làm việc trên một mặt phẳng, bạn có thể đo khoảng cách, góc quay, và các yếu tố khác một cách chính xác hơn.

Phương pháp tắt chế độ 3D sử dụng Customization User Interface trong CAD
Việc tắt chế độ 3D trong CAD sử dụng Customization User Interface (CUI) giúp đơn giản hóa và tăng hiệu suất làm việc cho các dự án 2D. Sau đây là hướng dẫn chi tiết cách thực hiện:
- Mở phần mềm AutoCAD.
- Gõ lệnh \"CUI\" để mở Customization User Interface dialog.
- Trong dialog này, chọn \"Mouse Buttons\" trên thanh menu bên trái.
- Ở phần \"Button Name\", tìm và chọn \"Shift + Click\".
- Click chuột phải vào \"Buttons 3\" hoặc button có chữ tới.
- Trong bảng \"Properties\" bên phải, tìm và chọn \"Macro\" trong danh sách các thuộc tính.
- Trong ô \"Macro\" nhập lệnh \"PLAN\" (hoặc \"P\" cũng được).
- Nhấn \"Apply\" để áp dụng các thay đổi và đóng dialog.
Sau khi hoàn tất các bước trên, bạn đã tắt chế độ 3D trong CAD. Bây giờ, khi bạn nhấn và giữ nút Shift trên bàn phím và click chuột, phần mềm sẽ chuyển sang chế độ 2D (Plan View).
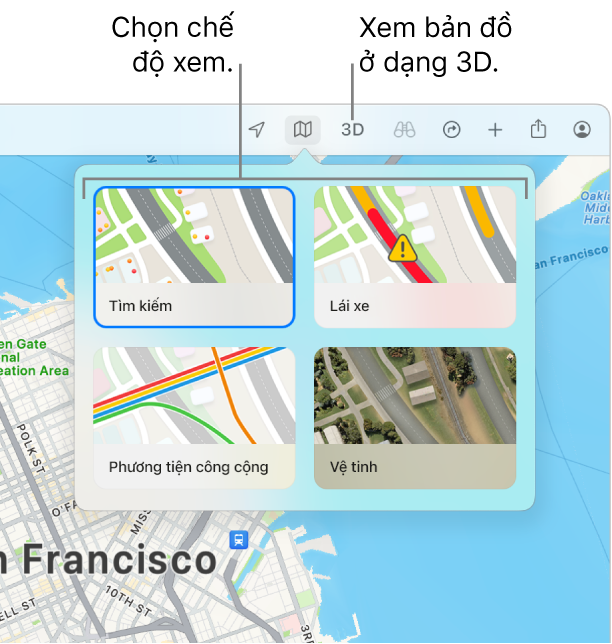
_HOOK_
Cách chuyển giao diện từ 3D sang 2D trong AutoCAD 2020
Việc chuyển giao diện từ 3D sang 2D trong AutoCAD 2020 là một bước quan trọng để tối ưu hóa hiệu suất làm việc và tập trung vào tính chính xác. Dưới đây là các bước để thực hiện điều này:
- Mở AutoCAD 2020 và mở bản vẽ 3D mà bạn muốn chuyển đổi giao diện.
- Chọn tab \"Model\" trên thanh công cụ.
- Sử dụng lệnh \"FLATSHOT\" bằng cách gõ lệnh này vào thanh Command hoặc tìm và chọn lệnh này trong giao diện.
- Trong hộp thoại \"Flatshot\", tùy chỉnh các thiết lập như kiểu định dạng đầu ra, góc quay, kích thước, và các thông số khác cho bản vẽ 2D cuối cùng.
- Chọn vùng hoặc đối tượng 3D mà bạn muốn chuyển đổi sang 2D bằng cách kích vào chúng trên màn hình.
- Nhấp chuột phải và chọn \"OK\" để hoàn tất quá trình chuyển đổi.
- AutoCAD sẽ tạo ra một bản vẽ 2D mới nằm trên một lớp mới, hiển thị vật thể 3D ban đầu dưới dạng hình ảnh 2D. Bạn có thể tương tác với bản vẽ 2D này như các bản vẽ 2D khác trong AutoCAD.
Các lệnh khác trong AutoCAD như \"SOLPROF\", \"VIEWBASE\", và \"SECTIONPLANE\" cũng có thể hỗ trợ quá trình chuyển đổi từ mô hình 3D sang 2D. Sử dụng các lệnh này giúp bạn tạo ra các bản vẽ 2D hoặc đường thể hiện từ mô hình 3D của bạn một cách chính xác và hiệu quả.
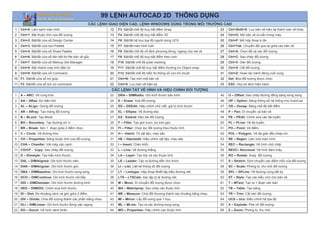
Chuyển hướng từ 3D sang 2D trong AutoCAD - Video học AutoCAD
\"Tìm hiểu cách tắt chế độ 3D trong CAD và chuyển đổi từ 3D sang 2D trong phiên bản CAD 2007.\"
Mẹo và thủ thuật khi làm việc với chế độ 2D trong CAD
Khi làm việc với chế độ 2D trong CAD, việc hiểu biết và áp dụng các mẹo và thủ thuật có thể giúp tăng hiệu suất làm việc và cải thiện chất lượng bản vẽ của bạn.
Sử dụng Layers để Đơn Giản Hóa Thiết Kế
Layers giúp bạn phân loại các phần khác nhau của bản vẽ, như tường, cửa sổ, nội thất, và các ký hiệu điện. Việc này không chỉ giúp bản vẽ gọn gàng mà còn dễ dàng quản lý và chỉnh sửa.
Tối Ưu Hóa Quy Trình Làm Việc với Templates
Bạn có thể tạo các templates với các cài đặt sẵn có như tỷ lệ, đơn vị, và các đối tượng thường xuyên sử dụng để tiết kiệm thời gian cho mỗi dự án mới.
Bắt Đầu Vẽ từ Bên Ngoài Vào Trong
Bắt đầu với việc vẽ đường nét bên ngoài, sau đó chuyển sang các chi tiết bên trong. Điều này giúp bạn có cái nhìn tổng quan và dễ dàng điều chỉnh.
Hiểu Rõ Các Công Cụ và Tùy Chọn
Việc làm quen với các công cụ và tùy chọn sẽ giúp bạn làm việc hiệu quả hơn, đặc biệt là những công cụ bạn sử dụng thường xuyên.
Sử Dụng Thư Viện Symbol
Thư viện symbol cho phép bạn tái sử dụng các đối tượng như cửa sổ, đồ nội thất một cách nhanh chóng, giúp tiết kiệm thời gian khi thiết kế.
Áp Dụng Các Lệnh Cơ Bản
- Match Properties: Sao chép các thuộc tính từ một đối tượng này sang đối tượng khác.
- Trim và Extend: Cắt và mở rộng các đ
- ```

Chuyển 3D sang 2D trong CAD 2007 - Cách nhanh và dễ hiểu
Video chia sẻ cách chuyển chuyển 3d sang 2d trong cad. Chuyển 3D sang 2D trong cad là vấn đề được nhiều người dùng ...
Xem Thêm:
Giới thiệu các tài nguyên học tập và hỗ trợ thêm về CAD 2D và 3D
AutoCAD là một trong những phần mềm thiết kế kỹ thuật mạnh mẽ, hỗ trợ cả chế độ vẽ 2D và 3D. Dưới đây là một số tài nguyên học tập và hỗ trợ về AutoCAD 2D và 3D mà bạn có thể tìm thấy hữu ích:
- Hướng dẫn từ cơ bản đến nâng cao: Nhiều trang web và diễn đàn chuyên ngành cung cấp hướng dẫn từ cơ bản đến nâng cao, giúp người mới bắt đầu hiểu rõ về các chức năng và cách sử dụng AutoCAD.
- Video hướng dẫn: YouTube là nguồn tài nguyên phong phú với hàng loạt video hướng dẫn, từ cách thiết lập môi trường làm việc đến thực hiện các dự án phức tạp trong AutoCAD.
- Diễn đàn và cộng đồng trực tuyến: Các diễn đàn như Autodesk Community là nơi lý tưởng để đặt câu hỏi, chia sẻ kiến thức và kinh nghiệm sử dụng phần mềm.
- Khóa học trực tuyến: Có nhiều khóa học trực tuyến từ cơ bản đến nâng cao trên các nền tảng như Udemy, Coursera, giúp bạn nâng cao kỹ năng AutoCAD của mình.
- Tài liệu và sách hướng dẫn: Nhiều sách hướng dẫn viết chi tiết về AutoCAD có sẵn trực tuyến cũng như ở các cửa hàng sách.
- Templates và mẫu thiết kế sẵn: Các trang web như phanthinh.vn cung cấp templates và mẫu thiết kế sẵn để bạn có thể tải về và sử dụng cho dự án của mình.
- Forums và hỗ trợ kỹ thuật: Tham gia vào các forums chuyên ngành để nhận hỗ trợ kỹ thuật và giải đáp thắc mắc về vấn đề kỹ thuật trong quá trình sử dụng AutoCAD.
N
goài việc tìm hiểu qua các tài nguyên trên, thực hành thường xuyên và áp dụng các kiến thức vào các dự án thực tế sẽ giúp bạn nhanh chóng nâng cao kỹ năng sử dụng AutoCAD. Chúc bạn thành công!
Việc tắt chế độ 3D trong CAD không chỉ đơn giản hóa quy trình làm việc, tăng cường hiệu quả và năng suất, mà còn mở ra cơ hội để tận dụng tối đa các tính năng của AutoCAD. Hãy khám phá và áp dụng những bí quyết này để nâng cao trải nghiệm thiết kế của bạn.