Chủ đề virtual device manager is disabled in android studio: Gặp lỗi "Virtual Device Manager is disabled" trong Android Studio có thể gây gián đoạn quá trình phát triển ứng dụng của bạn. Bài viết này sẽ hướng dẫn chi tiết về các nguyên nhân phổ biến gây ra lỗi này và cung cấp các giải pháp khắc phục hiệu quả, giúp bạn tiếp tục làm việc một cách mượt mà mà không gặp trở ngại.
Mục lục
1. Giới thiệu về Virtual Device Manager trong Android Studio
Virtual Device Manager (VDM) là một công cụ quan trọng trong Android Studio, cho phép lập trình viên tạo và quản lý các máy ảo Android (Android Virtual Devices - AVD). Các máy ảo này mô phỏng phần cứng của các thiết bị Android thực tế, từ điện thoại thông minh đến máy tính bảng, giúp lập trình viên kiểm tra và phát triển ứng dụng mà không cần thiết bị vật lý.
VDM giúp người dùng tiết kiệm chi phí khi không cần mua nhiều thiết bị Android thực tế và giúp tăng tốc quá trình phát triển bằng cách cho phép kiểm thử ứng dụng trên nhiều cấu hình phần cứng và phiên bản Android khác nhau.
- Tính năng chính: Tạo, quản lý và khởi chạy các AVD phục vụ cho quá trình kiểm thử ứng dụng.
- Khả năng tương thích: Hỗ trợ nhiều phiên bản Android và các cấu hình thiết bị phần cứng khác nhau.
- Tính linh hoạt: Cung cấp các tùy chọn tùy chỉnh như độ phân giải màn hình, dung lượng RAM và kích thước bộ nhớ lưu trữ cho máy ảo.
Nhờ vào VDM, quá trình phát triển ứng dụng trở nên dễ dàng hơn, giúp lập trình viên có thể kiểm tra khả năng tương thích và hiệu suất của ứng dụng trên nhiều thiết bị, từ đó tối ưu hóa trải nghiệm người dùng.
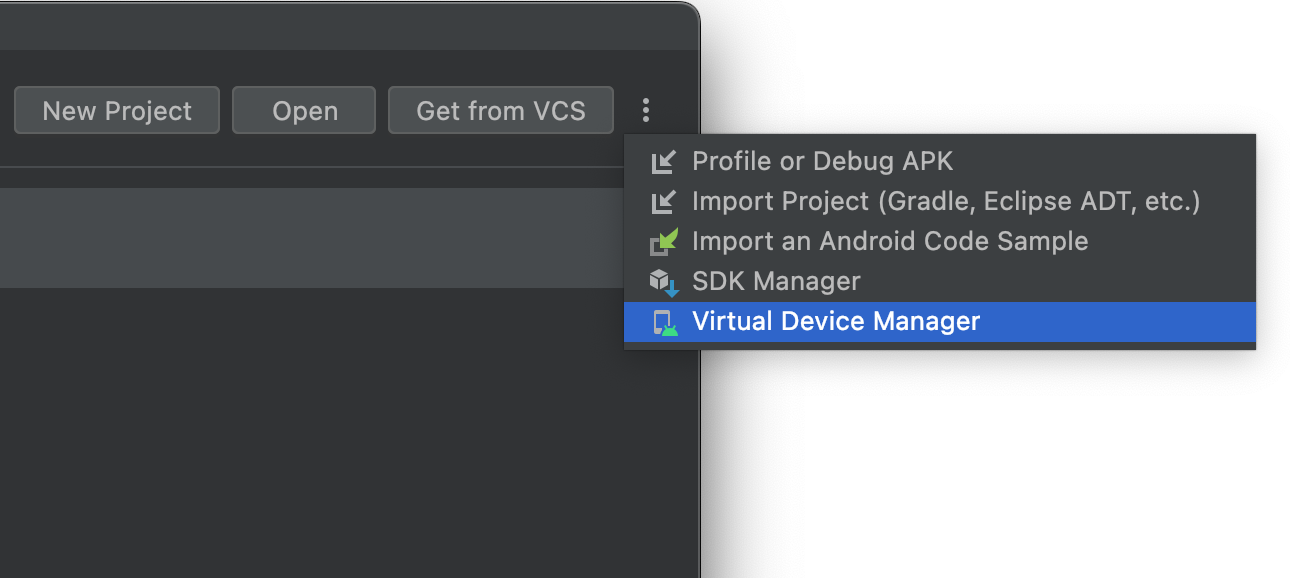
.png)
2. Các lỗi thường gặp liên quan đến Virtual Device Manager
Khi sử dụng Virtual Device Manager trong Android Studio, người dùng thường gặp phải một số lỗi phổ biến gây gián đoạn trong quá trình phát triển và kiểm thử ứng dụng. Dưới đây là các lỗi thường gặp và nguyên nhân cụ thể.
- Lỗi "Virtual Device Manager is disabled":
Nguyên nhân phổ biến của lỗi này thường do HAXM (Intel Hardware Accelerated Execution Manager) chưa được cài đặt hoặc chưa được cấu hình đúng. Để khắc phục, bạn cần kiểm tra và cài đặt HAXM qua SDK Manager, đồng thời đảm bảo ảo hóa phần cứng được bật trong BIOS.
- Lỗi "HAXM is not installed":
Lỗi này xuất hiện khi hệ thống chưa cài đặt HAXM hoặc HAXM không tương thích với cấu hình máy tính của bạn. Để giải quyết, bạn nên vào SDK Manager, tải về và cài đặt HAXM. Sau đó, đảm bảo tính năng ảo hóa phần cứng đã được bật.
- Lỗi "AVD is already running":
Đây là lỗi xuất hiện khi máy ảo đã được khởi chạy nhưng chưa được tắt đúng cách. Để khắc phục, bạn cần xóa các tệp khóa (.lock) trong thư mục máy ảo, sau đó khởi động lại Android Studio.
- Lỗi "VT-x/AMD-V hardware acceleration is not available":
Lỗi này xảy ra khi tính năng ảo hóa phần cứng chưa được bật trong BIOS. Để sửa lỗi, bạn cần truy cập vào BIOS và bật tính năng "Virtualization Technology" (VT-x) đối với Intel, hoặc "SVM" đối với AMD.
- Lỗi "AVD không thể khởi động":
Điều này có thể do cấu hình không đủ tài nguyên như RAM hoặc CPU. Hãy kiểm tra lại cấu hình của AVD và đảm bảo máy tính của bạn đủ mạnh để chạy máy ảo.
3. Cách khắc phục khi Virtual Device Manager bị vô hiệu hóa
Khi Virtual Device Manager trong Android Studio bị vô hiệu hóa, có nhiều cách để khắc phục tình trạng này. Dưới đây là một số bước chi tiết giúp bạn xử lý sự cố một cách hiệu quả:
- Kiểm tra SDK Tools:
- Mở Android Studio, chọn Tools → SDK Manager.
- Đi đến tab SDK Tools và đảm bảo rằng Android Emulator đã được đánh dấu tích.
- Nếu chưa, hãy đánh dấu và bấm Apply để cài đặt lại.
- Cấu hình lại AVD:
- Trong Android Studio, chọn Tools → AVD Manager.
- Bấm vào nút Create Virtual Device để tạo lại một thiết bị ảo mới nếu cần.
- Kiểm tra phiên bản SDK:
- Đảm bảo rằng bạn đang sử dụng phiên bản Android SDK phù hợp. Ví dụ, các API tối thiểu thường yêu cầu từ 26 trở lên.
- Nếu cần, tải phiên bản SDK mới nhất từ System Image.
- Cập nhật hoặc cài đặt lại Android Studio:
- Nếu các bước trên không giải quyết được vấn đề, bạn có thể thử cài đặt lại Android Studio hoặc cập nhật lên phiên bản mới nhất.
- Kiểm tra các tài nguyên phần cứng:
- Kiểm tra dung lượng RAM và bộ xử lý của hệ thống vì các máy ảo thường yêu cầu tài nguyên phần cứng tương đối lớn.
Áp dụng các bước trên sẽ giúp bạn khắc phục được vấn đề Virtual Device Manager bị vô hiệu hóa trong Android Studio, từ đó giúp bạn tiếp tục phát triển ứng dụng một cách thuận lợi.

4. Hướng dẫn thiết lập AVD mới trong Android Studio
Thiết lập AVD (Android Virtual Device) mới trong Android Studio là một bước quan trọng để kiểm thử ứng dụng mà không cần đến thiết bị vật lý. Dưới đây là hướng dẫn chi tiết từng bước để tạo một máy ảo AVD mới.
- Mở AVD Manager:
- Trong Android Studio, chọn Tools từ thanh menu, sau đó chọn AVD Manager.
- Trong AVD Manager, bấm vào nút Create Virtual Device để bắt đầu tạo một AVD mới.
- Chọn cấu hình thiết bị:
- Trong danh sách các thiết bị, bạn có thể chọn một cấu hình phù hợp, ví dụ như điện thoại, máy tính bảng, hoặc TV.
- Bấm Next để tiếp tục sau khi chọn thiết bị.
- Chọn hình ảnh hệ điều hành (System Image):
- Chọn phiên bản Android bạn muốn chạy trên máy ảo (ví dụ: Android 10, Android 12).
- Nếu cần, tải về hệ điều hành bằng cách nhấp vào nút Download bên cạnh phiên bản Android mong muốn.
- Bấm Next để tiếp tục sau khi hệ điều hành đã được chọn.
- Cấu hình AVD:
- Tại đây, bạn có thể tùy chỉnh cấu hình của AVD như độ phân giải màn hình, dung lượng RAM và bộ nhớ lưu trữ.
- Bạn có thể bật tính năng Use Host GPU để cải thiện hiệu suất đồ họa.
- Bấm Finish khi hoàn tất để tạo AVD.
- Khởi chạy AVD:
- Sau khi tạo AVD, bạn có thể chọn Run hoặc nhấn vào biểu tượng Play để khởi chạy máy ảo.
- Chờ máy ảo khởi động và bắt đầu kiểm thử ứng dụng của bạn.
Việc thiết lập AVD mới giúp lập trình viên kiểm thử ứng dụng trên nhiều cấu hình thiết bị khác nhau, đảm bảo ứng dụng hoạt động tốt trên nhiều nền tảng Android.
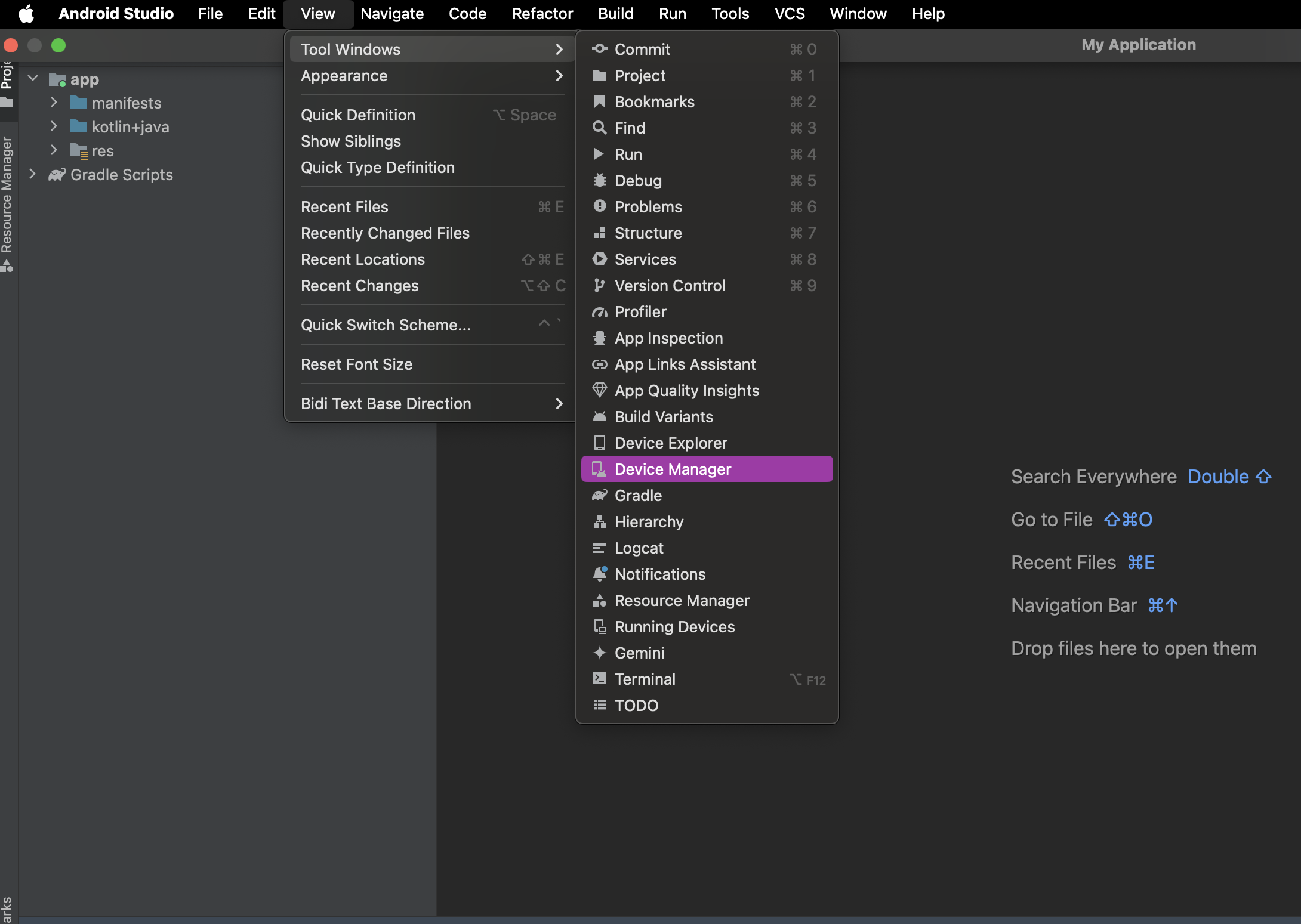
5. Các mẹo sử dụng AVD hiệu quả trong Android Studio
Android Virtual Device (AVD) trong Android Studio là công cụ mạnh mẽ giúp giả lập các thiết bị Android trên máy tính. Tuy nhiên, để tối ưu hóa việc sử dụng AVD, người dùng cần nắm vững một số mẹo sau:
- Tùy chỉnh cấu hình thiết bị ảo: Chọn cấu hình thiết bị dựa trên dự án cụ thể của bạn. Ví dụ, chọn một phiên bản Android và thiết bị phổ biến để kiểm tra tính tương thích.
- Giảm thiểu tài nguyên sử dụng: Hạn chế sử dụng nhiều máy ảo cùng lúc để tránh tiêu tốn quá nhiều RAM và CPU. Điều này giúp AVD chạy mượt mà hơn.
- Tăng tốc máy ảo bằng HAXM: Hãy chắc chắn rằng Intel HAXM (Hardware Accelerated Execution Manager) đã được cài đặt để giúp máy ảo chạy nhanh hơn.
- Sử dụng Snapshot: Tính năng Snapshot cho phép bạn lưu trạng thái hiện tại của AVD, giúp khởi động lại thiết bị nhanh chóng mà không cần phải khởi tạo từ đầu.
- Thường xuyên cập nhật: Hãy đảm bảo AVD luôn cập nhật phiên bản mới nhất của Android Studio và các thành phần SDK để đảm bảo khả năng tương thích và hiệu suất.
- Xử lý sự cố nhanh: Nếu gặp lỗi như "The emulator process for AVD has terminated", hãy thử gỡ và cài đặt lại Android Emulator từ SDK Manager, hoặc thử sử dụng phiên bản Android khác.
Bằng cách áp dụng những mẹo trên, bạn có thể tối ưu hóa hiệu suất của AVD, giúp việc phát triển và kiểm tra ứng dụng Android trở nên hiệu quả hơn.

6. Kết luận
Virtual Device Manager là một công cụ quan trọng trong Android Studio, giúp bạn kiểm tra ứng dụng trên nhiều thiết bị ảo khác nhau. Tuy nhiên, đôi khi có thể gặp sự cố khiến công cụ này bị vô hiệu hóa. Qua bài viết, chúng ta đã tìm hiểu các lỗi thường gặp, cách khắc phục và thiết lập AVD mới. Bằng cách áp dụng đúng cách, bạn có thể tối ưu hóa quá trình phát triển ứng dụng của mình, giảm thiểu sự gián đoạn và nâng cao hiệu suất làm việc.


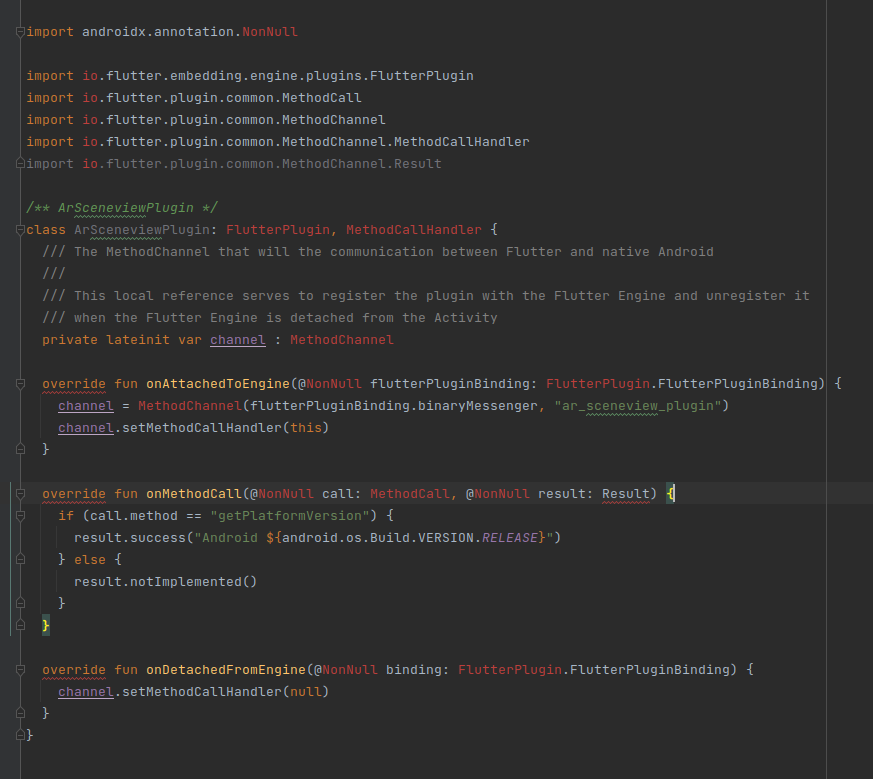

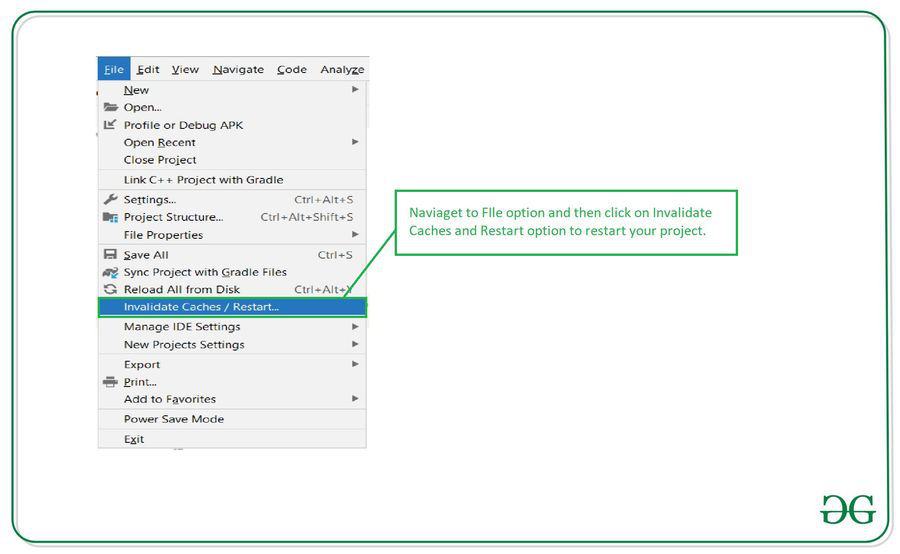




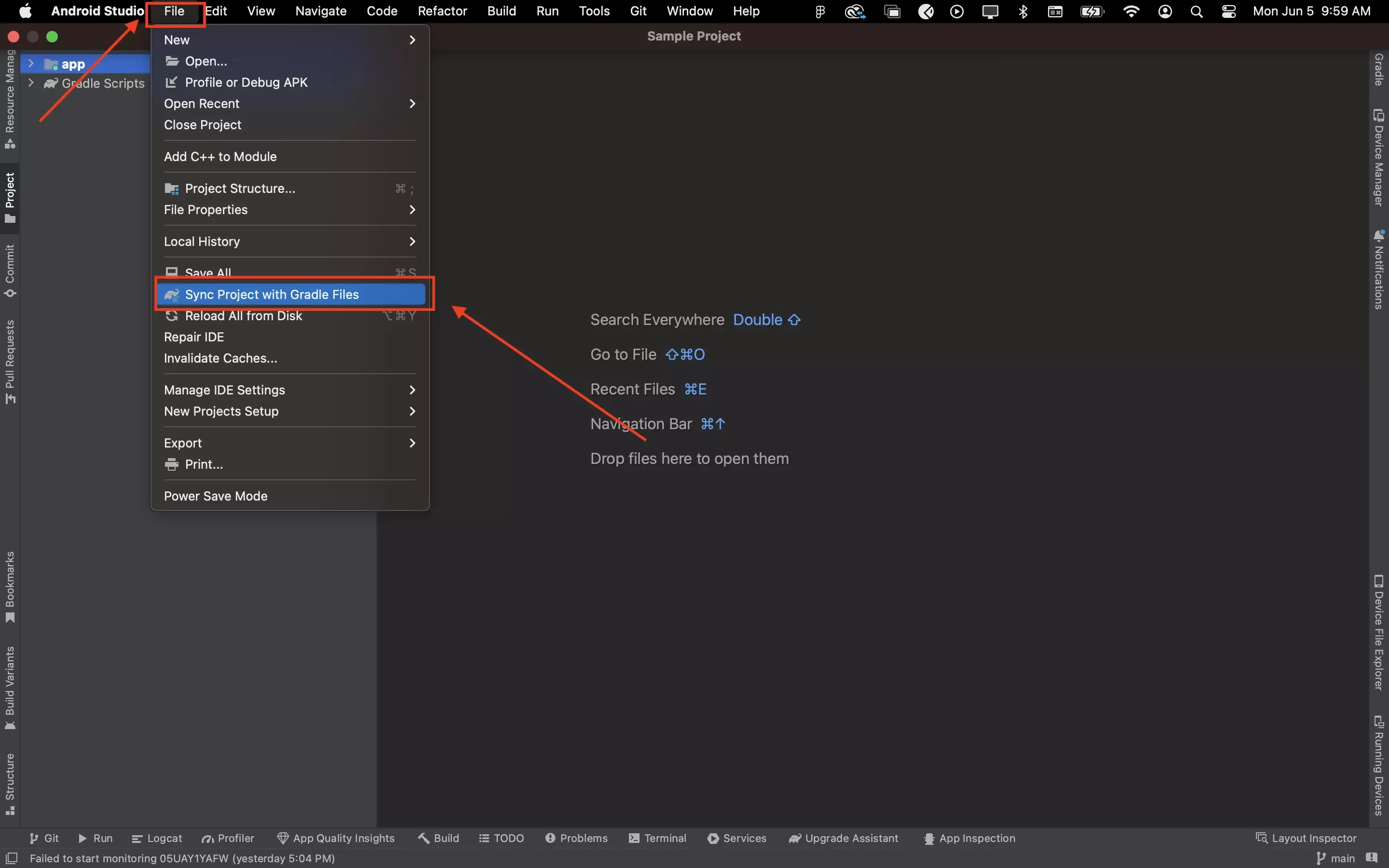
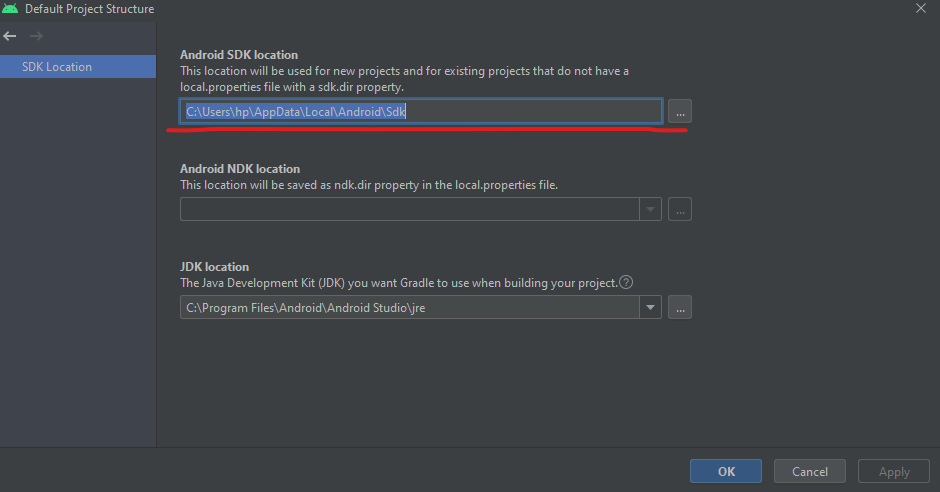
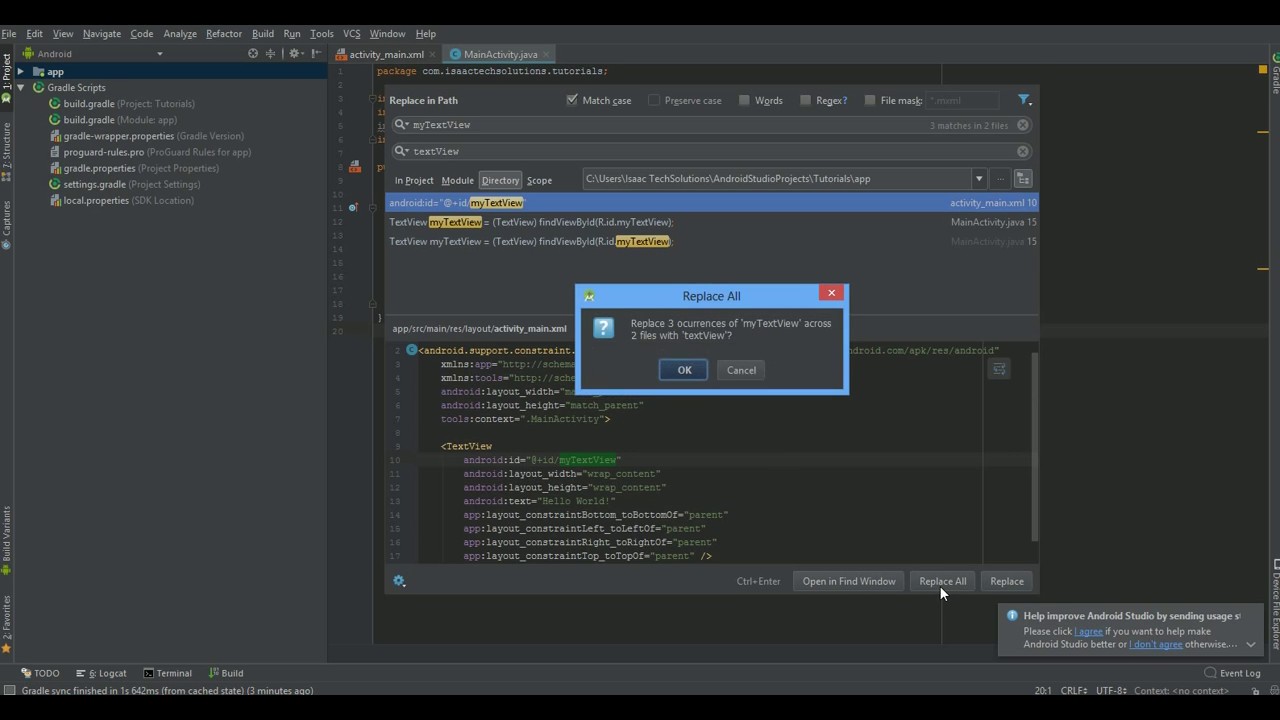
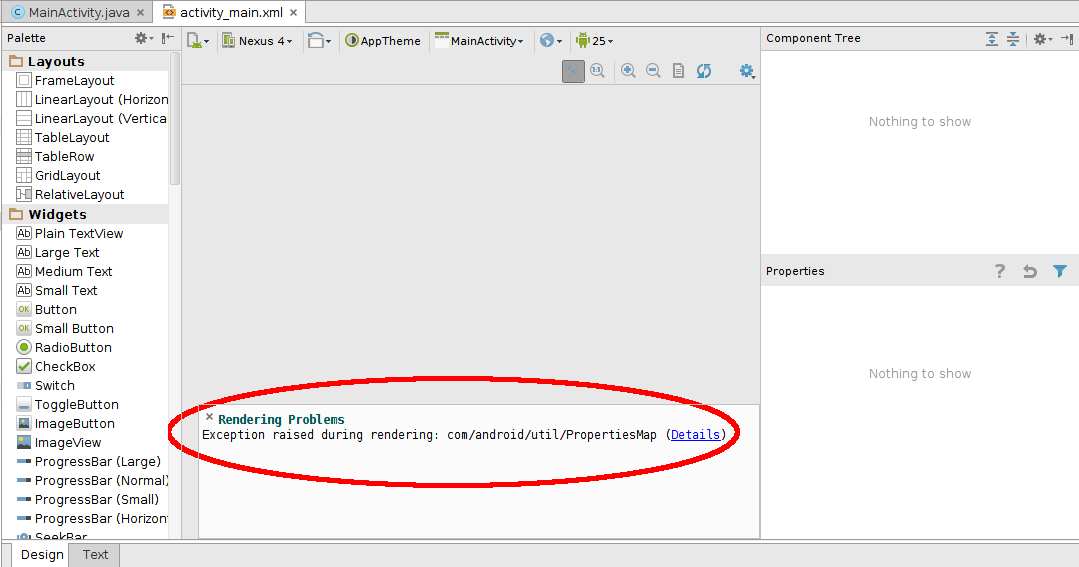


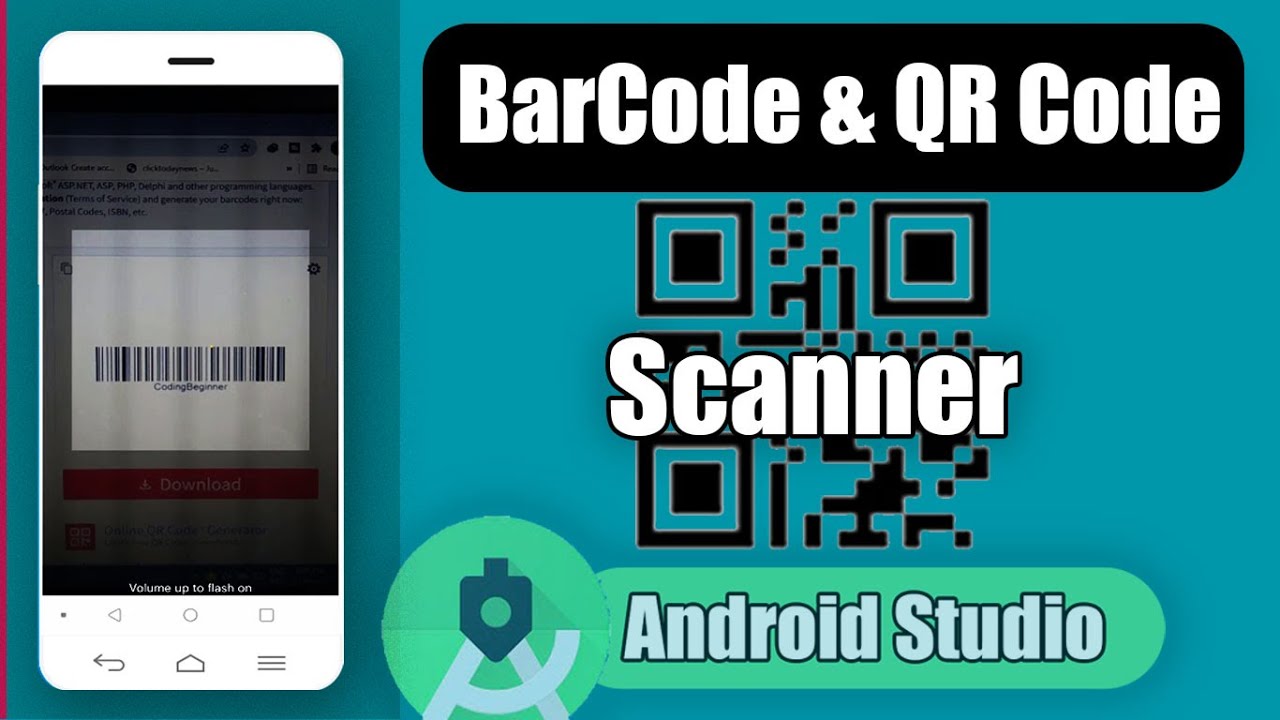

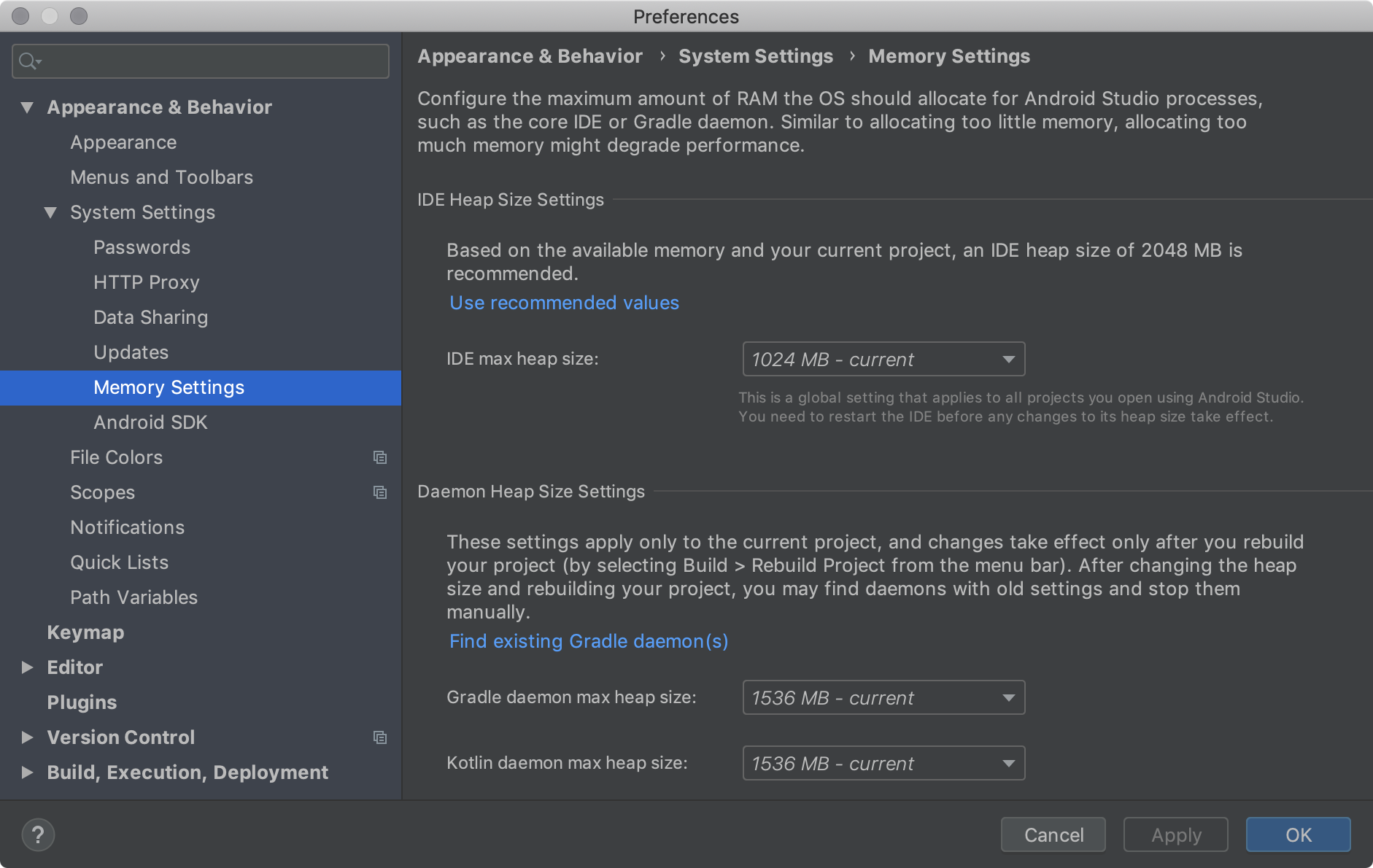
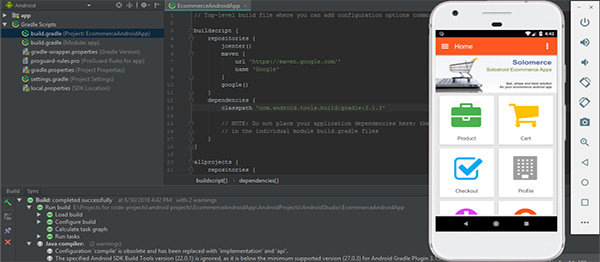
 Revit Architecture Đỉnh Cao - Đưa Sự Nghiệp Của Bạn Lên Một Tầm Cao Mới!
Revit Architecture Đỉnh Cao - Đưa Sự Nghiệp Của Bạn Lên Một Tầm Cao Mới!.png) Nắm Vững Kỹ Năng Bóc Tách Khối Lượng và Lập Dự Toán: Chìa Khóa Thành Công , Nâng Cao Thu Nhập
Nắm Vững Kỹ Năng Bóc Tách Khối Lượng và Lập Dự Toán: Chìa Khóa Thành Công , Nâng Cao Thu Nhập Dẫn Đầu Trong Thiết Kế Kết Cấu Với Revit Structure – Bí Quyết Thành Công Trong Tầm Tay!
Dẫn Đầu Trong Thiết Kế Kết Cấu Với Revit Structure – Bí Quyết Thành Công Trong Tầm Tay! Tại Sao Revit MEP Là Chìa Khóa Thành Công Của Bạn Trong Thiết Kế MEP?
Tại Sao Revit MEP Là Chìa Khóa Thành Công Của Bạn Trong Thiết Kế MEP? BIM Manager - Khám Phá Cơ Hội Nghề Nghiệp Đỉnh Cao Với Quản Lý HIện Đại
BIM Manager - Khám Phá Cơ Hội Nghề Nghiệp Đỉnh Cao Với Quản Lý HIện Đại Khám Phá AutoCAD: Từ Cơ Bản Đến Nâng Cao, Tạo Đột Phá Trong Thiết Kế
Khám Phá AutoCAD: Từ Cơ Bản Đến Nâng Cao, Tạo Đột Phá Trong Thiết Kế Làm Chủ Tekla Structures: Chìa Khóa Vàng Thăng Tiến Trong Sự Nghiệp
Làm Chủ Tekla Structures: Chìa Khóa Vàng Thăng Tiến Trong Sự Nghiệp Blender Room - Cách Tạo Không Gian 3D Tuyệt Đẹp Bằng Blender
Blender Room - Cách Tạo Không Gian 3D Tuyệt Đẹp Bằng Blender Setting V-Ray 5 Cho 3ds Max: Hướng Dẫn Tối Ưu Hiệu Quả Render
Setting V-Ray 5 Cho 3ds Max: Hướng Dẫn Tối Ưu Hiệu Quả Render D5 Converter 3ds Max: Hướng Dẫn Chi Tiết Và Các Tính Năng Nổi Bật
D5 Converter 3ds Max: Hướng Dẫn Chi Tiết Và Các Tính Năng Nổi Bật Xóa Lịch Sử Chrome Trên Máy Tính: Hướng Dẫn Chi Tiết Và Hiệu Quả
Xóa Lịch Sử Chrome Trên Máy Tính: Hướng Dẫn Chi Tiết Và Hiệu Quả VLC Media Player Android: Hướng Dẫn Chi Tiết và Tính Năng Nổi Bật
VLC Media Player Android: Hướng Dẫn Chi Tiết và Tính Năng Nổi Bật Chuyển File Canva Sang AI: Hướng Dẫn Nhanh Chóng và Đơn Giản Cho Người Mới Bắt Đầu
Chuyển File Canva Sang AI: Hướng Dẫn Nhanh Chóng và Đơn Giản Cho Người Mới Bắt Đầu Chuyển từ Canva sang PowerPoint - Hướng dẫn chi tiết và hiệu quả
Chuyển từ Canva sang PowerPoint - Hướng dẫn chi tiết và hiệu quả Ghi Âm Zoom Trên Máy Tính: Hướng Dẫn Chi Tiết và Mẹo Hữu Ích
Ghi Âm Zoom Trên Máy Tính: Hướng Dẫn Chi Tiết và Mẹo Hữu Ích "Notion có tiếng Việt không?" - Hướng dẫn thiết lập và lợi ích khi sử dụng
"Notion có tiếng Việt không?" - Hướng dẫn thiết lập và lợi ích khi sử dụng Facebook No Ads XDA - Trải Nghiệm Không Quảng Cáo Đáng Thử
Facebook No Ads XDA - Trải Nghiệm Không Quảng Cáo Đáng Thử Autocad Alert: Giải Pháp Toàn Diện cho Mọi Thông Báo và Lỗi Thường Gặp
Autocad Alert: Giải Pháp Toàn Diện cho Mọi Thông Báo và Lỗi Thường Gặp Ký Hiệu Trên Bản Vẽ AutoCAD: Hướng Dẫn Toàn Diện và Thực Hành
Ký Hiệu Trên Bản Vẽ AutoCAD: Hướng Dẫn Toàn Diện và Thực Hành Tổng hợp lisp phục vụ bóc tách khối lượng xây dựng
Tổng hợp lisp phục vụ bóc tách khối lượng xây dựng Chỉnh kích thước số dim trong cad – cách đơn giản nhất 2024
Chỉnh kích thước số dim trong cad – cách đơn giản nhất 2024