Chủ đề lệnh vẽ autocad 2d: Khám phá thế giới sáng tạo của AutoCAD 2D với bài viết chi tiết về các lệnh vẽ mạnh mẽ. Tận hưởng hành trình khám phá và chinh phục nghệ thuật vẽ chi tiết và đa dạng như chưa bao giờ.
Mục lục
- Nhu cầu Tìm Kiếm Lệnh Vẽ AutoCAD 2D
- 1. Giới Thiệu Về AutoCAD 2D
- YOUTUBE: Bài 01: Luyện vẽ bài tập AutoCAD 2D từ cơ bản đến nâng cao - Học vẽ AutoCAD căn bản
- 2. Các Lệnh Cơ Bản Trong AutoCAD 2D
- 2.1 Line (Lệnh Vẽ Đường)
- 2.2 Circle (Lệnh Vẽ Hình Tròn)
- 2.3 Rectangle (Lệnh Vẽ Hình Chữ Nhật)
- 2.4 Arc (Lệnh Vẽ Cung)
- 3. Lệnh Modifying (Chỉnh Sửa)
- 3.1 Move (Di Chuyển)
- 3.2 Copy (Sao Chép)
- 3.3 Rotate (Xoay)
- 3.4 Scale (Tỉ Lệ)
- 4. Sử Dụng Lệnh Dimension (Kích Thước)
- 5. Cách Sử Dụng Lệnh Fillet và Chamfer
- 6. Sử Dụng Lệnh Hatch (Tô Màu)
- 7. Gợi Ý Lệnh Vẽ Phổ Biến Khác
- 8. Tài Nguyên Học AutoCAD 2D Trực Tuyến
- 9. Tips và Tricks Cho Người Sử Dụng AutoCAD 2D
- 10. Hỏi Đáp và Cộng Đồng Hỗ Trợ AutoCAD
Nhu cầu Tìm Kiếm Lệnh Vẽ AutoCAD 2D
Người dùng thường tìm kiếm lệnh vẽ AutoCAD 2D để:
- Hiểu rõ cách sử dụng lệnh vẽ cơ bản như Line, Circle, và Rectangle.
- Khám phá cách chỉnh sửa hình vẽ với các lệnh như Move, Copy, Rotate.
- Ứng dụng các lệnh Dimension để đo và thiết lập kích thước.
- Thực hiện tô màu với lệnh Hatch để làm cho bản vẽ sinh động hơn.
- Đặt câu hỏi và tìm hiểu từ cộng đồng để giải quyết vấn đề cụ thể.

.png)
1. Giới Thiệu Về AutoCAD 2D
AutoCAD 2D là phần mềm thiết kế đồ họa mạnh mẽ, chủ yếu dùng cho việc tạo và chỉnh sửa bản vẽ hai chiều. Dưới đây là một số điểm quan trọng:
- AutoCAD 2D là một phần của bộ công cụ CAD nổi tiếng, giúp người dùng tạo ra các bản vẽ kỹ thuật chất lượng cao.
- Phù hợp cho việc vẽ các đối tượng đơn giản như đường, hình chữ nhật, và cung.
- Nó cung cấp môi trường làm việc linh hoạt và nhiều công cụ để tối ưu hóa quá trình thiết kế 2D.
- Với giao diện thân thiện, AutoCAD 2D là sự lựa chọn lý tưởng cho các chuyên gia và người mới bắt đầu.

Bài 01: Luyện vẽ bài tập AutoCAD 2D từ cơ bản đến nâng cao - Học vẽ AutoCAD căn bản
Tần số câu chủ động, năng động là cốt lõi để học vẽ AutoCAD. Lệnh vẽ CAD 2D và các lệnh tắt trên progeCAD/AutoCAD là những khía cạnh cơ bản không thể bỏ qua trong việc học.

2. Các Lệnh Cơ Bản Trong AutoCAD 2D
Dưới đây là một số lệnh cơ bản giúp người dùng thực hiện các thao tác vẽ chính xác trong AutoCAD 2D:
- Line (Đường): Dùng để vẽ các đoạn đường thẳng từ điểm này đến điểm khác.
- Circle (Hình Tròn): Tạo hình tròn với các thông số như bán kính hay đường kính.
- Rectangle (Hình Chữ Nhật): Vẽ hình chữ nhật bằng cách xác định hai đỉnh đối diện.
- Arc (Cung): Tạo cung theo góc hoặc bán kính đã chỉ định.
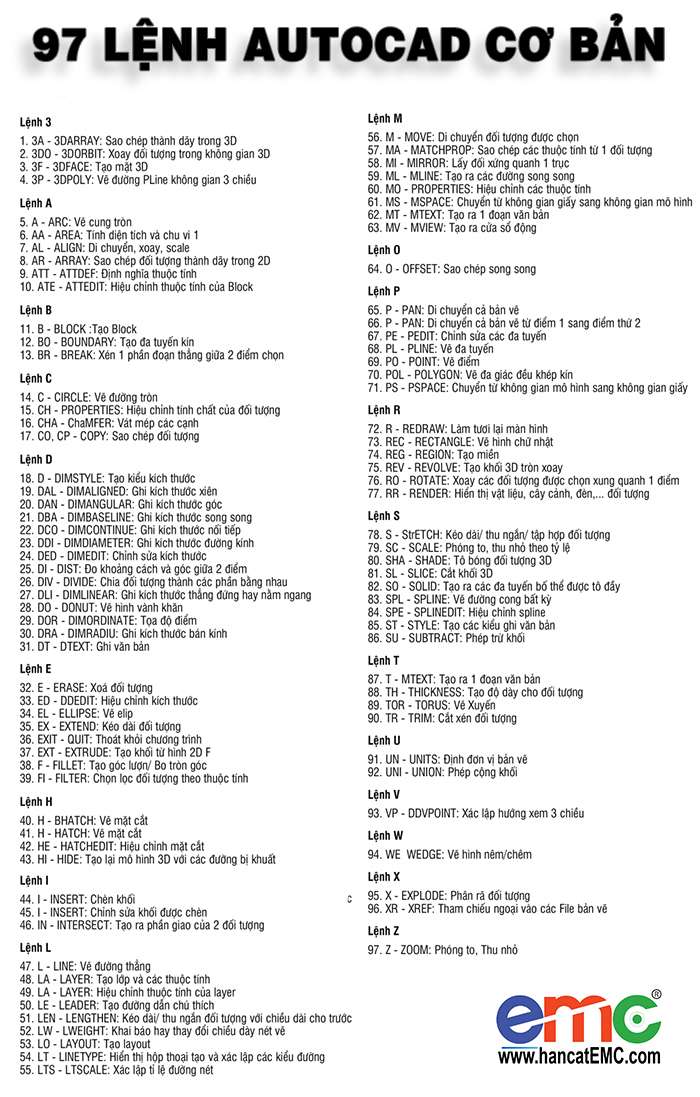
2.1 Line (Lệnh Vẽ Đường)
Lệnh Line trong AutoCAD 2D cho phép người dùng vẽ các đoạn đường thẳng một cách dễ dàng. Dưới đây là cách sử dụng lệnh này:
- Bước 1: Mở AutoCAD và chọn lệnh Line từ thanh công cụ hoặc nhập \"LINE\" vào thanh lệnh.
- Bước 2: Xác định điểm bắt đầu của đoạn đường bằng cách nhấp chuột.
- Bước 3: Xác định điểm kết thúc của đoạn đường bằng cách nhấp chuột một lần nữa.
- Bước 4: Nhấn Enter hoặc chọn nút hoàn thành để kết thúc quá trình vẽ.
Người dùng có thể thiết lập chiều dài và hướng của đoạn đường thông qua các tùy chọn trong thanh lệnh.


Hướng dẫn sử dụng lệnh tắt trên progeCAD / AutoCAD | Nhóm 1 - Các lệnh vẽ CAD cơ bản
Download progeCAD: https://4ctech.vn/progecad-2019-professional/ Tổng hợp tất cả cách sử dụng tất cả các lệnh tắt trên CAD: ...
XEM THÊM:
2.2 Circle (Lệnh Vẽ Hình Tròn)
Lệnh Circle trong AutoCAD 2D cho phép người dùng tạo hình tròn một cách linh hoạt. Dưới đây là cách sử dụng lệnh này:
- Bước 1: Mở AutoCAD và chọn lệnh Circle từ thanh công cụ hoặc nhập \"CIRCLE\" vào thanh lệnh.
- Bước 2: Xác định tâm của hình tròn bằng cách nhấp chuột.
- Bước 3: Xác định bán kính hoặc nhập giá trị bán kính mong muốn.
- Bước 4: Nhấn Enter hoặc chọn nút hoàn thành để kết thúc quá trình vẽ.
Người dùng có thể chọn các tùy chọn khác nhau như vẽ hình tròn theo đường kính, hoặc tạo hình tròn có tâm là một điểm trên đối tượng khác.

_HOOK_
2.3 Rectangle (Lệnh Vẽ Hình Chữ Nhật)
Lệnh Rectangle trong AutoCAD 2D giúp người dùng tạo ra các hình chữ nhật một cách thuận tiện. Dưới đây là cách sử dụng lệnh này:
- Bước 1: Mở AutoCAD và chọn lệnh Rectangle từ thanh công cụ hoặc nhập \"RECTANGLE\" vào thanh lệnh.
- Bước 2: Xác định góc trái trên hoặc dưới bên trái của hình chữ nhật bằng cách nhấp chuột.
- Bước 3: Xác định góc phải dưới hoặc trên bên phải của hình chữ nhật bằng cách nhấp chuột một lần nữa.
- Bước 4: Nhấn Enter hoặc chọn nút hoàn thành để kết thúc quá trình vẽ.
Người dùng có thể nhập chiều rộng và chiều cao mong muốn hoặc kéo chuột để điều chỉnh kích thước trong quá trình vẽ.
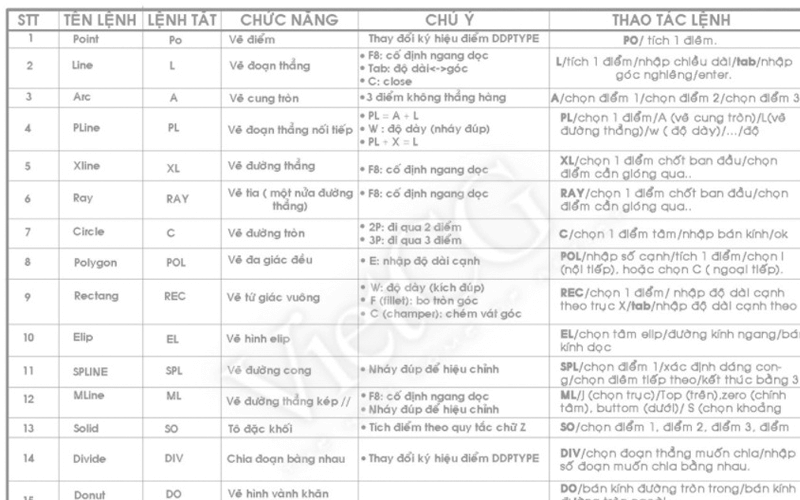

2.4 Arc (Lệnh Vẽ Cung)
Lệnh Arc trong AutoCAD 2D cho phép người dùng tạo các cung một cách linh hoạt. Dưới đây là cách sử dụng lệnh này:
- Bước 1: Mở AutoCAD và chọn lệnh Arc từ thanh công cụ hoặc nhập \"ARC\" vào thanh lệnh.
- Bước 2: Xác định tâm của cung bằng cách nhấp chuột.
- Bước 3: Xác định điểm trên hoặc dưới của cung bằng cách nhấp chuột một lần nữa.
- Bước 4: Xác định điểm kết thúc của cung bằng cách kéo chuột hoặc nhập giá trị góc mong muốn.
- Bước 5: Nhấn Enter hoặc chọn nút hoàn thành để kết thúc quá trình vẽ.
Người dùng có thể thiết lập cung theo góc, bán kính, hoặc chiều dài của đoạn cung trong quá trình vẽ.
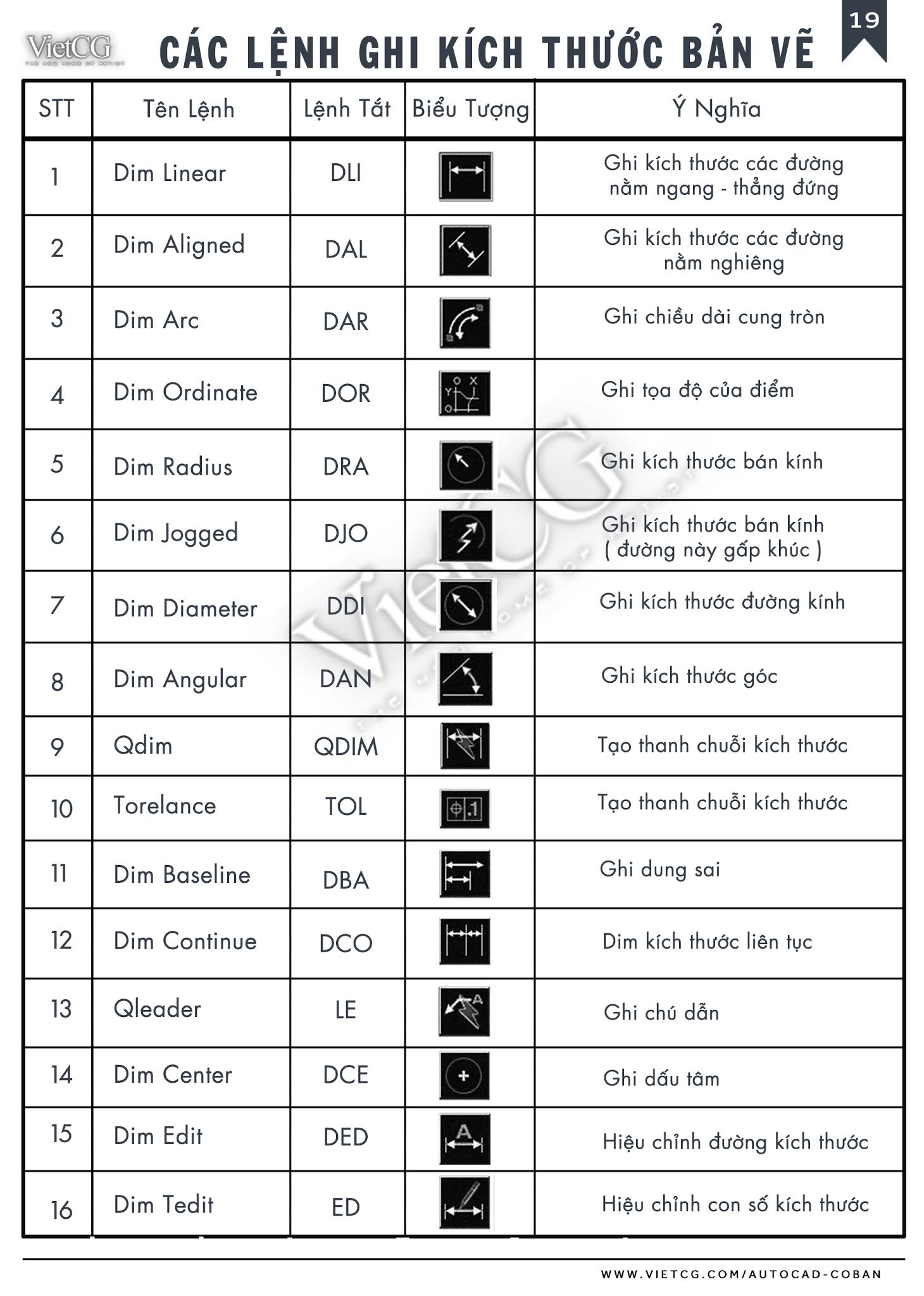
3. Lệnh Modifying (Chỉnh Sửa)
Lệnh Modifying trong AutoCAD 2D giúp người dùng điều chỉnh và chỉnh sửa các yếu tố trong bản vẽ. Dưới đây là một số lệnh quan trọng trong nhóm này:
- Move (Di Chuyển): Dùng để di chuyển các đối tượng đến vị trí mới.
- Copy (Sao Chép): Sao chép đối tượng và đặt chúng ở vị trí mới.
- Rotate (Xoay): Xoay đối tượng xung quanh một tâm và góc đã chọn.
- Scale (Tỉ Lệ): Thay đổi kích thước của đối tượng theo tỉ lệ xác định.
Các lệnh này cung cấp khả năng linh hoạt và chính xác trong việc chỉnh sửa bản vẽ 2D trên AutoCAD.
3.1 Move (Di Chuyển)
Lệnh Move trong AutoCAD 2D cho phép người dùng di chuyển các đối tượng đến vị trí mới một cách dễ dàng. Dưới đây là cách sử dụng lệnh này:
- Bước 1: Mở AutoCAD và chọn lệnh Move từ thanh công cụ hoặc nhập \"MOVE\" vào thanh lệnh.
- Bước 2: Chọn đối tượng hoặc các đối tượng cần di chuyển.
- Bước 3: Nhập điểm cơ sở (base point) - điểm mà bạn muốn giữ nguyên vị trí.
- Bước 4: Nhập điểm đích (second point) - điểm mới mà bạn muốn di chuyển đối tượng đến.
- Bước 5: Nhấn Enter hoặc chọn nút hoàn thành để kết thúc quá trình di chuyển.
Lệnh Move giúp bạn dễ dàng điều chỉnh vị trí của các đối tượng trong bản vẽ của mình.
3.2 Copy (Sao Chép)
Lệnh Copy trong AutoCAD 2D cho phép người dùng tạo bản sao của đối tượng một cách đơn giản. Dưới đây là cách sử dụng lệnh này:
- Bước 1: Mở AutoCAD và chọn lệnh Copy từ thanh công cụ hoặc nhập \"COPY\" vào thanh lệnh.
- Bước 2: Chọn đối tượng hoặc các đối tượng cần sao chép.
- Bước 3: Nhập điểm cơ sở (base point) - điểm mà bạn muốn giữ nguyên vị trí của đối tượng gốc.
- Bước 4: Nhập điểm đích (second point) - điểm mới mà bạn muốn đặt bản sao đối tượng.
- Bước 5: Nhấn Enter hoặc chọn nút hoàn thành để kết thúc quá trình sao chép.
Lệnh Copy giúp người dùng dễ dàng tạo ra các bản sao của đối tượng mà không làm ảnh hưởng đến đối tượng gốc.
_HOOK_
3.3 Rotate (Xoay)
Lệnh Rotate trong AutoCAD 2D cho phép người dùng xoay các đối tượng theo góc mong muốn. Dưới đây là cách sử dụng lệnh này:
- Bước 1: Mở AutoCAD và chọn lệnh Rotate từ thanh công cụ hoặc nhập \"ROTATE\" vào thanh lệnh.
- Bước 2: Chọn đối tượng hoặc các đối tượng cần xoay.
- Bước 3: Nhập điểm cơ sở (base point) - điểm mà bạn muốn giữ nguyên vị trí của đối tượng.
- Bước 4: Nhập góc xoay mong muốn hoặc kéo chuột để chọn góc xoay.
- Bước 5: Nhấn Enter hoặc chọn nút hoàn thành để kết thúc quá trình xoay.
Lệnh Rotate giúp bạn linh hoạt xoay các đối tượng sao cho chúng đặt ở vị trí và hướng mong muốn trong bản vẽ.
3.4 Scale (Tỉ Lệ)
Lệnh Scale trong AutoCAD 2D cho phép người dùng thay đổi kích thước của đối tượng theo tỉ lệ xác định. Dưới đây là cách sử dụng lệnh này:
- Bước 1: Mở AutoCAD và chọn lệnh Scale từ thanh công cụ hoặc nhập \"SCALE\" vào thanh lệnh.
- Bước 2: Chọn đối tượng hoặc các đối tượng cần thay đổi kích thước.
- Bước 3: Nhập điểm cơ sở (base point) - điểm mà bạn muốn giữ nguyên vị trí của đối tượng.
- Bước 4: Nhập tỉ lệ hoặc chọn điểm để xác định tỉ lệ thay đổi kích thước.
- Bước 5: Nhấn Enter hoặc chọn nút hoàn thành để kết thúc quá trình thay đổi kích thước.
Lệnh Scale giúp bạn điều chỉnh kích thước của đối tượng một cách linh hoạt và chính xác trong bản vẽ.
4. Sử Dụng Lệnh Dimension (Kích Thước)
Lệnh Dimension trong AutoCAD 2D giúp người dùng thêm thông tin kích thước chính xác vào bản vẽ. Dưới đây là cách sử dụng lệnh này:
- Bước 1: Mở AutoCAD và chọn lệnh Dimension từ thanh công cụ hoặc nhập \"DIM\" vào thanh lệnh.
- Bước 2: Chọn điểm đầu tiên của đối tượng cần kích thước.
- Bước 3: Chọn điểm thứ hai để xác định hướng và chiều dài của kích thước.
- Bước 4: Đặt kích thước vào vị trí mong muốn.
- Bước 5: Nhấn Enter hoặc chọn nút hoàn thành để kết thúc quá trình thêm kích thước.
Lệnh Dimension giúp hiển thị thông tin về kích thước của các đối tượng, làm cho bản vẽ trở nên chính xác và dễ đọc hơn.
5. Cách Sử Dụng Lệnh Fillet và Chamfer
Lệnh Fillet và Chamfer trong AutoCAD 2D giúp làm mịn các đường góc và cạnh, tạo ra các kết nối mềm mại và chuyển tiếp giữa các đối tượng. Dưới đây là cách sử dụng chúng:
- Fillet:
- Bước 1: Mở AutoCAD và chọn lệnh Fillet từ thanh công cụ hoặc nhập \"FILLET\" vào thanh lệnh.
- Bước 2: Chọn bán kính cho đường góc cần làm mịn.
- Bước 3: Chọn đối tượng hoặc đường góc cần áp dụng Fillet.
- Bước 4: Lặp lại quá trình cho các đường góc khác nếu cần.
- Bước 5: Nhấn Enter hoặc chọn nút hoàn thành để kết thúc quá trình.
- Chamfer:
- Bước 1: Mở AutoCAD và chọn lệnh Chamfer từ thanh công cụ hoặc nhập \"CHAMFER\" vào thanh lệnh.
- Bước 2: Nhập khoảng cách cho cạnh ngắn và cạnh dài.
- Bước 3: Chọn đối tượng hoặc cạnh cần áp dụng Chamfer.
- Bước 4: Lặp lại quá trình cho các cạnh khác nếu cần.
- Bước 5: Nhấn Enter hoặc chọn nút hoàn thành để kết thúc quá trình.
Việc sử dụng Fillet và Chamfer giúp tạo ra các thiết kế 2D có đường góc mềm mại và chuyển tiếp tự nhiên giữa các thành phần.
6. Sử Dụng Lệnh Hatch (Tô Màu)
Lệnh Hatch trong AutoCAD 2D cho phép bạn tô màu hoặc đánh dấu các vùng đóng trong bản vẽ. Dưới đây là cách sử dụng lệnh này:
- Bước 1: Mở AutoCAD và chọn lệnh Hatch từ thanh công cụ hoặc nhập \"HATCH\" vào thanh lệnh.
- Bước 2: Chọn một trong các loại mẫu tô có sẵn hoặc tạo một mẫu mới.
- Bước 3: Chọn vùng cần tô màu bằng cách chọn các đường đường biên hoặc đối tượng đóng.
- Bước 4: Thiết lập các tùy chọn cho mẫu tô như độ chia nhỏ, góc quay, hay tỷ lệ.
- Bước 5: Nhấn Enter hoặc chọn nút hoàn thành để áp dụng mẫu tô màu.
Lệnh Hatch là một công cụ mạnh mẽ giúp làm nổi bật và phân biệt các khu vực trong bản vẽ, giúp hiểu quả hóa quá trình thiết kế.
_HOOK_
7. Gợi Ý Lệnh Vẽ Phổ Biến Khác
Trong AutoCAD 2D, có nhiều lệnh vẽ phổ biến khác giúp bạn tạo ra các đối tượng và chi tiết trong bản vẽ. Dưới đây là một số lệnh quan trọng:
- Ellipse (Hình Elip): Dùng để vẽ các hình elip với độ chính xác cần thiết.
- Polygon (Hình Ngũ Giác): Tạo đa giác với số lượng cạnh và kích thước xác định.
- Text (Văn Bản): Thêm chú thích và văn bản vào bản vẽ.
- Mtext (Văn Bản Đa Dòng): Tạo văn bản đa dòng để mô tả chi tiết.
- Leader (Đường Mũi Tên): Tạo đường mũi tên để chỉ định và chú thích.
- Revcloud (Đám Mây Đảo Ngược): Tạo hình dạng đám mây đảo ngược để làm nổi bật khu vực cần chú ý.
- Array (Mảng): Sao chép và xếp các đối tượng theo cấu hình mảng xác định.
- Mirror (Phản Chiếu): Tạo bản sao đối xứng của đối tượng qua một trục nào đó.
- Offset (Kéo Đường Biên): Tạo một đường song song hoặc kề cạnh với một đối tượng hiện tại.
- Break (Gãy Đường): Gãy đường tạo thành các đoạn ngắn để thể hiện chi tiết.
Việc hiểu và sử dụng đa dạng các lệnh này giúp bạn linh hoạt và chính xác hóa quá trình thiết kế trong AutoCAD 2D.
8. Tài Nguyên Học AutoCAD 2D Trực Tuyến
Để nắm vững kỹ năng sử dụng lệnh vẽ trong AutoCAD 2D, bạn có thể tận dụng các tài nguyên học trực tuyến sau:
- Hướng Dẫn Chính Thức AutoCAD 2D từ Autodesk: Tài liệu chính thức từ nhà phát triển AutoCAD, cung cấp hướng dẫn chi tiết và bài giảng.
- Khóa Học AutoCAD 2D trên Coursera: Các khóa học trực tuyến với chất lượng đào tạo cao từ các chuyên gia trong ngành.
- Video Hướng Dẫn AutoCAD 2D trên YouTube: Các video giảng dạy từ cộng đồng AutoCAD với nhiều ví dụ thực tế.
- Diễn Đàn Hỗ Trợ AutoCAD: Tham gia cộng đồng để đặt câu hỏi, chia sẻ kinh nghiệm và học hỏi từ người khác.
- Blog và Bài Viết Hướng Dẫn AutoCAD: Đọc các bài viết chất lượng về các lệnh vẽ và kỹ thuật trong AutoCAD.
Với những tài nguyên trực tuyến này, bạn sẽ có cơ hội học hỏi một cách linh hoạt và hiệu quả để trở thành một chuyên gia AutoCAD 2D.
9. Tips và Tricks Cho Người Sử Dụng AutoCAD 2D
Để tối ưu hóa trải nghiệm sử dụng AutoCAD 2D, dưới đây là một số Tips và Tricks hữu ích:
- Sử Dụng Shortcuts: Học và sử dụng các phím tắt giúp tăng tốc độ làm việc.
- Tận Dụng Dynamic Input: Bật Dynamic Input để nhập dữ liệu trực tiếp trên màn hình vẽ.
- Áp Dụng Layers: Sử dụng layers để quản lý và kiểm soát đối tượng trong bản vẽ.
- Sử Dụng Polar Tracking: Bật tính năng Polar Tracking giúp vẽ đối tượng theo góc chính xác.
- Tìm Hiểu Về AutoCAD Design Center: Sử dụng Design Center để quản lý và chia sẻ các khối và trang vẽ.
- Kiểm Tra Bản Vẽ Bằng Audit: Sử dụng lệnh AUDIT để kiểm tra và sửa lỗi trong bản vẽ.
- Hiểu Rõ Về Các Lệnh Snapping: Tận dụng cài đặt Snapping để căn chỉnh đối tượng chính xác.
- Sử Dụng Lệnh Copy Nested Objects: Sao chép đối tượng nhóm một cách linh hoạt và thuận tiện.
- Tạo Dự Án Với Block: Sử dụng khối (Block) để quản lý và tái sử dụng các đối tượng.
- Chủ Động Lưu Bản Vẽ: Thực hiện lưu bản vẽ thường xuyên để tránh mất dữ liệu.
Với những tips và tricks trên, bạn sẽ nhanh chóng trở thành người thành thạo AutoCAD 2D và tối ưu hóa hiệu suất làm việc của mình.
10. Hỏi Đáp và Cộng Đồng Hỗ Trợ AutoCAD
AutoCAD là một phần mềm đồ họa mạnh mẽ, và việc học và sử dụng nó có thể đôi khi gặp khó khăn. Dưới đây là một số câu hỏi thường gặp và cách bạn có thể nhận được sự hỗ trợ từ cộng đồng:
- Tham Gia Diễn Đàn Chính Thức: Truy cập diễn đàn chính thức của AutoCAD để đặt câu hỏi và tìm kiếm giải đáp.
- Sử Dụng Tài Liệu Hướng Dẫn: Đọc kỹ tài liệu hướng dẫn và manual đi kèm để hiểu rõ về các lệnh và chức năng.
- Tìm Kiếm Trên Cộng Đồng Online: Sử dụng công cụ tìm kiếm để tra cứu vấn đề cụ thể trên các trang web, diễn đàn, và blog chuyên ngành.
- Tham Gia Nhóm Học Online: Các nhóm học trực tuyến trên nền tảng như Facebook hoặc LinkedIn cung cấp cơ hội trao đổi thông tin và học hỏi từ người dùng khác.
- Đặt Câu Hỏi Cụ Thể: Khi đặt câu hỏi trên các diễn đàn, hãy cung cấp thông tin chi tiết và rõ ràng để nhận được sự giúp đỡ chính xác.
- Thăm Các Trang Web Hướng Dẫn: Có nhiều trang web cung cấp hướng dẫn và video học về AutoCAD 2D, giúp bạn nâng cao kỹ năng của mình.
- Thảo Luận Trên Mạng Xã Hội: Mạng xã hội là nơi tốt để kết nối và chia sẻ kinh nghiệm với cộng đồng người dùng AutoCAD.
Với sự hỗ trợ từ cộng đồng và các nguồn tài nguyên trực tuyến, bạn có thể nhanh chóng giải quyết vấn đề và tiếp tục phát triển kỹ năng sử dụng AutoCAD 2D của mình.
Bài viết trên đã cung cấp một hướng dẫn chi tiết về lệnh vẽ trong AutoCAD 2D, giúp người đọc nắm bắt kỹ thuật và thủ thuật cần thiết để sáng tạo và thiết kế mô hình 2D một cách hiệu quả.


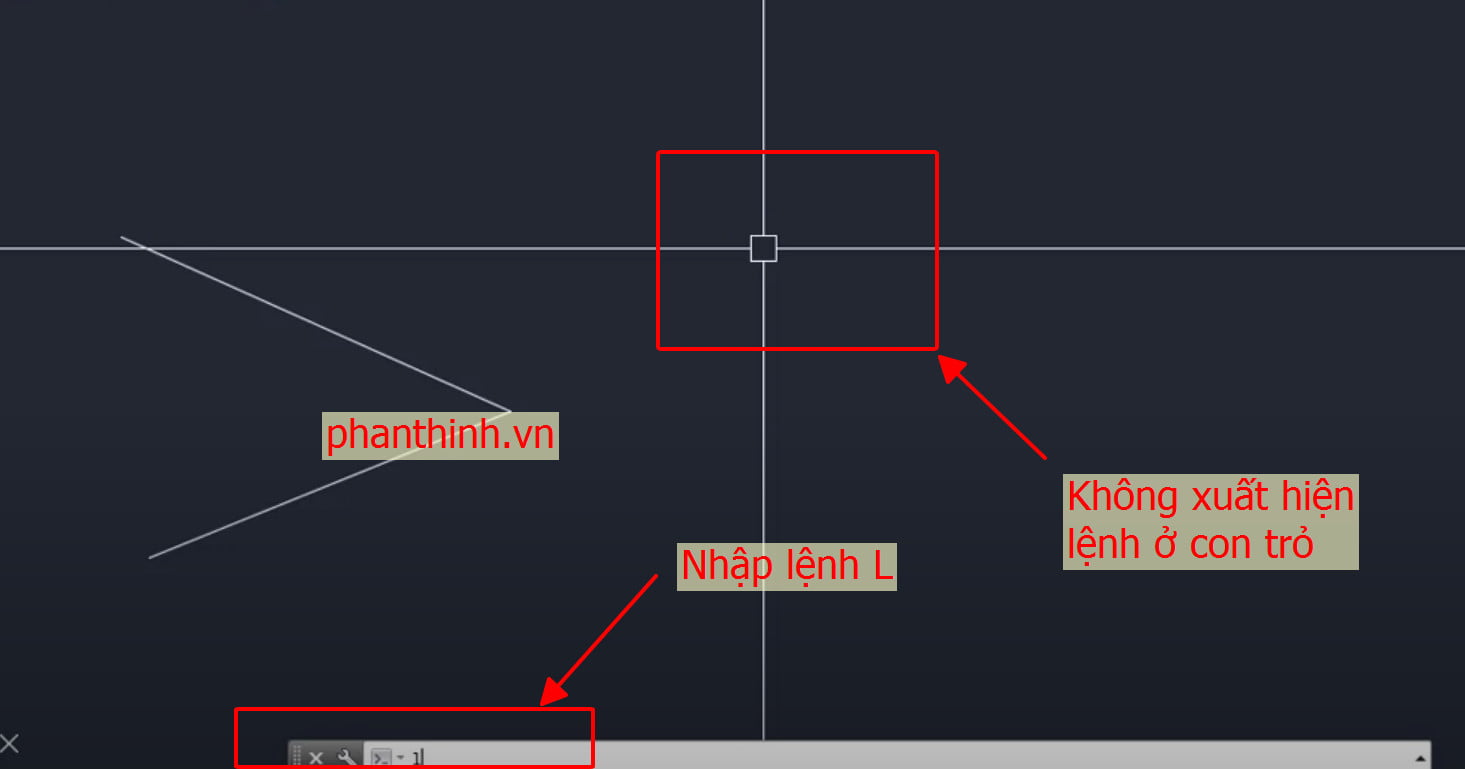

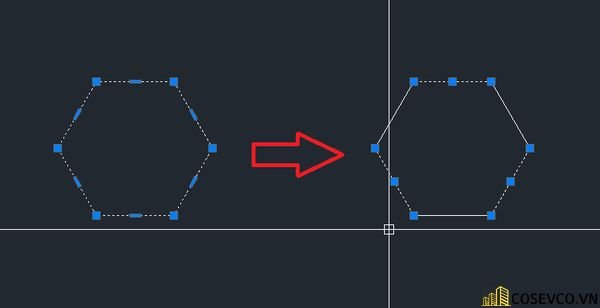

/fptshop.com.vn/uploads/images/tin-tuc/158183/Originals/Autocad.jpg)
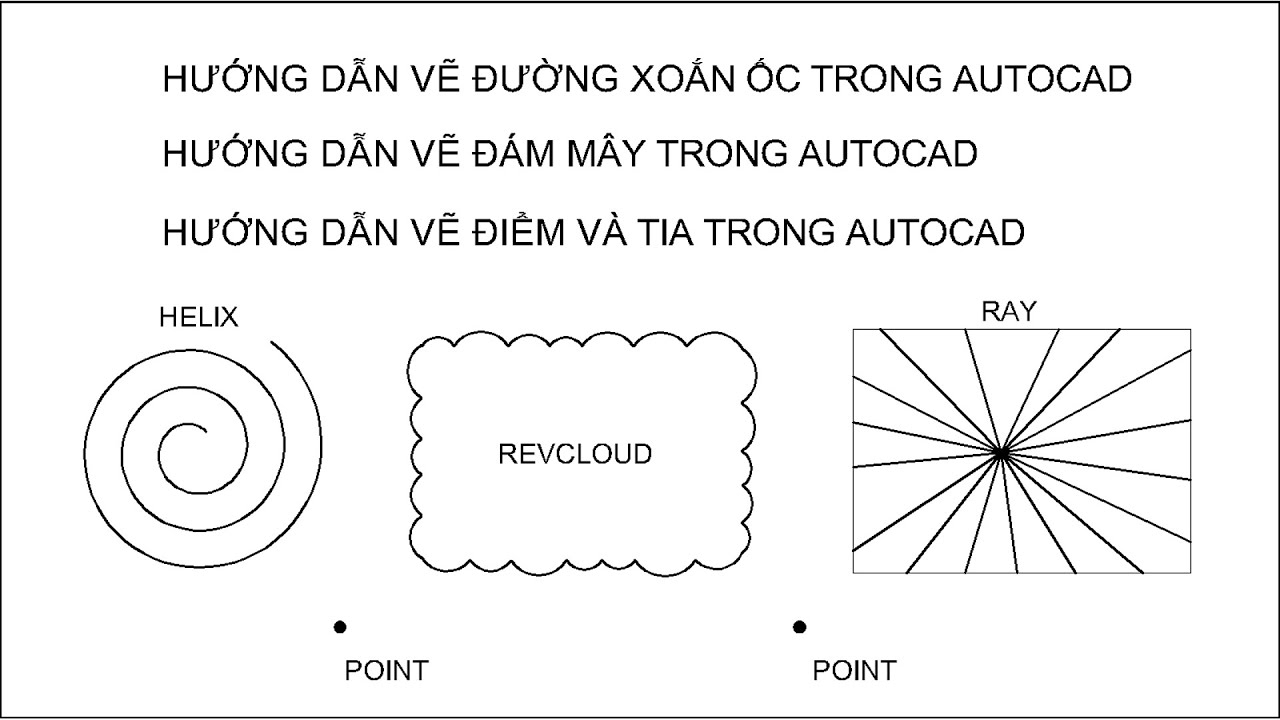
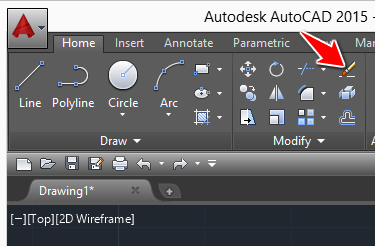



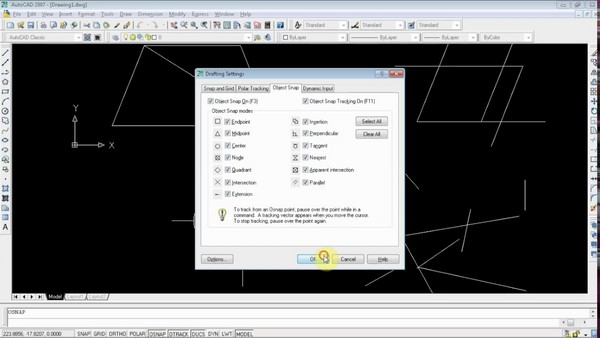

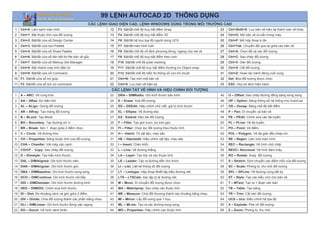



 Revit Architecture Đỉnh Cao - Đưa Sự Nghiệp Của Bạn Lên Một Tầm Cao Mới!
Revit Architecture Đỉnh Cao - Đưa Sự Nghiệp Của Bạn Lên Một Tầm Cao Mới!.png) Nắm Vững Kỹ Năng Bóc Tách Khối Lượng và Lập Dự Toán: Chìa Khóa Thành Công , Nâng Cao Thu Nhập
Nắm Vững Kỹ Năng Bóc Tách Khối Lượng và Lập Dự Toán: Chìa Khóa Thành Công , Nâng Cao Thu Nhập Dẫn Đầu Trong Thiết Kế Kết Cấu Với Revit Structure – Bí Quyết Thành Công Trong Tầm Tay!
Dẫn Đầu Trong Thiết Kế Kết Cấu Với Revit Structure – Bí Quyết Thành Công Trong Tầm Tay! Tại Sao Revit MEP Là Chìa Khóa Thành Công Của Bạn Trong Thiết Kế MEP?
Tại Sao Revit MEP Là Chìa Khóa Thành Công Của Bạn Trong Thiết Kế MEP? BIM Manager - Khám Phá Cơ Hội Nghề Nghiệp Đỉnh Cao Với Quản Lý HIện Đại
BIM Manager - Khám Phá Cơ Hội Nghề Nghiệp Đỉnh Cao Với Quản Lý HIện Đại Khám Phá AutoCAD: Từ Cơ Bản Đến Nâng Cao, Tạo Đột Phá Trong Thiết Kế
Khám Phá AutoCAD: Từ Cơ Bản Đến Nâng Cao, Tạo Đột Phá Trong Thiết Kế Làm Chủ Tekla Structures: Chìa Khóa Vàng Thăng Tiến Trong Sự Nghiệp
Làm Chủ Tekla Structures: Chìa Khóa Vàng Thăng Tiến Trong Sự Nghiệp Blender Room - Cách Tạo Không Gian 3D Tuyệt Đẹp Bằng Blender
Blender Room - Cách Tạo Không Gian 3D Tuyệt Đẹp Bằng Blender Setting V-Ray 5 Cho 3ds Max: Hướng Dẫn Tối Ưu Hiệu Quả Render
Setting V-Ray 5 Cho 3ds Max: Hướng Dẫn Tối Ưu Hiệu Quả Render D5 Converter 3ds Max: Hướng Dẫn Chi Tiết Và Các Tính Năng Nổi Bật
D5 Converter 3ds Max: Hướng Dẫn Chi Tiết Và Các Tính Năng Nổi Bật Xóa Lịch Sử Chrome Trên Máy Tính: Hướng Dẫn Chi Tiết Và Hiệu Quả
Xóa Lịch Sử Chrome Trên Máy Tính: Hướng Dẫn Chi Tiết Và Hiệu Quả VLC Media Player Android: Hướng Dẫn Chi Tiết và Tính Năng Nổi Bật
VLC Media Player Android: Hướng Dẫn Chi Tiết và Tính Năng Nổi Bật Chuyển File Canva Sang AI: Hướng Dẫn Nhanh Chóng và Đơn Giản Cho Người Mới Bắt Đầu
Chuyển File Canva Sang AI: Hướng Dẫn Nhanh Chóng và Đơn Giản Cho Người Mới Bắt Đầu Chuyển từ Canva sang PowerPoint - Hướng dẫn chi tiết và hiệu quả
Chuyển từ Canva sang PowerPoint - Hướng dẫn chi tiết và hiệu quả Ghi Âm Zoom Trên Máy Tính: Hướng Dẫn Chi Tiết và Mẹo Hữu Ích
Ghi Âm Zoom Trên Máy Tính: Hướng Dẫn Chi Tiết và Mẹo Hữu Ích "Notion có tiếng Việt không?" - Hướng dẫn thiết lập và lợi ích khi sử dụng
"Notion có tiếng Việt không?" - Hướng dẫn thiết lập và lợi ích khi sử dụng Facebook No Ads XDA - Trải Nghiệm Không Quảng Cáo Đáng Thử
Facebook No Ads XDA - Trải Nghiệm Không Quảng Cáo Đáng Thử Autocad Alert: Giải Pháp Toàn Diện cho Mọi Thông Báo và Lỗi Thường Gặp
Autocad Alert: Giải Pháp Toàn Diện cho Mọi Thông Báo và Lỗi Thường Gặp Ký Hiệu Trên Bản Vẽ AutoCAD: Hướng Dẫn Toàn Diện và Thực Hành
Ký Hiệu Trên Bản Vẽ AutoCAD: Hướng Dẫn Toàn Diện và Thực Hành Tổng hợp lisp phục vụ bóc tách khối lượng xây dựng
Tổng hợp lisp phục vụ bóc tách khối lượng xây dựng Chỉnh kích thước số dim trong cad – cách đơn giản nhất 2024
Chỉnh kích thước số dim trong cad – cách đơn giản nhất 2024