Chủ đề lệnh bo góc trong autocad: Khám phá bí quyết sử dụng lệnh bo góc trong AutoCAD, từ cơ bản đến chuyên nghiệp, để nâng cao hiệu quả thiết kế của bạn.
Mục lục
- Giới thiệu về Lệnh Fillet trong AutoCAD
- Các bước cơ bản để sử dụng lệnh Fillet
- YOUTUBE: Short Lệnh bo góc trong Autocad
- Cách thiết lập bán kính cho lệnh Fillet
- Ứng dụng của lệnh Fillet trong thiết kế
- Mẹo và thủ thuật khi sử dụng lệnh Fillet
- Lệnh Fillet và các tác vụ nâng cao
- Khắc phục sự cố và lỗi thường gặp trong lệnh Fillet
Giới thiệu về Lệnh Fillet trong AutoCAD
Lệnh Fillet, được viết tắt là F, là một trong những lệnh quan trọng và thường xuyên sử dụng trong AutoCAD. Lệnh này cho phép người dùng tạo ra cung tròn nối giữa hai đoạn thẳng, dù chúng song song, cắt nhau, hoặc đã được bo góc từ trước. Điểm nổi bật của lệnh Fillet là khả năng tùy chỉnh bán kính cung tròn, cho phép thiết kế với độ chính xác cao.
Sử dụng lệnh này đơn giản, bao gồm việc nhập lệnh \"F\", sau đó thiết lập bán kính bằng cách nhập \"R\" và giá trị bán kính mong muốn. Cuối cùng, người dùng chỉ cần lựa chọn hai đoạn thẳng cần bo góc. Trong trường hợp bán kính cung tròn bằng 0, lệnh Fillet sẽ tự động kéo dài hai đoạn thẳng cho đến khi chúng gặp nhau, tạo ra một góc nhất định.
Lệnh Fillet không chỉ giúp tạo ra các góc bo tròn mềm mại, mà còn đóng vai trò quan trọng trong việc đảm bảo tính thẩm mỹ và chính xác trong thiết kế. Nó thích hợp sử dụng trong nhiều dự án khác nhau, từ kiến trúc đến kỹ thuật máy móc.
/fptshop.com.vn/uploads/images/tin-tuc/155796/Originals/lenh-bo-goc-trong-cad1.jpeg)
.png)
Các bước cơ bản để sử dụng lệnh Fillet
Lệnh Fillet trong AutoCAD là công cụ không thể thiếu cho bất kỳ người thiết kế nào. Đây là các bước cơ bản để sử dụng lệnh này:
- Gọi lệnh Fillet: Có thể thực hiện bằng cách nhập \"FI\" vào dòng lệnh và nhấn Enter, hoặc chọn từ menu \"Modify\" ở tab \"Home\".
- Thiết lập bán kính: Nhập \"R\" và nhấn Enter, sau đó nhập giá trị bán kính mong muốn cho góc bo.
- Chọn đối tượng: Lựa chọn hai đối tượng cần bo góc. Có thể là hai đường thẳng, hai cạnh, hoặc một đường và một điểm.
- Xác nhận và áp dụng: Sau khi chọn đối tượng, nhấn Enter để áp dụng lệnh Fillet và tạo ra góc bo tròn.
Lưu ý rằng, trong trường hợp muốn tạo góc nhọn (không bo tròn), bạn có thể đặt bán kính bằng 0. Lệnh Fillet còn hỗ trợ các tùy chọn nâng cao như Trim và Multiple, giúp tối ưu hóa quy trình thiết kế của bạn.
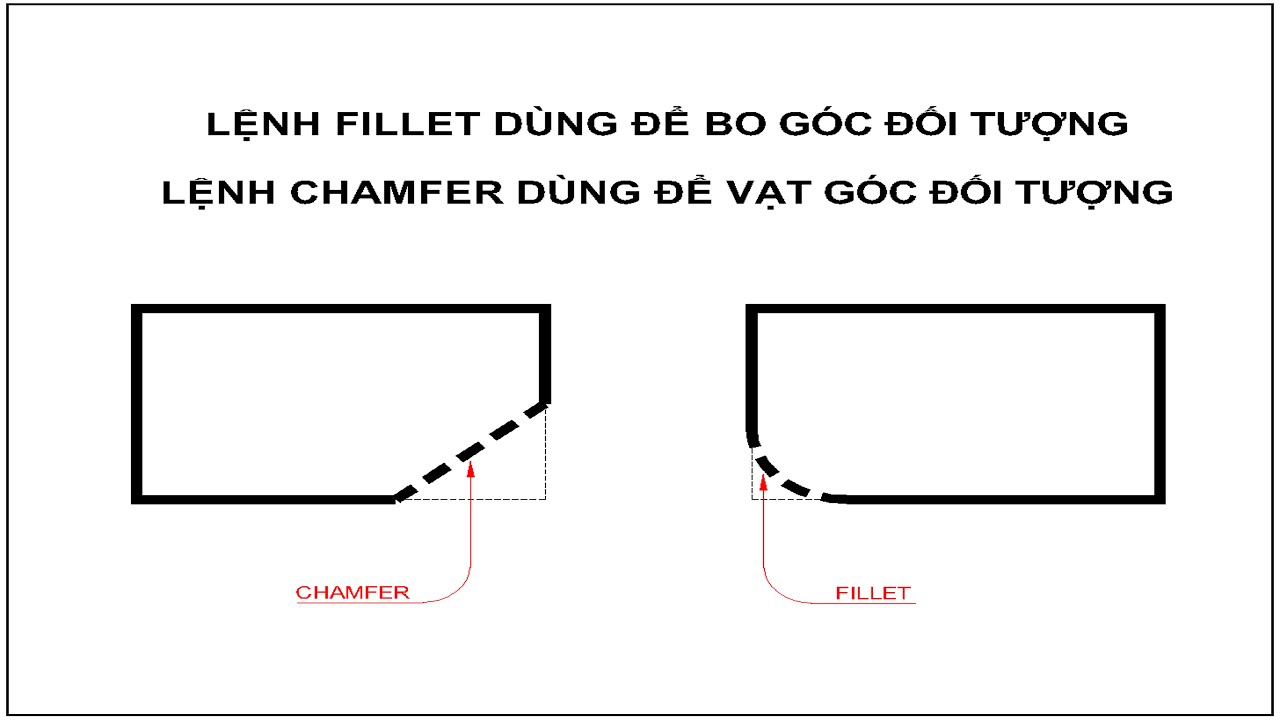
Short Lệnh bo góc trong Autocad
\"Khám phá sức hút đầy tích cực của lệnh bo góc và Autocad trong video youtube mới nhất của chúng tôi!\"

Cách thiết lập bán kính cho lệnh Fillet
Thiết lập bán kính cho lệnh Fillet trong AutoCAD là một bước quan trọng để đảm bảo độ chính xác trong thiết kế. Dưới đây là các bước để thiết lập bán kính:
- Bắt đầu lệnh Fillet: Gọi lệnh bằng cách nhập \"FI\" hoặc chọn từ menu \"Modify\".
- Thiết lập bán kính: Nhập \"R\" để vào chế độ thiết lập bán kính, sau đó nhập giá trị bán kính mong muốn.
- Xác nhận bán kính: Sau khi nhập giá trị bán kính, nhấn Enter để xác nhận.
- Tiếp tục với lệnh Fillet: Chọn hai đối tượng cần bo góc với bán kính đã thiết lập.
Bán kính có thể được thay đổi cho mỗi lần sử dụng lệnh Fillet. Nếu muốn tạo góc nhọn, chỉ cần đặt bán kính bằng 0. Quá trình này đơn giản nhưng rất quan trọng để tạo ra các góc bo tròn hoặc nhọn chính xác theo yêu cầu thiết kế.
/fptshop.com.vn/uploads/images/tin-tuc/155796/Originals/lenh-bo-goc-trong-cad9.jpeg)
Ứng dụng của lệnh Fillet trong thiết kế
Lệnh Fillet trong AutoCAD không chỉ là công cụ cơ bản nhưng cực kỳ mạnh mẽ, có nhiều ứng dụng thiết thực trong thiết kế. Dưới đây là một số ứng dụng chính của lệnh này:
- Tạo các góc bo tròn mềm mại: Lệnh Fillet giúp bo tròn các góc, tạo nên sự chuyển tiếp mượt mà giữa các đối tượng, từ đó nâng cao tính thẩm mỹ của thiết kế.
- Ứng dụng trong thiết kế cơ khí: Trong cơ khí, việc bo góc các chi tiết giúp giảm độ sắc bén, đồng thời tạo dáng vẻ đẹp và mềm mại cho sản phẩm.
- Thiết kế kiến trúc và nội thất: Lệnh Fillet được sử dụng để thiết kế các đường cong, góc bo tròn trong nội thất và kiến trúc, giúp các bản vẽ trở nên sinh động và hài hòa hơn.
- Ứng dụng trong các dự án đường giao thông: Khi thiết kế đường giao thông hoặc hệ thống đường ray, lệnh Fillet giúp tạo ra các đoạn đường liền mạch và chính xác hơn.
Nhờ sự linh hoạt và dễ sử dụng, lệnh Fillet đã trở thành một công cụ không thể thiếu trong mọi loại hình thiết kế sử dụng AutoCAD.
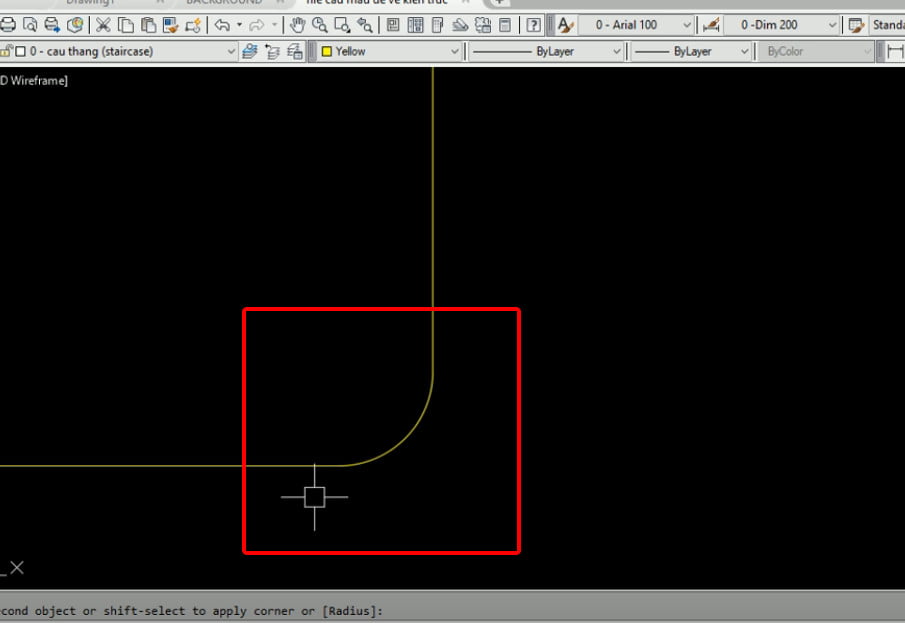

Mẹo và thủ thuật khi sử dụng lệnh Fillet
Lệnh Fillet trong AutoCAD có nhiều mẹo và thủ thuật giúp tối ưu hóa quá trình thiết kế. Dưới đây là một số mẹo hữu ích:
- Sử dụng chế độ \"Multiple\": Khi cần áp dụng lệnh Fillet lên nhiều đối tượng cùng lúc, sử dụng chế độ \"Multiple\" để tiết kiệm thời gian.
- Áp dụng lệnh Fillet cho Polyline: Khi làm việc với polyline, lệnh Fillet có thể được áp dụng một cách hiệu quả, bo tròn tất cả các góc của polyline đó.
- Thiết lập bán kính mặc định: Để tăng tốc độ làm việc, thiết lập một bán kính mặc định cho lệnh Fillet mà bạn thường xuyên sử dụng.
- Khám phá chức năng \"Trim\": Lệnh Fillet có thể kết hợp với chức năng \"Trim\" để cắt bỏ phần dư thừa, giúp tạo ra các góc bo chính xác và sạch sẽ.
Những mẹo và thủ thuật này không chỉ giúp tăng hiệu quả công việc mà còn giúp người dùng khai thác tối đa sức mạnh của lệnh Fillet trong AutoCAD.

_HOOK_
XEM THÊM:
Lệnh Fillet và các tác vụ nâng cao
Lệnh Fillet trong AutoCAD không chỉ dừng lại ở việc tạo góc bo tròn đơn giản. Nó còn hỗ trợ nhiều tác vụ nâng cao giúp tối ưu hóa công việc thiết kế. Dưới đây là một số tác vụ nâng cao:
- Fillet với Polyline: Lệnh Fillet có thể áp dụng trực tiếp lên đối tượng polyline, giúp bo tròn tất cả các góc một cách nhanh chóng và hiệu quả.
- Chế độ \"Multiple\": Cho phép áp dụng lệnh Fillet liên tục lên nhiều đối tượng mà không cần phải gọi lại lệnh mỗi lần.
- Tùy chọn \"Trim\": Khi kích hoạt, lệnh Fillet sẽ tự động cắt bỏ phần không cần thiết, giúp tạo ra các đường bo tròn chính xác và sạch sẽ.
- Fillet trong mô hình 3D: Lệnh Fillet cũng có thể được sử dụng trong không gian 3D, giúp bo tròn góc và cạnh trên các đối tượng 3D.
Những tác vụ này giúp người dùng khai thác tối đa khả năng của lệnh Fillet trong AutoCAD, từ đơn giản đến phức tạp, hỗ trợ mọi loại hình thiết kế.
/fptshop.com.vn/uploads/images/tin-tuc/155796/Originals/lenh-bo-goc-trong-cad3.jpeg)
Khắc phục sự cố và lỗi thường gặp trong lệnh Fillet
Lệnh Fillet trong AutoCAD đôi khi gặp phải sự cố và lỗi. Dưới đây là cách khắc phục một số lỗi thường gặp:
- Lỗi không sử dụng được lệnh Fillet: Thường xảy ra do hai đoạn thẳng không cùng cao độ Z=0. Để khắc phục, sử dụng lisp CAD để đưa hai đoạn thẳng về cùng một mặt phẳng 2D OXY.
- Apload lisp vào trong CAD.
- Sử dụng lệnh Z0 để đưa tất cả dim về cùng cao độ Z=0.
- Sử dụng lại lisp cắt chân DIM bình thường.
- Lỗi đường boundary không sạch: Trong trường hợp này, bạn cần dùng lệnh Flatten trước khi thực hiện lại lệnh Fillet. Điều này giúp phân vùng hatch nhỏ lại hoặc tạo boundary đơn giản hơn.
Ngoài ra, các lỗi khác như lỗi nhảy dim, lỗi xuất hiện dòng chữ PRODUCED BY AUTODESK khi in, lỗi mất thanh công cụ, lỗi mất dòng command, hoặc lỗi không Move được đối tượng về gốc tọa độ 0,0 cũng có thể xảy ra và cần được xử lý tương ứng.
Với những hướng dẫn chi tiết về lệnh Fillet, hy vọng bạn sẽ áp dụng thành thạo lệnh này trong AutoCAD, nâng cao chất lượng và hiệu suất công việc thiết kế của mình.
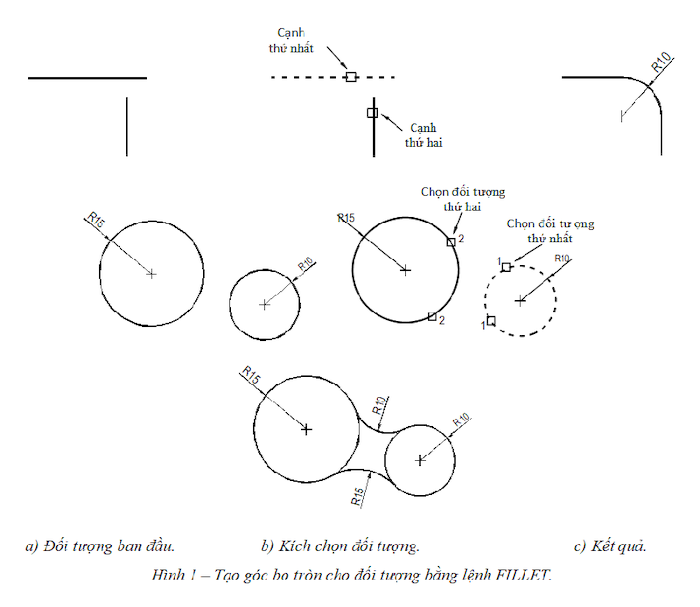


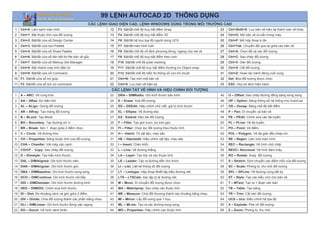
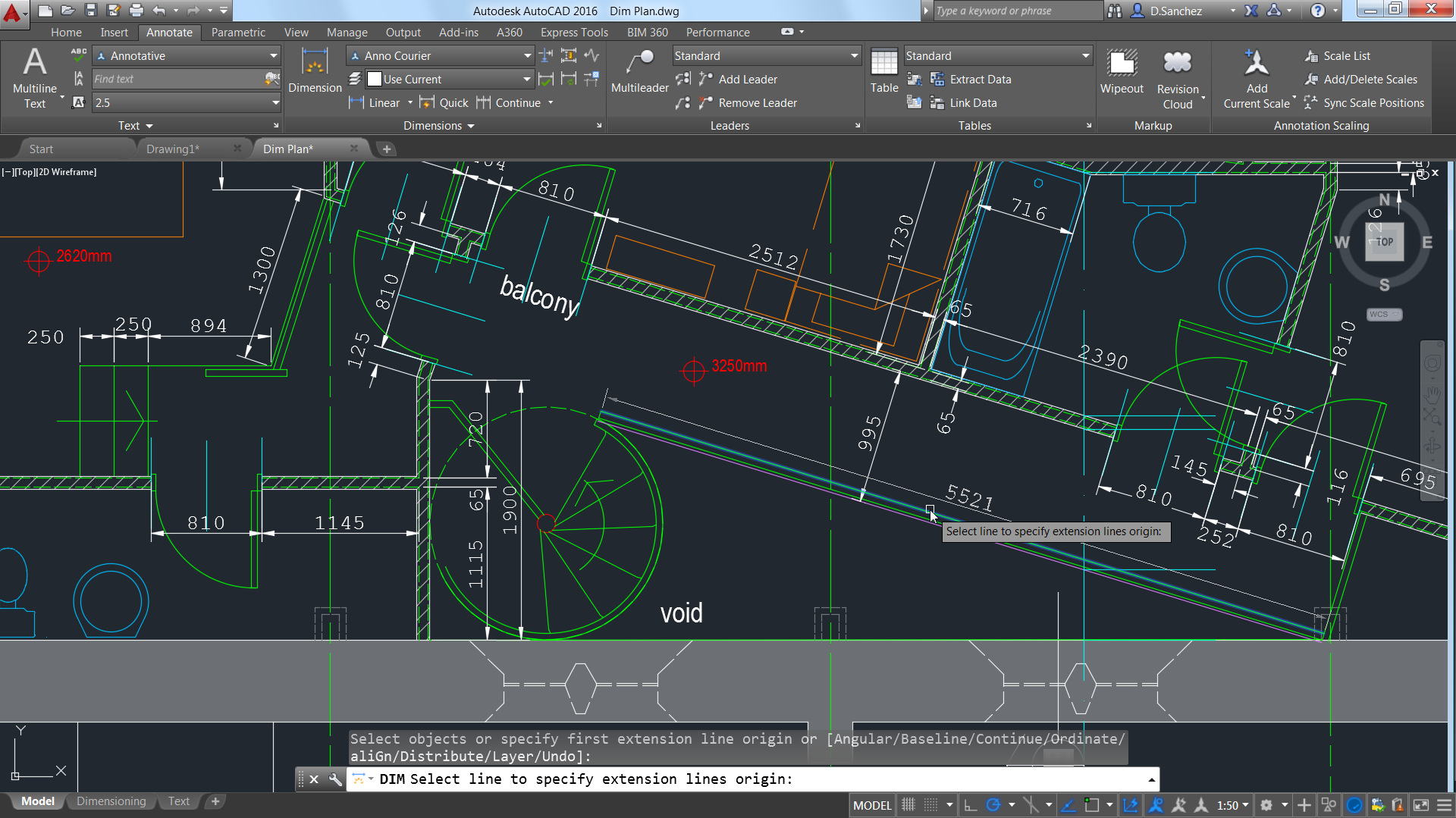















 Revit Architecture Đỉnh Cao - Đưa Sự Nghiệp Của Bạn Lên Một Tầm Cao Mới!
Revit Architecture Đỉnh Cao - Đưa Sự Nghiệp Của Bạn Lên Một Tầm Cao Mới!.png) Nắm Vững Kỹ Năng Bóc Tách Khối Lượng và Lập Dự Toán: Chìa Khóa Thành Công , Nâng Cao Thu Nhập
Nắm Vững Kỹ Năng Bóc Tách Khối Lượng và Lập Dự Toán: Chìa Khóa Thành Công , Nâng Cao Thu Nhập Dẫn Đầu Trong Thiết Kế Kết Cấu Với Revit Structure – Bí Quyết Thành Công Trong Tầm Tay!
Dẫn Đầu Trong Thiết Kế Kết Cấu Với Revit Structure – Bí Quyết Thành Công Trong Tầm Tay! Tại Sao Revit MEP Là Chìa Khóa Thành Công Của Bạn Trong Thiết Kế MEP?
Tại Sao Revit MEP Là Chìa Khóa Thành Công Của Bạn Trong Thiết Kế MEP? BIM Manager - Khám Phá Cơ Hội Nghề Nghiệp Đỉnh Cao Với Quản Lý HIện Đại
BIM Manager - Khám Phá Cơ Hội Nghề Nghiệp Đỉnh Cao Với Quản Lý HIện Đại Khám Phá AutoCAD: Từ Cơ Bản Đến Nâng Cao, Tạo Đột Phá Trong Thiết Kế
Khám Phá AutoCAD: Từ Cơ Bản Đến Nâng Cao, Tạo Đột Phá Trong Thiết Kế Làm Chủ Tekla Structures: Chìa Khóa Vàng Thăng Tiến Trong Sự Nghiệp
Làm Chủ Tekla Structures: Chìa Khóa Vàng Thăng Tiến Trong Sự Nghiệp Blender Room - Cách Tạo Không Gian 3D Tuyệt Đẹp Bằng Blender
Blender Room - Cách Tạo Không Gian 3D Tuyệt Đẹp Bằng Blender Setting V-Ray 5 Cho 3ds Max: Hướng Dẫn Tối Ưu Hiệu Quả Render
Setting V-Ray 5 Cho 3ds Max: Hướng Dẫn Tối Ưu Hiệu Quả Render D5 Converter 3ds Max: Hướng Dẫn Chi Tiết Và Các Tính Năng Nổi Bật
D5 Converter 3ds Max: Hướng Dẫn Chi Tiết Và Các Tính Năng Nổi Bật Xóa Lịch Sử Chrome Trên Máy Tính: Hướng Dẫn Chi Tiết Và Hiệu Quả
Xóa Lịch Sử Chrome Trên Máy Tính: Hướng Dẫn Chi Tiết Và Hiệu Quả VLC Media Player Android: Hướng Dẫn Chi Tiết và Tính Năng Nổi Bật
VLC Media Player Android: Hướng Dẫn Chi Tiết và Tính Năng Nổi Bật Chuyển File Canva Sang AI: Hướng Dẫn Nhanh Chóng và Đơn Giản Cho Người Mới Bắt Đầu
Chuyển File Canva Sang AI: Hướng Dẫn Nhanh Chóng và Đơn Giản Cho Người Mới Bắt Đầu Chuyển từ Canva sang PowerPoint - Hướng dẫn chi tiết và hiệu quả
Chuyển từ Canva sang PowerPoint - Hướng dẫn chi tiết và hiệu quả Ghi Âm Zoom Trên Máy Tính: Hướng Dẫn Chi Tiết và Mẹo Hữu Ích
Ghi Âm Zoom Trên Máy Tính: Hướng Dẫn Chi Tiết và Mẹo Hữu Ích "Notion có tiếng Việt không?" - Hướng dẫn thiết lập và lợi ích khi sử dụng
"Notion có tiếng Việt không?" - Hướng dẫn thiết lập và lợi ích khi sử dụng Facebook No Ads XDA - Trải Nghiệm Không Quảng Cáo Đáng Thử
Facebook No Ads XDA - Trải Nghiệm Không Quảng Cáo Đáng Thử Autocad Alert: Giải Pháp Toàn Diện cho Mọi Thông Báo và Lỗi Thường Gặp
Autocad Alert: Giải Pháp Toàn Diện cho Mọi Thông Báo và Lỗi Thường Gặp Ký Hiệu Trên Bản Vẽ AutoCAD: Hướng Dẫn Toàn Diện và Thực Hành
Ký Hiệu Trên Bản Vẽ AutoCAD: Hướng Dẫn Toàn Diện và Thực Hành Tổng hợp lisp phục vụ bóc tách khối lượng xây dựng
Tổng hợp lisp phục vụ bóc tách khối lượng xây dựng Chỉnh kích thước số dim trong cad – cách đơn giản nhất 2024
Chỉnh kích thước số dim trong cad – cách đơn giản nhất 2024