Chủ đề winrar for mac: WinRAR for Mac là công cụ nén và giải nén phổ biến giúp bạn quản lý tệp tin hiệu quả trên hệ điều hành macOS. Bài viết này sẽ hướng dẫn chi tiết cách tải, cài đặt và sử dụng WinRAR trên Mac, giúp bạn tiết kiệm dung lượng lưu trữ và bảo mật dữ liệu. Khám phá ngay các tính năng nổi bật của WinRAR for Mac và cách tận dụng tối đa phần mềm này trong công việc hàng ngày.
Mục lục
WinRAR cho Mac: Hướng dẫn chi tiết và đầy đủ
WinRAR là phần mềm nổi tiếng để nén và giải nén các định dạng file như RAR, ZIP và nhiều định dạng khác. Mặc dù WinRAR đã quá quen thuộc với người dùng Windows, nhưng nó cũng có phiên bản dành cho macOS với nhiều tính năng tương tự. Dưới đây là tổng hợp chi tiết về WinRAR for Mac, bao gồm các bước tải xuống, cài đặt và sử dụng.
Tính năng chính của WinRAR trên macOS
- Nén và giải nén các định dạng file như RAR, ZIP, 7z, TAR, GZIP, và nhiều định dạng khác.
- Hỗ trợ nén nhiều file thành một tệp duy nhất, giúp tiết kiệm dung lượng và dễ dàng quản lý.
- Giải nén các tệp có mật khẩu bảo vệ.
- Tạo file RAR với độ nén cao, bảo mật bằng mật khẩu.
Cách tải và cài đặt WinRAR trên Mac
- Truy cập trang tải phần mềm như hoặc .
- Tìm kiếm "WinRAR for Mac" và chọn phiên bản phù hợp để tải xuống.
- Sau khi tải về, mở Terminal trên Mac và sử dụng lệnh
cd Downloadsđể điều hướng đến thư mục tải xuống. - Nhập lệnh
unrar x filename.rarđể giải nén file hoặcrar a filename.rar folder_to_compressđể nén file.
Sử dụng Terminal để giải nén file trên macOS
WinRAR trên Mac không có giao diện đồ họa (GUI) như phiên bản Windows, vì vậy người dùng cần sử dụng Terminal để tương tác với chương trình. Dưới đây là các bước cơ bản:
- Giải nén: Nhập lệnh
unrar x filename.rarđể giải nén tệp RAR. - Nén: Sử dụng lệnh
rar a filename.rar folder_to_compressđể nén một thư mục hoặc tệp vào định dạng RAR.
Ưu điểm của WinRAR trên Mac
- Hỗ trợ nén file với tỷ lệ nén cao, giúp tiết kiệm dung lượng lưu trữ.
- Phần mềm nhẹ, dễ dàng cài đặt và sử dụng với các lệnh đơn giản trên Terminal.
- Có khả năng giải nén nhiều định dạng file khác nhau ngoài RAR và ZIP.
Nhược điểm
- Không có giao diện đồ họa, chỉ sử dụng thông qua Terminal, gây khó khăn cho người dùng mới làm quen với macOS.
Kết luận
WinRAR for Mac là một công cụ mạnh mẽ cho nhu cầu nén và giải nén file. Mặc dù thiếu giao diện đồ họa, việc sử dụng thông qua Terminal không quá phức tạp và vẫn cung cấp các tính năng nén/giải nén mạnh mẽ. Nếu bạn cần một công cụ giải nén đa năng trên macOS, WinRAR là lựa chọn phù hợp.

.png)
Giới thiệu về WinRAR trên Mac
WinRAR là một phần mềm nén và giải nén tập tin nổi tiếng và được sử dụng rộng rãi trên hệ điều hành Windows. Tuy nhiên, WinRAR cũng có phiên bản dành cho macOS với khả năng nén và giải nén các tệp định dạng RAR, ZIP và nhiều định dạng khác. Mặc dù không có giao diện đồ họa trực quan (GUI) như trên Windows, WinRAR for Mac vẫn được sử dụng thông qua lệnh dòng trong Terminal, cung cấp đầy đủ các tính năng tương tự.
Dưới đây là các tính năng chính của WinRAR for Mac:
- Hỗ trợ nén và giải nén các định dạng tệp phổ biến như RAR, ZIP, 7z, TAR, GZIP.
- Tạo file RAR bảo mật bằng mật khẩu.
- Nén file với tỷ lệ nén cao, giúp tiết kiệm dung lượng lưu trữ.
- Hỗ trợ khôi phục dữ liệu từ file nén bị lỗi hoặc hỏng.
WinRAR for Mac có thể được tải về từ các trang web phần mềm nổi tiếng như hoặc . Người dùng cần cài đặt và sử dụng thông qua Terminal để tận dụng các tính năng nén và giải nén mạnh mẽ mà phần mềm cung cấp.
Việc sử dụng WinRAR trên Mac khá đơn giản nhưng yêu cầu người dùng làm quen với các lệnh cơ bản trong Terminal. Đây là các bước để bắt đầu:
- Mở Terminal bằng cách truy cập Applications > Utilities > Terminal.
- Sử dụng lệnh
cdđể điều hướng tới thư mục chứa file cần nén hoặc giải nén. - Nhập lệnh
rar a filename.rar foldernameđể nén một thư mục thành tệp RAR. - Nhập lệnh
unrar x filename.rarđể giải nén tệp RAR.
Với khả năng nén mạnh mẽ và bảo mật cao, WinRAR là một công cụ không thể thiếu cho người dùng macOS muốn quản lý tệp tin hiệu quả.
Hướng dẫn tải và cài đặt WinRAR trên Mac
Việc tải và cài đặt WinRAR trên Mac khá đơn giản, mặc dù không có giao diện đồ họa như trên Windows. Người dùng Mac cần sử dụng phiên bản dòng lệnh của WinRAR, nhưng các bước thực hiện đều dễ dàng. Dưới đây là hướng dẫn chi tiết từng bước:
-
Tải WinRAR:
- Truy cập vào trang web chính thức của WinRAR hoặc các trang tải phần mềm như hoặc .
- Tìm kiếm "WinRAR for Mac" và chọn phiên bản phù hợp để tải về máy.
- Sau khi tải về, file sẽ ở định dạng .tar.gz hoặc .rar, đây là định dạng nén phổ biến.
-
Cài đặt WinRAR:
- Mở Terminal trên Mac bằng cách truy cập Applications > Utilities > Terminal.
- Chuyển tới thư mục chứa file tải xuống bằng lệnh
cd Downloads. - Sử dụng lệnh
tar -xvf rarosx.tar.gzđể giải nén file tải xuống (nếu file ở định dạng .tar.gz). - Chạy lệnh
make installđể cài đặt WinRAR trên hệ thống.
-
Kiểm tra cài đặt:
- Sau khi cài đặt xong, bạn có thể kiểm tra WinRAR đã được cài đặt thành công bằng lệnh
rarhoặcunrartrong Terminal. - Nếu lệnh này hoạt động mà không báo lỗi, việc cài đặt đã thành công.
- Sau khi cài đặt xong, bạn có thể kiểm tra WinRAR đã được cài đặt thành công bằng lệnh
Sau khi cài đặt, bạn đã có thể sử dụng WinRAR để nén và giải nén các file RAR, ZIP và nhiều định dạng khác thông qua Terminal trên Mac.

Sử dụng WinRAR trên Mac
Việc sử dụng WinRAR trên Mac yêu cầu một số thao tác cơ bản thông qua dòng lệnh Terminal, vì phiên bản này không có giao diện đồ họa như trên Windows. Tuy nhiên, các bước để sử dụng phần mềm này rất dễ dàng, phù hợp với cả người mới bắt đầu. Dưới đây là hướng dẫn từng bước để bạn nén và giải nén tệp tin bằng WinRAR trên Mac.
-
Mở Terminal:
Bạn có thể mở Terminal trên Mac bằng cách đi đến Applications > Utilities > Terminal. Đây là công cụ để thực hiện các lệnh nén và giải nén tệp tin.
-
Giải nén tệp tin RAR:
- Để giải nén tệp RAR, sử dụng lệnh
unrar x filename.rar(thay filename.rar bằng tên file của bạn). - Tệp sẽ được giải nén vào thư mục hiện tại hoặc thư mục bạn chỉ định.
- Để giải nén tệp RAR, sử dụng lệnh
-
Nén tệp hoặc thư mục thành file RAR:
- Sử dụng lệnh
rar a filename.rar foldernameđể nén thư mục foldername thành tệp RAR. - WinRAR sẽ nén toàn bộ nội dung của thư mục thành một file RAR duy nhất.
- Sử dụng lệnh
-
Hiển thị nội dung của tệp RAR mà không giải nén:
Bạn có thể kiểm tra nội dung tệp RAR mà không cần giải nén bằng cách sử dụng lệnh
unrar l filename.rar. -
Thêm mật khẩu bảo vệ tệp RAR:
Khi tạo file RAR, bạn có thể thêm mật khẩu bảo vệ bằng cách sử dụng lệnh
rar a -p password filename.rar foldername. Điều này giúp đảm bảo tệp của bạn được bảo mật.
WinRAR trên Mac là một công cụ mạnh mẽ cho việc quản lý tệp tin, đặc biệt với các tính năng nén, giải nén và bảo mật cao cấp. Bằng cách sử dụng dòng lệnh Terminal, bạn có thể dễ dàng thực hiện các thao tác cần thiết một cách hiệu quả.
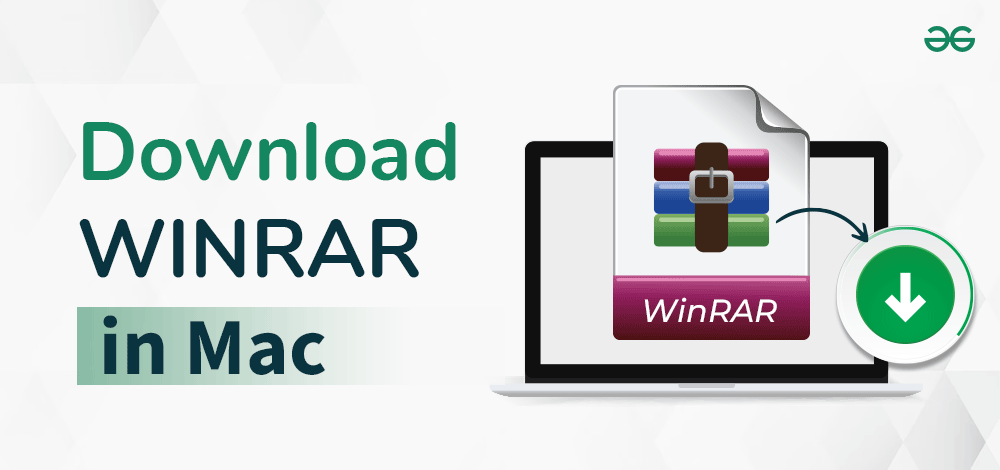
Những lợi ích và hạn chế khi dùng WinRAR trên Mac
WinRAR trên Mac mang đến nhiều tiện ích trong việc nén và giải nén dữ liệu. Tuy nhiên, nó cũng có một số hạn chế so với các phần mềm khác trên macOS. Dưới đây là những lợi ích và hạn chế bạn cần cân nhắc khi sử dụng WinRAR trên hệ điều hành Mac.
Lợi ích
- Hỗ trợ nhiều định dạng: WinRAR cho phép người dùng nén và giải nén nhiều định dạng tệp phổ biến như RAR, ZIP, TAR, GZ, 7z, giúp tiết kiệm không gian lưu trữ.
- Bảo mật cao: Khả năng đặt mật khẩu và mã hóa tệp nén, giúp bảo vệ dữ liệu quan trọng của bạn khỏi truy cập trái phép.
- Tỷ lệ nén cao: WinRAR có khả năng nén các tập tin với tỷ lệ nén cao, giúp giảm kích thước của các tệp lớn mà không làm mất dữ liệu.
- Khôi phục tệp hỏng: WinRAR cung cấp tính năng khôi phục các tệp nén bị hỏng, đảm bảo dữ liệu của bạn luôn an toàn.
Hạn chế
- Không có giao diện đồ họa: Phiên bản WinRAR trên Mac không có giao diện đồ họa (GUI), yêu cầu người dùng phải thao tác qua Terminal, gây khó khăn cho những ai chưa quen với dòng lệnh.
- Yêu cầu cài đặt qua Terminal: Việc cài đặt và sử dụng WinRAR trên Mac phức tạp hơn do phải thực hiện qua Terminal thay vì cài đặt trực tiếp từ một giao diện người dùng.
- Cạnh tranh với các phần mềm khác: Các phần mềm nén tệp miễn phí và có giao diện đồ họa như The Unarchiver hoặc Keka thường được người dùng Mac lựa chọn vì dễ sử dụng hơn.
Mặc dù có những hạn chế, WinRAR vẫn là một lựa chọn mạnh mẽ và đáng tin cậy cho những ai muốn quản lý dữ liệu nén hiệu quả trên Mac. Việc làm quen với Terminal cũng là một kỹ năng hữu ích cho người dùng nâng cao.

So sánh giữa WinRAR và các công cụ thay thế trên Mac
Việc nén và giải nén tệp tin trên Mac có thể được thực hiện bởi nhiều công cụ khác nhau. WinRAR là một trong số đó, nhưng cũng có nhiều lựa chọn thay thế với các tính năng mạnh mẽ và dễ sử dụng. Dưới đây là sự so sánh giữa WinRAR và một số công cụ thay thế phổ biến trên Mac như 7-Zip, The Unarchiver, và Keka.
| Công cụ | Hỗ trợ định dạng | Giao diện | Giá cả | Ưu điểm | Nhược điểm |
|---|---|---|---|---|---|
| WinRAR | RAR, ZIP, TAR, GZ, 7z | Chỉ dòng lệnh (Terminal) | Miễn phí dùng thử | Nén mạnh, bảo mật tốt, khôi phục tệp hỏng | Không có giao diện đồ họa, cần dùng Terminal |
| 7-Zip | 7z, ZIP, RAR, GZIP | Dòng lệnh | Miễn phí, mã nguồn mở | Tỷ lệ nén cao, mã nguồn mở, hỗ trợ nhiều định dạng | Không có giao diện đồ họa chính thức trên Mac |
| The Unarchiver | RAR, ZIP, 7z, LHA, Bzip2 | Giao diện đồ họa | Miễn phí | Dễ sử dụng, hỗ trợ đa định dạng | Ít tính năng nâng cao như mã hóa tệp |
| Keka | 7z, ZIP, TAR, GZIP, Bzip2 | Giao diện đồ họa | Miễn phí (quyên góp tự nguyện) | Dễ sử dụng, giao diện thân thiện, hỗ trợ nhiều định dạng | Không hỗ trợ RAR nén |
Tóm lại, WinRAR là công cụ mạnh mẽ với các tính năng nén chuyên sâu, nhưng do hạn chế về giao diện đồ họa trên Mac, người dùng có thể lựa chọn các giải pháp thay thế như 7-Zip, The Unarchiver, hoặc Keka để thuận tiện hơn trong việc sử dụng.
XEM THÊM:
Tổng kết
WinRAR trên Mac mang lại nhiều lợi ích vượt trội trong việc nén và giải nén tệp, đặc biệt với các tệp định dạng RAR. Mặc dù không có giao diện đồ họa như phiên bản trên Windows, người dùng vẫn có thể sử dụng thông qua Terminal một cách dễ dàng. WinRAR cung cấp các tính năng mạnh mẽ như nén hiệu quả, bảo mật tốt, và khôi phục tệp hỏng. Tuy nhiên, đối với những ai tìm kiếm sự tiện lợi và giao diện đồ họa thân thiện, các phần mềm thay thế như The Unarchiver hay Keka là những lựa chọn phù hợp hơn.
Tóm lại, việc lựa chọn sử dụng WinRAR hay công cụ khác phụ thuộc vào nhu cầu cụ thể của người dùng. Nếu bạn cần tính năng nâng cao, WinRAR là giải pháp mạnh mẽ. Nếu bạn cần sự đơn giản, dễ sử dụng, hãy cân nhắc các phần mềm thay thế như The Unarchiver hoặc Keka.


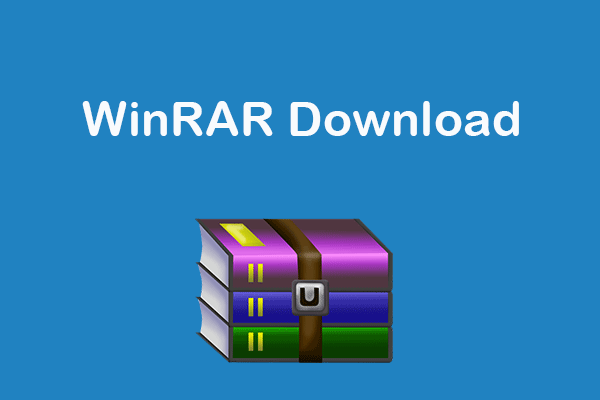


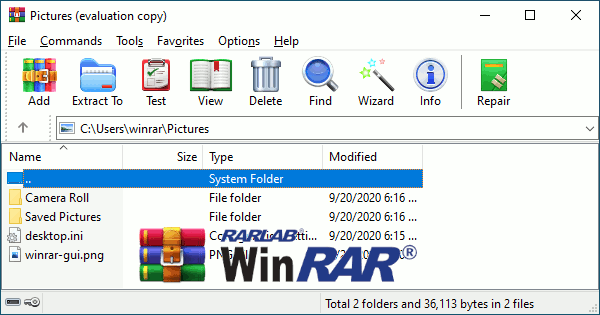

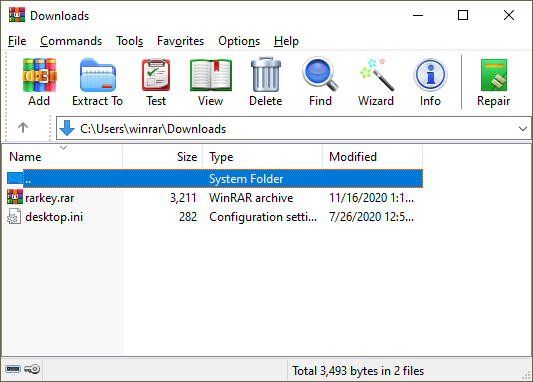
 Revit Architecture Đỉnh Cao - Đưa Sự Nghiệp Của Bạn Lên Một Tầm Cao Mới!
Revit Architecture Đỉnh Cao - Đưa Sự Nghiệp Của Bạn Lên Một Tầm Cao Mới!.png) Nắm Vững Kỹ Năng Bóc Tách Khối Lượng và Lập Dự Toán: Chìa Khóa Thành Công , Nâng Cao Thu Nhập
Nắm Vững Kỹ Năng Bóc Tách Khối Lượng và Lập Dự Toán: Chìa Khóa Thành Công , Nâng Cao Thu Nhập Dẫn Đầu Trong Thiết Kế Kết Cấu Với Revit Structure – Bí Quyết Thành Công Trong Tầm Tay!
Dẫn Đầu Trong Thiết Kế Kết Cấu Với Revit Structure – Bí Quyết Thành Công Trong Tầm Tay! Tại Sao Revit MEP Là Chìa Khóa Thành Công Của Bạn Trong Thiết Kế MEP?
Tại Sao Revit MEP Là Chìa Khóa Thành Công Của Bạn Trong Thiết Kế MEP? BIM Manager - Khám Phá Cơ Hội Nghề Nghiệp Đỉnh Cao Với Quản Lý HIện Đại
BIM Manager - Khám Phá Cơ Hội Nghề Nghiệp Đỉnh Cao Với Quản Lý HIện Đại Khám Phá AutoCAD: Từ Cơ Bản Đến Nâng Cao, Tạo Đột Phá Trong Thiết Kế
Khám Phá AutoCAD: Từ Cơ Bản Đến Nâng Cao, Tạo Đột Phá Trong Thiết Kế Làm Chủ Tekla Structures: Chìa Khóa Vàng Thăng Tiến Trong Sự Nghiệp
Làm Chủ Tekla Structures: Chìa Khóa Vàng Thăng Tiến Trong Sự Nghiệp Blender Room - Cách Tạo Không Gian 3D Tuyệt Đẹp Bằng Blender
Blender Room - Cách Tạo Không Gian 3D Tuyệt Đẹp Bằng Blender Setting V-Ray 5 Cho 3ds Max: Hướng Dẫn Tối Ưu Hiệu Quả Render
Setting V-Ray 5 Cho 3ds Max: Hướng Dẫn Tối Ưu Hiệu Quả Render D5 Converter 3ds Max: Hướng Dẫn Chi Tiết Và Các Tính Năng Nổi Bật
D5 Converter 3ds Max: Hướng Dẫn Chi Tiết Và Các Tính Năng Nổi Bật Xóa Lịch Sử Chrome Trên Máy Tính: Hướng Dẫn Chi Tiết Và Hiệu Quả
Xóa Lịch Sử Chrome Trên Máy Tính: Hướng Dẫn Chi Tiết Và Hiệu Quả VLC Media Player Android: Hướng Dẫn Chi Tiết và Tính Năng Nổi Bật
VLC Media Player Android: Hướng Dẫn Chi Tiết và Tính Năng Nổi Bật Chuyển File Canva Sang AI: Hướng Dẫn Nhanh Chóng và Đơn Giản Cho Người Mới Bắt Đầu
Chuyển File Canva Sang AI: Hướng Dẫn Nhanh Chóng và Đơn Giản Cho Người Mới Bắt Đầu Chuyển từ Canva sang PowerPoint - Hướng dẫn chi tiết và hiệu quả
Chuyển từ Canva sang PowerPoint - Hướng dẫn chi tiết và hiệu quả Ghi Âm Zoom Trên Máy Tính: Hướng Dẫn Chi Tiết và Mẹo Hữu Ích
Ghi Âm Zoom Trên Máy Tính: Hướng Dẫn Chi Tiết và Mẹo Hữu Ích "Notion có tiếng Việt không?" - Hướng dẫn thiết lập và lợi ích khi sử dụng
"Notion có tiếng Việt không?" - Hướng dẫn thiết lập và lợi ích khi sử dụng Facebook No Ads XDA - Trải Nghiệm Không Quảng Cáo Đáng Thử
Facebook No Ads XDA - Trải Nghiệm Không Quảng Cáo Đáng Thử Autocad Alert: Giải Pháp Toàn Diện cho Mọi Thông Báo và Lỗi Thường Gặp
Autocad Alert: Giải Pháp Toàn Diện cho Mọi Thông Báo và Lỗi Thường Gặp Ký Hiệu Trên Bản Vẽ AutoCAD: Hướng Dẫn Toàn Diện và Thực Hành
Ký Hiệu Trên Bản Vẽ AutoCAD: Hướng Dẫn Toàn Diện và Thực Hành Tổng hợp lisp phục vụ bóc tách khối lượng xây dựng
Tổng hợp lisp phục vụ bóc tách khối lượng xây dựng Chỉnh kích thước số dim trong cad – cách đơn giản nhất 2024
Chỉnh kích thước số dim trong cad – cách đơn giản nhất 2024