Chủ đề in autocad ra pdf: Khám phá bí quyết "In AutoCAD ra PDF" một cách nhanh chóng và chính xác! Bài viết này sẽ hướng dẫn bạn từng bước cơ bản đến nâng cao, giúp bạn xuất các bản vẽ kỹ thuật của mình thành file PDF chất lượng cao. Thích hợp cho cả người mới bắt đầu và các chuyên gia kỹ thuật. Đừng bỏ lỡ!
Mục lục
- Các bước cơ bản để in AutoCAD ra PDF
- Chọn máy in ảo và cấu hình in
- Lựa chọn kích thước giấy và định dạng file PDF
- Cách in nhiều bản vẽ AutoCAD vào một file PDF
- Thiết lập các tùy chọn in ấn phù hợp
- YOUTUBE: Cách chuyển từ Cad sang pdf dễ hiểu - Chuyển file Autocad sang file PDF - Xuất Autocad sang PDF
- Xử lý vấn đề với phông chữ trong quá trình xuất PDF
- Cách xuất file AutoCAD sang PDF có màu và không màu
- Thủ thuật và mẹo vặt khi xuất file AutoCAD sang PDF
- Cách xuất hàng loạt file AutoCAD sang PDF
- Khắc phục sự cố phổ biến khi in AutoCAD ra PDF
Các bước cơ bản để in AutoCAD ra PDF
Để in file AutoCAD ra PDF một cách dễ dàng và chính xác, hãy thực hiện theo các bước sau:
- Mở file AutoCAD: Khởi động AutoCAD và mở file bạn muốn in ra PDF.
- Truy cập cửa sổ Print: Nhấn tổ hợp phím Ctrl+P để mở cửa sổ Print.
- Chọn máy in PDF: Trong mục Name của cửa sổ Print, chọn DWG to PDF từ danh sách các máy in.
- Lựa chọn kích thước giấy: Chọn kích thước giấy phù hợp cho file PDF của bạn trong mục Paper size.
- Cấu hình các tùy chọn in: Điều chỉnh các tùy chọn như vùng in, tỷ lệ, và chất lượng hình ảnh nếu cần.
- Xem trước và in: Chọn nút Preview để xem trước bản vẽ, sau đó nhấn OK để bắt đầu quá trình in.
- Lưu file PDF: Trong hộp thoại Save PDF File As, chọn vị trí lưu file, đặt tên cho file PDF và nhấn Save.
Bằng việc tuân theo các bước trên, bạn có thể dễ dàng chuyển đổi các bản vẽ AutoCAD của mình thành file PDF chất lượng cao.

.png)
Chọn máy in ảo và cấu hình in
Để in file AutoCAD thành file PDF, việc chọn máy in ảo và cấu hình in đúng cách là bước quan trọng. Dưới đây là các bước chi tiết:
- Chọn máy in ảo: Khi bạn mở cửa sổ Print (Ctrl+P), chọn \"DWG to PDF.pc3\" từ danh sách máy in trong mục \"Name\". Nếu không thấy tùy chọn này, bạn cần cài đặt driver PDF.
- Lựa chọn kích thước giấy: Trong mục \"Paper size\", chọn kích thước giấy mà bạn muốn sử dụng cho file PDF của mình.
- Cấu hình các tùy chọn in ấn: Điều chỉnh các tùy chọn như phạm vi in (Plot area), tỷ lệ (Scale), và chất lượng in (Quality) để đảm bảo file PDF đầu ra phù hợp với nhu cầu của bạn.
- Chọn vị trí lưu file và đặt tên: Sau khi chọn các tùy chọn và cấu hình, chọn nơi lưu file PDF và đặt tên cho file. Nhấn \"Save\" để hoàn thành.
Quá trình này đảm bảo file PDF được tạo ra với chất lượng và định dạng mong muốn, phù hợp với yêu cầu in ấn chuyên nghiệp.
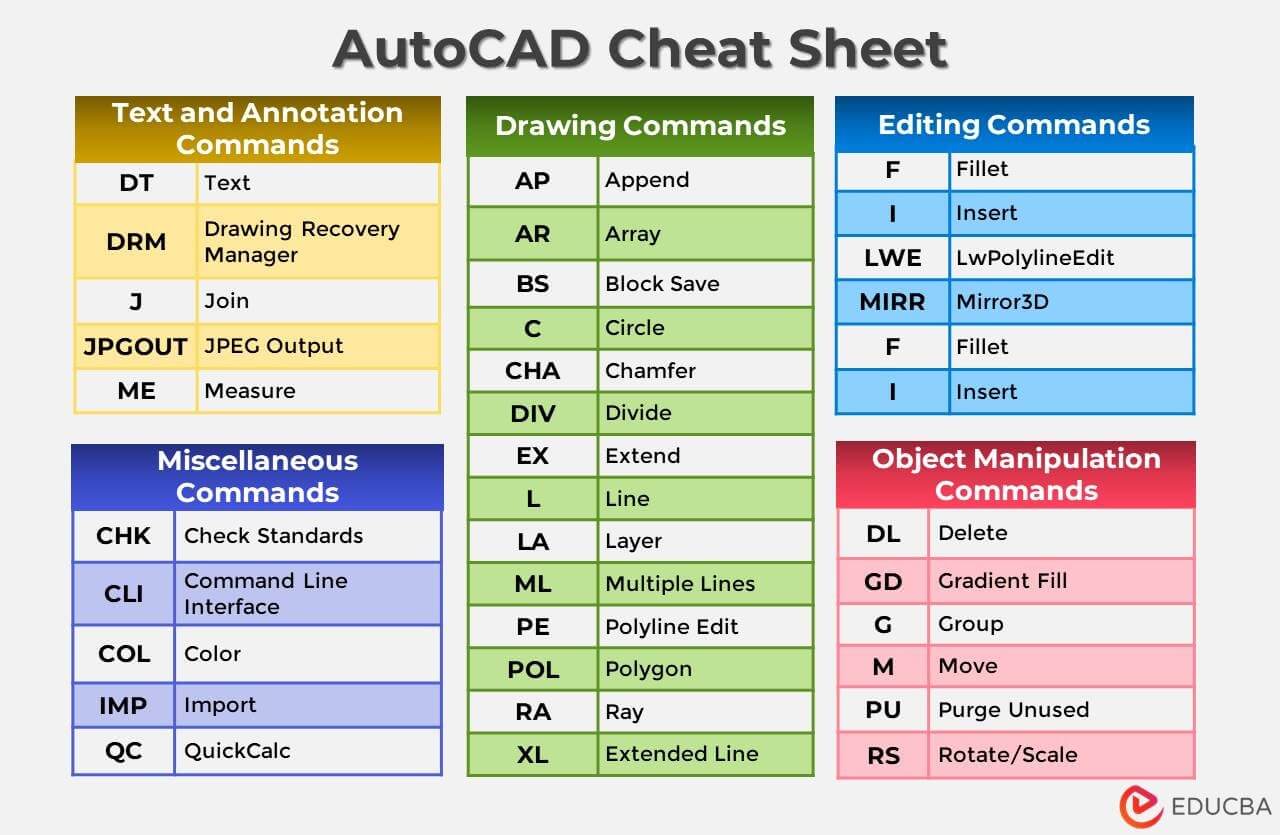
Lựa chọn kích thước giấy và định dạng file PDF
Chọn đúng kích thước giấy và định dạng file PDF là yếu tố quan trọng để đảm bảo chất lượng bản in của bạn. Dưới đây là hướng dẫn chi tiết:
- Truy cập cửa sổ Print: Mở file AutoCAD và nhấn tổ hợp phím Ctrl+P để mở cửa sổ Print.
- Lựa chọn máy in PDF: Trong cửa sổ Print, chọn DWG to PDF trong phần Name của máy in.
- Lựa chọn kích thước giấy: Trong mục Paper size, chọn kích thước giấy phù hợp với bản vẽ của bạn. Có nhiều tùy chọn kích thước khác nhau, từ A4 đến các kích cỡ lớn hơn.
- Điều chỉnh các thiết lập khác: Tùy chỉnh các thiết lập như phạm vi in, tỷ lệ và chất lượng hình ảnh, nếu cần.
- Xác nhận và lưu: Sau khi hoàn tất các thiết lập, nhấn OK để xác nhận, sau đó chọn nơi lưu file PDF và đặt tên cho file trước khi lưu.
Quá trình này giúp bạn tạo ra file PDF phù hợp với yêu cầu cụ thể của bản vẽ, đảm bảo chất lượng và độ chính xác khi in ra giấy hoặc chia sẻ điện tử.


Cách in nhiều bản vẽ AutoCAD vào một file PDF
Việc in nhiều bản vẽ AutoCAD vào một file PDF đòi hỏi các bước cụ thể để đảm bảo rằng tất cả các bản vẽ được tổ chức đúng cách. Dưới đây là hướng dẫn từng bước:
- Chuẩn bị bản vẽ: Mở tất cả các bản vẽ AutoCAD mà bạn muốn in vào một file PDF.
- Truy cập cửa sổ Print: Sử dụng tổ hợp phím Ctrl+P để mở cửa sổ Print.
- Chọn máy in PDF: Trong phần Name, chọn DWG to PDF.pc3 hoặc máy in PDF ảo tương ứng.
- Lựa chọn kích thước giấy: Tại mục Paper size, chọn kích thước giấy phù hợp.
- Điều chỉnh cài đặt in: Trong phần What to plot, chọn \"Extents\" hoặc \"Window\" và điều chỉnh các tùy chọn như tỷ lệ và kiểu in.
- Lựa chọn các bản vẽ: Trong cửa sổ Print, chọn lựa chọn \"Multiple\" để chọn nhiều bản vẽ cùng lúc.
- Xem trước và lưu: Kiểm tra xem trước bản vẽ và sau đó chọn \"OK\" để in. Trong hộp thoại Save PDF File As, đặt tên và lưu file PDF của bạn.
Bằng cách này, bạn có thể dễ dàng in nhiều bản vẽ AutoCAD vào một file PDF duy nhất, tiết kiệm thời gian và công sức.
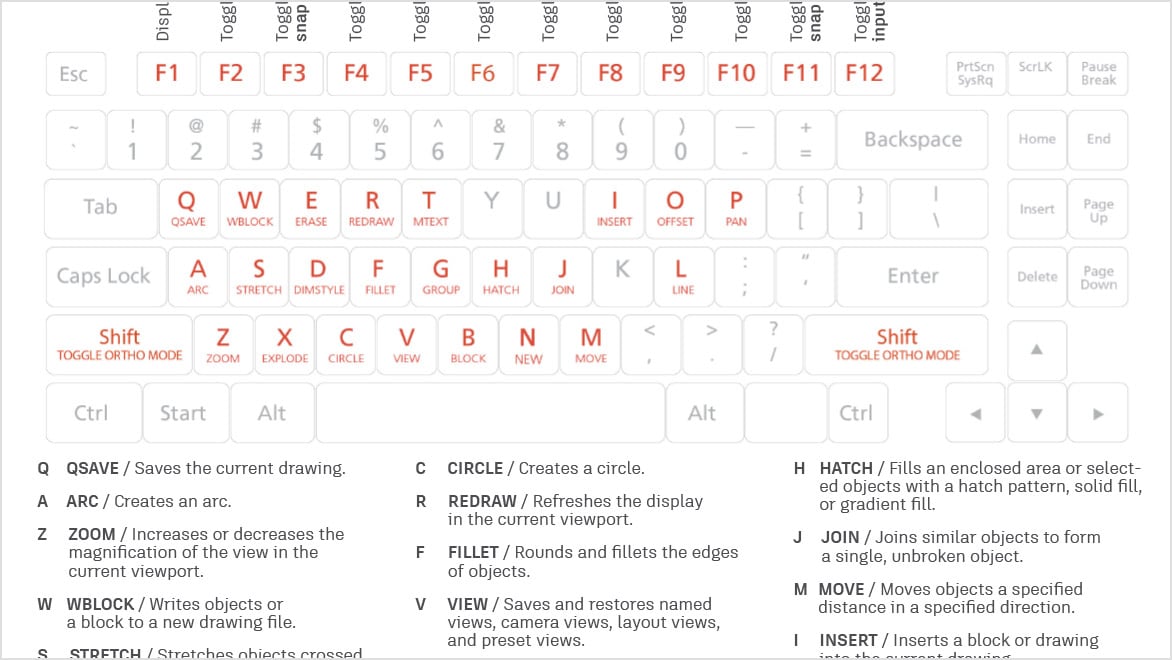
Thiết lập các tùy chọn in ấn phù hợp
Để đảm bảo rằng file PDF được in từ AutoCAD phản ánh chính xác bản vẽ của bạn, việc thiết lập các tùy chọn in ấn là rất quan trọng. Dưới đây là các bước để thiết lập:
- Chọn đúng máy in: Trong cửa sổ Print, chọn DWG to PDF.pc3 hoặc máy in PDF ảo khác.
- Lựa chọn kích thước giấy: Tùy thuộc vào bản vẽ của bạn, chọn kích thước giấy phù hợp từ mục Paper size.
- Thiết lập phạm vi in: Trong mục What to plot, chọn \"Extents\", \"Limits\", \"Window\", hoặc \"View\" tùy thuộc vào phần nào của bản vẽ bạn muốn in.
- Điều chỉnh tỷ lệ: Tại mục Scale, bạn có thể chọn tỷ lệ in phù hợp hoặc để tự động điều chỉnh tỷ lệ với kích thước giấy.
- Các tùy chọn khác: Tùy chỉnh các thiết lập như chất lượng hình ảnh, màu sắc, và các lớp cần in.
- Xác nhận và in: Xem trước bản vẽ và kiểm tra lại tất cả các tùy chọn trước khi nhấn OK để in.
Quá trình này giúp bạn tối ưu hóa chất lượng bản in, đồng thời đảm bảo rằng tất cả các yếu tố quan trọng của bản vẽ được phản ánh đúng cách trong file PDF.

_HOOK_

Cách chuyển từ Cad sang pdf dễ hiểu - Chuyển file Autocad sang file PDF - Xuất Autocad sang PDF
Hãy khám phá cách chuyển đổi file Autocad sang PDF dễ dàng và rõ ràng. Tìm hiểu cách vẽ và in bản vẽ trong Autocad và tận hưởng sự hướng dẫn chi tiết về cách xuất file.
XEM THÊM:
Xử lý vấn đề với phông chữ trong quá trình xuất PDF
Trong quá trình xuất file AutoCAD ra PDF, vấn đề với phông chữ có thể xảy ra. Dưới đây là các bước giúp bạn khắc phục và đảm bảo phông chữ được hiển thị chính xác:
- Chọn phông chữ hợp lý: Sử dụng các phông chữ tiêu chuẩn hoặc TrueType để đảm bảo chúng được hỗ trợ rộng rãi.
- Nhúng phông chữ vào file PDF: Trong cửa sổ Print, chọn cài đặt \"Properties\" của máy in PDF và đảm bảo tùy chọn \"Capture fonts\" hoặc \"Include fonts\" được bật.
- Chuyển đổi văn bản thành hình ảnh: Nếu vấn đề với phông chữ vẫn còn, hãy chọn chuyển đổi văn bản thành hình ảnh. Tuy nhiên, lưu ý rằng điều này có thể làm tăng kích thước file và giảm độ rõ nét.
- Kiểm tra phông chữ trước khi xuất: Trước khi xuất file PDF, xem trước bản vẽ và kiểm tra xem tất cả phông chữ có được hiển thị chính xác không.
- Giải quyết vấn đề với phông chữ SHX: Đối với phông chữ SHX trong AutoCAD, hãy chắc chắn rằng bạn đã chuyển đổi chúng thành phông chữ TrueType hoặc nhúng chúng vào file PDF.
Việc xử lý cẩn thận các vấn đề về phông chữ sẽ giúp file PDF của bạn trở nên chuyên nghiệp hơn và dễ đọc hơn, đặc biệt khi chia sẻ với người khác.

Video 14: Hướng dẫn vẽ Autocad - Cách in bản vẽ Autocad ra giấy, xuất bản vẽ Autocad ra file pdf
Anh chị và các bạn có nhu cầu học kèm vẽ Autocad để áp dụng ngay vào công việc của mình xin hãy liên lạc với Than Le ở ...

Cách xuất file AutoCAD sang PDF có màu và không màu
Xuất file AutoCAD ra PDF có thể được thực hiện với cả chế độ màu và không màu. Quy trình này giúp bạn tạo ra file PDF phù hợp với mục đích sử dụng. Dưới đây là các bước cần thực hiện:
- Mở file AutoCAD: Mở file bạn muốn xuất ra PDF.
- Truy cập cửa sổ Print: Nhấn tổ hợp phím Ctrl+P để mở cửa sổ Print.
- Chọn máy in ảo PDF: Trong danh sách máy in, chọn DWG to PDF hoặc máy in PDF ảo tương ứng.
- Chọn chế độ màu: Để xuất file có màu, chọn một trong các tùy chọn màu sắc có sẵn. Để xuất file không màu, chọn tùy chọn Monochrome hoặc tương tự.
- Điều chỉnh các thiết lập khác: Tùy chỉnh các tùy chọn như kích thước giấy, phạm vi in, tỷ lệ, và chất lượng nếu cần.
- Xác nhận và xuất PDF: Xem trước và nếu hài lòng với cài đặt, nhấn OK để xuất file AutoCAD sang PDF.
Quá trình này cho phép bạn tùy chọn giữa việc xuất file có màu sắc đầy đủ hoặc chỉ với đơn sắc, tùy thuộc vào yêu cầu cụ thể của dự án hoặc bản vẽ của bạn.

Thủ thuật và mẹo vặt khi xuất file AutoCAD sang PDF
Khi xuất file AutoCAD sang PDF, có một số thủ thuật và mẹo vặt có thể giúp bạn tối ưu hóa quá trình và cải thiện chất lượng file cuối cùng. Dưới đây là một số mẹo hữu ích:
- Sử dụng DWG to PDF.pc3: Máy in ảo này được tích hợp trong AutoCAD và tối ưu hóa cho việc xuất file PDF.
- Tối ưu hóa kích thước file: Giảm kích thước file bằng cách giảm độ phân giải hình ảnh và chọn phông chữ tiêu chuẩn khi có thể.
- Chú ý đến tỷ lệ: Đảm bảo tỷ lệ trong AutoCAD trùng khớp với tỷ lệ bạn muốn trong file PDF để tránh bất kỳ sự sai lệch nào.
- Kiểm tra bản vẽ trước khi xuất: Sử dụng tính năng xem trước để kiểm tra và điều chỉnh các lỗi trước khi xuất.
- Chú ý đến lớp và màu sắc: Đảm bảo rằng tất cả các lớp và màu sắc bạn muốn xuất hiện trong file PDF đã được thiết lập đúng cách.
- Giữ nguyên liên kết trong PDF: Nếu file của bạn có liên kết, hãy sử dụng tùy chọn xuất có hỗ trợ liên kết để giữ chúng nguyên vẹn trong file PDF.
Những mẹo này không chỉ giúp tối ưu hóa quy trình làm việc mà còn đảm bảo rằng file PDF cuối cùng đáp ứng mọi yêu cầu của bạn về chất lượng và định dạng.

Cách xuất hàng loạt file AutoCAD sang PDF
Xuất hàng loạt file AutoCAD sang PDF là một cách hiệu quả để tiết kiệm thời gian, đặc biệt khi bạn cần xử lý nhiều bản vẽ cùng một lúc. Dưới đây là các bước thực hiện:
- Chuẩn bị các file AutoCAD: Mở tất cả các bản vẽ bạn muốn xuất trong AutoCAD.
- Truy cập công cụ xuất hàng loạt: Tìm đến công cụ xuất hàng loạt trong AutoCAD, thường được tìm thấy trong tab \"Output\" hoặc qua lệnh \"PUBLISH\".
- Chọn các file cần xuất: Trong cửa sổ xuất hàng loạt, chọn tất cả các bản vẽ bạn muốn bao gồm.
- Thiết lập cấu hình in ấn: Chọn máy in PDF ảo như \"DWG to PDF.pc3\", đồng thời thiết lập kích thước giấy và các tùy chọn khác nếu cần.
- Chọn thư mục lưu trữ và đặt tên file: Chọn nơi lưu trữ cho file PDF cuối cùng và đặt tên cho nó.
- Bắt đầu quá trình xuất: Sau khi hoàn tất cấu hình, nhấn \"Publish\" hoặc tương đương để bắt đầu quá trình xuất hàng loạt.
Với các bước này, bạn có thể dễ dàng xuất nhiều bản vẽ AutoCAD sang PDF một cách nhanh chóng và hiệu quả.
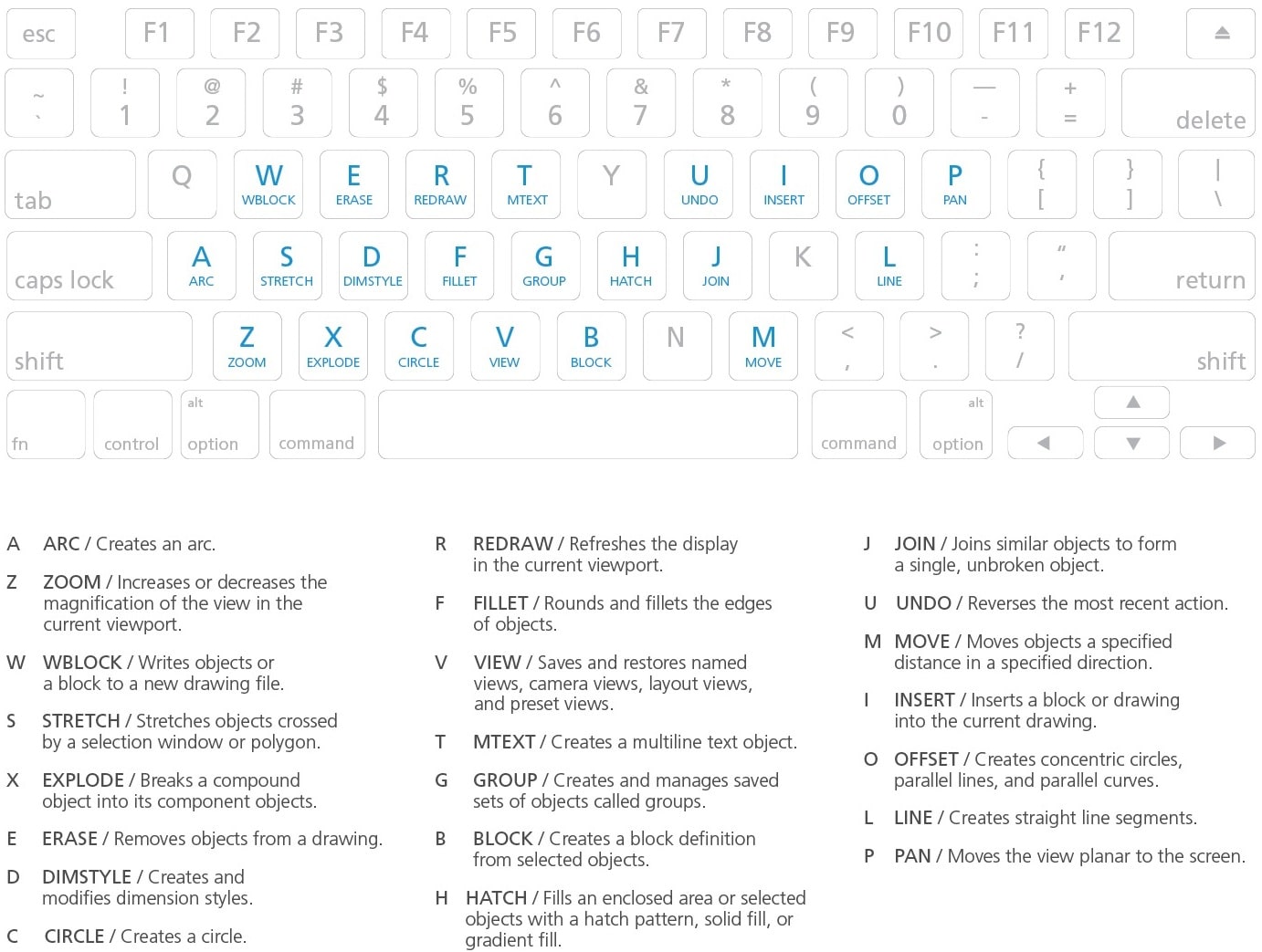
Khắc phục sự cố phổ biến khi in AutoCAD ra PDF
Khi in AutoCAD ra PDF, bạn có thể gặp một số sự cố phổ biến. Dưới đây là cách khắc phục chúng:
- Vấn đề về chất lượng hình ảnh: Nếu hình ảnh xuất hiện mờ hoặc không rõ nét, hãy tăng độ phân giải trong cài đặt máy in PDF.
- Lỗi phông chữ: Đảm bảo rằng tất cả phông chữ được sử dụng trong bản vẽ có trong hệ thống của bạn, hoặc chuyển chúng sang định dạng hình ảnh.
- Vấn đề với kích thước trang: Kiểm tra và đảm bảo kích thước trang trong cửa sổ Print trùng khớp với kích thước bản vẽ của bạn.
- Lỗi liên kết bị mất: Nếu có liên kết bị mất trong quá trình xuất, hãy sử dụng phiên bản AutoCAD mới nhất có hỗ trợ xuất liên kết.
- Sự cố với lớp và màu sắc: Kiểm tra cài đặt lớp và màu sắc trong AutoCAD để đảm bảo chúng được hiển thị chính xác trong PDF.
Nắm vững cách khắc phục những sự cố này sẽ giúp quá trình xuất file AutoCAD của bạn trở nên mượt mà hơn, giảm thiểu những trở ngại không cần thiết.
Với những hướng dẫn chi tiết này, việc chuyển đổi bản vẽ AutoCAD sang PDF trở nên dễ dàng và hiệu quả hơn bao giờ hết. Hãy áp dụng những kỹ thuật này để tạo ra các file PDF chất lượng cao từ bản vẽ của bạn!
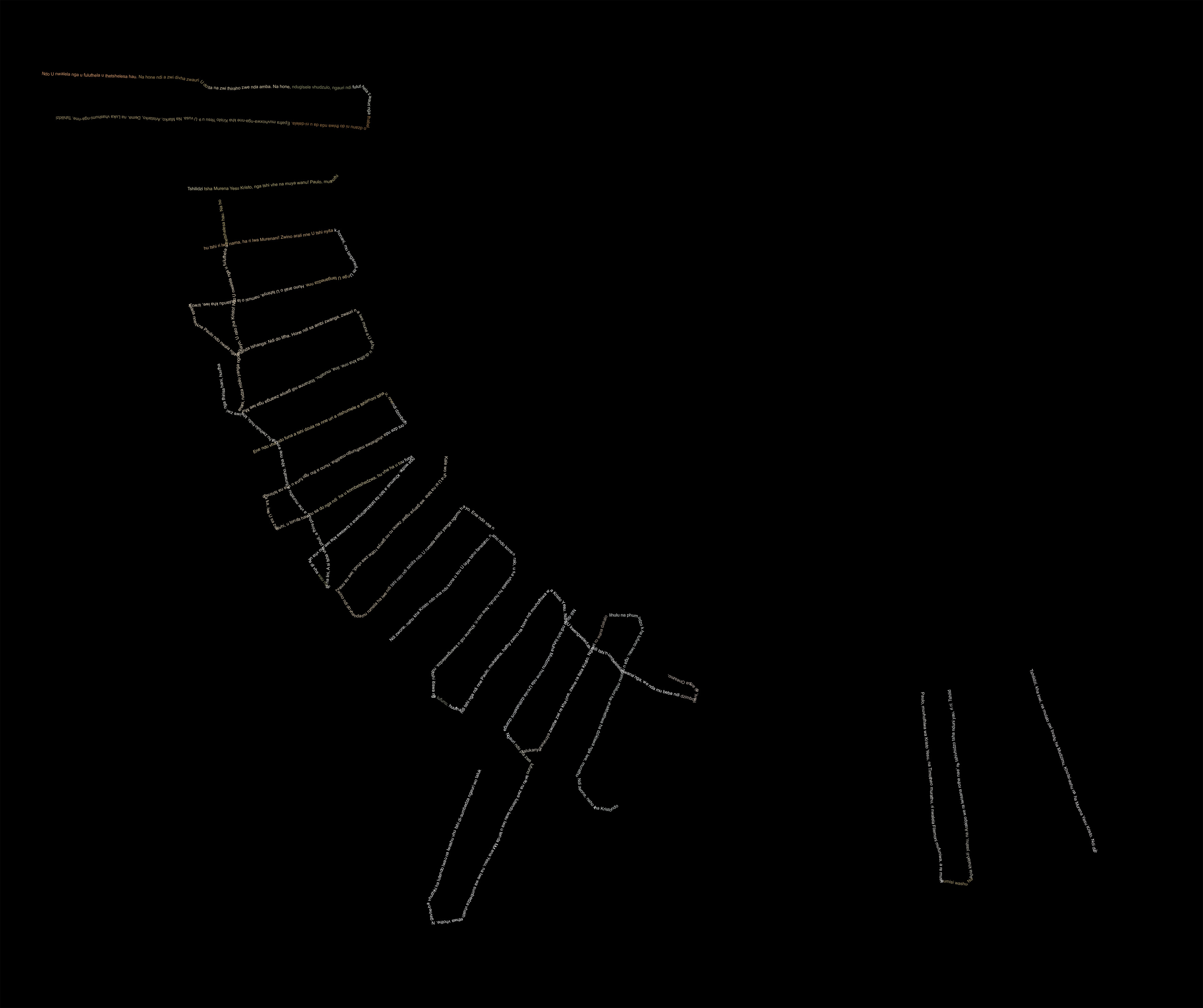
_HOOK_




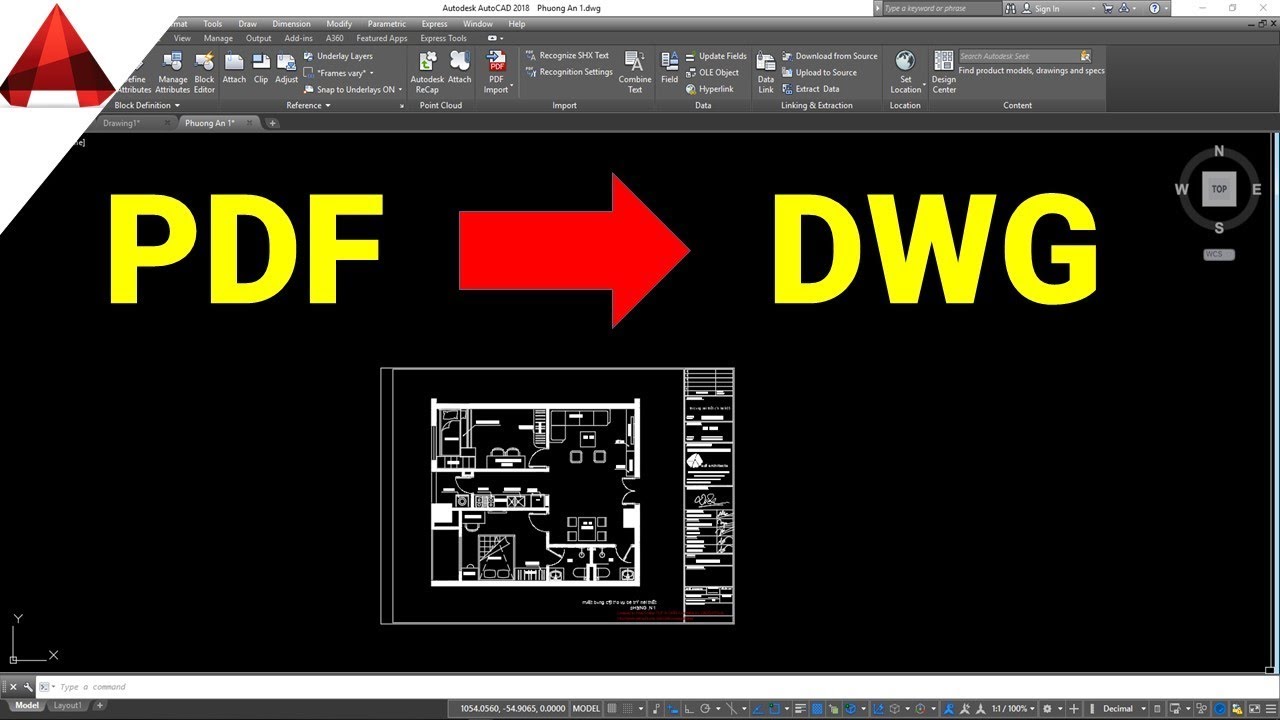





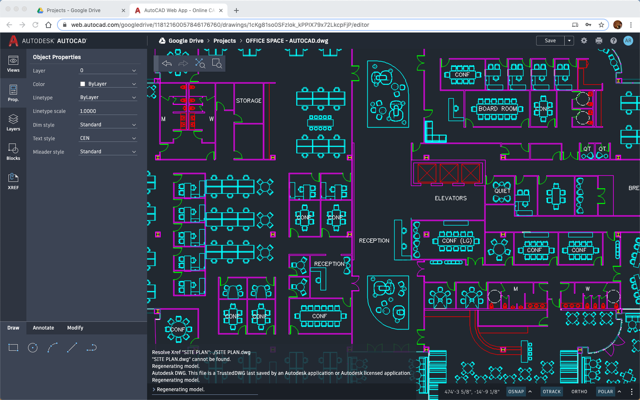
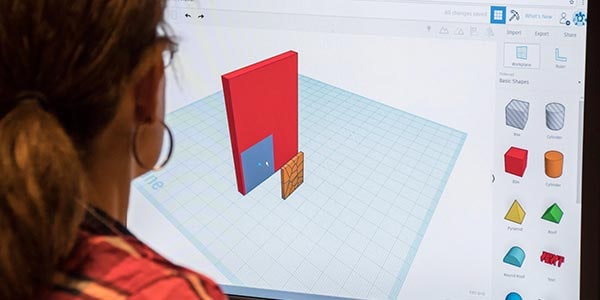

(001B1-05A001-P401A)(2009).jpg)

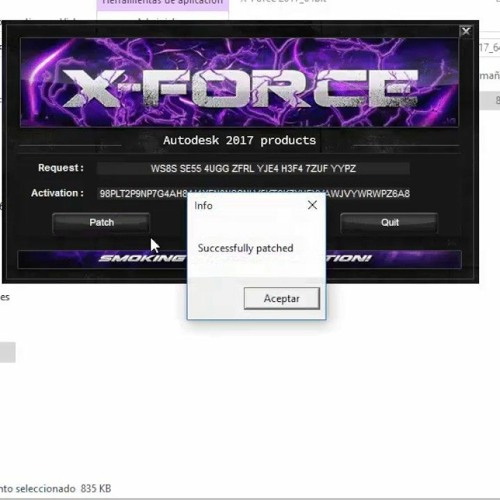

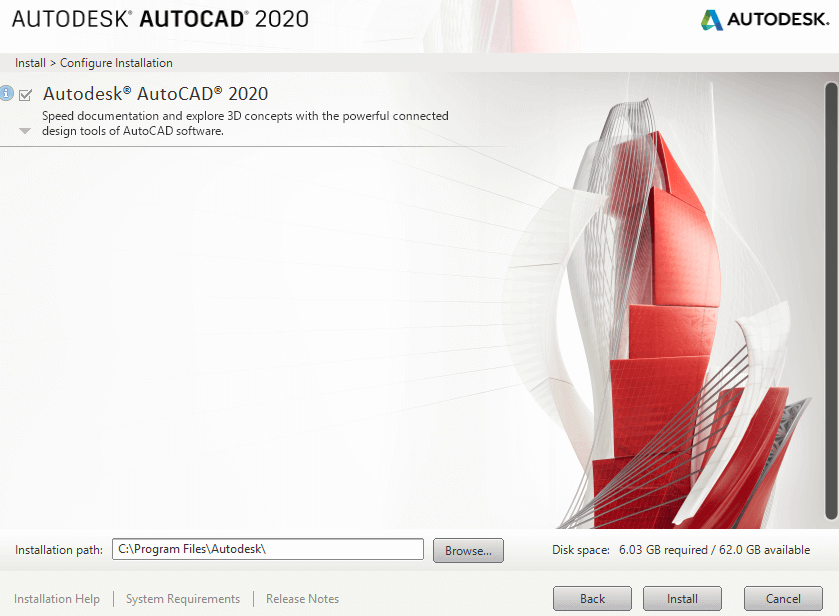
 Revit Architecture Đỉnh Cao - Đưa Sự Nghiệp Của Bạn Lên Một Tầm Cao Mới!
Revit Architecture Đỉnh Cao - Đưa Sự Nghiệp Của Bạn Lên Một Tầm Cao Mới!.png) Nắm Vững Kỹ Năng Bóc Tách Khối Lượng và Lập Dự Toán: Chìa Khóa Thành Công , Nâng Cao Thu Nhập
Nắm Vững Kỹ Năng Bóc Tách Khối Lượng và Lập Dự Toán: Chìa Khóa Thành Công , Nâng Cao Thu Nhập Dẫn Đầu Trong Thiết Kế Kết Cấu Với Revit Structure – Bí Quyết Thành Công Trong Tầm Tay!
Dẫn Đầu Trong Thiết Kế Kết Cấu Với Revit Structure – Bí Quyết Thành Công Trong Tầm Tay! Tại Sao Revit MEP Là Chìa Khóa Thành Công Của Bạn Trong Thiết Kế MEP?
Tại Sao Revit MEP Là Chìa Khóa Thành Công Của Bạn Trong Thiết Kế MEP? BIM Manager - Khám Phá Cơ Hội Nghề Nghiệp Đỉnh Cao Với Quản Lý HIện Đại
BIM Manager - Khám Phá Cơ Hội Nghề Nghiệp Đỉnh Cao Với Quản Lý HIện Đại Khám Phá AutoCAD: Từ Cơ Bản Đến Nâng Cao, Tạo Đột Phá Trong Thiết Kế
Khám Phá AutoCAD: Từ Cơ Bản Đến Nâng Cao, Tạo Đột Phá Trong Thiết Kế Làm Chủ Tekla Structures: Chìa Khóa Vàng Thăng Tiến Trong Sự Nghiệp
Làm Chủ Tekla Structures: Chìa Khóa Vàng Thăng Tiến Trong Sự Nghiệp Blender Room - Cách Tạo Không Gian 3D Tuyệt Đẹp Bằng Blender
Blender Room - Cách Tạo Không Gian 3D Tuyệt Đẹp Bằng Blender Setting V-Ray 5 Cho 3ds Max: Hướng Dẫn Tối Ưu Hiệu Quả Render
Setting V-Ray 5 Cho 3ds Max: Hướng Dẫn Tối Ưu Hiệu Quả Render D5 Converter 3ds Max: Hướng Dẫn Chi Tiết Và Các Tính Năng Nổi Bật
D5 Converter 3ds Max: Hướng Dẫn Chi Tiết Và Các Tính Năng Nổi Bật Xóa Lịch Sử Chrome Trên Máy Tính: Hướng Dẫn Chi Tiết Và Hiệu Quả
Xóa Lịch Sử Chrome Trên Máy Tính: Hướng Dẫn Chi Tiết Và Hiệu Quả VLC Media Player Android: Hướng Dẫn Chi Tiết và Tính Năng Nổi Bật
VLC Media Player Android: Hướng Dẫn Chi Tiết và Tính Năng Nổi Bật Chuyển File Canva Sang AI: Hướng Dẫn Nhanh Chóng và Đơn Giản Cho Người Mới Bắt Đầu
Chuyển File Canva Sang AI: Hướng Dẫn Nhanh Chóng và Đơn Giản Cho Người Mới Bắt Đầu Chuyển từ Canva sang PowerPoint - Hướng dẫn chi tiết và hiệu quả
Chuyển từ Canva sang PowerPoint - Hướng dẫn chi tiết và hiệu quả Ghi Âm Zoom Trên Máy Tính: Hướng Dẫn Chi Tiết và Mẹo Hữu Ích
Ghi Âm Zoom Trên Máy Tính: Hướng Dẫn Chi Tiết và Mẹo Hữu Ích "Notion có tiếng Việt không?" - Hướng dẫn thiết lập và lợi ích khi sử dụng
"Notion có tiếng Việt không?" - Hướng dẫn thiết lập và lợi ích khi sử dụng Facebook No Ads XDA - Trải Nghiệm Không Quảng Cáo Đáng Thử
Facebook No Ads XDA - Trải Nghiệm Không Quảng Cáo Đáng Thử Autocad Alert: Giải Pháp Toàn Diện cho Mọi Thông Báo và Lỗi Thường Gặp
Autocad Alert: Giải Pháp Toàn Diện cho Mọi Thông Báo và Lỗi Thường Gặp Ký Hiệu Trên Bản Vẽ AutoCAD: Hướng Dẫn Toàn Diện và Thực Hành
Ký Hiệu Trên Bản Vẽ AutoCAD: Hướng Dẫn Toàn Diện và Thực Hành Tổng hợp lisp phục vụ bóc tách khối lượng xây dựng
Tổng hợp lisp phục vụ bóc tách khối lượng xây dựng Chỉnh kích thước số dim trong cad – cách đơn giản nhất 2024
Chỉnh kích thước số dim trong cad – cách đơn giản nhất 2024