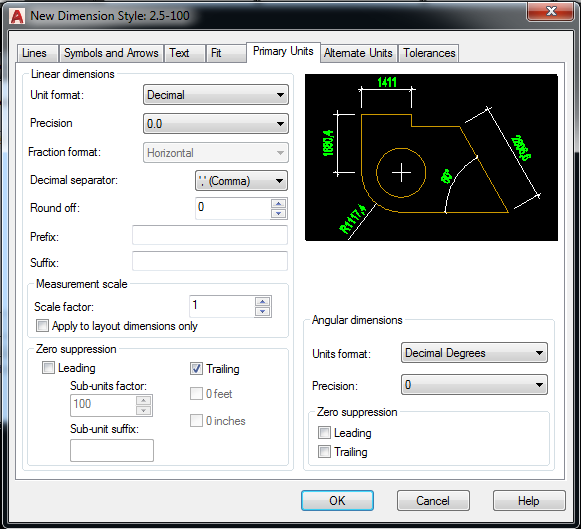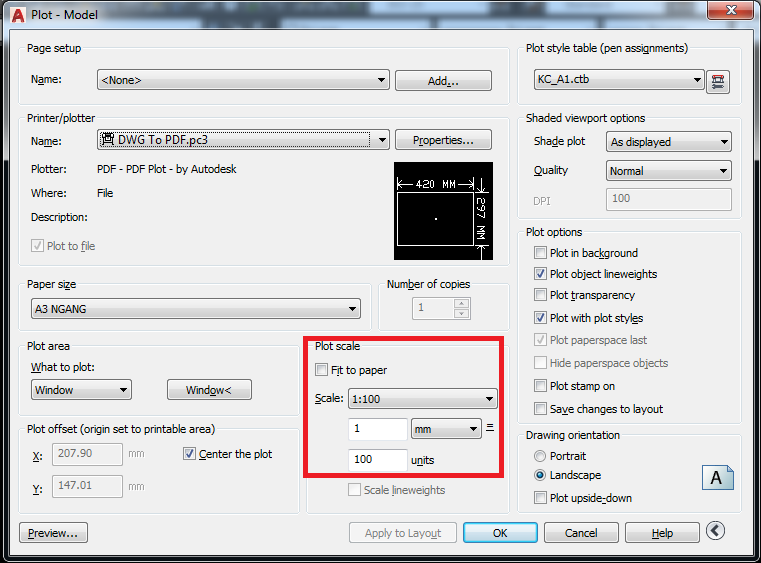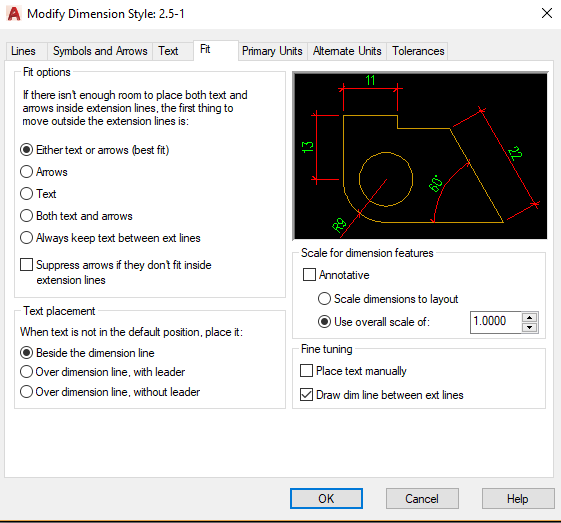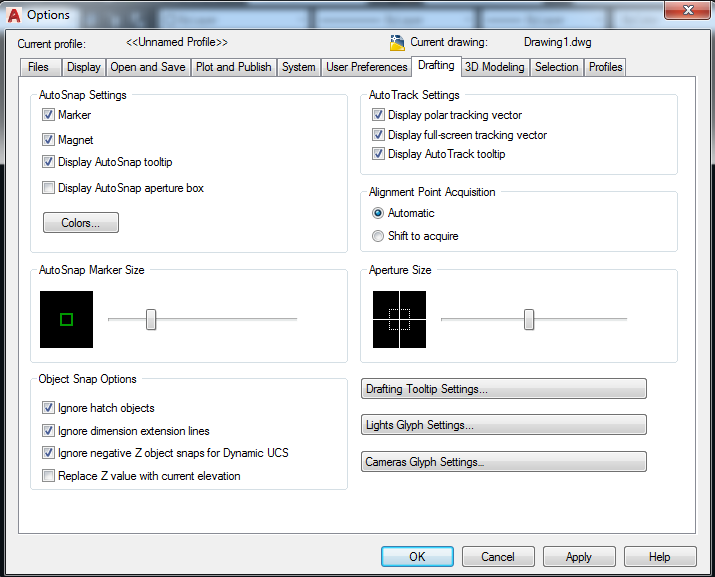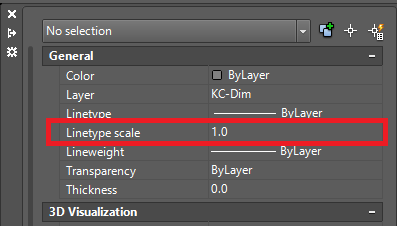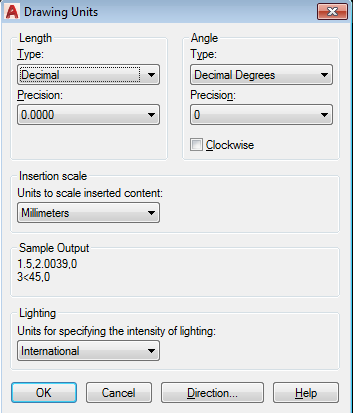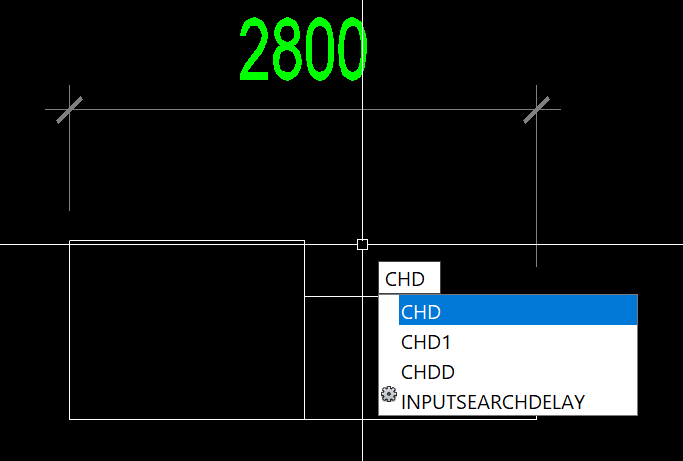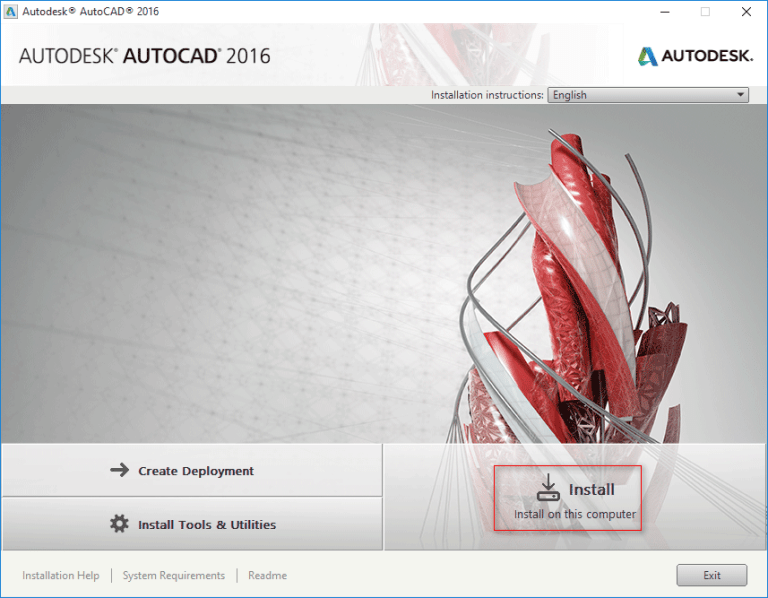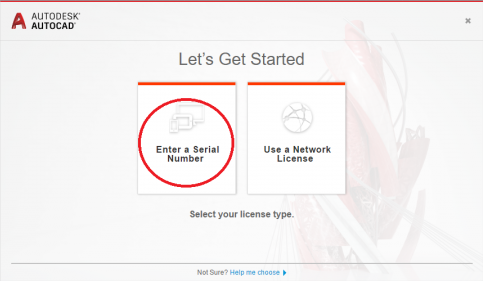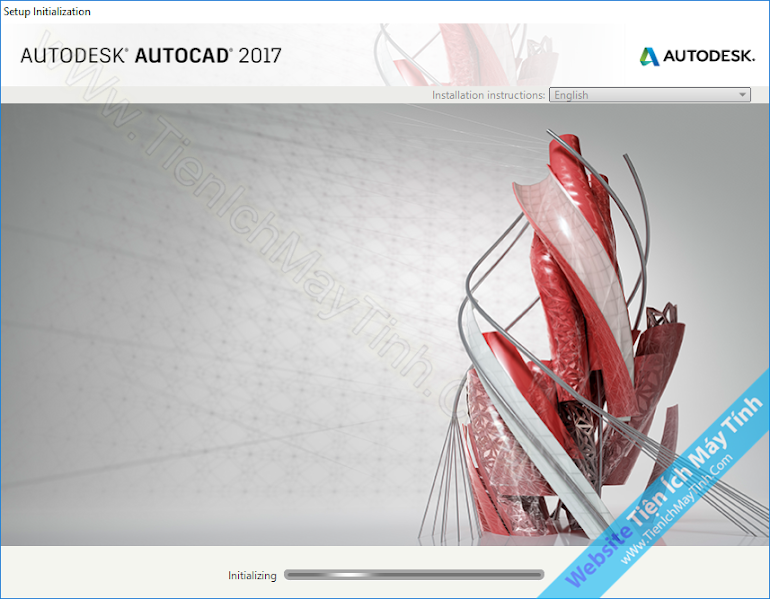Tổng hợp tất cả các cách chèn Excel vào AutoCAD rõ nét nhất
Các bạn đã bao giờ chèn file excel vào CAD chưa? Có bao giờ các bạn chèn file excel vào CAD nhưng khi in lại không thấy không?Có nhiều khi chèn file excel vào CAD các bạn sẽ thấy bản vẽ rất nặng và đơ đúng không? Cùng rất nhiều lỗi xay ra khác nhau khi chèn một file excel vào CAD. Vậy vấn đề đặt ra là chúng ta sẽ phải chèn file excel vào CAD bằng cách như thế nào để không xảy ra những lỗi không đáng có. Trong bài viết này mình sẽ đề cập tới nhiều cách làm khác nhau, để các bạn cùng đánh giá và so sánh nhé!
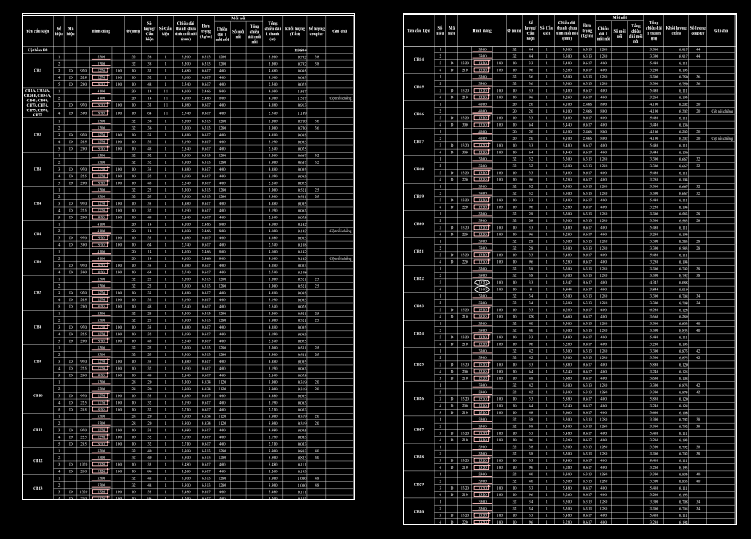
Phần I: Chèn Excel vào CAD bằng cách copy trực tiếp (Ctrl+C và Ctrl+V)- Phần này mình sẽ nói luôn trong bài viết này vì cách làm rất đơn giản. Các bạn chỉ việc mở bảng excel lên quét chọn vùng văn bản excel cần chèn, sau đó copy bằng cách nhấn tổ hợp phím Ctrl+C. Tiếp theo các bạn bật bản CAD lên nhấn Ctrl+V để chèn văn bản excel vào CAD.- Có một điểm lưu ý khi làm theo cách này đó là: Sẽ rất dễ xảy ra hiện tượng chữ trong văn bản excel bị biến dạng theo kiểu kéo dãn ra hoặc co ngắn lại. Tuy nhiên để khắc phục điều này các bạn chỉ cần thay đổi view nhìn trong CAD to lên hoặc nhỏ xuống và Ctrl+V lại là ok.
Phần II: Chèn Excel vào CAD bằng cách Paste special…
Phần III: Chèn Excel vào CAD bằng công cụ Data Link...
Đọc thêm: [Thủ thuật] cách chèn Excel vào AutoCAD không bị lỗi
Các bạn cùng theo dõi nhé!Cùng tìm đọc nhiều bài viết hay khác nữa tại https://autocad123.vn/
Hướng dẫn đưa file Excel vào Autocad với 3 cách và hiệu chỉnh chuyên nghiệp.
Các câu hỏi thường gặp về tổng hợp tất cả các cách chèn Excel vào AutoCAD rõ ràng nhất
Chèn một bảng Excel vào AutoCAD có thể rất hữu ích để hiển thị dữ liệu trong bản vẽ của bạn. Dưới đây là một số cách thông thường để chèn Excel vào AutoCAD:
OLE (Liên kết và nhúng đối tượng):
Chọn "Insert" trên thanh công cụ hoặc nhập lệnh "OLE" trong AutoCAD.
Chọn "Tạo mới" hoặc "Tạo từ tệp" (nếu bạn muốn tạo bảng mới hoặc sử dụng một tệp Excel đã có).
Chọn "Microsoft Office Excel" từ OLE đối tượng trong danh sách.
Kích thước tùy chỉnh và vị trí của OLE đối tượng trong bản vẽ.
Một ô sẽ hiển thị và cho phép bạn mở hoặc tạo một bảng Excel trong AutoCAD.
Sao chép và dán:
Mở tệp Excel và sao chép (Ctrl + C) dữ liệu bạn muốn chèn.
Trong AutoCAD, bạn dán dữ liệu (Ctrl + V) vào bản vẽ của mình.
Bạn có thể điều chỉnh vị trí và kích thước của bản sao chép bảng bằng cách kéo và thả.
Xác định một Hình ảnh khu vực cho Tệp Excel:
Tạo một hình ảnh khu vực trong AutoCAD bằng lệnh "IMAGE" hoặc "ATTACH."
Sáng tạo và kéo dài hình ảnh kích thước để tạo vùng hiển thị cho bảng Excel.
Chọn một hình ảnh khu vực và sử dụng lệnh "FRAME" để tải tệp Excel vào đó.
Sử dụng Lô (Ở dạng 3D):
Tạo một dự án trong AutoCAD và nhập tất cả các chi tiết, trong đó bao gồm cả bảng Excel.
Sử dụng Plot (In 3D) để tạo toàn bộ dự án, bao gồm bảng Excel.
Các Plugin và Add-on:
Có nhiều plugin và tiện ích bổ sung bên ngoài AutoCAD cho phép bạn chèn Excel một cách thuận tiện. Một số ví dụ phổ biến là AutoTable, Cadig AutoTable hoặc CenoPDF.
Vui lòng chọn cách phù hợp nhất với nhu cầu và thói quen của bạn khi làm việc với AutoCAD và Excel. Việc sử dụng các lệnh và công cụ này có thể giúp bạn tạo bản vẽ chứa dữ liệu Excel một cách dễ dàng và rõ ràng.
Chúc các bạn thành công!
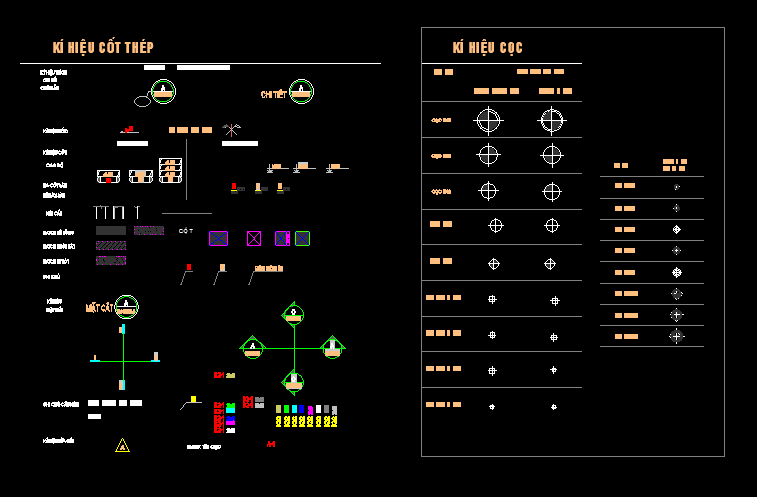
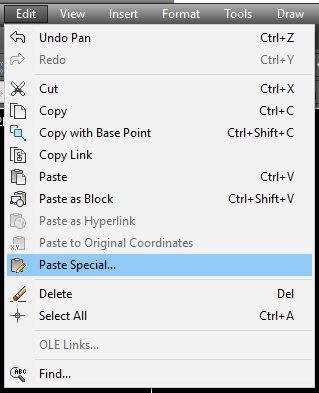
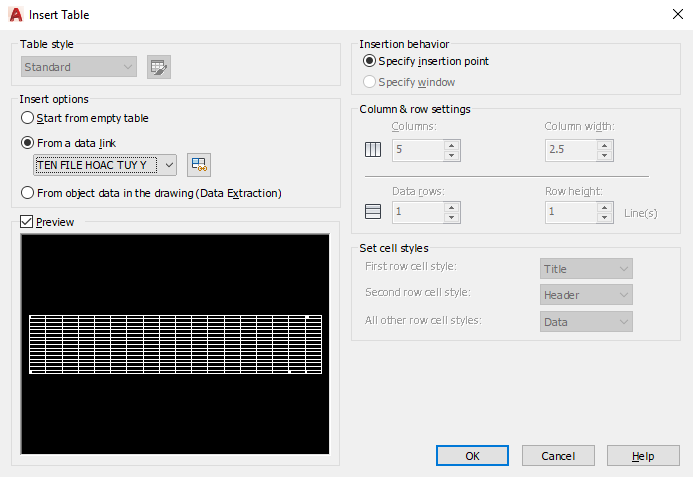
![[Thủ thuật] Cách chèn Excel vào AutoCAD không bị lỗi](https://autocad123.vn/wp-content/uploads/2017/12/chen-excel-vao-cad-11.png)
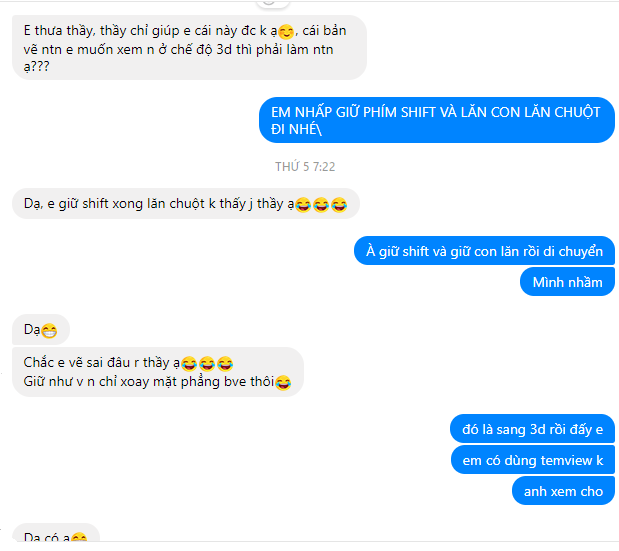
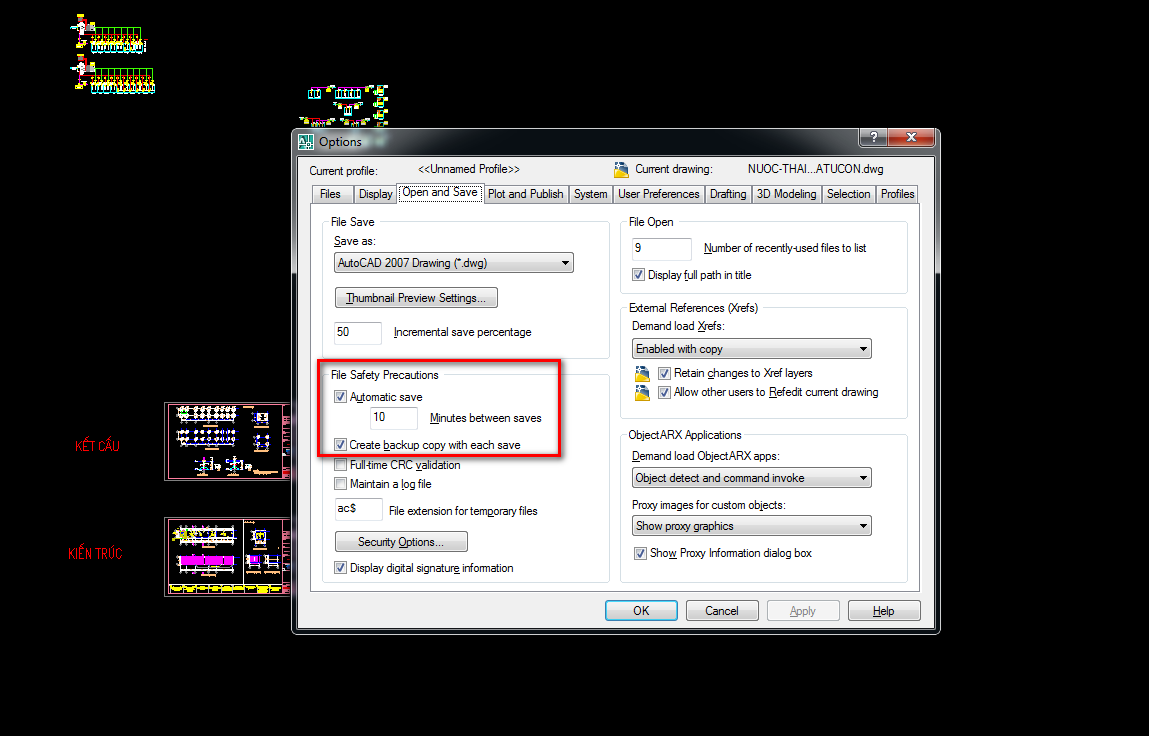
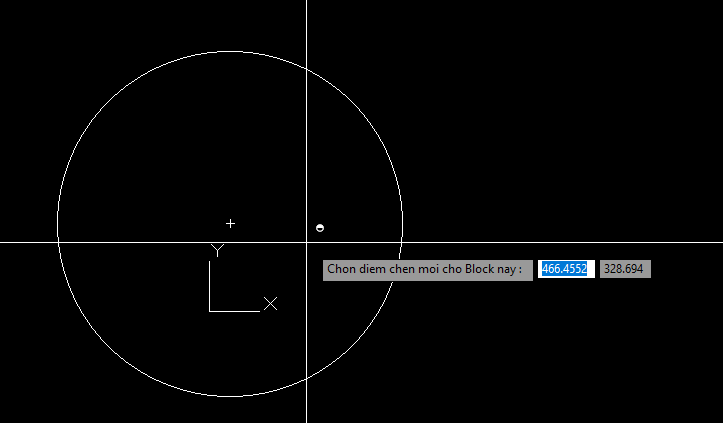
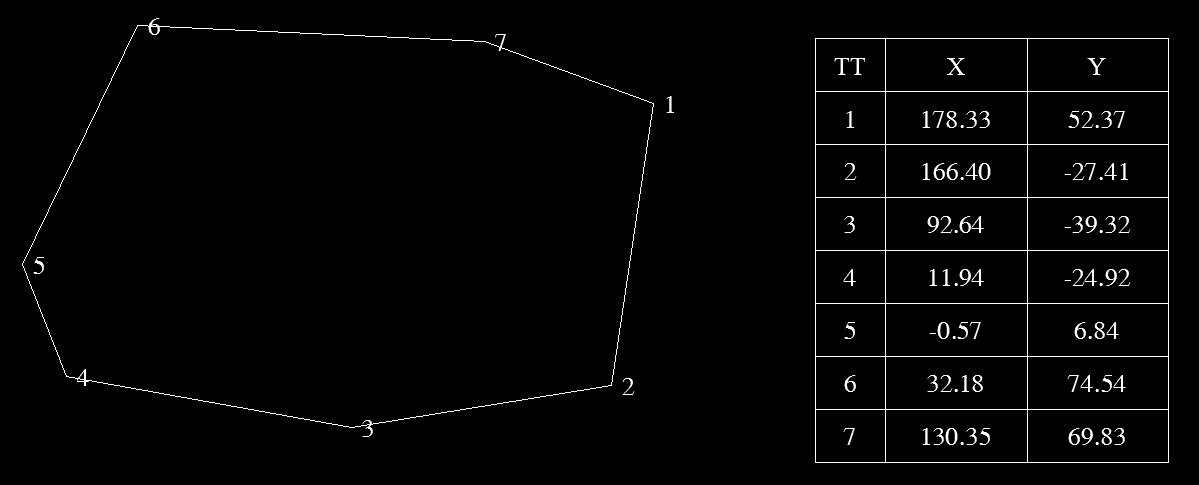
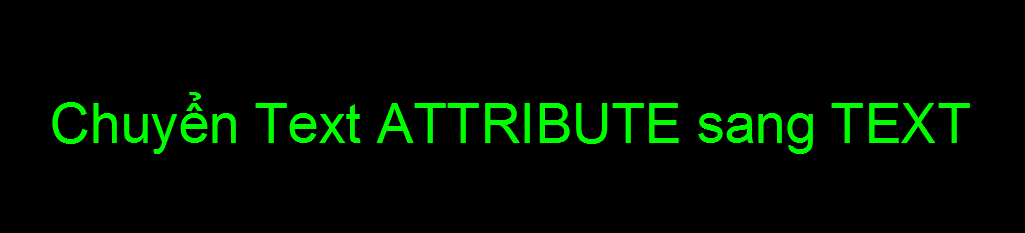
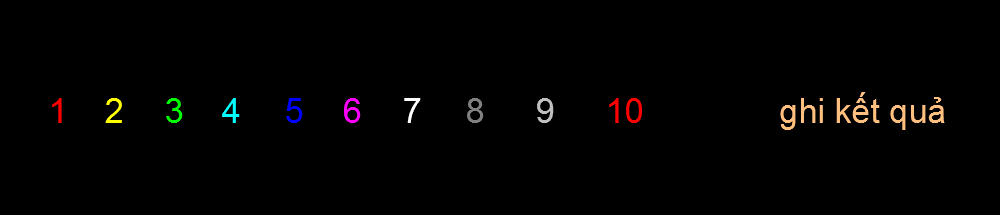
![[Tổng hợp] Các cách đo kích thước trong AutoCAD](https://autocad123.vn/wp-content/uploads/2017/12/cac-cach-kich-thuoc-trong-autocad.png)