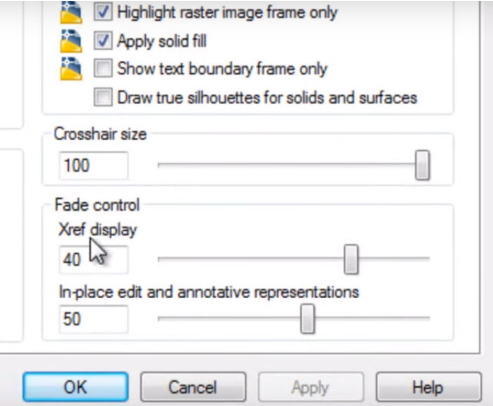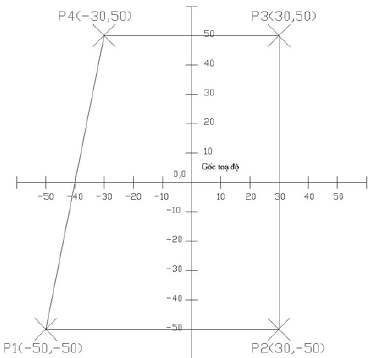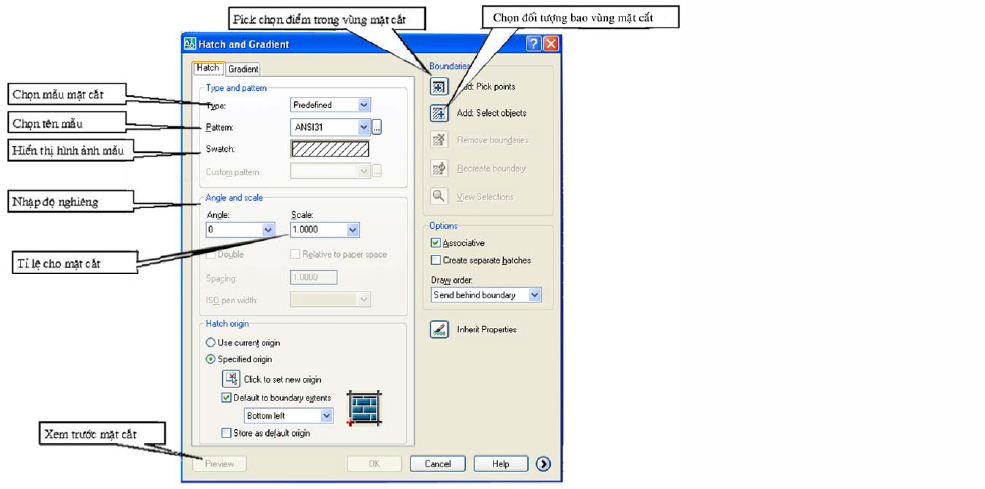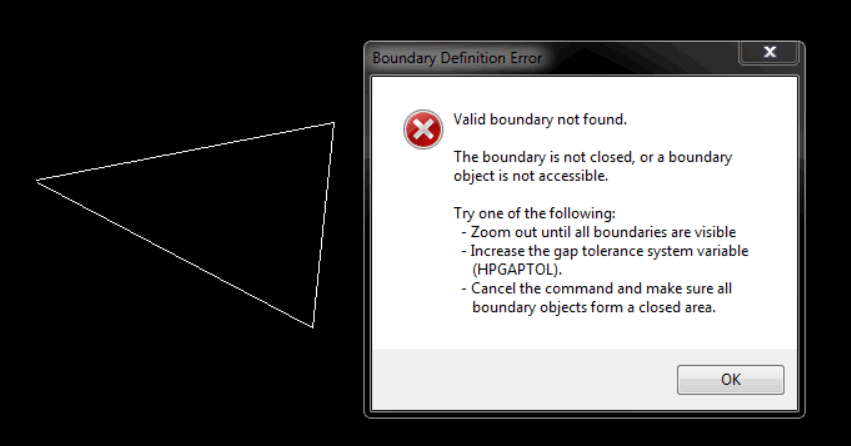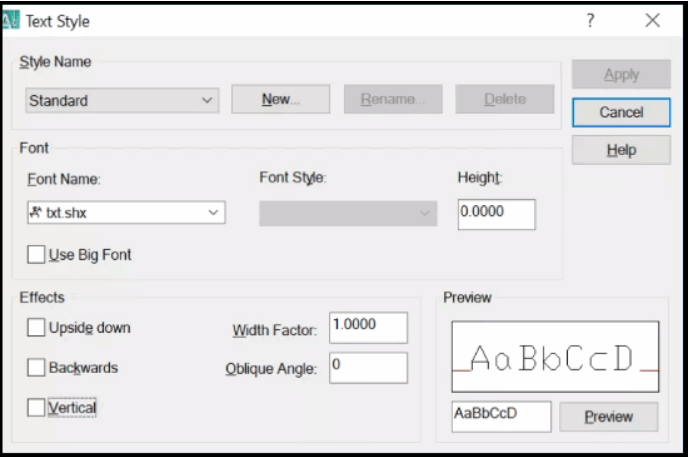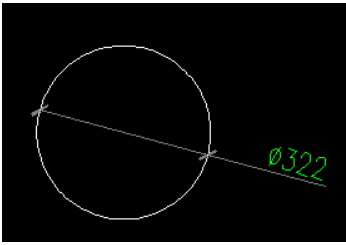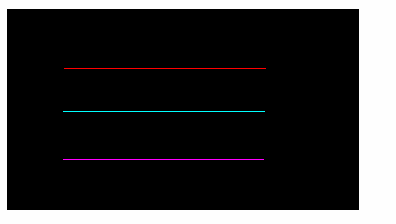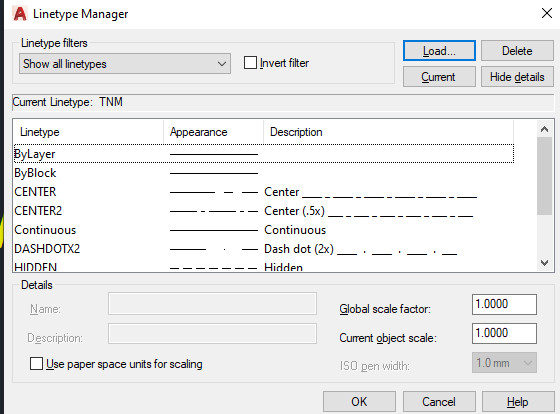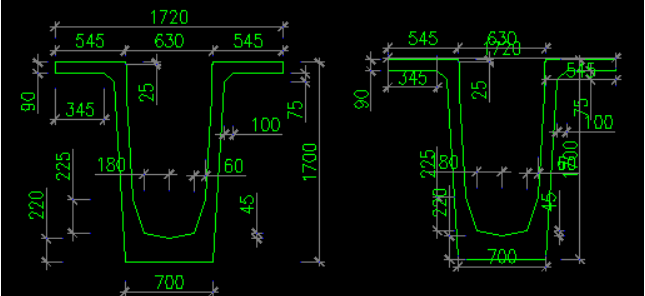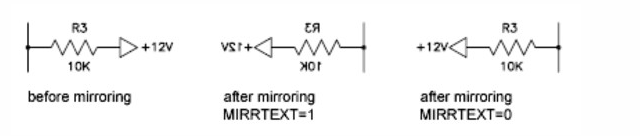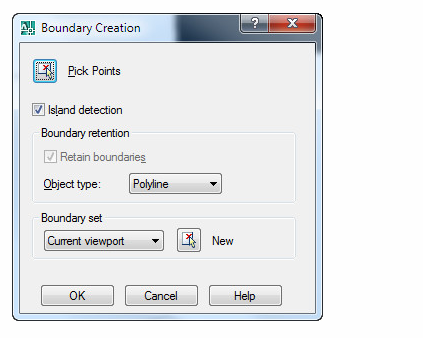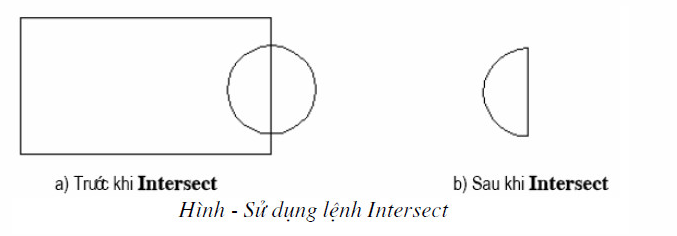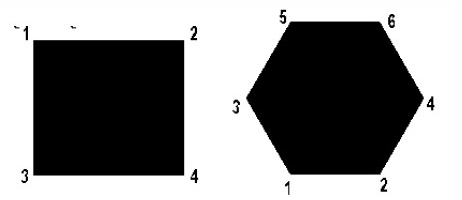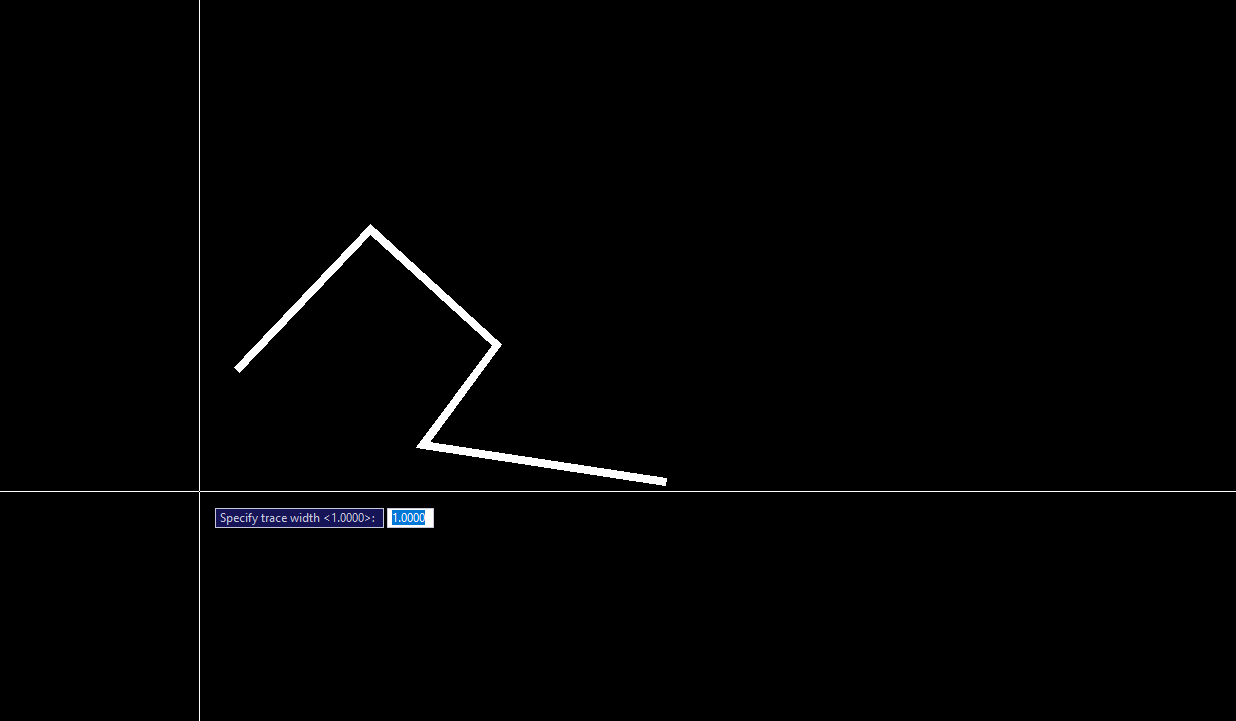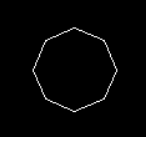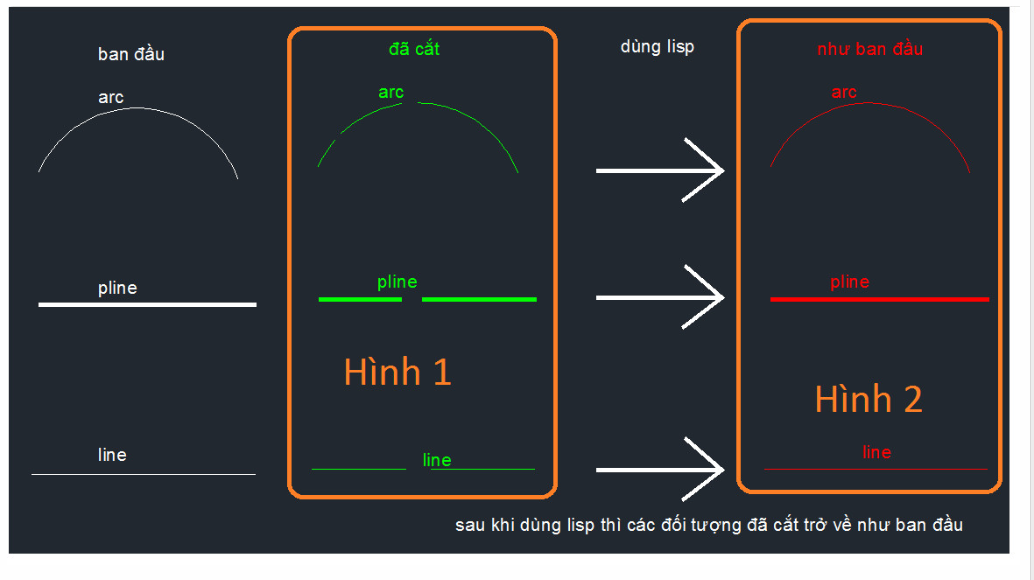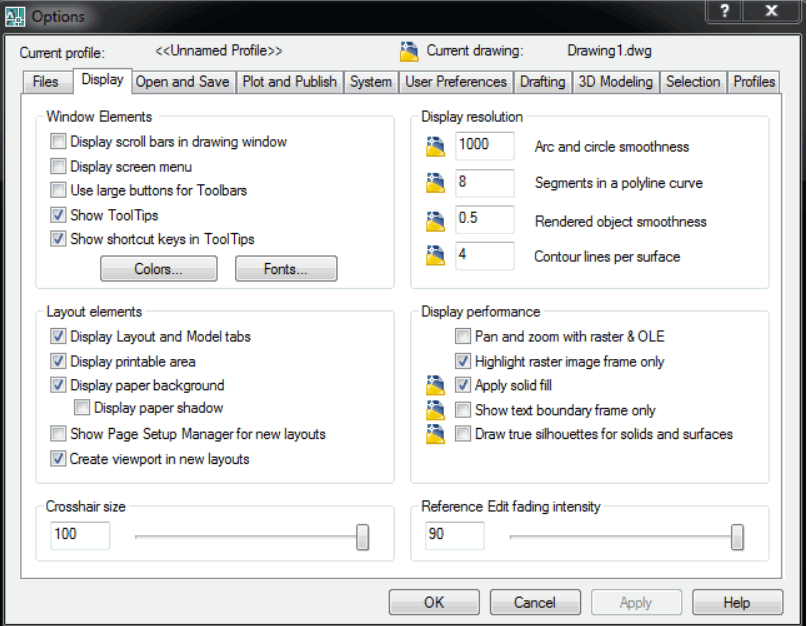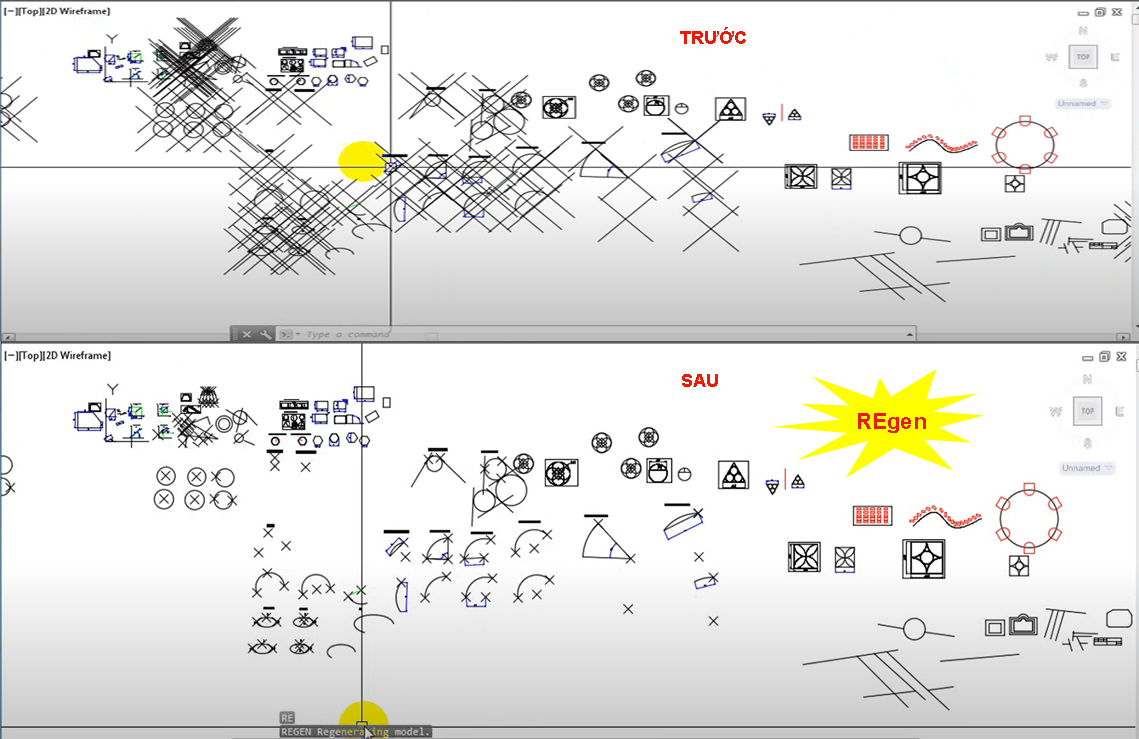Hướng dẫn sử dụng Xref trong autocad
Dưới đây mình xin giới thiệu với các bạn về việc ứng dụng Xref bản vẽ kết cấu. Xref là một tính năng khá là mạnh của AutoCAD. Việc sử dụng nó sẽ mang lại hiệu quả không hề nhỏ trong việc nâng cao chất lượng và thời gian thực hiện bộ hồ sơ thiết kế kết cấu.
1. Khả năng ứng dụng của XREF trong AutoCad
Trong một bộ hồ sơ thiết kế luôn có những phần chung nhất định và sẽ được sử dụng trong hầu hết tất cả các bản vẽ. Nếu có sự thay đổi nội dung của những phần này thì cần được update tất cả các bản vẽ có nội dung liên quan. Những phần chung đó có thể là:
- Khung tên bản vẽ cho tất cả các bản vẽ.
- Hệ lưới định vị trên các bản vẽ mặt bằng móng, mặt bằng cột, mặt bằng kết cấu, mặt bằng bố trí thép sàn...
Vậy nếu như bạn chỉ thể hiện theo cách thông thường, sẽ dẫn đến việc phát sinh một khối lượng công việc khá lớn khi phải thay đổi nội dung của rất nhiều bản vẽ có phần nội dụng gióng nhau. Việc sử dụng XREF trong AutoCad sẽ khắc phục được vấn đề trên.
Hướng dẫn sử dụng Xref trong autocad
XREF là một công cụ trong AutoCad cho phép một hoặc nhiều file DWG (bản vẽ con) sử dụng nội dung của một hoặc nhiều file DWG khác (bản vẽ gốc), khi thay đổi nội dung ở bản vẽ gốc thì nội dung đó sẽ được update cho tất cả bản vẽ con
Ví dụ: Khi bạn thay đổi kích thước tiết diện của một cột nào đó, thì sự thay đổi này sẽ được update cho tất cả các mặt bằng. Hoặc, ta thêm lỗ kỹ thuật trên mặt bằng, nó sẽ có trên cả mặt bằng kết cấu và mặt bằng bố trí thép sàn.
XREF khá hưu ích trong làm nhóm, khi một thành viên được phân công đảm nhiệm các bản vẽ gốc, thành viên đó chỉ cẩn thay đổi và sẽ update lại cho toàn bộ các thành viên khác trong nhóm.
2. Cách sử dụng XREF trong AutoCad
Bạn gõ lệnh IM và ấn enter để insert xref vào bản vẽ và cửa sổ hiện lên như sau:
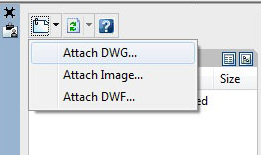
Click chuột trái vào mũi tên trỏ xuống chổ hình trang giấy kẹp ghim trên cùng bên trái sẽ hiện ra các lựa chọn:
- Đầu tiên Attach DWG: xref file cad thông thường.
- Thứ 2 Attach Image: xref file ảnh.
- Thứ 3 Attach DWF: xref file dạng ảnh cảu Autocad.
Lựa chọn Attack DWG, chọn file bạn muốn Xref vào và của sổ External reference sẽ hiện ra.
Hướng dẫn sử dụng Xref trong autocad
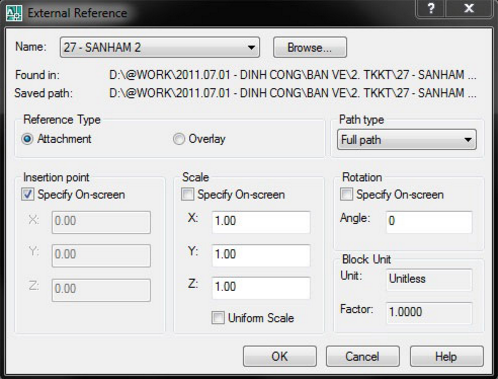
Bạn chú ý đến phần Path type là phần đường dẫn. Có 3 loại đường dẫn cho đối tượng Xref. Đó là:
Full Path - là đường dẫn tuyệt đối:
Relative Path - là đường dẫn tương đối.
No Path - là đường dẫn mặc định,
Chon đường dẫn Full Path rồi kích OK, chọn điểm chèn, đối tượng Xref lúc này đã xuất hiện trong bản vẽ của bạn. Và bạn thấy file XREF được chèn vào dưới dạng 1 block. Từ phiên bản 2011 thì màu sắc của file XREF được thể hiện mờ đi. Để thay dổ đổi độ sáng của đối tượng xref bạn gõ lện OP rồi enter. Sau đó chọn tab Display và điều chỉnh ở Xref display sau đó kích vào Apply và OK. Lưu ý là chọn càng lớn thì đối tượng xref càng mờ.
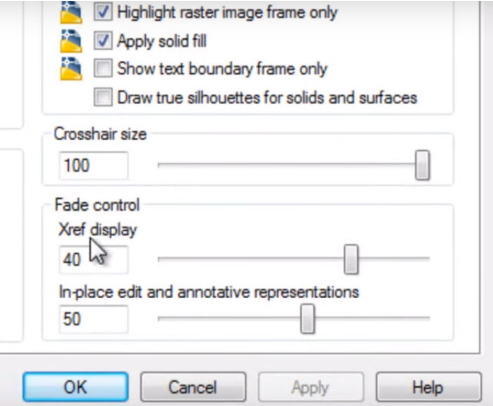
Hướng dẫn sử dụng Xref trong autocad
Chú ý:
Bạn nên chú ý đến Layer khi insert đối tượng Xref. Nhiều người dùng đã không để ý dẫn đến đối tượng Xref sẽ được gán layer hiện tại. Do đó rất nhiều trường hợp các đối tượng Xref có layer Defpoints. Và khi in thì bản vẽ trống trơn. Hãy tạo thói quen điều chỉnh layer trước khi insert xref bạn nhé.
Để có thể dễ dàng làm việc trên bản vẽ sau khi xref chú ta có thể tắt đi các layer không cần thiết của đối tượng xref vào hoặc thay đổi thuộc tính cảu các layer cho phù hơp với bản vẽ. Việc này không ảnh hướng tới file gốc được xref vào. Ngoài lệnh IM chúng ta còn có lệnh XCLIP, XOPEN được sử dụng trong Xref.
Lênh XCLIP dùng để trích xuất một phần của đối tượng Xref vào. Để sử dụng các bạn gõ lệnh XCLIP sau đó enter sau đó chọn đối tượng Xref. gõ n -> enter -> gõ r -> enter và chọn vùng cần trích nội dung.
Trên đây là sơ bộ hướng dẫn sử dụng xref trong autocad.
Chúc bạn thành công.
Xem thêm các lệnh trong Autocad
tại đây
Xem thêm các khóa học Autocad của Trung Tâm
tại đây
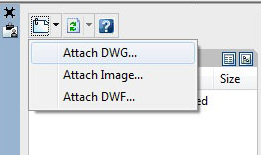 Click chuột trái vào mũi tên trỏ xuống chổ hình trang giấy kẹp ghim trên cùng bên trái sẽ hiện ra các lựa chọn:
- Đầu tiên Attach DWG: xref file cad thông thường.
- Thứ 2 Attach Image: xref file ảnh.
- Thứ 3 Attach DWF: xref file dạng ảnh cảu Autocad.
Lựa chọn Attack DWG, chọn file bạn muốn Xref vào và của sổ External reference sẽ hiện ra.
Click chuột trái vào mũi tên trỏ xuống chổ hình trang giấy kẹp ghim trên cùng bên trái sẽ hiện ra các lựa chọn:
- Đầu tiên Attach DWG: xref file cad thông thường.
- Thứ 2 Attach Image: xref file ảnh.
- Thứ 3 Attach DWF: xref file dạng ảnh cảu Autocad.
Lựa chọn Attack DWG, chọn file bạn muốn Xref vào và của sổ External reference sẽ hiện ra.
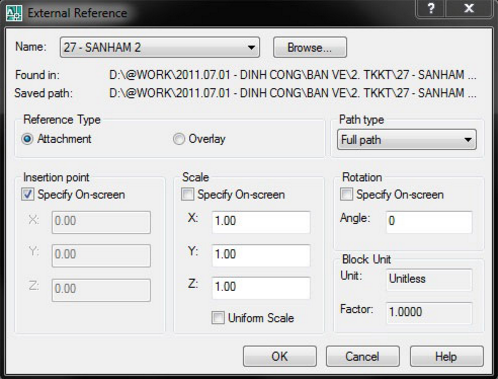 Bạn chú ý đến phần Path type là phần đường dẫn. Có 3 loại đường dẫn cho đối tượng Xref. Đó là:
Full Path - là đường dẫn tuyệt đối:
Relative Path - là đường dẫn tương đối.
No Path - là đường dẫn mặc định,
Chon đường dẫn Full Path rồi kích OK, chọn điểm chèn, đối tượng Xref lúc này đã xuất hiện trong bản vẽ của bạn. Và bạn thấy file XREF được chèn vào dưới dạng 1 block. Từ phiên bản 2011 thì màu sắc của file XREF được thể hiện mờ đi. Để thay dổ đổi độ sáng của đối tượng xref bạn gõ lện OP rồi enter. Sau đó chọn tab Display và điều chỉnh ở Xref display sau đó kích vào Apply và OK. Lưu ý là chọn càng lớn thì đối tượng xref càng mờ.
Bạn chú ý đến phần Path type là phần đường dẫn. Có 3 loại đường dẫn cho đối tượng Xref. Đó là:
Full Path - là đường dẫn tuyệt đối:
Relative Path - là đường dẫn tương đối.
No Path - là đường dẫn mặc định,
Chon đường dẫn Full Path rồi kích OK, chọn điểm chèn, đối tượng Xref lúc này đã xuất hiện trong bản vẽ của bạn. Và bạn thấy file XREF được chèn vào dưới dạng 1 block. Từ phiên bản 2011 thì màu sắc của file XREF được thể hiện mờ đi. Để thay dổ đổi độ sáng của đối tượng xref bạn gõ lện OP rồi enter. Sau đó chọn tab Display và điều chỉnh ở Xref display sau đó kích vào Apply và OK. Lưu ý là chọn càng lớn thì đối tượng xref càng mờ.