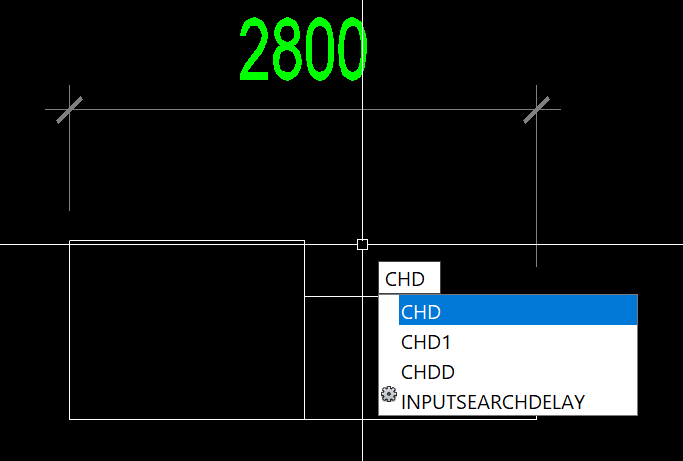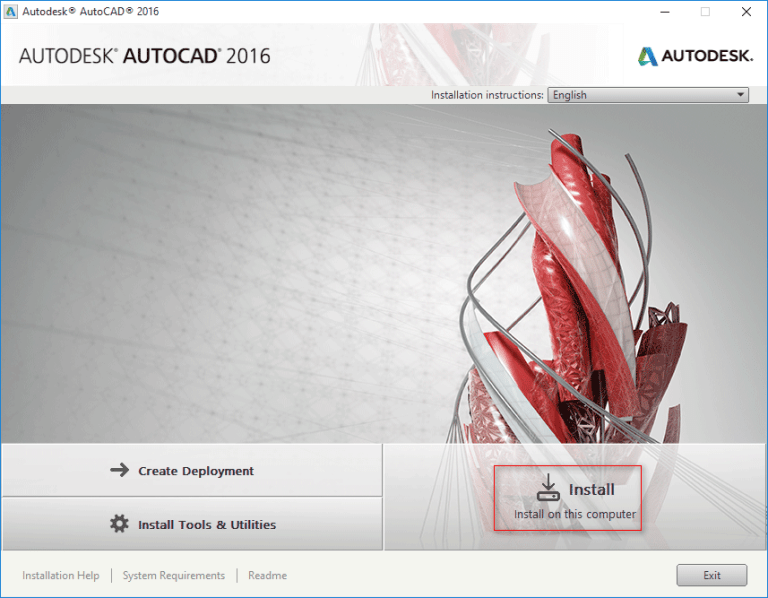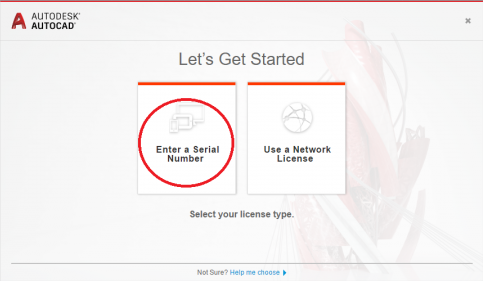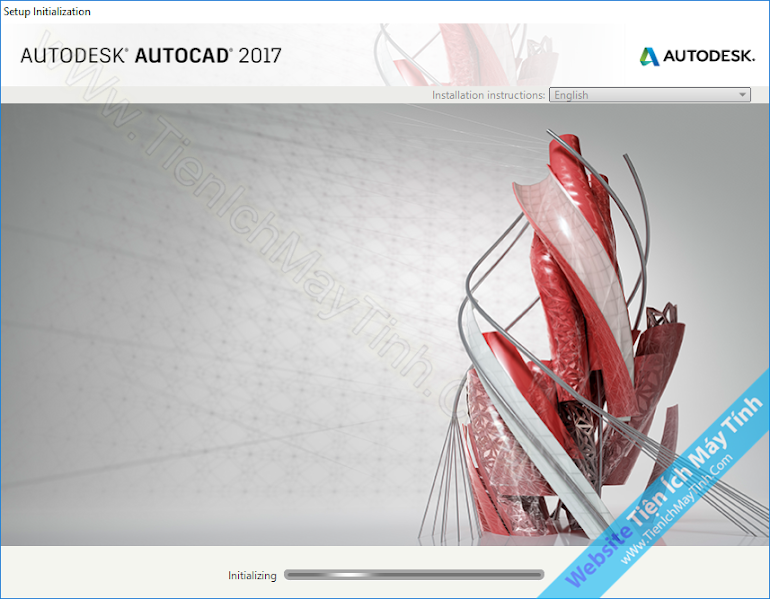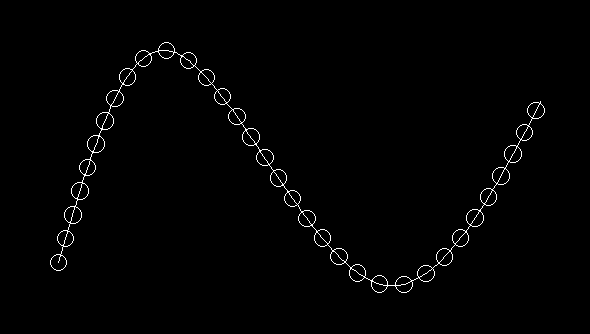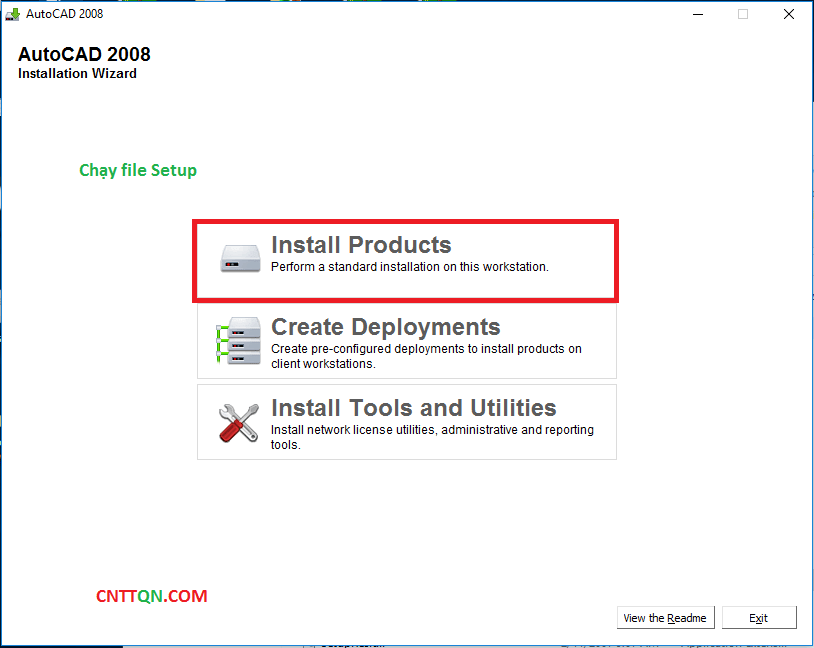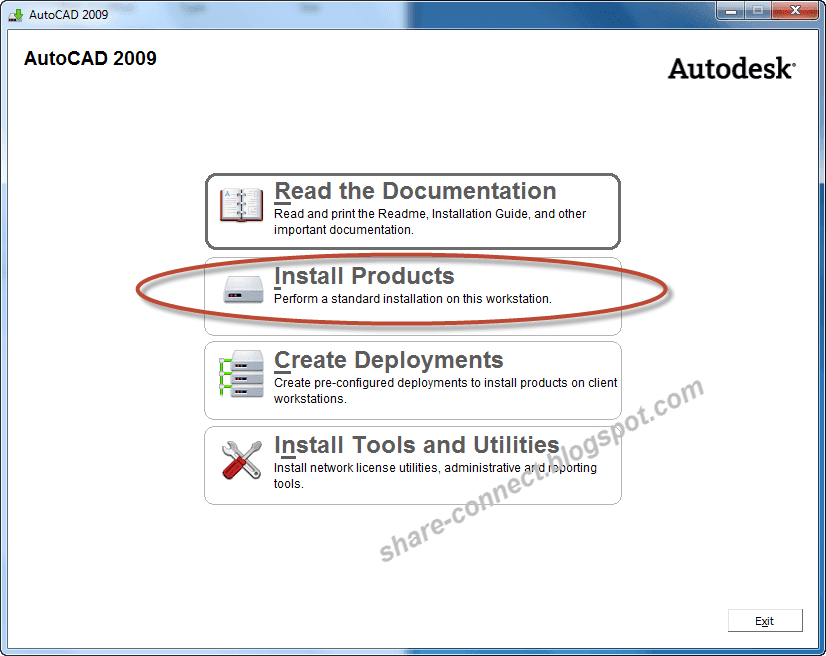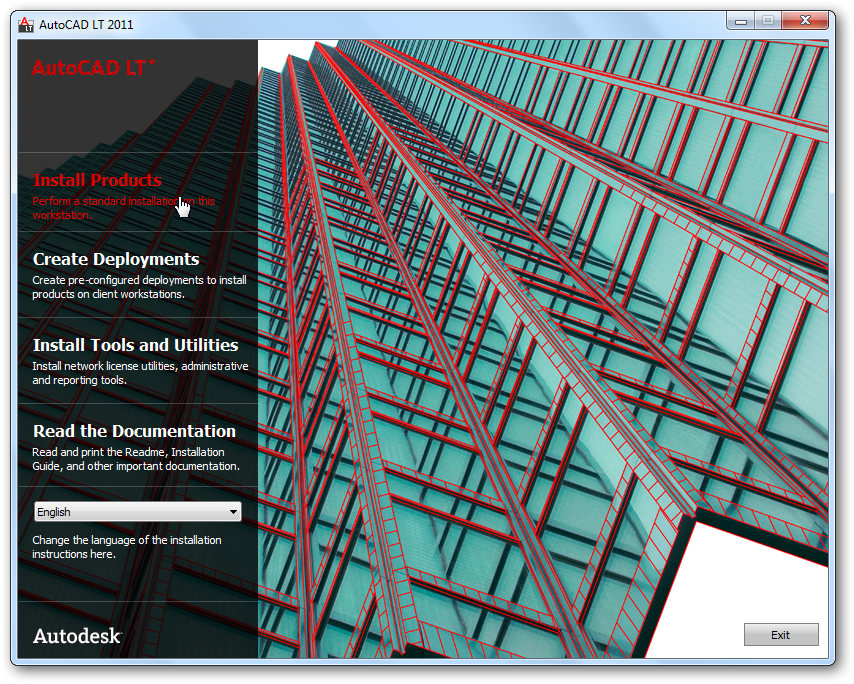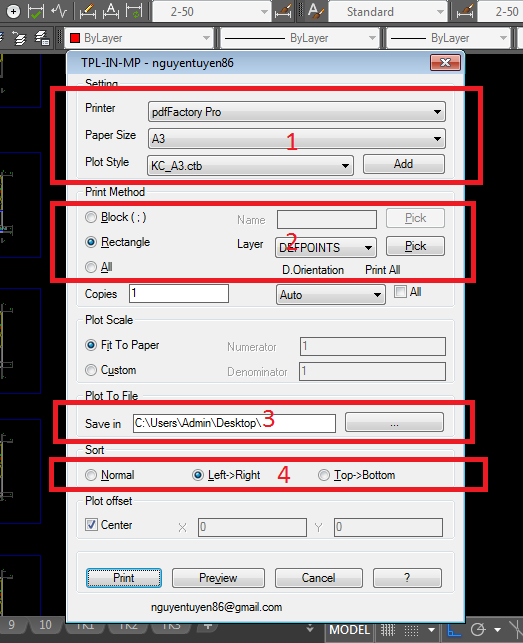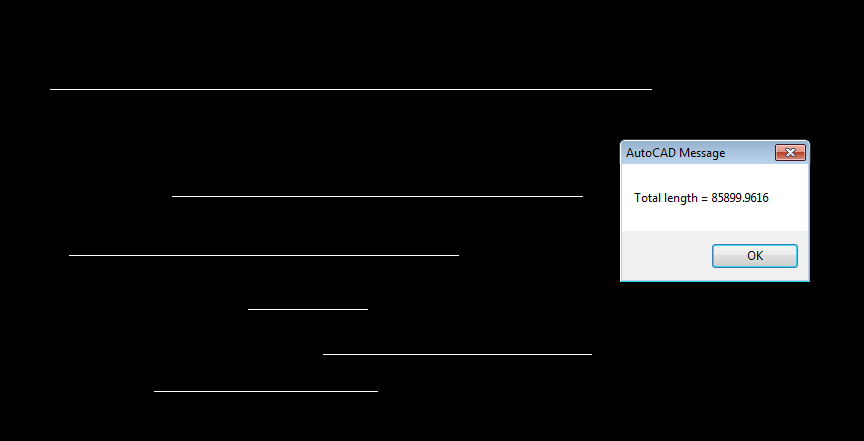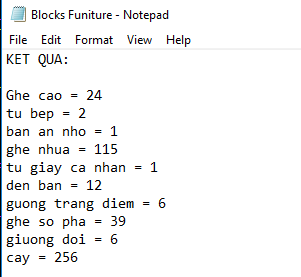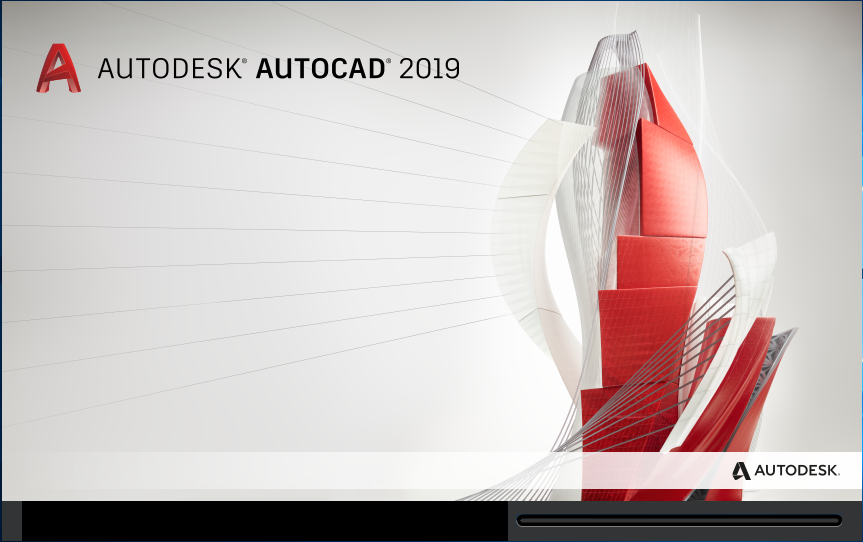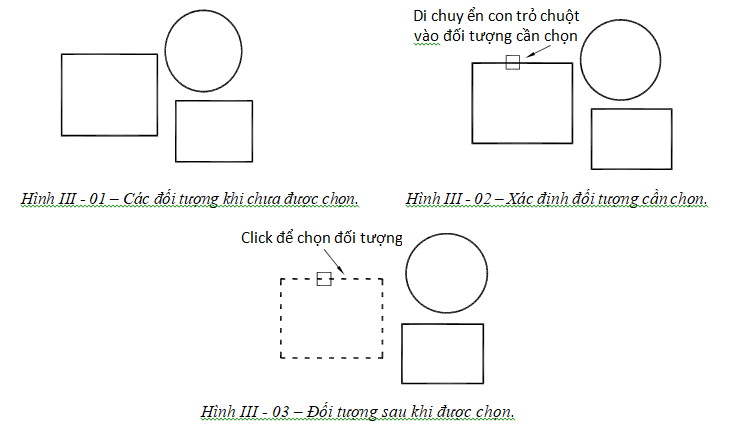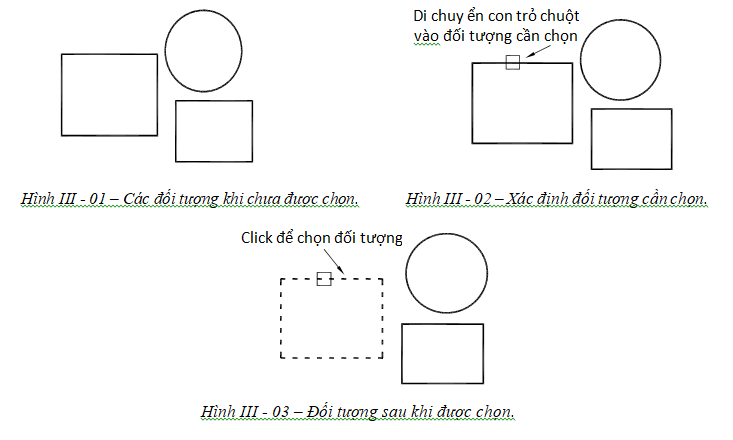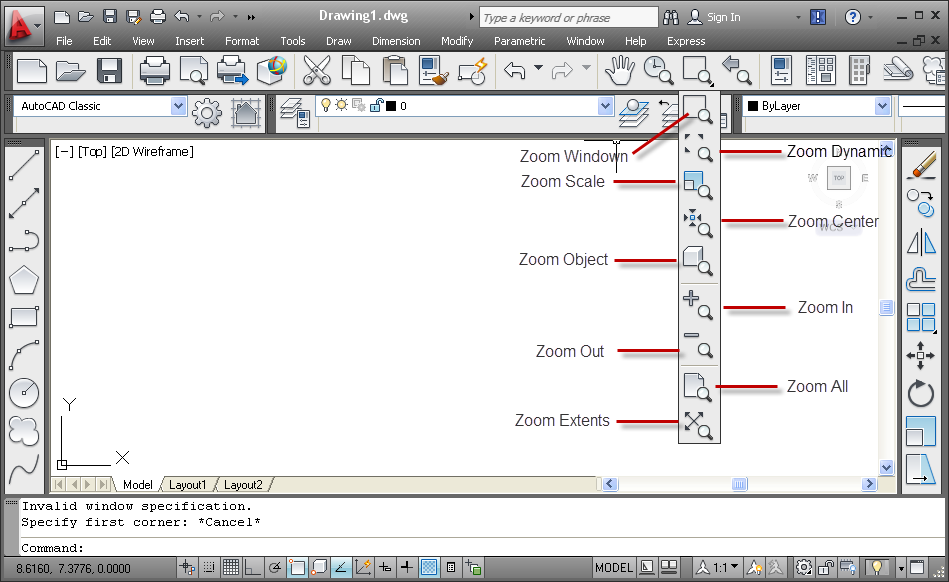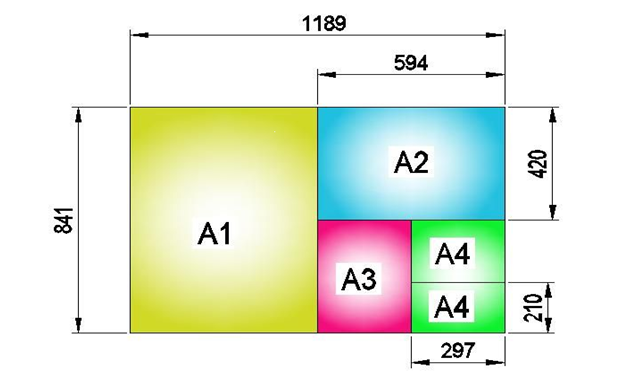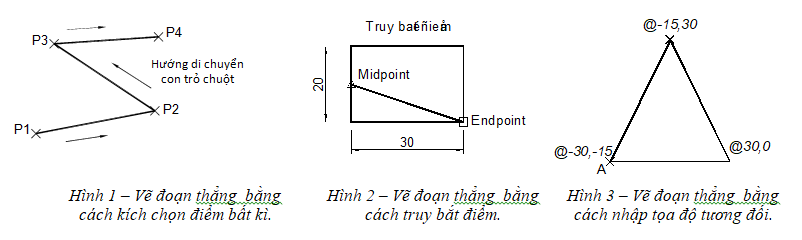Bài viết sẽ hướng dẫn các cài đặt đơn vị trong AutoCAD và chỉnh đơn vị trong cad một cách hiệu quả nhất. Khóa học AutoCAD online xin hướng dẫn chi tiết cách đổi đơn vị trong cad dưới đây:
Câu hỏi số 1: Khi bật CAD mới lên muốn đơn vị bản vẽ là inch, millimeter, hay một đơn vị nào đó khác thì các bạn sẽ làm như thế nào?
Câu hỏi số 2: Đơn vị trong CAD mặc định là gì? Đơn vị của CAD ảnh hưởng như thế đến bản vẽ?
Nhiều câu hỏi hay hơn nữa về đổi đơn vị trong cad các bạn có thể tìm thấy trong khóa học autocad của RDSIC. Sau đâu là các câu trả lời nhé.
Trả lời câu số 1:
Cách 1: Cứ khởi động CAD sau đó chuyển đổi đơn vị bằng lệnh Units.
Thao tác:
=> Format => Units hoặc Commad: UN
Hộp thoại Drawing Units hiện ra như sau:
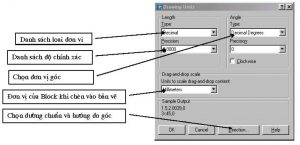
Chú ý với các bạn đo bóc khối lượng cần chọn đúng Type là Decimal để có những hiển thị về trị số đo lường như mong muốn :)
Cách 2: Bật file mẫu ban đầu chuẩn:
Các bạn hãy để ý đến việc mở một file CAD mới bằng cách vào thẻ File và chọn New hoặc nhấn tổ hợp phím Ctrl+N. Nếu để ý đến các bạn sẽ thấy có một hộp thoại hiện ra và yêu cầu chúng ta chọn một file mẫu ban đầu nào đó để mở.
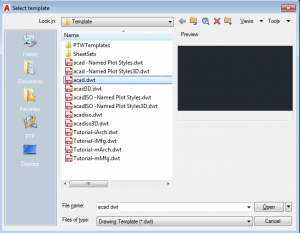
Ở đây các bạn nên nhớ và phân biệt được 4 file sau:
- acad.dwt: File mẫu bản vẽ 2D đơn vị inch
- acad3D.dwt: File mẫu bản vẽ 3D đơn vị inch
- acadiso.dwt: File mẫu bản vẽ 2D đơn vị millimeter
- acadiso3D.dwt: File mẫu bản vẽ 3D đơn vị millimeter
Vậy để mở được bản vẽ có đơn vị là inch hay millimeter thì đơn giản rồi đúng không nào. Đơn vị khác 2 đơn vị này mở theo kiểu này không được.
Cách 3: Cài đặt sẵn file template có đơn vị là đơn vị bạn muốn mở:
Để làm được điều này các bạn vào hộp thoại Option/File để cài đặt:
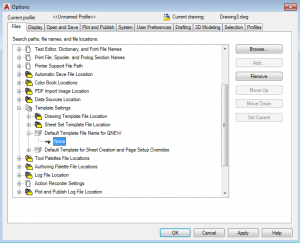
Hãy click đúp vào None để tìm tới file CAD mẫu. Lưu ý nhớ lưu file CAD mẫu dưới định dạng đuôi (.dwt)
Trả lời câu số 2: Để trả lời câu hỏi này mình xin phép được nhắc lại câu hỏi của một học viên cũ như sau:
Anh ơi cho em hỏi em vẽ một đoạn thẳng dài 1000 bằng lệnh Line, vậy 1000 ở đây là 1000mm hay 1000m hay 1000 inch hay 1000cm,...?
Trả lời: 1000mm hay 1000m hay 1000 inch hay 1000cm,...là do quan niệm của người vẽ. Có nghĩa là đơn vị của bản vẽ không hề ảnh hưởng đến trị số đo lường trong bản vẽ đó. Tại sao lại nói như vậy? Tại vì khi dùng dimension để đo đoạn 1000 này thì dù bạn cài đơn vị bản vẽ là gì đi nữa thì trị số đo lường của dim vẫn hiện là 1000. Nếu các bạn có cơ hội được làm về thiết kế thì trong bản vẽ quy định chung của tập bản vẽ bao giờ cũng có câu "Nếu không có ghi chú nào khác, đơn vị quy ước trong bản vẽ là millimeter". À có nghĩa là do mình quy ước mà ra.
Vậy đơn vị của CAD ảnh hưởng như thế đến bản vẽ? Cách chỉnh đơn vị trong cad như thế nào cho tốt.
Trả lời: Khi chúng ta chèn Block, khi chúng ta in ấn. Cần lưu ý đặc biệt khi chèn block, nếu 2 bản vẽ không có cùng đơn vị thì hình vẽ chèn vào sẽ bị scale theo đúng hệ số quy đổi giữa 2 đơn vị đó. Về in ấn sẽ ảnh hưởng bởi đơn vị như thế nào, mình sẽ có một bài viết hướng dẫn cụ thể thành một chủ đề trong bài viết gần nhất nhé!
Mình kết thúc bài viết cách cài đặt đơn vị trong AutoCAD ở đây. Cùng tham khảo thêm nhiều bài viết hay khác nữa tại website nhé.
Video liên quan :
KHỞI TẠO BẢN VẼ AUTOCAD MỚI VÀ CÀI ĐẶT ĐƠN VỊ BẢN VẼ ĐÚNG CÁCH
Câu hỏi thường gặp về cài đặt đơn vị trong AutoCAD - Cách chỉnh đơn vị trong cad chuẩn nhất
Làm thế nào để mở hộp thoại cài đặt đơn vị trong AutoCAD?
- Bạn có thể mở hộp thoại cài đặt đơn vị bằng cách sử dụng lệnh "UNITS" hoặc bằng cách tìm kiếm "Units" trong thanh công cụ "Drawing Utilities."
Làm thế nào để chọn đơn vị độ dài (length units) phù hợp?
- Trong hộp thoại "Units," bạn có thể chọn đơn vị độ dài phù hợp như millimeter, centimeter, meter, kilometer, inch, feet, mile, và nhiều đơn vị khác tùy theo dự án của bạn.
Làm thế nào để chọn đơn vị góc (angle units) phù hợp?
- Bạn có thể chọn đơn vị góc phù hợp trong hộp thoại "Units" như degrees, radians, grads, hoặc nhiều đơn vị góc khác.
Làm thế nào để xác định số lẻ đơn vị (precision) cho đơn vị độ dài và góc?
- Trong hộp thoại "Units," bạn có thể xác định số lẻ đơn vị cho độ dài và góc bằng cách chỉnh dưới mục "Precision."
Có cách nào để kiểm tra đơn vị của bản vẽ hiện tại không?
- Để kiểm tra đơn vị của bản vẽ hiện tại, bạn có thể sử dụng lệnh "DWGUNITS" để hiển thị cài đặt đơn vị hiện tại.
Làm thế nào để thay đổi đơn vị của bản vẽ sau khi đã vẽ?
- Bạn có thể thay đổi đơn vị của bản vẽ sau khi đã vẽ bằng cách sử dụng lệnh "SCALE." Tuy nhiên, điều này có thể gây ra sự thay đổi về tỷ lệ của các đối tượng, vì vậy hãy thận trọng khi thực hiện.
Làm thế nào để áp dụng các đơn vị thay đổi cho các đối tượng đã vẽ?
- Bạn có thể áp dụng các đơn vị thay đổi cho các đối tượng đã vẽ bằng cách sử dụng lệnh "SCALE" hoặc "RE-SAVE" bản vẽ với cài đặt đơn vị mới.
Làm thế nào để lưu trạng thái cài đặt đơn vị làm mặc định cho tất cả các bản vẽ sau này?
- Bạn có thể sử dụng lệnh "SAVEAS" để lưu cài đặt đơn vị làm mặc định cho tất cả các bản vẽ sau này.
Ngoài bài viết về cài đặt đơn vị trong cad, các bạn có thể Xem thêm:
- Lệnh units trong AutoCAD
- Cách Đổi Và Tạo Lệnh Tắt Trong Phần Mềm Revit cực hay
- Không load được lisp trong CAD đời cao & cách khắc phục chi tiết
- Cách xóa layer không dùng đến trong AutoCAD
- Bắt điểm vào đường hatch trong AutoCAD
- Sửa lỗi chữ khi chuyển PDF sang CAD trên AutoCAD 2018
- Lisp vẽ ống nước trong CAD, mách nước tuyệt chiêu vẽ siêu nhanh
- Lisp thống kê text trong CAD, bật mí 10 lisp cad hay nhất
- Lisp scale 1 chiều – Phóng to 1 phương trong 1 nốt nhạc