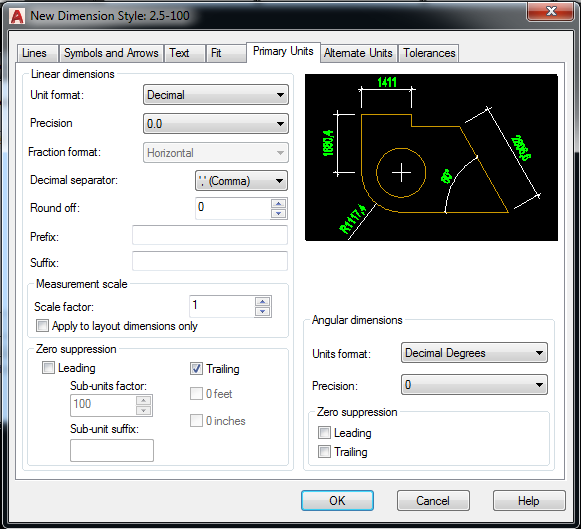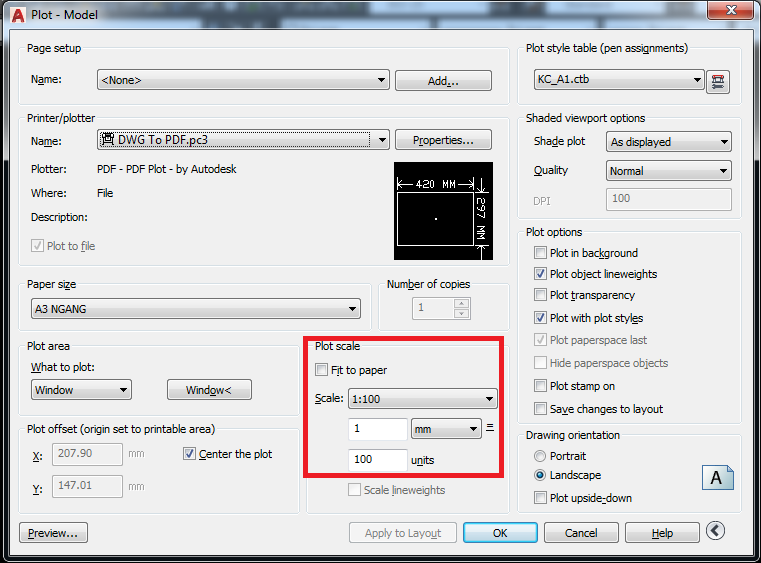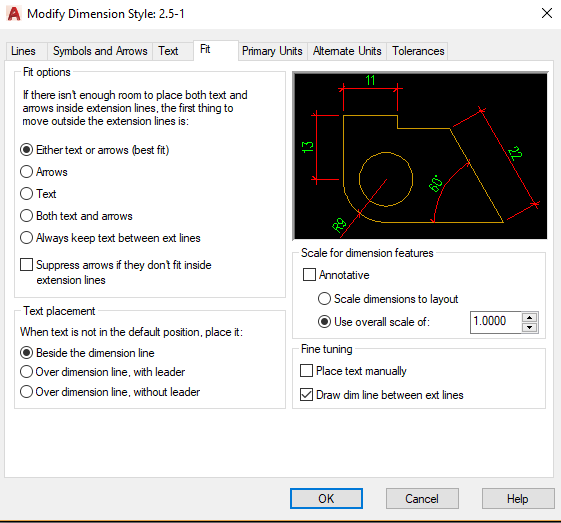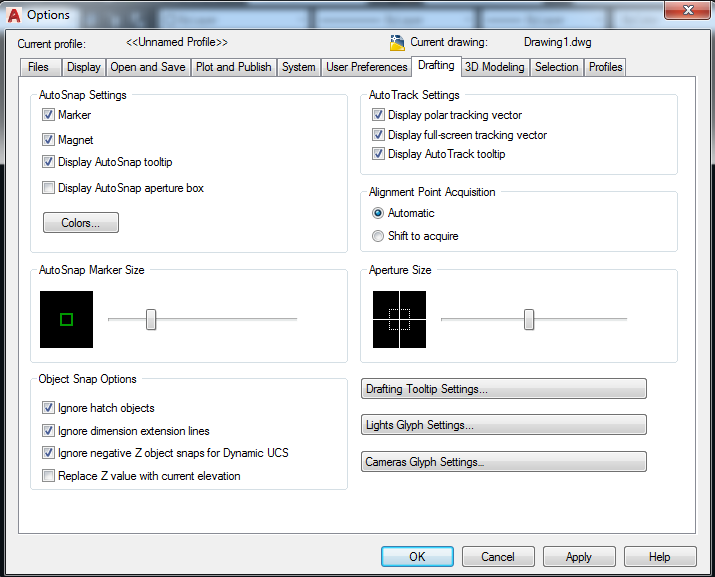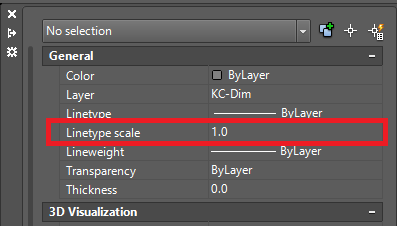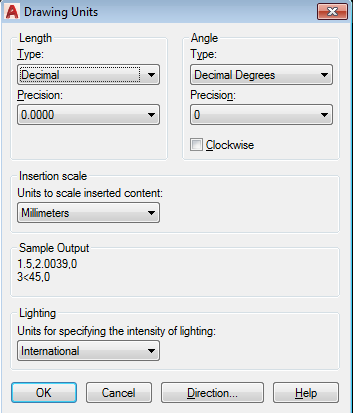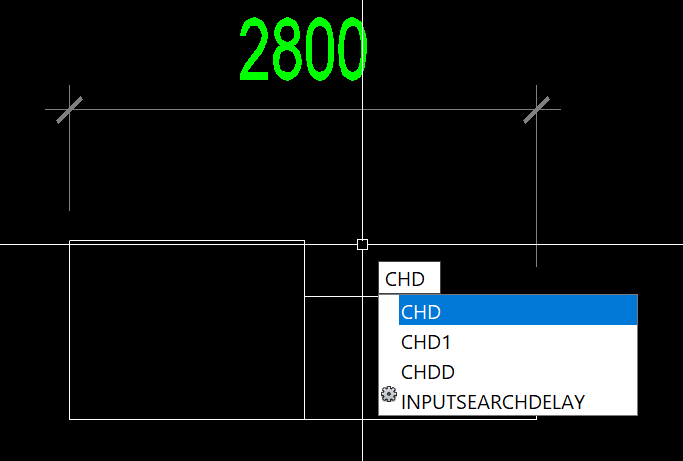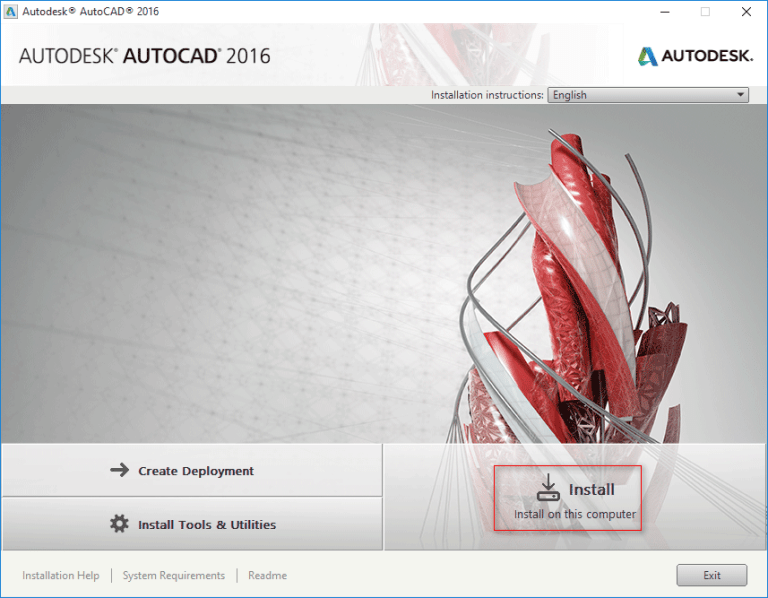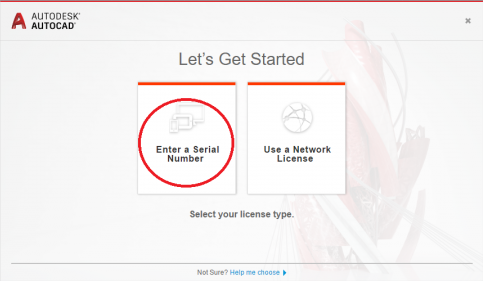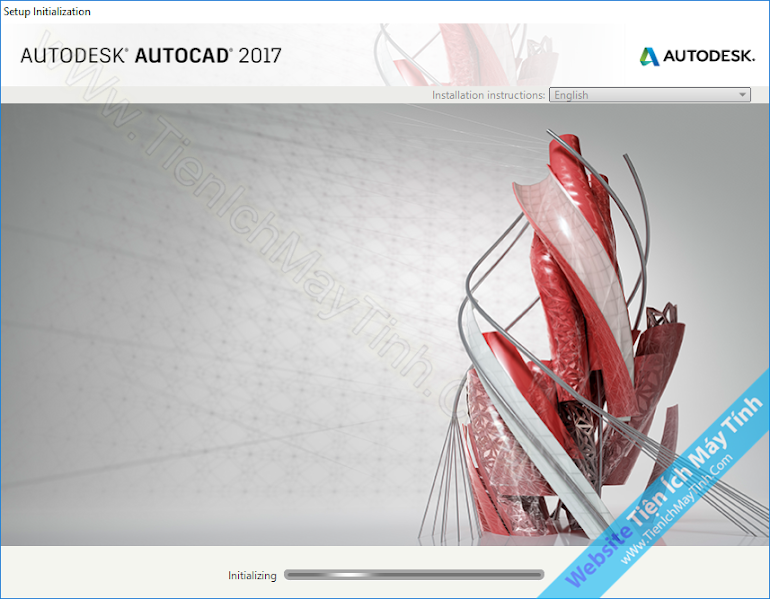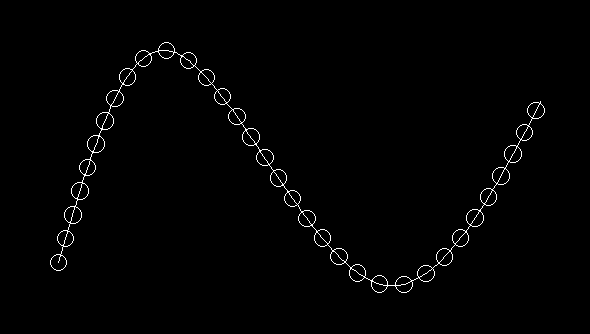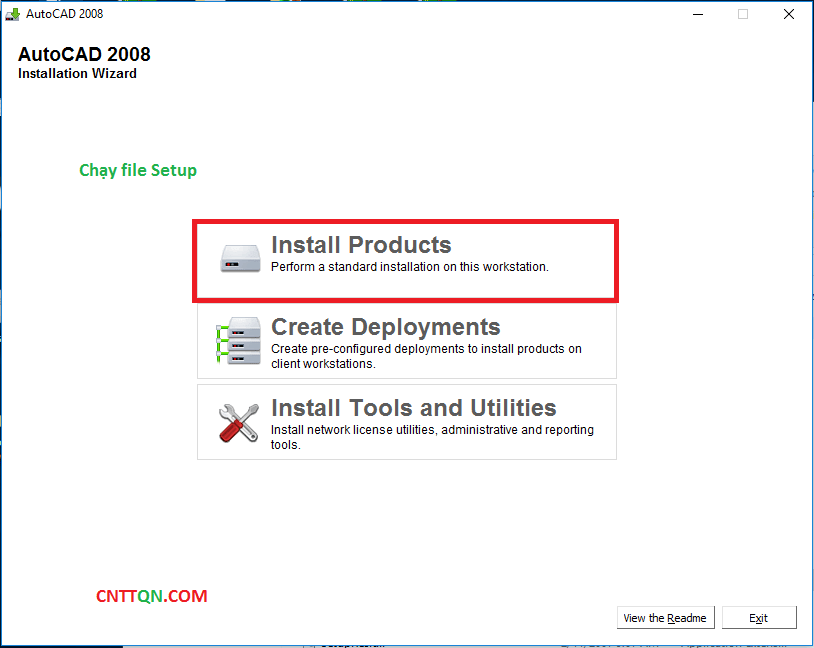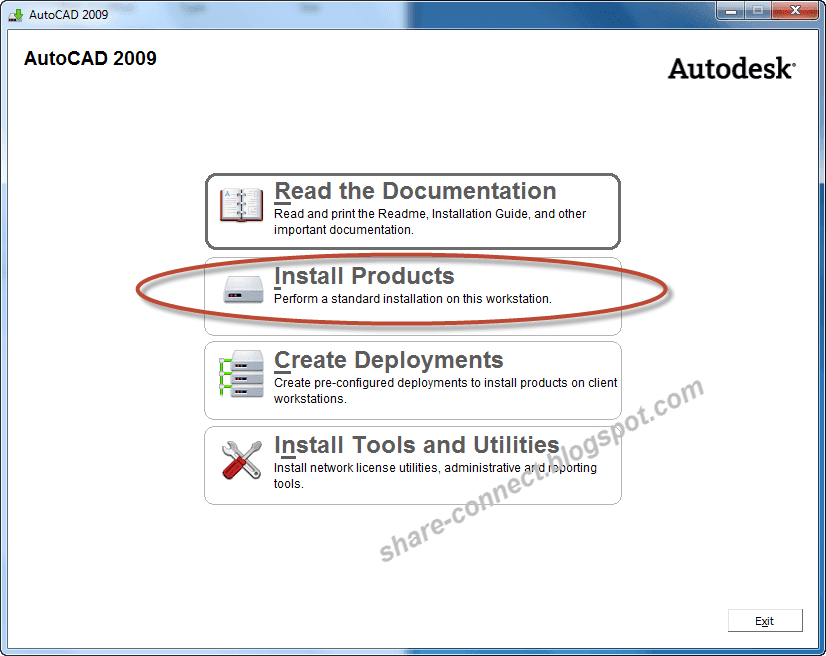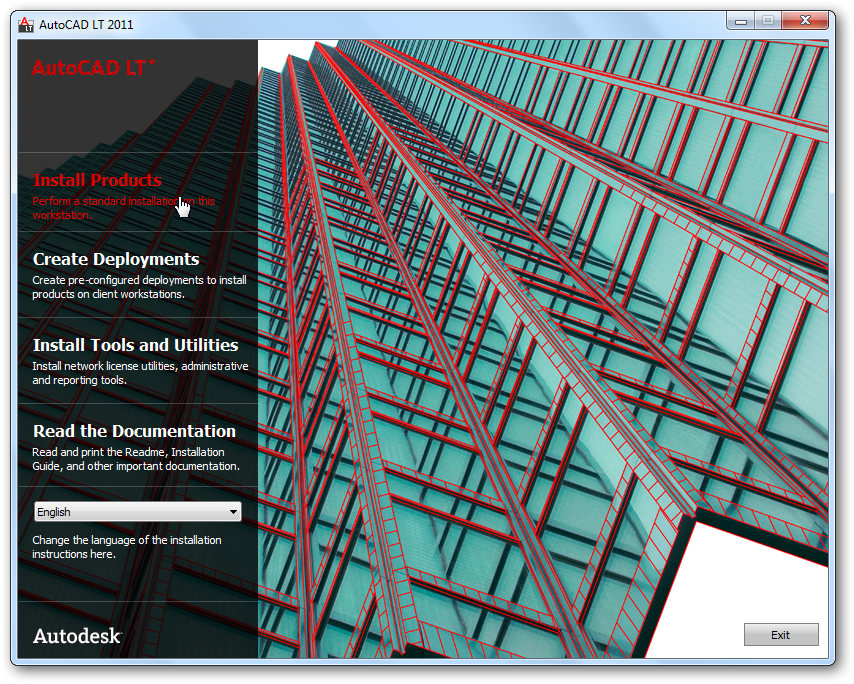[Thủ thuật] Cách chèn Excel vào AutoCAD không bị lỗi
- Có một nhược điểm khi chèn excel vào CAD dưới dạng ảnh hoặc Data Link đó là trường hợp bảng excel quá dài.
- Các bạn hãy tưởng tượng các bạn muốn chèn 1 bảng thống kê rất dài vào CAD, sau khi chèn vào các bạn sẽ phải chia bảng thống kê ra nhiều bản vẽ. Các bạn có nhận thấy tiêu đề của bảng thống kê như tên thanh, hình dạng, kích thước, số lượng... chỉ có ở bảng chia đầu tiên không.
- Lúc này nếu dùng cách chèn dưới dạng ảnh, dạng Data Link,... các bạn đều phải XCLIP hoặc thể hiện bản vẽ bên Layout mới có thể khắc phục được.
- Cũng chính vì đã từng gặp bài toán này khi chèn bảng thống kê thép, bảng thống kê tọa độ cọc,... mà mình đã nảy sinh ra cách làm này. Đó là xuất bản vẽ từ Excel ra PDF sau đó chèn PDF vào AutoCAD, hoàn toàn không lỗi in ấn.
Cách làm cụ thể như sau:
Bước 1: Bật file Excel cần chèn lên: Tiến hành làm theo 3 bước như ảnh hướng dẫn bên dưới (Mục đích nhằm cố định phần bạn muốn xuất hiện ở mỗi trang in) cái này là thủ thuật excel mình không muốn nói dài dòng ở đây:
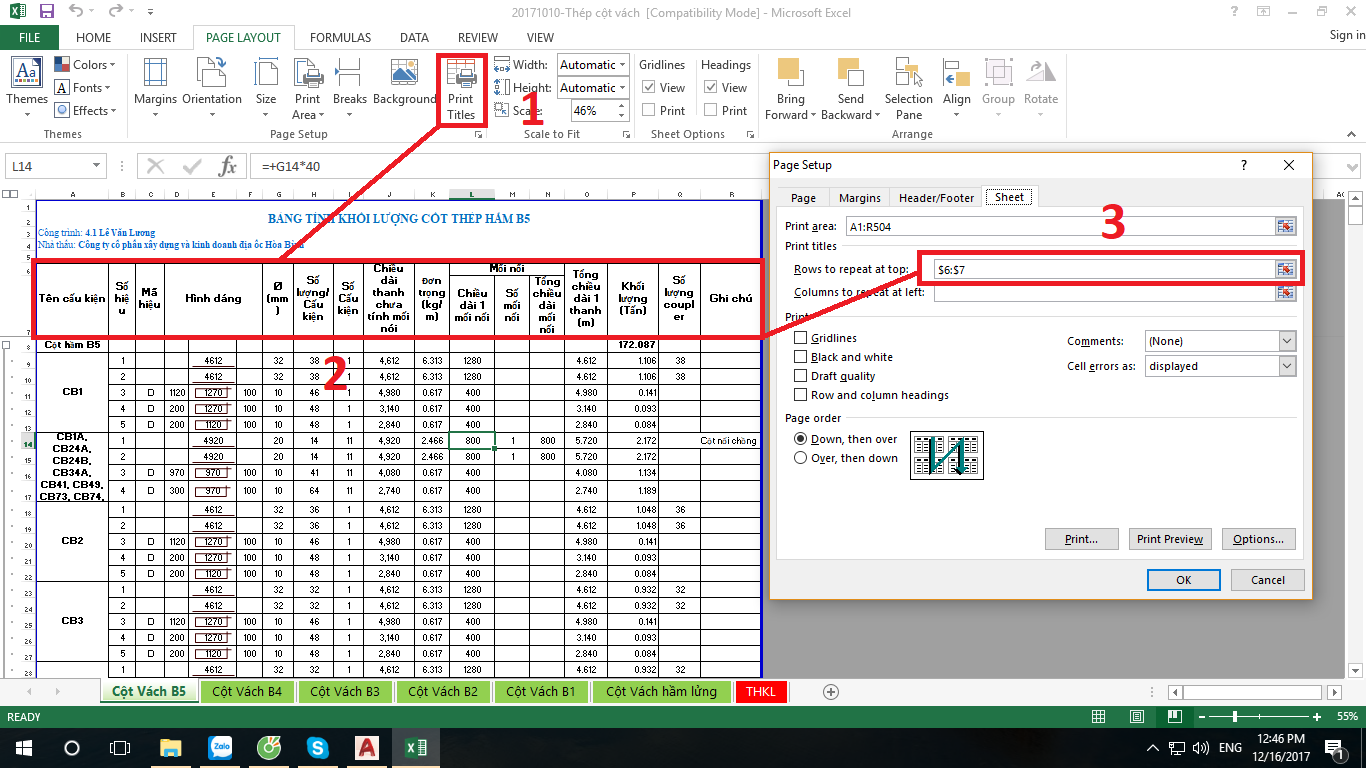
Bước 2: In toàn bộ bảng excel thành các tờ A4 dọc và gom trong một file PDF duy nhất.
Bước 3: Bật CAD lên chọn Insert PDF, tìm tới đường link file PDF và click OK để hộp thoại Attach PDF Underlay hiện ra:
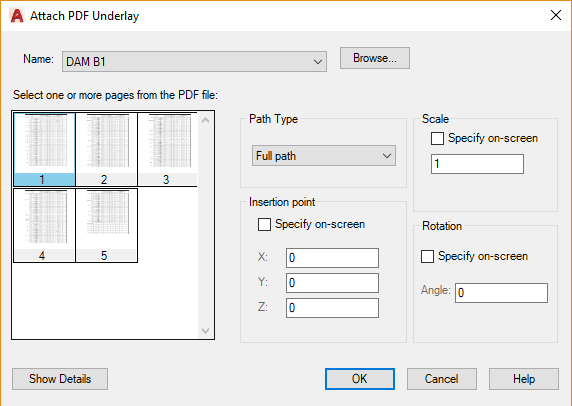
Ở bước này các bạn nhấn Ctrl và chọn toàn bộ các bản vẽ PDF cần chèn vào. Tiếp thep tiến hành tùy chọn như ảnh hướng dẫn bên trên.
Bước 4: Click lần lượt các điểm trên CAD để đặt file PDF cần chèn. Số lượng bản vẽ bao nhiêu, các bạn tiến hành click chèn bấy nhiêu điểm:
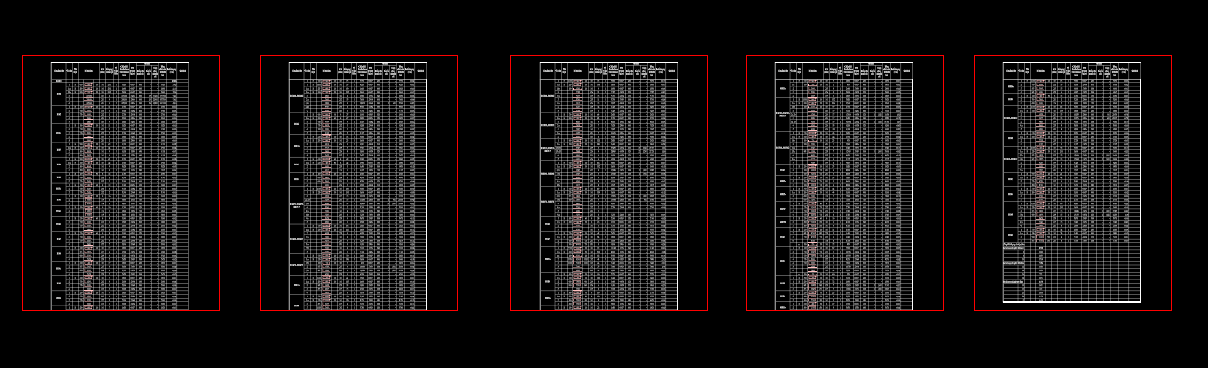 Bước 5: Click chọn tờ PDF chèn vào và chuột phải chọn PDF Clip/ Tiếp chọn New boundary:
Bước 5: Click chọn tờ PDF chèn vào và chuột phải chọn PDF Clip/ Tiếp chọn New boundary:
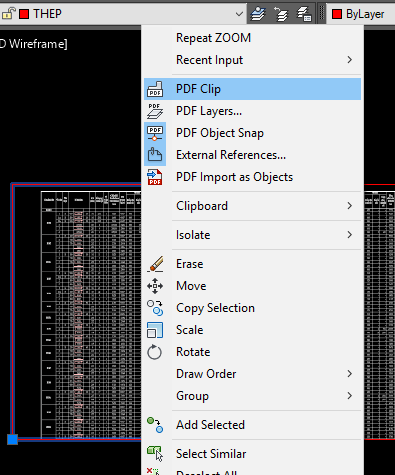
Bước 6: Quét qua bảng thống kê để chọn vùng cần hiển thị chúng ta sẽ được các bảng thống kê đẹp và không hề lỗi như ý muốn khi đưa vào in ấn:
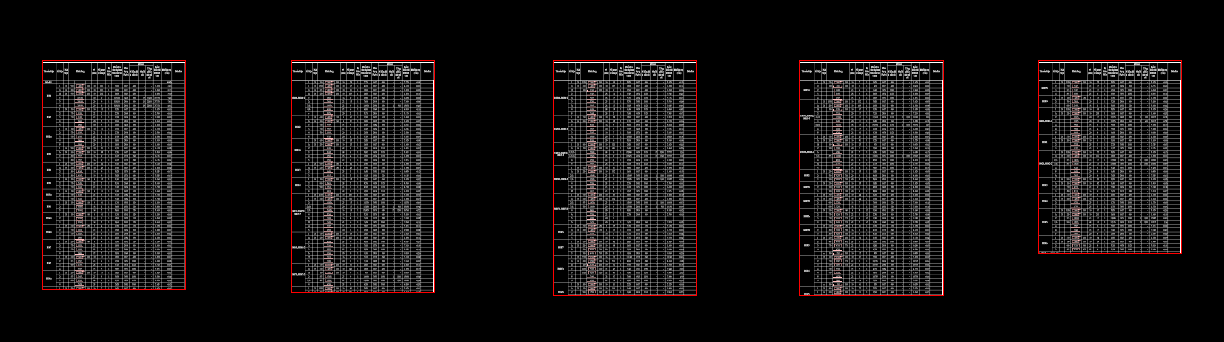
Done!Đây chỉ là một mẹo nhỏ khi các bạn gặp bí.
Hy vọng giúp ích được cho anh em trong thiết kế.
Mình xin kết thúc bài viết hướng dẫn cách chèn Excel vào AutoCAD không bị lỗi tại đây.
Cùng tìm đọc nhiều bài viết hay khác nữa tại https://autocad123.vn/
Hướng dẫn đưa file Excel vào Autocad với 3 cách và hiệu chỉnh chuyên nghiệp.
Các câu hỏi thường gặp về [Thủ thuật] cách chèn Excel vào AutoCAD không bị lỗi
Chèn Excel vào AutoCAD là một công việc thường xuyên trong việc tạo bản vẽ kỹ thuật hoặc báo cáo. Dưới đây là một số câu hỏi thường gặp và thủ thuật để chèn Excel vào AutoCAD mà không gặp lỗi:
Làm cách nào để chèn một bảng Excel vào AutoCAD?
Bước 1: Mở tệp Excel và chọn phạm vi bạn muốn chèn.
Bước 2: Sao chép phạm vi (Ctrl+C).
Bước 3: Trong AutoCAD, sử dụng lệnh "Ctrl+V" để dán bảng Excel.
Tại sao bảng Excel không hiển thị đúng trong AutoCAD?
Nếu bảng Excel không hiển thị chính xác, hãy đảm bảo rằng phông chữ và định dạng của bảng không quá phức tạp. Các loại phức tạp có thể gây ra lỗi hiển thị.
Làm cách nào để điều chỉnh kích thước và vị trí của bảng Excel trong AutoCAD?
Chọn phần chèn bảng Excel, sau đó sử dụng cửa sổ điều chỉnh kích thước và vị trí của cửa sổ để điều chỉnh nó. Bạn có thể kéo bảng biên giới để thay đổi kích thước.
Làm cách nào để liên kết bảng Excel với AutoCAD?
Nếu bạn muốn liên kết dữ liệu từ Excel vào AutoCAD để tự động cập nhật, hãy sử dụng lệnh "DATAEXTRACTION" trong AutoCAD.
Làm cách nào để cập nhật bảng Excel đã chèn?
Để cập nhật bảng Excel đã chèn, hãy mở bản gốc tệp Excel và cập nhật dữ liệu trong đó. Sau đó, quay lại AutoCAD và sử dụng lệnh "Ctrl+V" để dán lại bản cập nhật bảng.
Làm cách nào để xóa hoặc chỉnh sửa bảng Excel đã chèn?
Để xóa hoặc chỉnh sửa bảng Excel đã chèn, chọn bảng và sử dụng lệnh "CUT" hoặc "COPY" và "PASTE" để chỉnh sửa. Để xóa, hãy sử dụng lệnh "DELETE".
Làm cách nào để xuất dữ liệu từ AutoCAD sang Excel?
Để xuất dữ liệu từ AutoCAD sang Excel, bạn có thể sử dụng lệnh "TABLEEXPORT".
Chèn và quản lý bảng Excel trong AutoCAD là một phần quan trọng của thiết kế và kỹ thuật vẽ. Vui lòng kiểm tra cẩn thận định dạng của bảng và đảm bảo hợp lý dữ liệu một cách chính xác để đảm bảo hiển thị đúng.
Chúc các bạn thành công!
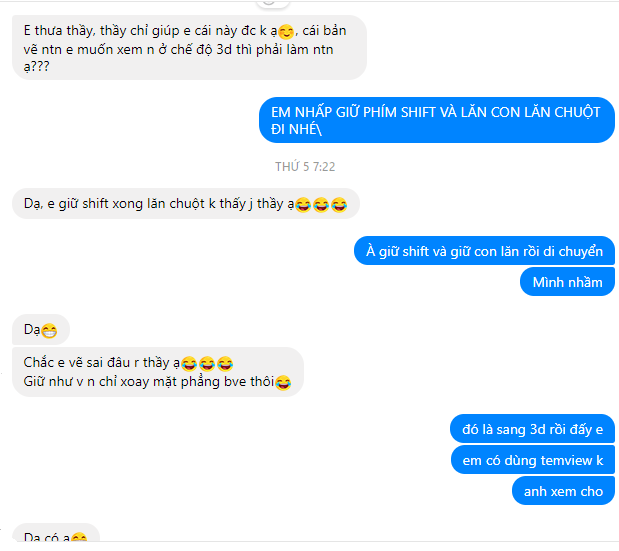
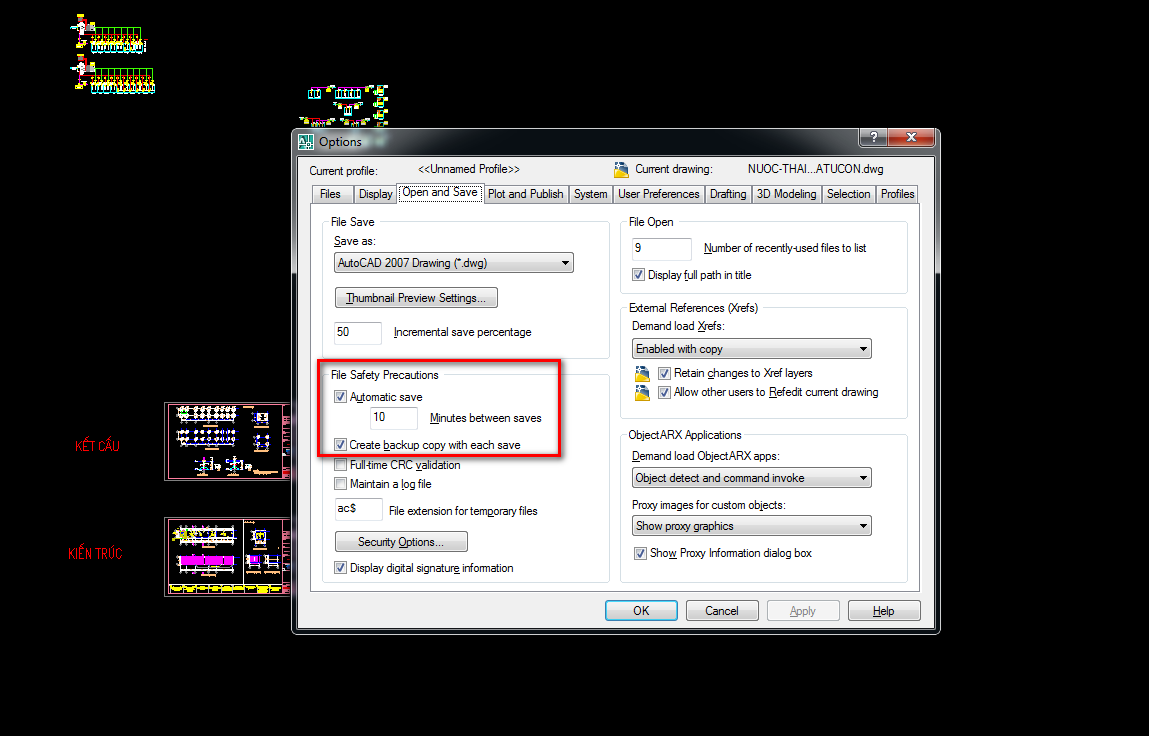
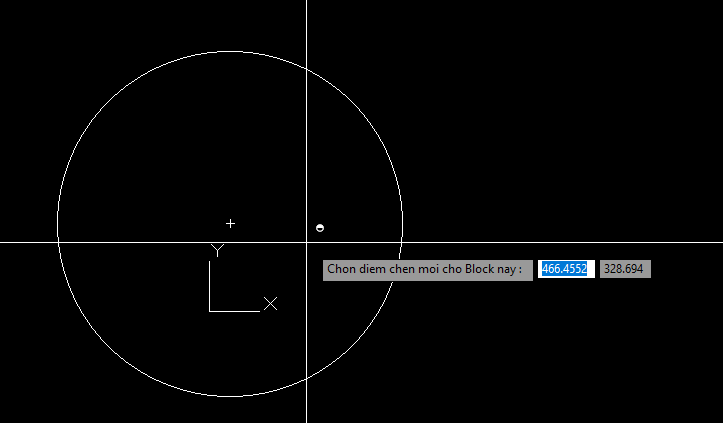
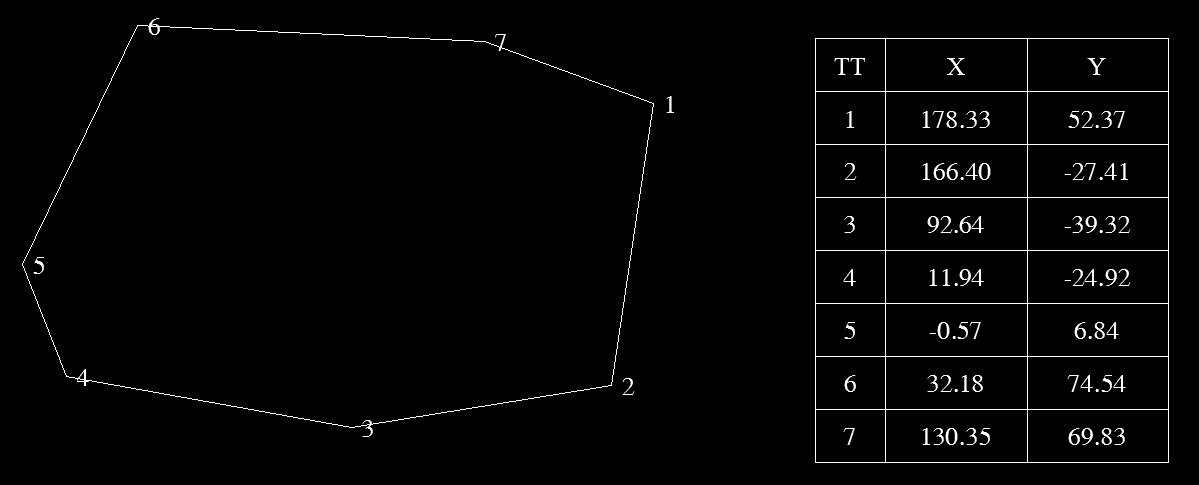
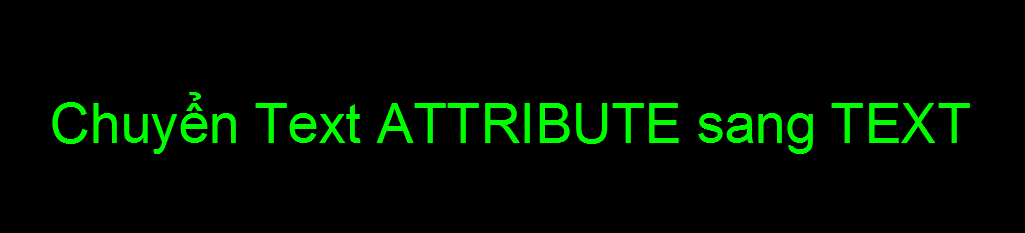
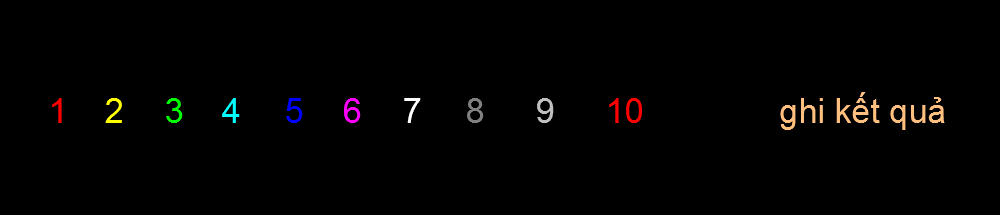
![[Tổng hợp] Các cách đo kích thước trong AutoCAD](https://autocad123.vn/wp-content/uploads/2017/12/cac-cach-kich-thuoc-trong-autocad.png)